[XAML] 使用 XAML 格式化工具:XAML Styler
阿新 • • 發佈:2021-01-21
## 1. XAML 的問題
剛入門 WPF/UWP 之類的 XAML 平臺,首先會接觸到 XAML 這一新事物。初學 XAML 時對它的印象可以歸納為一個詞:**一坨**。
隨著我在 XAML 平臺上工作的時間越來越長,我對 XAML 的瞭解就越來越深入,從語法、約束、擴充套件性等方方面面,我明白到 XAML 是桌面開發平臺的一個最佳解決方案。這時候我已經對 XAML 有了改觀,我重新用一個詞歸納了我對它的印象:**一大坨**。
沒錯,這時候我已經是一個成熟的 XAML 工人了,經過我熟練的雙手產生了一坨又一坨 XAML,它們成長相遇結合繁衍,變成了一大坨又一大坨 XAML。
明明 XAML 這麼一大坨已經夠艱難了,偏偏對於它的格式化微軟爸爸也沒給個好的方案。對我來說,XAML 格式化主要的難題是下面幾個:
- 如果所有屬性都寫在同一行,它太寬了很難看到後面的屬性
- 如果每個屬性單獨一行,它又太長了很難看清楚它的結構
- 屬性之間沒有排序,重要屬性的屬性找起來很困難
- 團隊沒有統一的標準,不小心格式化一下程式碼的話全部都會變,CodeReview 煩死個人
如果不想得過且過忍受上述這些問題的話,可以試試用 XAML Styler 這個工具,它正好解決了我最想解決的問題。
## 2. 安裝 XAML Styler
XAML Styler 是一個 VisualStudio外掛(也可用於其它 IDE),這是它在 Github 上的地址:
在這裡你可以找到具體的文件,而這篇文章我只介紹我關心的其中幾個屬性,不一定滿足到你。
在 VisualStudio 的管理擴充套件視窗中,輸入 XamlStyle 搜尋,點選“下載”然後關閉 VisualStudio 即可完成安裝。

安裝完成後重啟 Visual Studio,可以在“選項”視窗中看到它的配置:

之後,每次在 XAML 編輯器中執行儲存都會自動進行格式化操作。你也可以在 XAML 編輯器的右鍵選單選擇 Format XAML 或使用快捷鍵進行格式化。
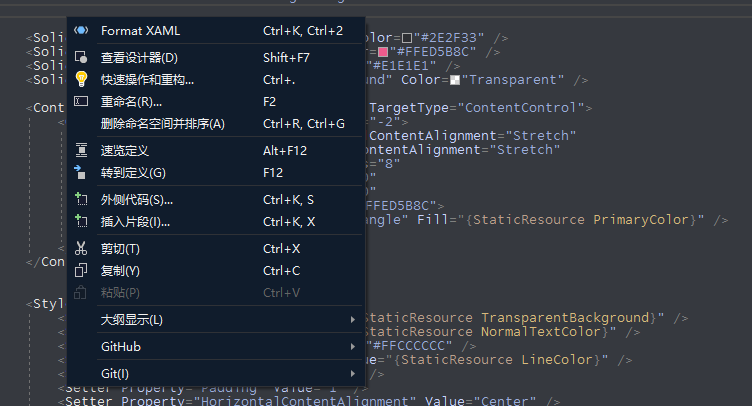
## 3. 格式化
XAML 的格式主要有兩種方式:所有屬性放一行和每個屬性單獨一行。
如果選擇所有屬性放一行的時候,XAML 結構清晰,結構嚴謹,段落分明,而且檔案也很短。
可是萬一很多屬性問題就出來了,一行 XAML 會變得很長。而且看看下面兩個 ContentPresenter,同樣都有 Margin 屬性、HorizontalAlignment 屬性,VerticalAlignment 屬性,RecognizesAccessKey 屬性,SnapsToDevicePixels 順序ing,但你能看到第二個 ContentPresenter 後面偷偷塞了個 Margin 嗎:
``` XML
```
這樣就可以兼顧兩種格式化的優點。
## 4. 排序
如果元素有多個屬性,要找到它的主要屬性(通常是 Name 和 Grid.Row)需要頗費一番功夫。XAML Styler 根據一個可設定的規則自動將元素的各個屬性排序,這個規則如下:
``` JSON
"AttributeOrderingRuleGroups": [
"x:Class",
"xmlns, xmlns:x",
"xmlns:*",
"x:Key, Key, x:Name, Name, x:Uid, Uid, Title",
"Grid.Row, Grid.RowSpan, Grid.Column, Grid.ColumnSpan, Canvas.Left, Canvas.Top, Canvas.Right, Canvas.Bottom",
"Width, Height, MinWidth, MinHeight, MaxWidth, MaxHeight",
"Margin, Padding, HorizontalAlignment, VerticalAlignment, HorizontalContentAlignment, VerticalContentAlignment, Panel.ZIndex",
"*:*, *",
"PageSource, PageIndex, Offset, Color, TargetName, Property, Value, StartPoint, EndPoint",
"mc:Ignorable, d:IsDataSource, d:LayoutOverrides, d:IsStaticText",
"Storyboard.*, From, To, Duration"
],
```
排序結果大致如下:
``` XML
```
另外,我不喜歡它自動將 VisualStateManager 排序到後面,雖然這個排序合理,但不符合我的習慣,所以要將 “Record visual state manager” 設定為 None。
## 5. 統一標準
最後,就算自己做好了格式化,團隊中的其它成員使用了不同的格式化標準也會引起很多問題。針對這個問題 Xaml Styler 也提供瞭解決方案。
在專案的根目錄建立一個名為“Settings.XamlStyler”的檔案,內容參考這個網址: 中的 **Default Configuration**。有了這個配置檔案,XAML Styler 就會根據它而不是全域性配置進行格式化,作為專案的統一格式化標準。
