WSL2+Terminal+VScode配置除錯
阿新 • • 發佈:2021-02-14
最近幾天一直想找個方法把VMware虛擬機器和遠端連線工具MobaXterm這一組配合替換掉,因為每次開啟虛擬機器操作Ubuntu都需要佔用很大的記憶體,而且要等好久好久才能開啟!!!後面還要使用MobaXterm或者Xshell在遠端連線進行操作總覺得好麻煩,這兩天發現了了WSL2這個好東西,設定完成利用微軟Terminal直接操作ubuntu和cmd,powershell以及微軟的Azure雲。而其開啟極其迅速,記憶體佔用少,不用再那麼操心了:smile:。因此特此記錄一下~
先放一張我設定好的圖哈哈~
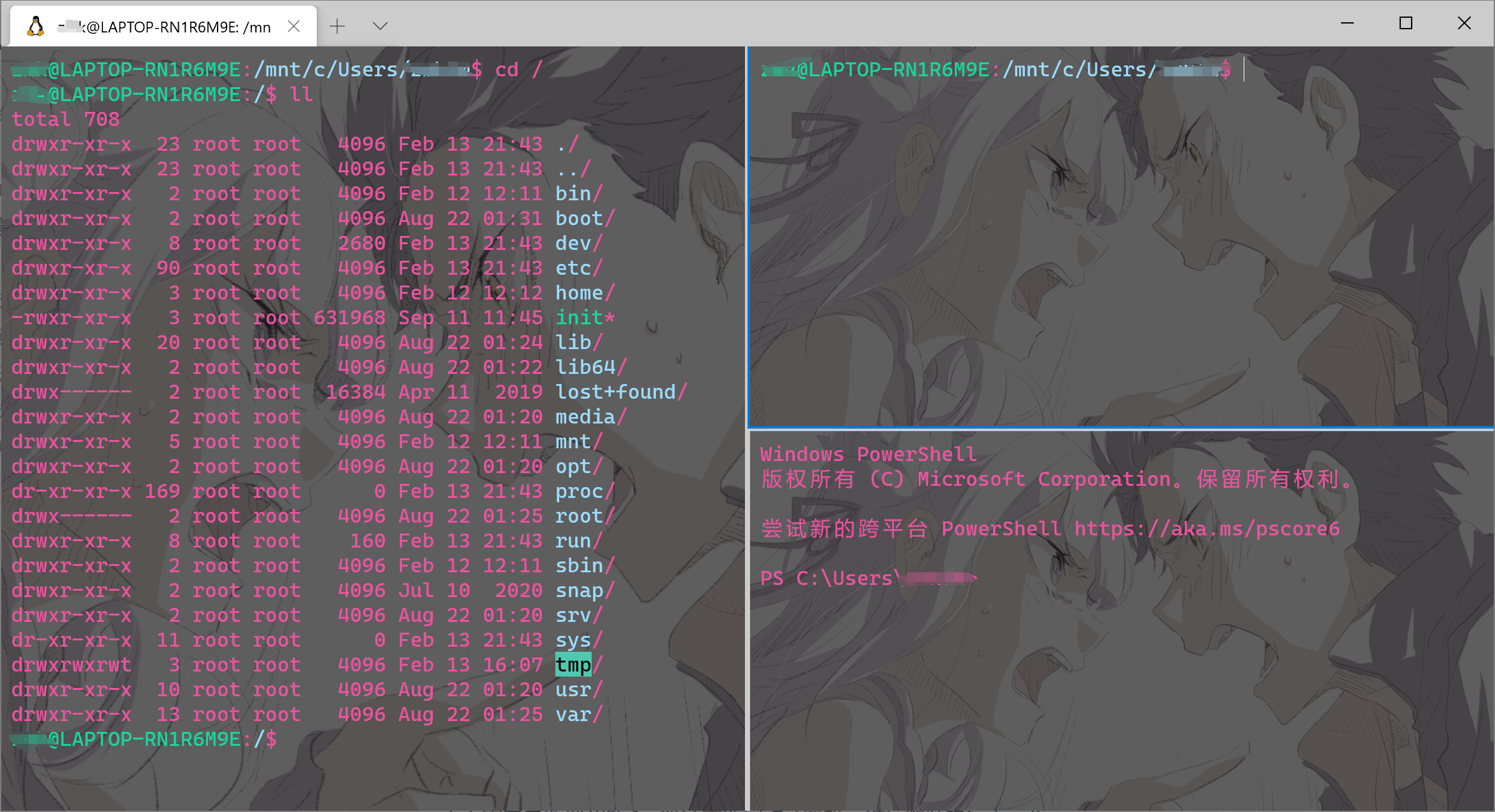
> ### 什麼是WSL2?
WSL 2(Windows Subsystem for Linux) 是適用於**Windows下Linux 子系統**體系結構的一個新版本,它支援適用於 Linux 的 Windows 子系統在 Windows 上執行 ELF64 Linux 二進位制檔案。 它的主要目標是**提高檔案系統性能**,以及新增**完全的系統呼叫相容性**。相對於WSL1的一些缺點進行了改進,有了很大的提升。
> ### 開始操作吧
#### 步驟 1 - 啟用適用於 Linux 的 Windows 子系統
需要先啟用“適用於 Linux 的 Windows 子系統”可選功能,然後才能在 Windows 上安裝 Linux 分發。
以管理員身份開啟 PowerShell 並執行:
```powershell
dism.exe /online /enable-feature /featurename:Microsoft-Windows-Subsystem-Linux /all /norestart
```
下面需要更新到 WSL 2,等待重新啟動計算機,然後繼續執行下一步。
#### 步驟 2 - 檢查執行 WSL 2 的要求
若要更新到 WSL 2,需要執行 Windows 10。
- 對於 x64 系統:**版本 1903** 或更高版本,採用 **內部版本 18362** 或更高版本。
- 對於 ARM64 系統:**版本 2004** 或更高版本,採用 **內部版本 19041** 或更高版本。
若要檢查 Windows 版本及內部版本號,選擇 Windows 徽標鍵 + R,然後鍵入“winver”,選擇“確定”。 (或者在 Windows 命令提示符下輸入 `ver` 命令)。
#### 步驟 3 - 啟用虛擬機器功能
安裝 WSL 2 之前,必須啟用“虛擬機器平臺”可選功能。 計算機需要虛擬化功能才能使用此功能。
以管理員身份開啟 PowerShell 並執行:
```powershell
dism.exe /online /enable-feature /featurename:VirtualMachinePlatform /all /norestart
```
**重新啟動** 計算機,以完成 WSL 安裝並更新到 WSL 2。
#### 步驟 4 - 下載 Linux 核心更新包
1. 下載最新包:
- [適用於 x64 計算機的 WSL2 Linux 核心更新包](https://wslstorestorage.blob.core.windows.net/wslblob/wsl_update_x64.msi)
==備註:==如果使用的是 ARM64 計算機,請下載 [ARM64 包](https://wslstorestorage.blob.core.windows.net/wslblob/wsl_update_arm64.msi)。 如果不確定自己計算機的型別,請開啟命令提示符或 PowerShell,並輸入:`systeminfo | find "System Type"`。
2. 執行上一步中下載的更新包。 (雙擊以執行 - 系統將提示你提供提升的許可權,選擇“是”以批准此安裝。)
安裝完成後,請繼續執行下一步 - 在安裝新的 Linux 分發時,將 WSL 2 設定為預設版本。
#### 步驟 5 - 將 WSL 2 設定為預設版本
開啟 PowerShell,然後在安裝新的 Linux 發行版時執行以下命令,將 WSL 2 設定為預設版本:
```powershell
wsl --set-default-version 2
```
#### 步驟 6 - 安裝所選的 Linux 分發
1. 開啟 [Microsoft Store](https://aka.ms/wslstore),並選擇你偏好的 Linux 分發版(這裡我選擇的是Ubuntu18.04 LTS)。
2. 下載安裝
3. 為新的Linux分發版建立使用者賬戶和密碼
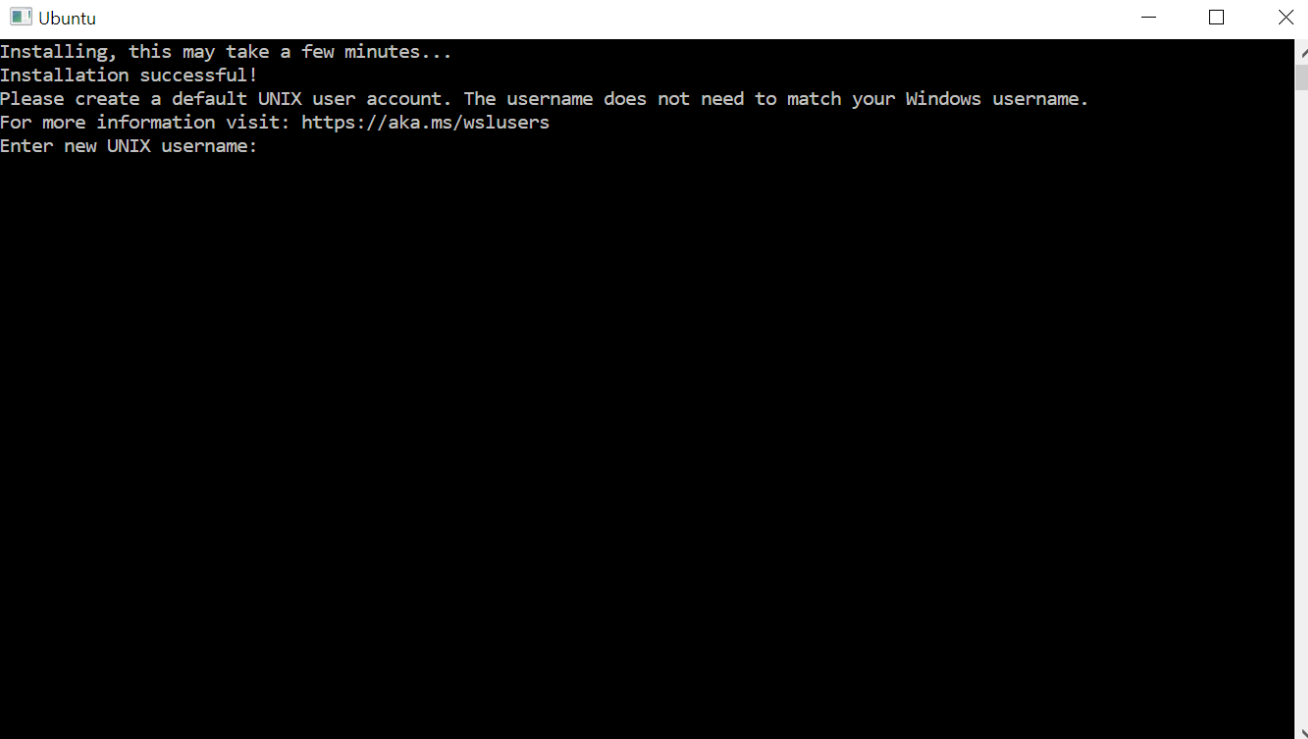
4.可以在開始欄開啟Ubuntu18.04啦,進行操作
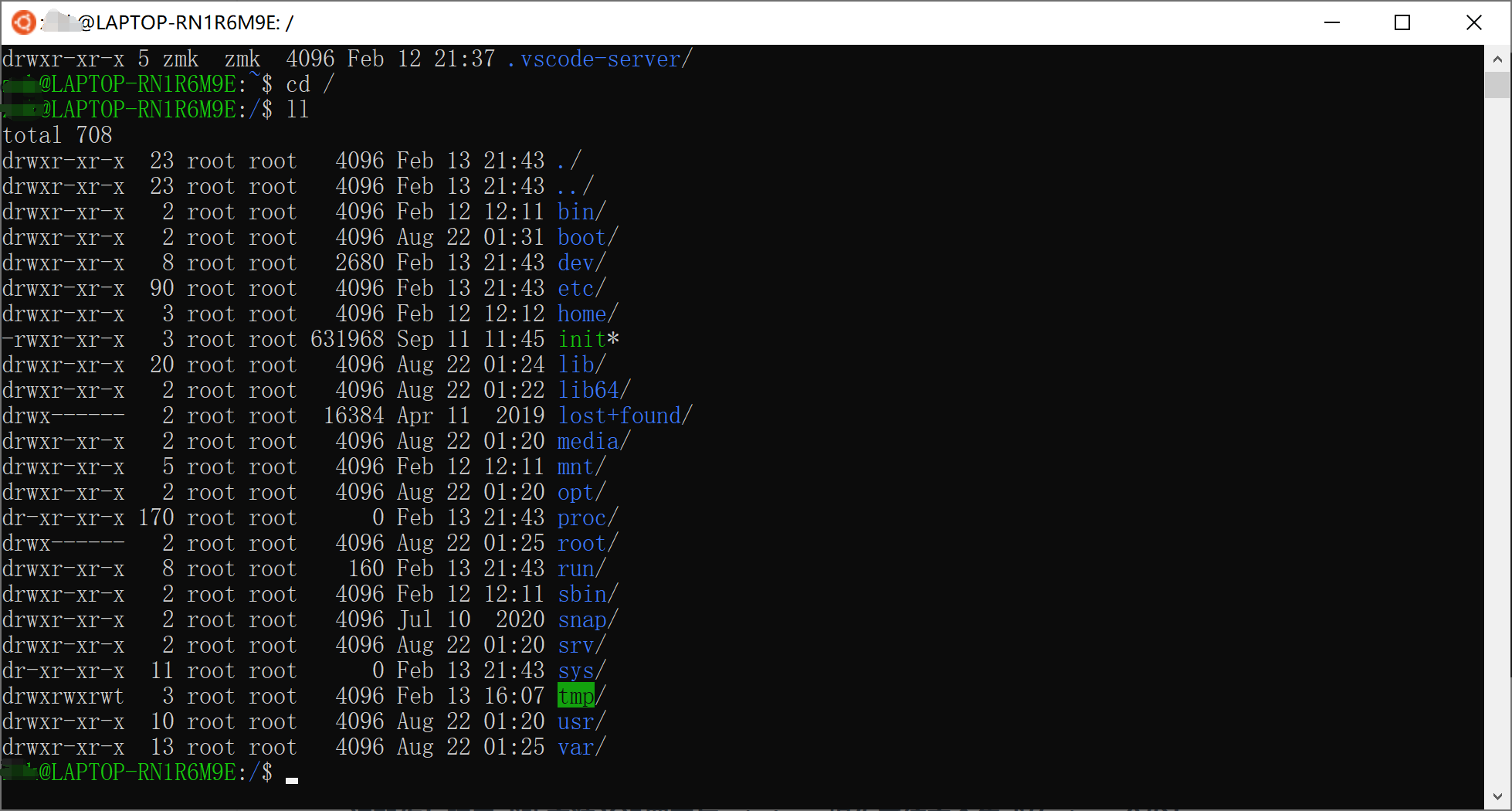
**祝賀你!現已成功安裝並設定了與 Windows 作業系統完全整合的 Linux 分發!**
想看更詳細操作的見下面官方連結[在 Windows 10 上安裝適用於 Linux 的 Windows 子系統 (WSL) | Microsoft Docs](https://docs.microsoft.com/zh-cn/windows/wsl/install-win10)
> ### 一體化它不香嗎
根據上述操作,我們已經完成了WSL2的安裝操作,可以在本地直接開啟ubuntu進行操作,但是平時使用過程中可能我們還需要開多個ubuntu操作視窗,還可能用到cmd命令或者powershell命令(一般用powershell,因為powershell是cmd的增強版)。這時候咱們就要開多個視窗,那豈不是煩死啦,這時候Terminal(Windows終端)出來了!!!
Windows 終端可啟用多個選項卡(在多個 Linux 命令列、Windows 命令提示符、PowerShell 和 Azure CLI 等之間快速切換)、建立鍵繫結(用於開啟或關閉選項卡、複製貼上等的快捷方式鍵)、使用搜索功能,以及使用自定義主題(配色方案、字型樣式和大小、背景影象/模糊/透明度)。
安裝Terminal很簡單,開啟 [Microsoft Store](https://aka.ms/wslstore)搜尋Terminal安裝即可(推薦固定在開始欄,方便開啟)。
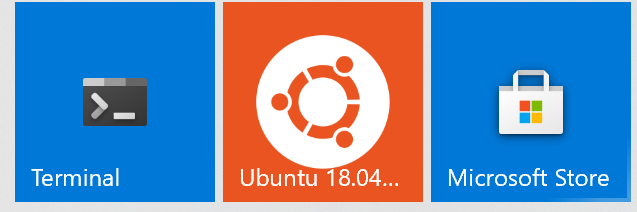
下面說幾個常用的Terminal配置:
注意:Terminal的配置都是在視窗向下的箭頭`設定`進行配置,格式是json
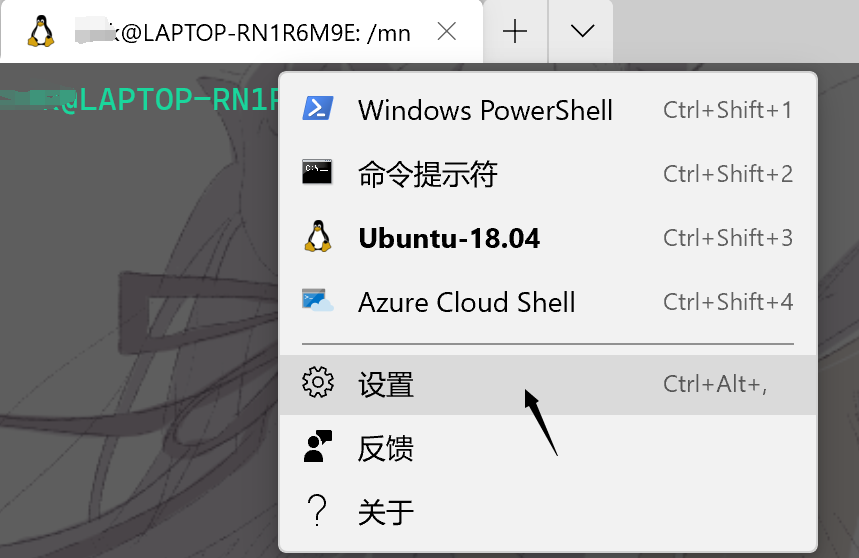
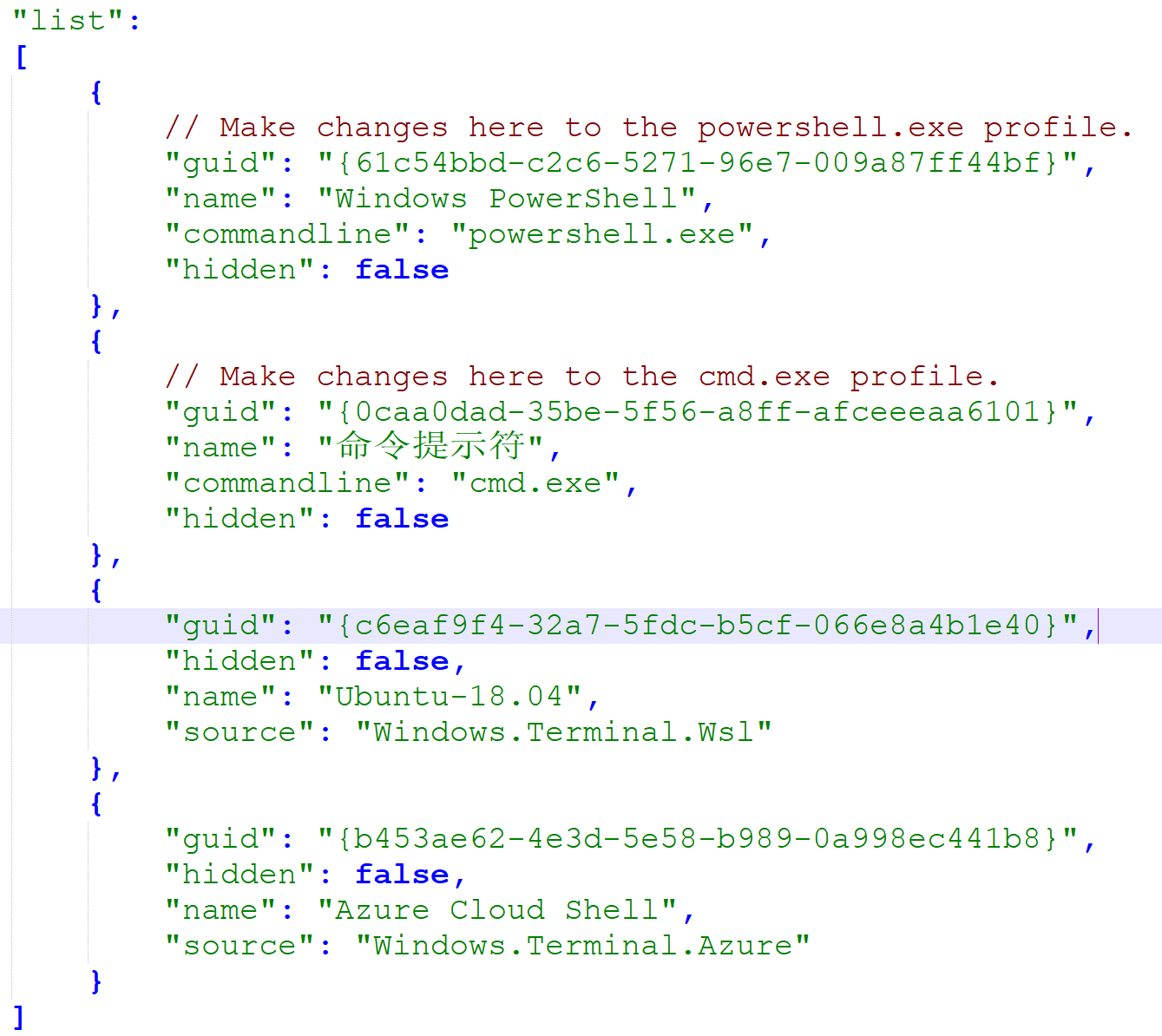 每一個都有唯一的`guid`,我們可以複製ubuntu的guid到`defaultProfile`欄位中,下次開啟就是預設ubuntu了。

2. Termianl的黑視窗大家相比已經看煩了,我們可以在`schemes`欄位內更換Terminal的介面顏色配置
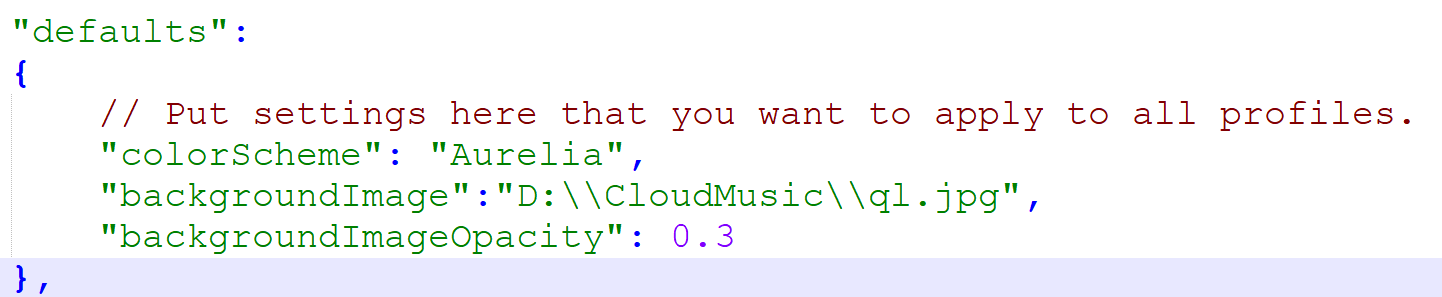
給大家推薦一個網站,進行介面顏色主題的配置:[>
每一個都有唯一的`guid`,我們可以複製ubuntu的guid到`defaultProfile`欄位中,下次開啟就是預設ubuntu了。

2. Termianl的黑視窗大家相比已經看煩了,我們可以在`schemes`欄位內更換Terminal的介面顏色配置
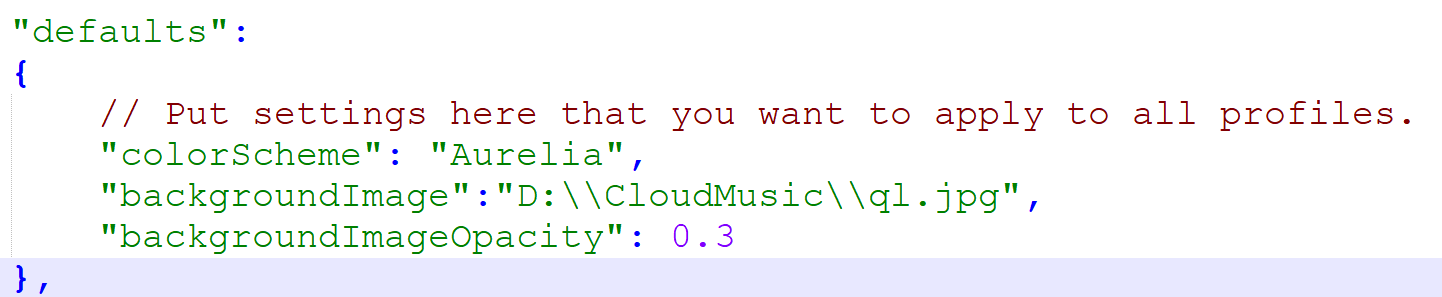
給大家推薦一個網站,進行介面顏色主題的配置:[>
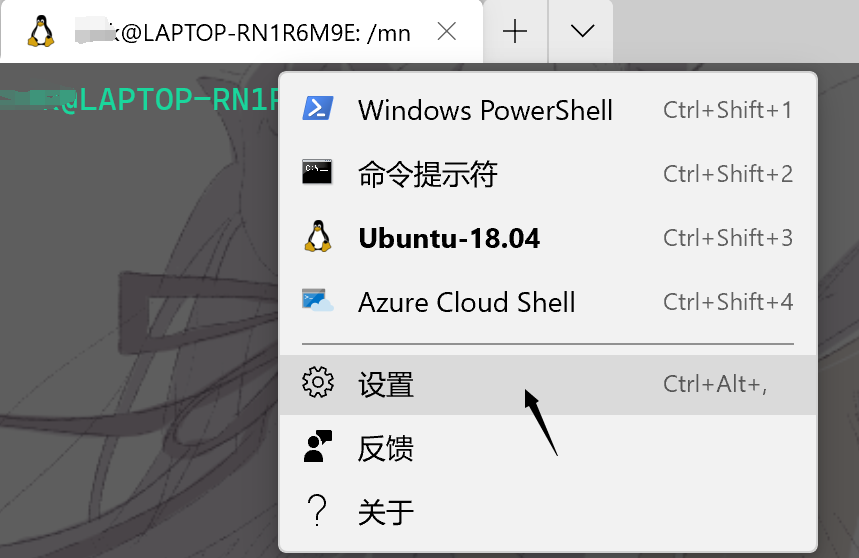
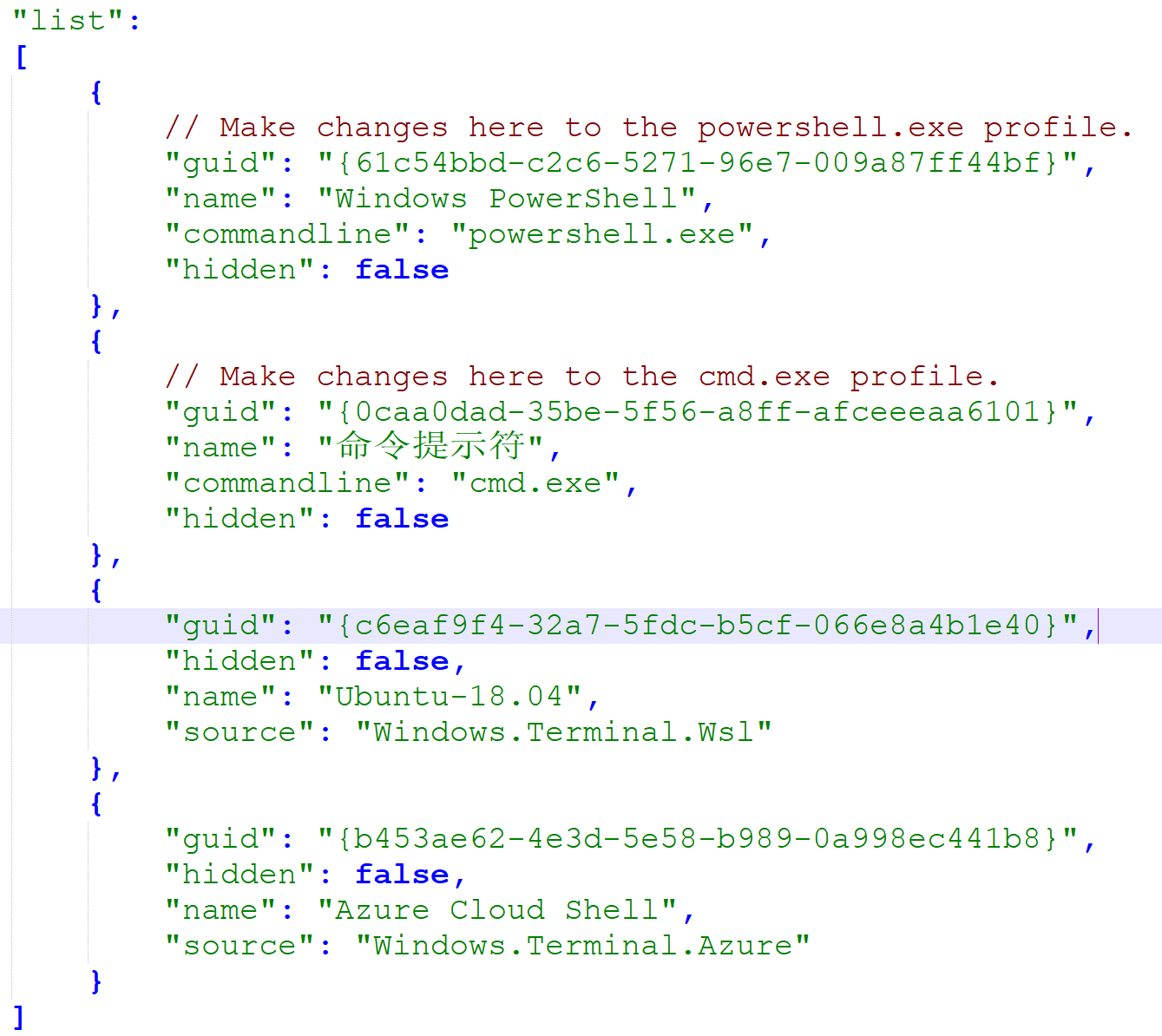 每一個都有唯一的`guid`,我們可以複製ubuntu的guid到`defaultProfile`欄位中,下次開啟就是預設ubuntu了。

2. Termianl的黑視窗大家相比已經看煩了,我們可以在`schemes`欄位內更換Terminal的介面顏色配置
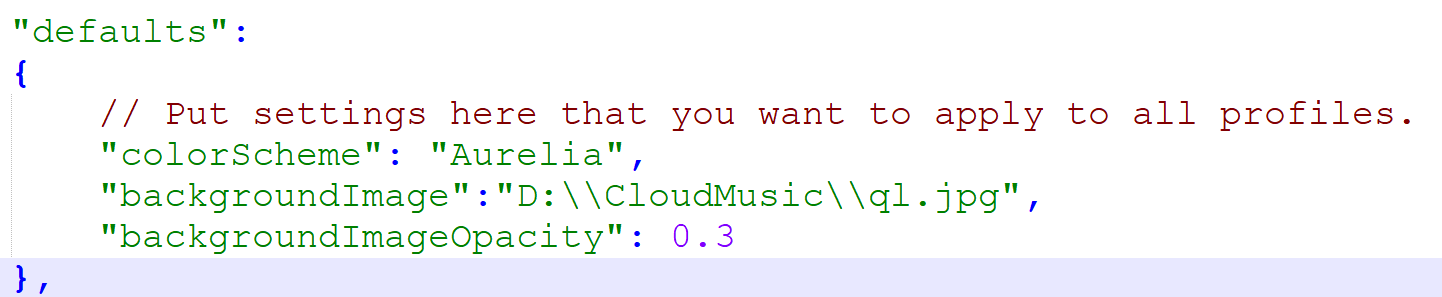
給大家推薦一個網站,進行介面顏色主題的配置:[>
每一個都有唯一的`guid`,我們可以複製ubuntu的guid到`defaultProfile`欄位中,下次開啟就是預設ubuntu了。

2. Termianl的黑視窗大家相比已經看煩了,我們可以在`schemes`欄位內更換Terminal的介面顏色配置
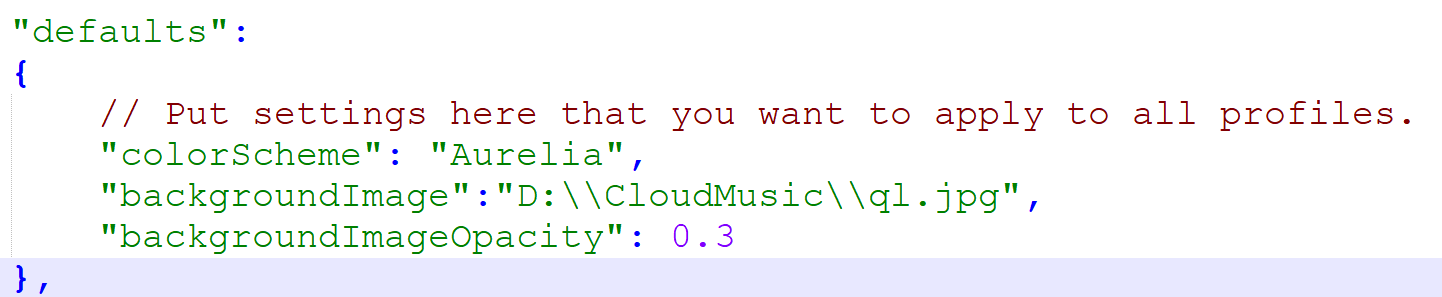
給大家推薦一個網站,進行介面顏色主題的配置:[>