Centos7網路配置——設定固定ip
阿新 • • 發佈:2021-03-05
有段時間沒有用虛擬機器了,這幾天翻出了以前的虛擬機器,寫幾個demo,但遇到了一個讓人難受的問題。使用xshell遠端連線虛擬機器,命令還沒敲幾個,不到一分鐘就自動斷開了,只能重新再次連線。啥事都幹不成,有點小奔潰。作為技術人,會被這事難倒?排查原因是ip佔用,所以就摸索一般,配置固定ip來解決該問題。
# 完成效果
按固定ip配置後,可以解決以下問題:
- 配置固定ip後,切換網路或者斷網,物理機ip變更後,虛擬機器ip也不會變更
- 虛擬機器ip自定義,比如一個好記的ip地址
配置方式:虛擬機器NAT模式+固定ip
我們實際來看下配置過程,跟上節奏,一起來配置吧。
# 虛擬機器設定
設定虛擬機器的網路連線方式,如下所示:
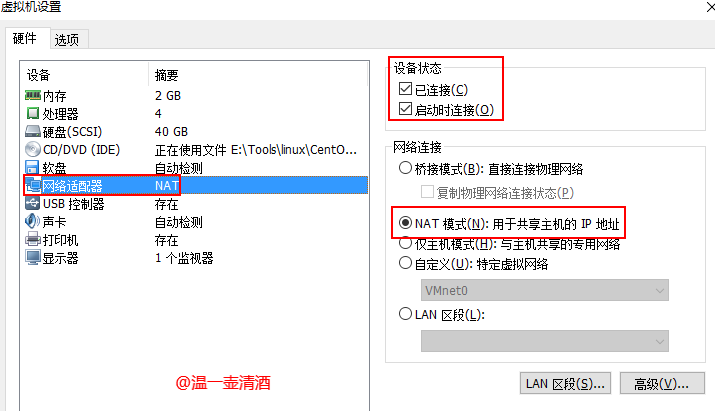
配置為NAT模式後,我們再來配置虛擬機器的網路配置,操作如下:
- 編輯>虛擬網路編輯器
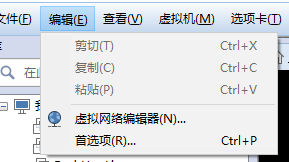
- 更改設定
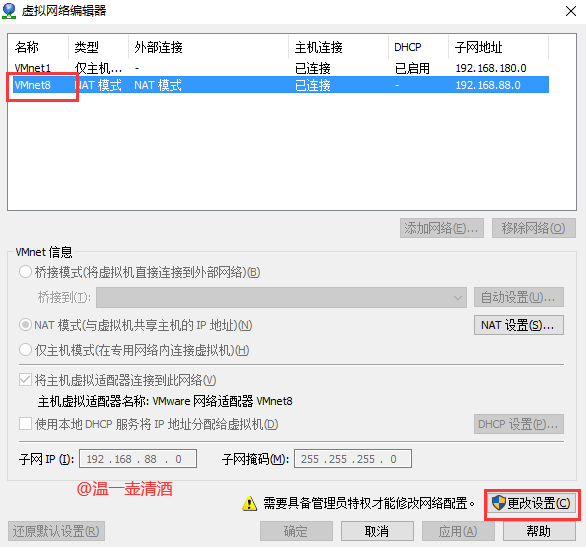
- 選擇VMnet8 > 取消勾選使用本地DHCP > 設定子網IP
> 設定子網IP,就是自定義自己想要的IP段,比如:192.168.88.0
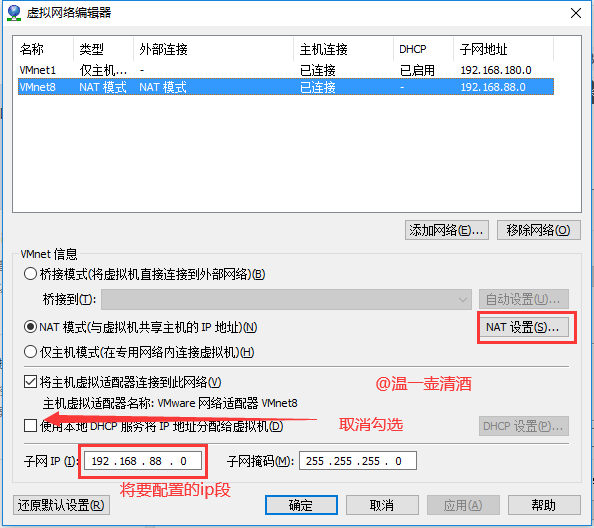
- NAT設定,配置閘道器IP
> 配置閘道器IP,要與子網IP在同一個段內,比如:192.168.88.188
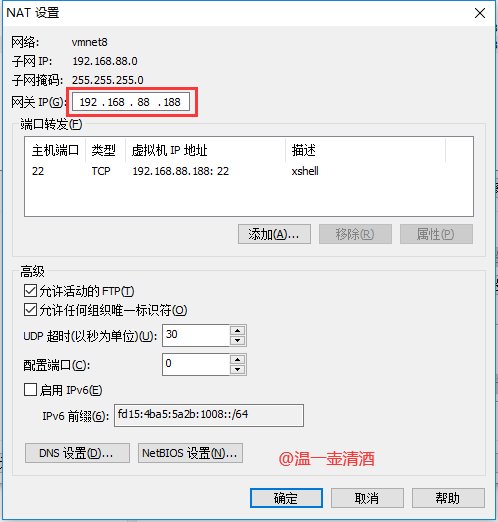
# 網路介面卡設定
虛擬機器中的操作,按如上步驟配置好後,我們來配置網路介面卡的引數,如下所示:
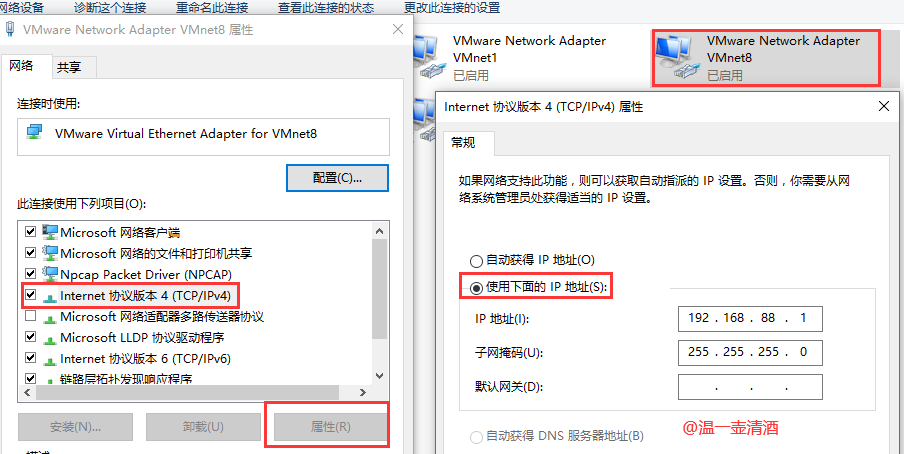
- 注意:該頁面的IP地址,不能跟虛擬機器固定IP配置相同!!!只要保持在同一網段即可
# 虛擬機器網路配置檔案修改
完成上述步驟後,就該配置虛擬機器的網路檔案了。
## 配置網路引數
我們進入到目錄`cd /etc/sysconfig/network-scripts/`,檢視檔案如下所示:
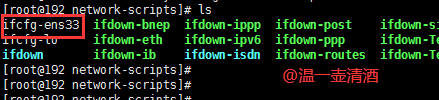
這裡的網路檔名,你的不一定跟我一樣,不必糾結。
使用vim編輯器配置引數,命令 `vim ifcfg-ens33` ,詳細引數如下所示:
```
TYPE=Ethernet
NAME=ens33
UUID=0578db66-7e70-42bf-a1d4-6b04e2ba7059
DEVICE=ens33
ONBOOT=yes
BOOTPROTO=static
HWADDR=00:0c:29:f2:a1:54 #MAC地址
NM_CONTROLLED=yes
IPADDR=192.168.88.88 #設定的固定IP
NETMASK=255.255.255.0 #子網掩碼
GETEWAY=192.168.88.188 #閘道器,這是在虛擬機器網路編輯時,配置的IP
DNS1=114.114.114.114 #DNS地址
```
## 重啟網路服務
儲存資料後,重啟網路,使用命令`service network restart`,顯示OK,說明重啟成功。
# 網路除錯
## 檢視IP地址
先使用命令`ifconfig`或者`ip addr`檢視ip是不是我們設定後的地址,確保配置生效。
## 除錯
使用`ping`命令,看與外網或者物理機是否可以正常通訊
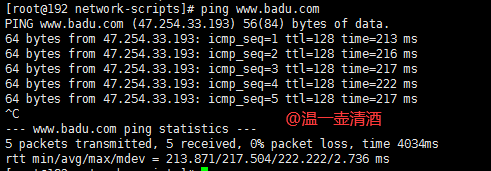
確保可以連通情況下,也可以再用物理機檢測下,確保可以遠端連線
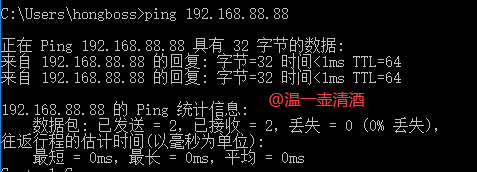
# 遠端連線
完成上述所有步驟後,說明配置ok了,網路也正常,我們再來試下遠端連線。
## 關閉防火牆
使用命令`systemctl stop firewalld`關閉,關閉後,可以檢視下防火牆狀態,使用命令`systemctl status firewalld`,關閉後是disavtive(dead)
## 終端連線
嘗試一次就成功了,如下所示,想想都開心。
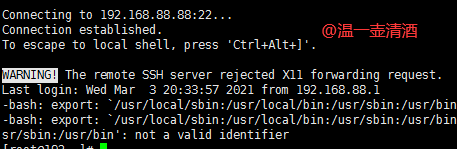
# 問題總結
在配置固定IP時,也遇到了2個小問題,稍微總結下,爬坑記。
## network is unreachable
重啟網路服務,報錯`network is unreachable`
解決辦法:使用命令`ip addr`檢視網路資訊,將mac地址更新到網路配置檔案中,再次重啟即可。
mac地址檢視如下所示:
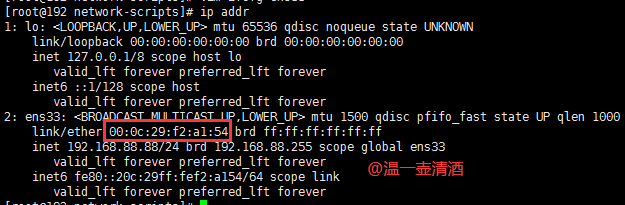
網路配置檔案,配置如下:
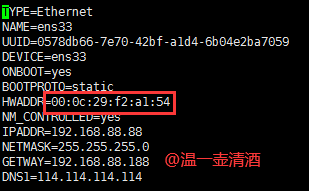
## ping unknown host
使用`ping`命令時,提示`unknown host`,排查結果是,沒有預設路由。
解決辦法:
- ip route
使用命令`ip route`檢視路由表資訊,如下所示:

- route -n
檢視路由詳情,如下所示,是已經有了`192.168.88.188`的閘道器,是因為我已經加了,如果你也報同樣的錯,應該是沒有這一條的。

- 新增預設路由
使用命令`route add default gw 192.168.88.188`,回車即可。再次使用`route -n`命令檢視路由資訊,就有了如上所示圖中的資訊了。
- 測試
使用命令`tracepath www.baidu.com`或`ping www.baidu.com`,就能夠看到正常的響應
