Python 環境搭建
其實 Python 已經是一個很老的程式語言了,到現在(2019年) Python 已經高齡 28 歲,比很多程式設計師的年齡都大。現在之所以這麼流行和社群、人工智慧的發展,有很大的關係。
千里之行始於足下,今天我們先來學習 Python 環境搭建。
<!--more-->
## Python 介紹
Python(英國發音:/ˈpaɪθən/ 美國發音:/ˈpaɪθɑːn/)是一種廣泛使用的解釋型、高階程式設計、通用型程式語言,由吉多·範羅蘇姆創造,第一版釋出於1991年。可以視之為一種改良(加入一些其他程式語言的優點,如面向物件)的 LISP。
Python 的設計哲學強調程式碼的可讀性和簡潔的語法(尤其是使用空格縮排劃分程式碼塊,而非使用大括號或者關鍵詞)。相比於 C++ 或 Java,Python 讓開發者能夠用更少的程式碼表達想法。不管是小型還是大型程式,該語言都試圖讓程式的結構清晰明瞭。
與 Scheme、Ruby、Perl、Tcl 等動態型別程式語言一樣,Python 擁有動態型別系統和垃圾回收功能,能夠自動管理記憶體使用,並且支援多種程式設計正規化,包括面向物件、命令式、函式式和程序式程式設計。其本身擁有一個巨大而廣泛的標準庫。
Python 直譯器本身幾乎可以在所有的作業系統中執行。Python 的其中一個直譯器 CPython是用 C 語言編寫的、是一個由社群驅動的自由軟體,當前由 Python 軟體基金會管理。
1989年的聖誕節期間,由 Python 的創始人為吉多·範羅蘇姆,業餘時間開發。 Python 的歷史參考:[人生苦短,我用 Python
](http://www.ityouknow.com/python/2019/02/21/python-history.html)。
**注意:本系列教程基於 Python 3.X**
## Python 環境搭建
### Win 安裝
開啟 Python 官網 [https://www.python.org/downloads/](https://www.python.org/downloads/)選擇最新版本下載,或者直接開啟對應的版本[python-374](https://www.python.org/downloads/release/python-374/)。
開啟頁面會看到有一個列表,如下圖:
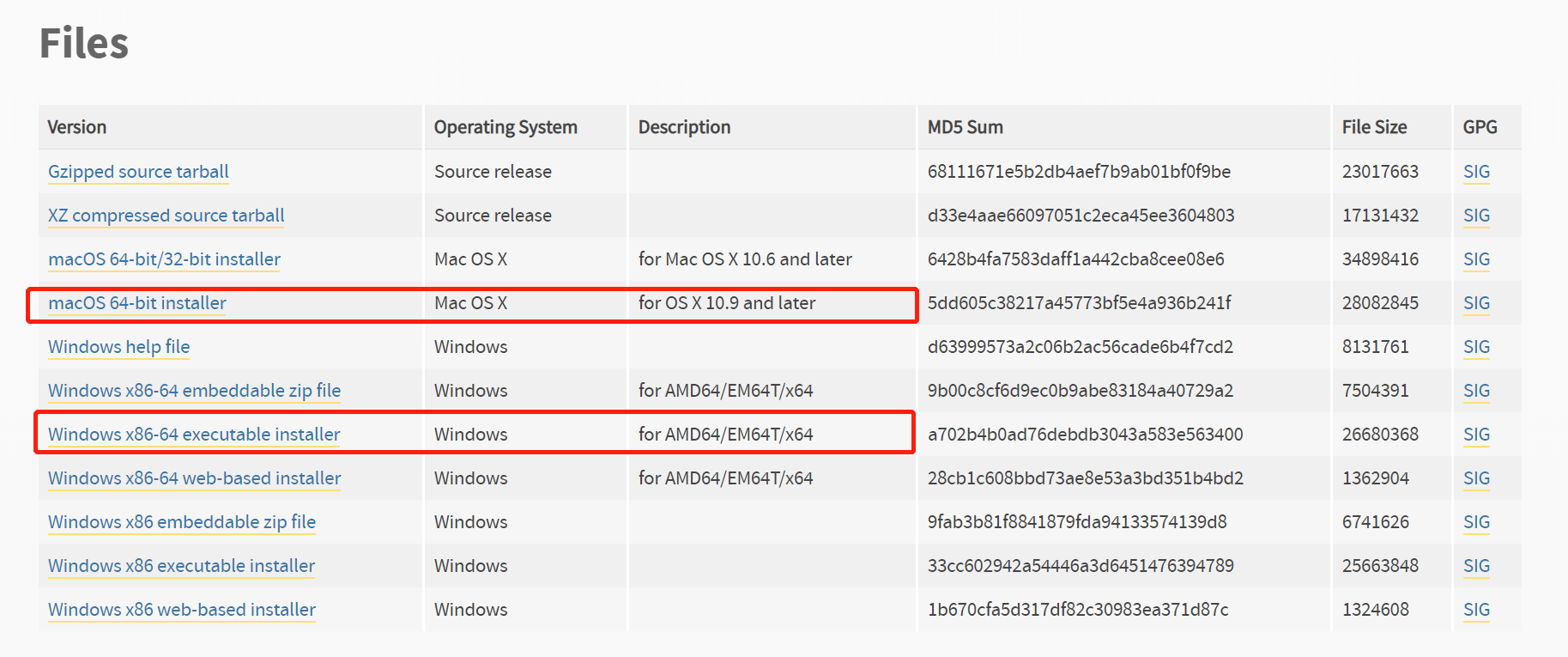
x86是32位,x86-64是64位。
可以通過下面3種途徑獲取 python:
- web-based installer 是需要通過聯網完成安裝的
- executable installer 是可執行檔案(*.exe)方式安裝
- embeddable zip file 嵌入式版本,可以整合到其它應用中。
Windows x86 選擇下載 :[Windows executable installer(https://www.python.org/ftp/python/3.7.4/python-3.7.4.exe)
下載完成,雙擊 exe 檔案進行安裝,如下圖,並按照圈中區域進行設定,切記要勾選打鉤的框,然後再點選 Customize installation 進入到下一步:
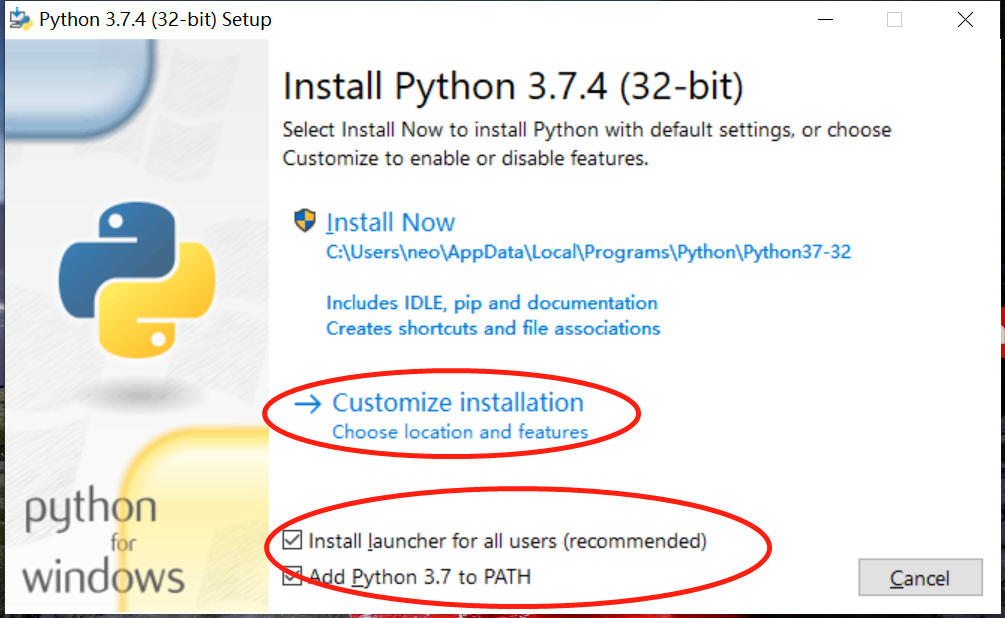
一路選擇 Next,直至安裝成功。
### Mac OS Python 安裝
> 說明:1. Mac 本身自帶 Python2.7。2. 允許兩個版本共存。
Mac OS 下安裝 Python 主要方式有兩種:
1、安裝 Homebrew
使用了 Homebrew 安裝 Python3 ,首先需要安裝 Homebrew。
開啟終端執行以下命名:
```
ruby -e "$(curl -fsSL https://raw.githubusercontent.com/Homebrew/install/master/install)"
```
執行過程中會自動安裝 Xcode ,時間比較久可以等待一會。
2、homebrew 安裝 python3
如果許可權問題出錯,請加上 sudo,如果需要安裝 Python 3.X 版本,可以直接輸入以下命令:
```
brew install python3
```
手動執行
```
brew link python
```
安裝完成之後,系統將自動擁有了 python2.7 和 python 3.x ,可以使用 which 命名來檢視 python 的安裝路徑
檢視 Python 2個版本的安裝路徑:
```
// 系統自帶的 python2.7,目錄為/usr/bin/python
which python
//brew 安裝的 python3.7.4,目錄為 /usr/local/Cellar/python/3.7.4
which python3
```
我本機之前安裝過 3.5 的版本,因此需要修改本地環境變數:
- 1、開啟 Terminal(終端)
- 2、輸入:`vi ~/.bash_profile`
- 3、設定 PATH
```
PATH="/usr/local/Cellar/python/3.7.4/bin:${PATH}"
export PATH
```
- 4、輸入::wq //儲存並退出vi (注意在vi下 :)
- 5、修改立即生效:`source ~/.bash_profile`
- 6、檢視環境變數的值:`echo $PATH`
3、如果上面安裝不成功也可以在官網下載安裝
參考上面圖一,根據 Mac OS 的系統版本好選擇下載最新的安裝包,比如我的 Mac os 系統 for OS X 10.9 and later。
Mac os(for OS X 10.9 and later) 選擇下載 :[macOS 64-bit installer](https://www.python.org/ftp/python/3.7.4/python-3.7.4-macosx10.9.pkg)
### 驗證是否安裝成功
Win 下面開啟 cmd 視窗(win 鍵+ R,輸入 cmd 回車),在 cmd 視窗中輸入 python 命令,回車後顯示如下結果:
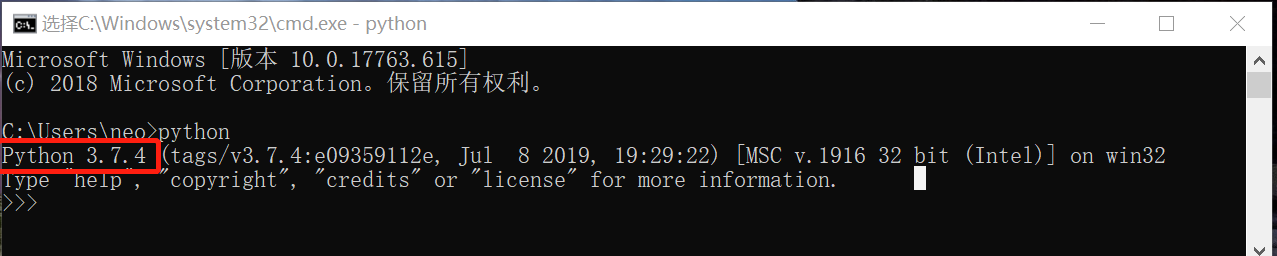
證明安裝成功。
也可以使用命令: `python3 --version` 來檢視
### 第一個 Python 程式
我們在上面一步的基礎上,來寫我們使用的第一個 python 程式,命令列中輸入如下語法:
```
print("hello world!")
```
輸入完後執行回車鍵,命令列就會輸出 hello world!,如下圖:

這樣我們第一個 Python 程式就完成了,是不是很簡單。
## Python 開發工具
Python 的開發工具有很多,推薦比較多的有:
- PyCharm,PyCharm 是最好的一個(也是唯一一個)專門面向於Python的全功能整合開發環境。
- Sublime3,Sublime Text 是一款非常流行的程式碼編輯器,其開發者是一名谷歌的工程師,其夢想是使之成為更好的文字編輯器。Sublime Text 支援 Python 程式碼編輯同時相容所有平臺,並且豐富的外掛(稱之為“包”)擴充套件了語法和編輯功能。
- Eclipse + PyDev,Eclispe + 外掛 PyDev,它支援 Python 除錯、程式碼補全和互動式 Python 控制檯。
- Atom 是由 GitHub 的程式設計師們打造的稱為“屬於21世紀”的程式碼編輯器,Atom 支援各種程式語言的程式碼高亮(HTML / CSS / Javascript / PHP / Python / C / C++ / Objective C / Java / JSON / Perl / CoffeeScript / Go / Sass / YAML / Markdown 等等)
我選擇使用 Sublime Text ,因為它輕量級,並且我一直使用這個工具寫文章,感覺很不錯,關於 Sublime Text 3 的快捷鍵可以檢視此文章[Sublime3 使用總結](http://www.ityouknow.com/other/2015/11/12/sublime3-summary.html)。
## Sublime 3 安裝
### 下載安裝
點選官網下載頁面[http://www.sublimetext.com/3](http://www.sublimetext.com/3),會發現如下圖所示不同的版本,根據各位系統的不同選擇下載。

下載好安裝包之後,根據提示一步一步的安裝好 Sublime 3.
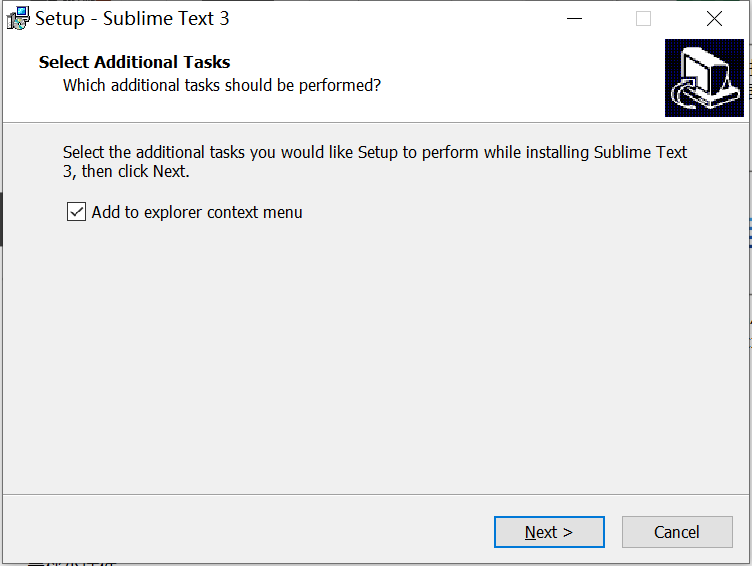
安裝時需要注意 Sublime 的安裝目錄,安裝完成後進入目錄下,將檔案 sublime_text.exe 傳送到桌面快捷方式,後續啟動只需要在桌面點選 sublime_text.exe 快捷圖示即可。(Mac 忽略這部操作)
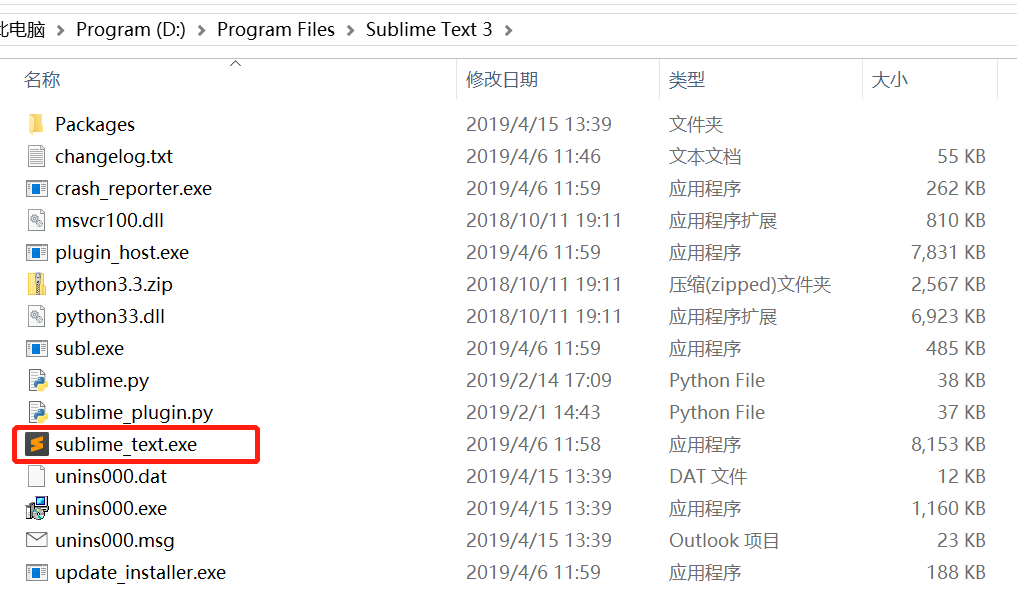
### 安裝外掛
Sublime Text 通過 Package Control 來瀏覽、安裝和解除安裝外掛,安裝 Package Control 有兩種方案。
1、使用 [Ctrl + `] (或 View > Show Console menu) 開啟 Sublime Text 控制檯,將下面的 Python 程式碼貼上到控制檯裡:
```
import urllib.request,os; pf = 'Package Control.sublime-package'; ipp = sublime.installed_packages_path(); urllib.request.install_opener( urllib.request.build_opener( urllib.request.ProxyHandler()) ); open(os.path.join(ipp, pf), 'wb').write(urllib.request.urlopen( 'http://sublime.wbond.net/' + pf.replace(' ','%20')).read())
```
安裝完成後重啟 Sublime Text 3,在 Perferences-> 中看到 Package Setting 和 Package Control 則表示安裝成功。
2、手動安裝
可能由於各種原因,無法使用程式碼安裝,那可以通過以下步驟手動安裝 Package Control:
- 點選 Preferences > Browse Packages 選單
- 進入開啟的目錄的上層目錄,然後再進入 Installed Packages/ 目錄
- 下載 Package Control.sublime-package 並複製到 Installed Packages/ 目錄
- 重啟 Sublime Text。
### 配置 Python 環境
Sumbline text 3 中預設使用 Ctrl+B 就可以編譯器來編譯 Python 檔案。
我們建立一個 hello.py 檔案,檔案中輸入如下程式碼:
```
print("hello world!")
```
使用快捷 Ctrl+B 執行,控制檯輸出資訊如下:
```
'python' �����ڲ����ⲿ���Ҳ���ǿ����еij���
���������ļ���
[Finished in 0.1s with exit code 1]
[shell_cmd: python -u "E:\opensource\python-100-days\day-001\hello.py"]
[dir: E:\opensource\python-100-days\day-001]
[path: ...]
```
列印英文也亂碼,所以不是中文的原因,配置一下 Python 編譯環境就好
1、開啟 Tools -> Build System -> New Build System 在開啟的檔案中貼上一下程式碼。注意 cmd 標籤的 python.exe 的地址要換成 Python 安裝地址
```
{
"cmd": ["C:\\yourpath\\Python\\Python37\\python.exe", "-u", "$file"],
"file_regex": "^[ ]*File \"(...*?)\", line ([0-9]*)",
"selector": "source.python",
"encoding": "utf-8"
}
```
儲存為 py.sublime-build
2、設定編譯環境 Tools -> Build System -> py 執行就通過了
再次回到 hello.py 檔案,使用快捷鍵 Ctrl+B 執行,控制檯輸出:
```
hello world!
[Finished in 0.1s]
```
證明開發環境搭建成功。
### sublime text3 中無法執行 Python 中 input()解決方法
1、Ctrl + shift + P ,在彈出的輸入框中輸入install package control;
2、Ctrl + shift +p, 輸入/選擇 Package Control: Install Package,然後在新的輸入框中輸入SublimeREPL,回車
3、依次點選 Preferences—Key Buildings,輸入以下內容,然後儲存,設定按鍵 F5(可以隨意修改)為執行程式快捷鍵
```
[
{ "keys": ["f5"], "caption": "SublimeREPL:Python",
"command": "run_existing_window_command", "args":
{
"id": "repl_python_run",
"file": "config/Python/Main.sublime-menu"
}
},
]
```
4、配置完畢,需要執行有 input()的程式時,按 F5 即可。
文中示例程式碼:[python-100-days](https://github.com/JustDoPython/python-100-day)
## 總結
這篇文章我們簡單瞭解了 Python 的特性,以及如何在不同環境中按照 Python 環境,安裝配置 Python 的開發工具,學會使用 Python 寫出第一個 Python 程式。
> 示例程式碼:[Python-100-days-day001](https://github.com/JustDoPython/python-100-day/tree/master/day-001)
