安裝vcenter和webclient
安裝vcenter和webclient
實驗拓撲如下
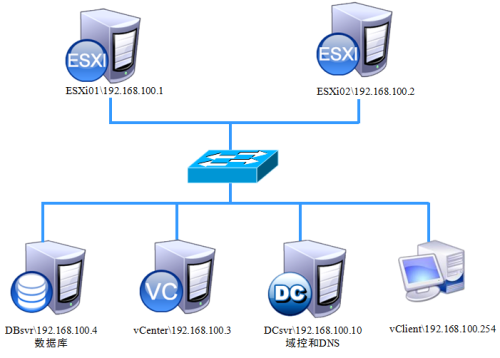
一、實驗要求:
1、三臺server2008R2 分別安裝dc SQL server vcenter
2、SQL server 和
3、vclient使用宿主機安裝,實現在客戶端上登錄web vclient創建數據中心,添加 esxi主機,安裝linux虛擬機
4、拓撲圖如上所示,ip地址劃分為:dc:192.168.1.10/24 SQL server:192.168.1.20/24 vcenter:192.168.1.30 /24 vclient:192.168.1.40/24
二.實驗環境
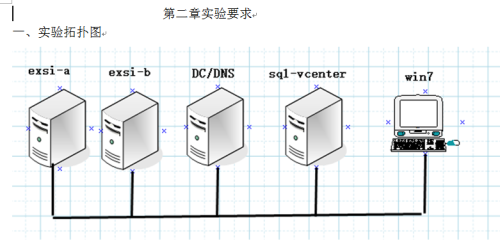
二、實驗步驟
在虛擬機上打開三臺server2008R2系統,其中兩臺都加入到dc域裏,網絡配置完成。
實驗中的所有服務器都橋接 vmnet1 卡
註:加入到域的服務器,要用域用戶登錄,在這我用域管理員用戶登錄的。
1、準備SQL Server數據庫
在SQL server 服務器中插入光盤

右鍵打開光盤------點擊安裝程序

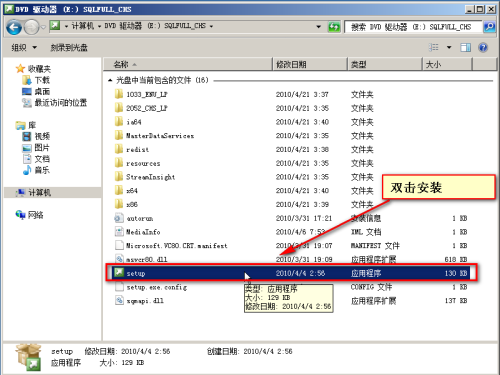
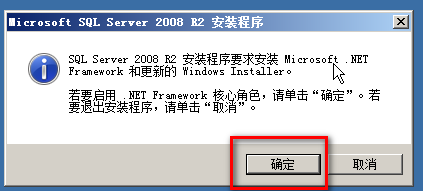
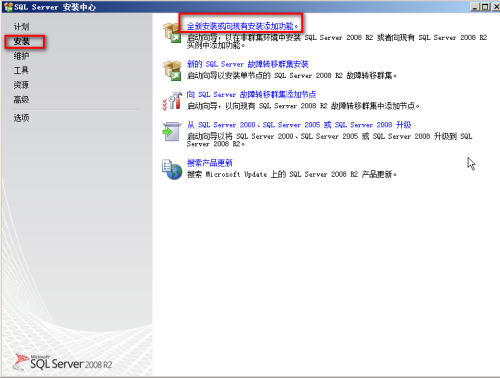

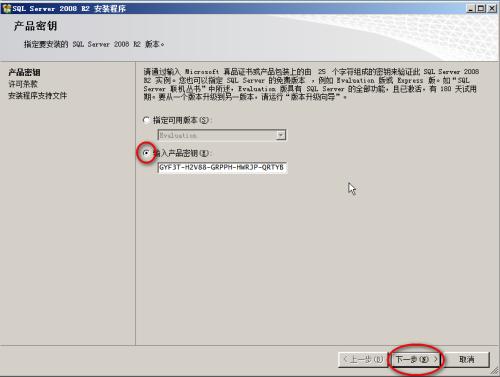
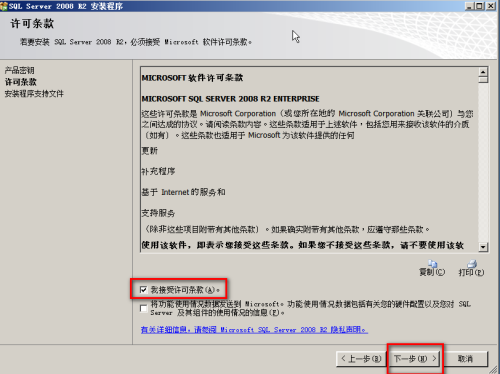
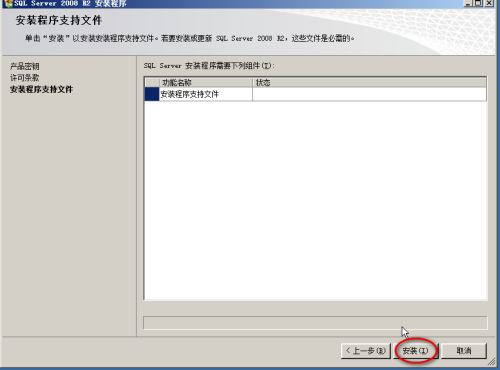

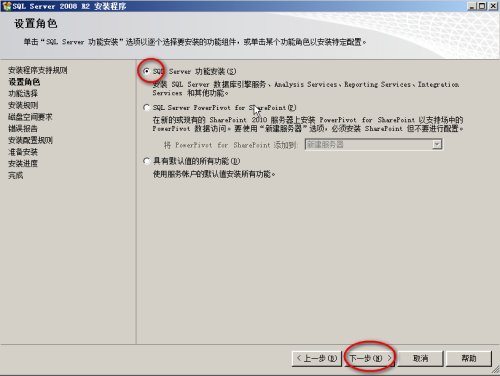
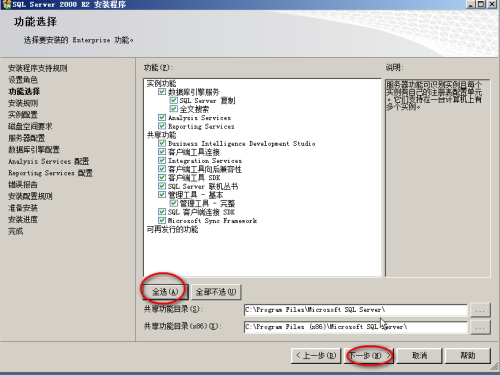
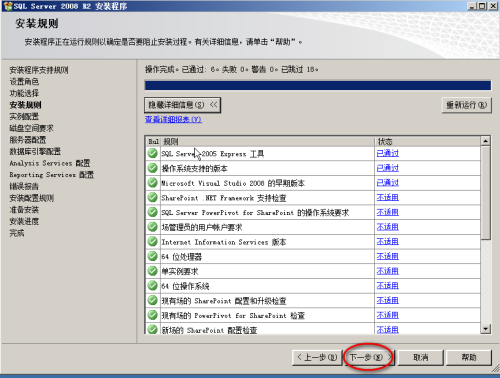

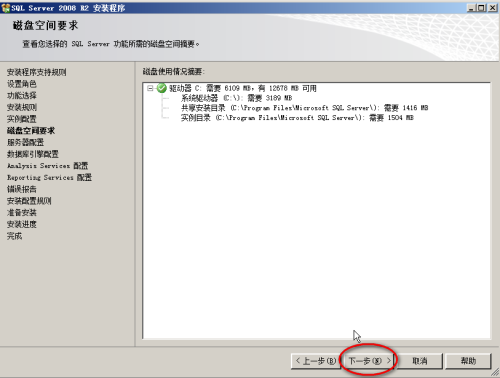


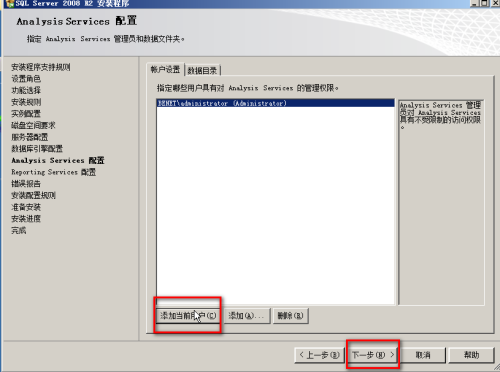
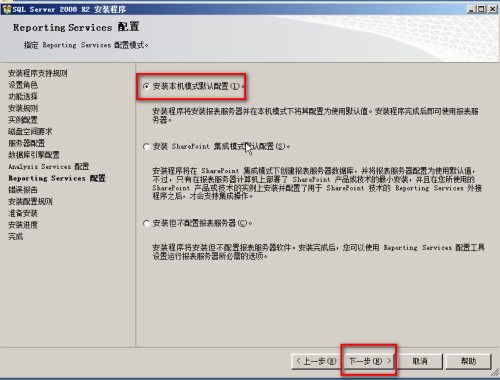
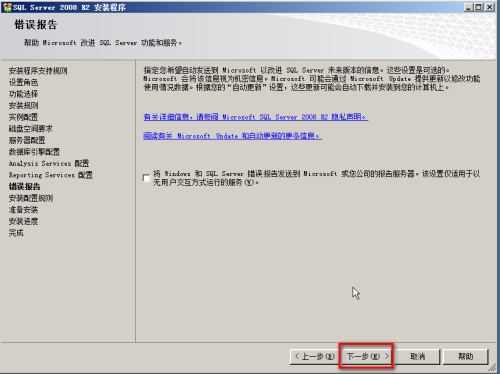
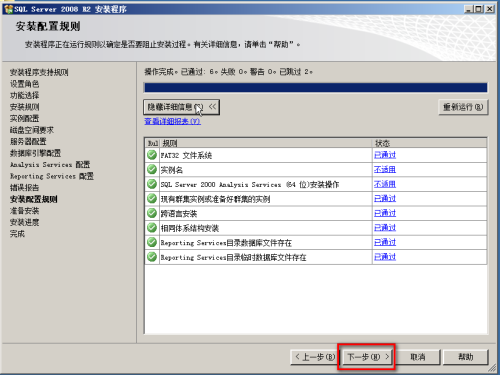
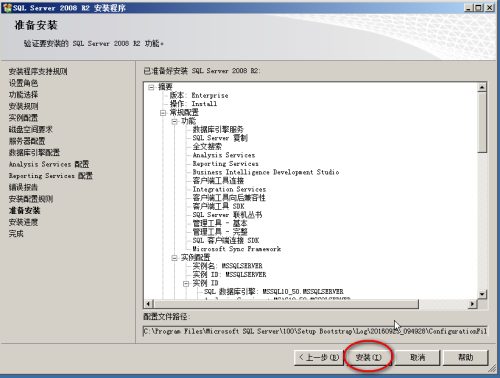
安裝完成
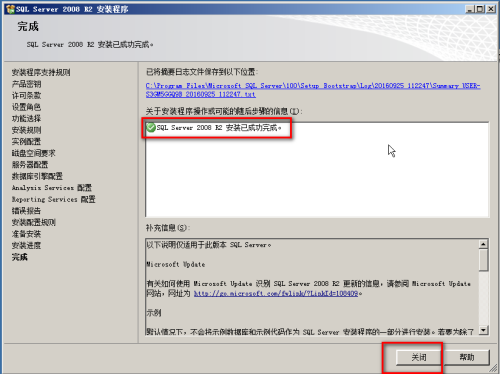
安裝完成後,在開始-------所有程序---------server2008R2 找到
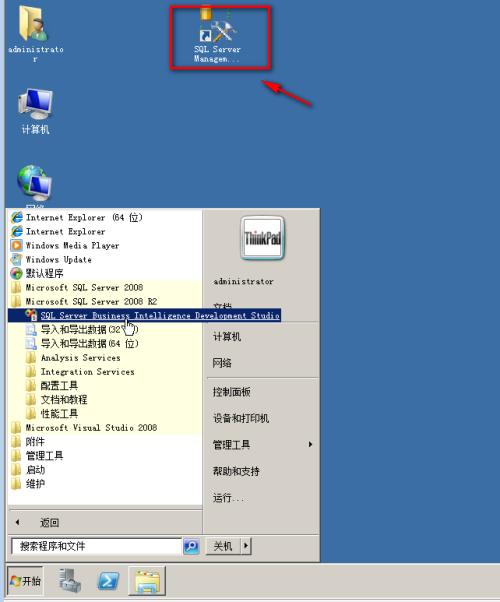
雙擊打開
輸入登錄名:sa 密碼 剛才安裝sql server時輸入的混合模式的密碼
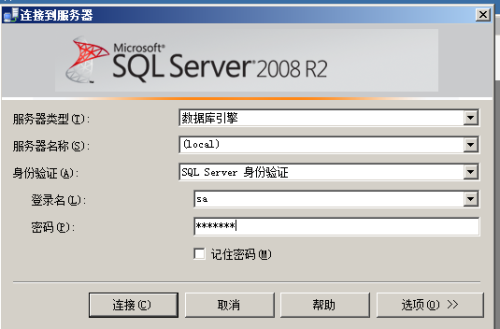
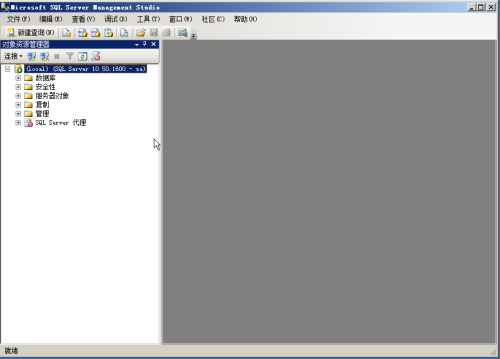
將標有ip地址的“已啟用”一欄由否改為是,單擊確定
新建數據庫
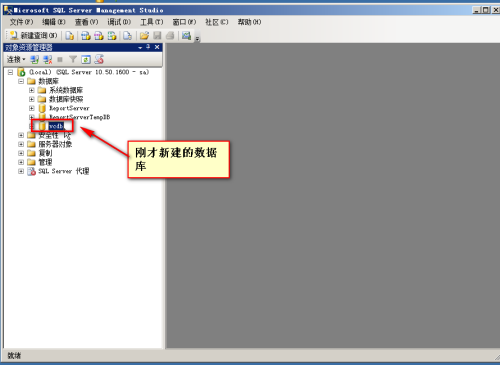
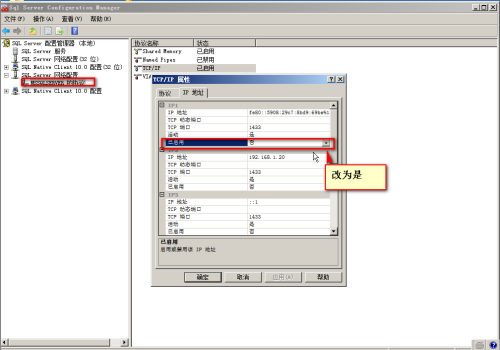
新建數據庫-----------右鍵新建數據庫
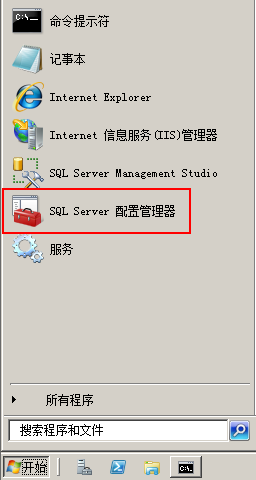
把所有sqL sever服務全部開啟
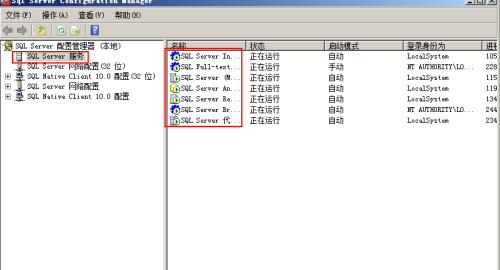
默認下一步------完成安裝
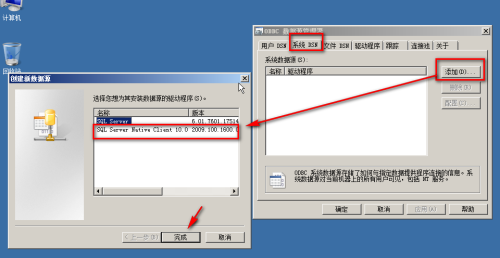
接著打開-----開始----------管理工具-------數據源(ODBC)
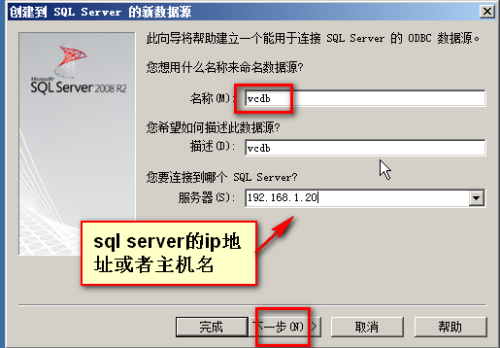
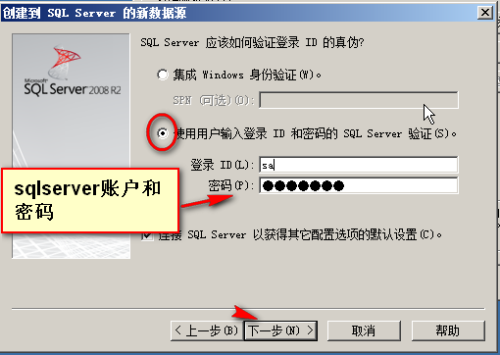
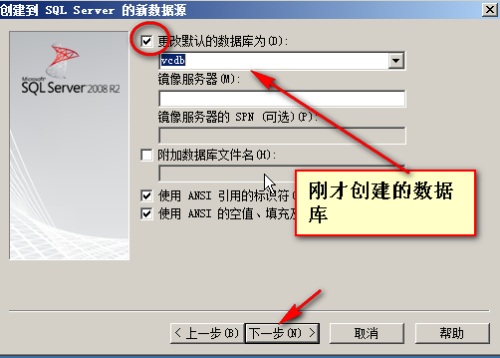
連接時把sqlserver的防火墻關閉
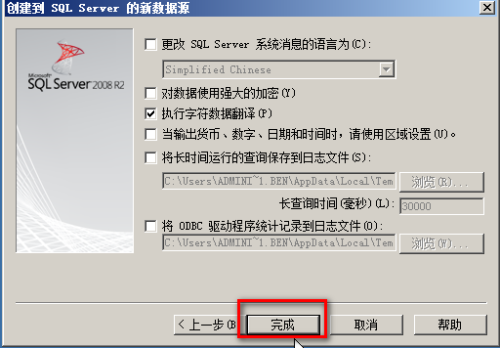
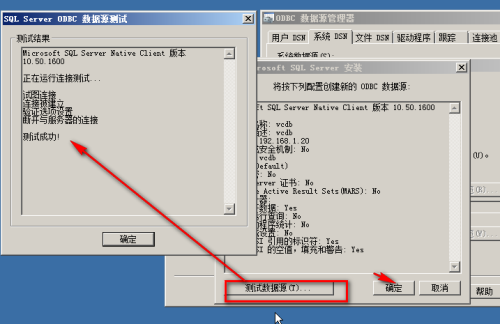
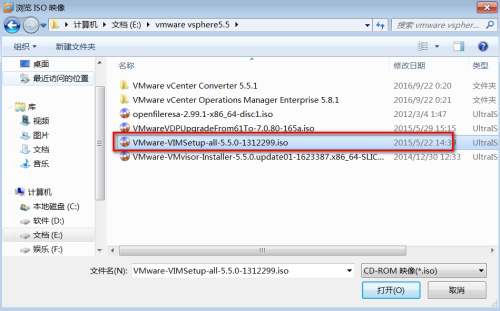
開始安裝vCenter single sign-on
插入vcenter server 的光盤鏡像
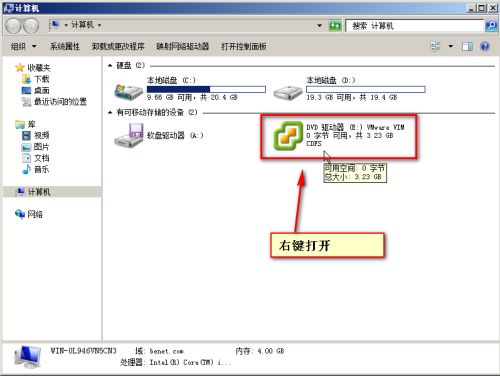
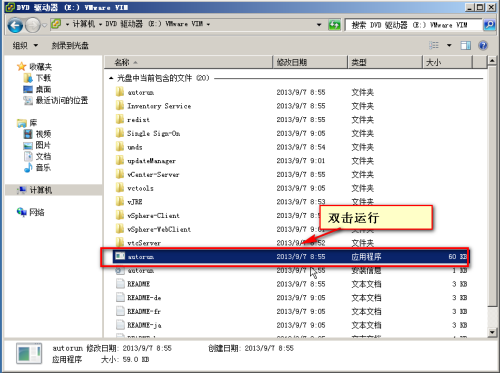
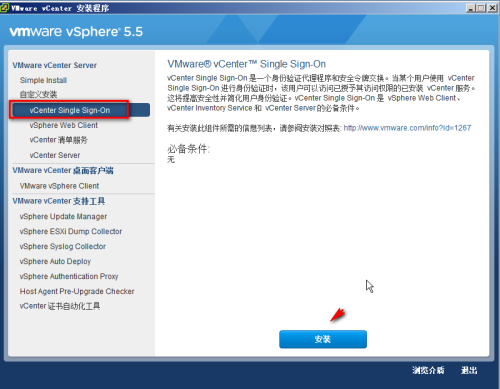

下一步
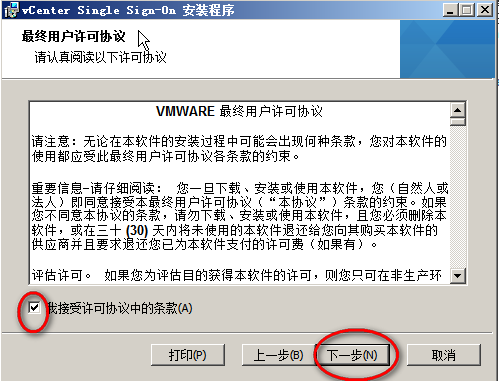
下一步
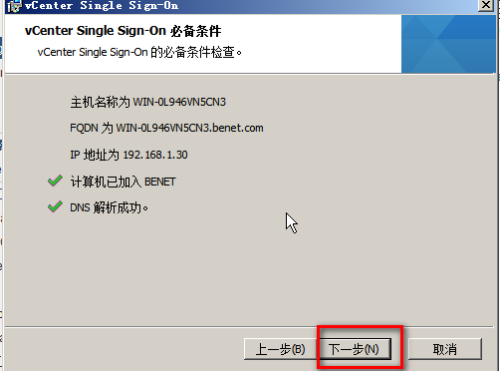


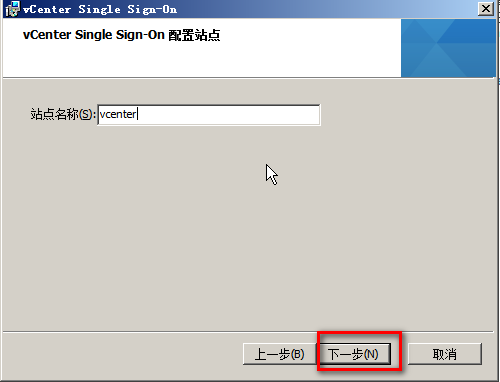
默認站點名稱
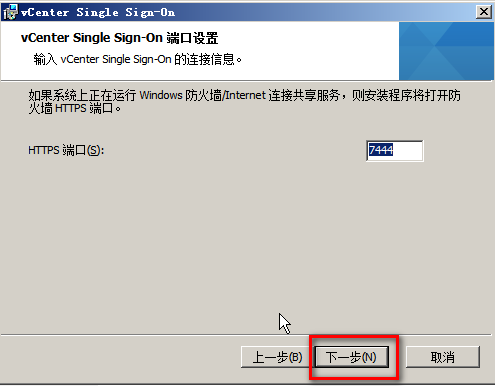
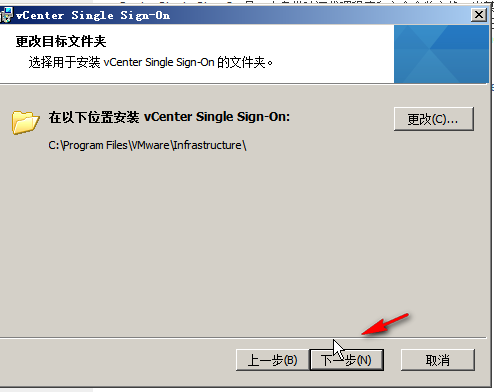
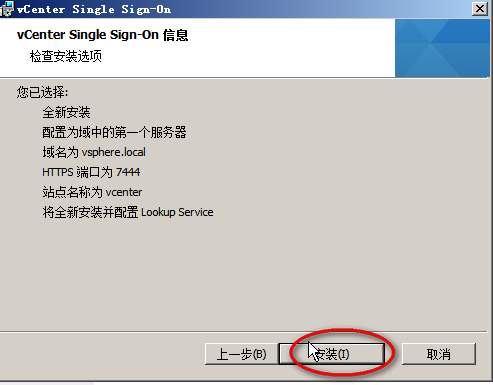


3、安裝vCenter Inventory Service
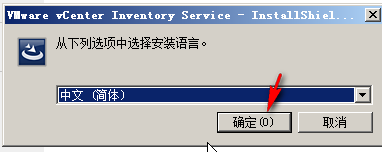
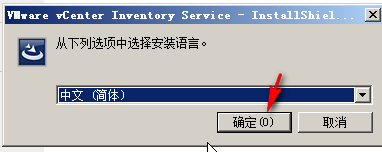
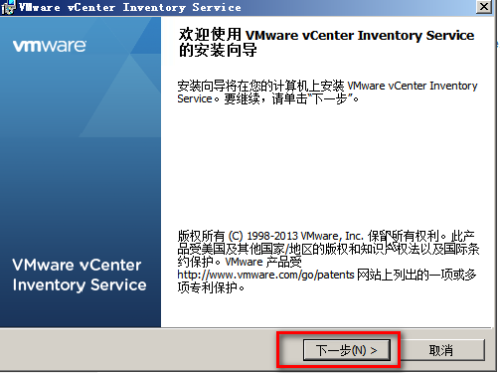
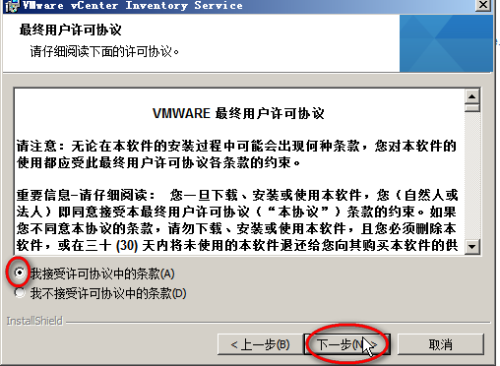

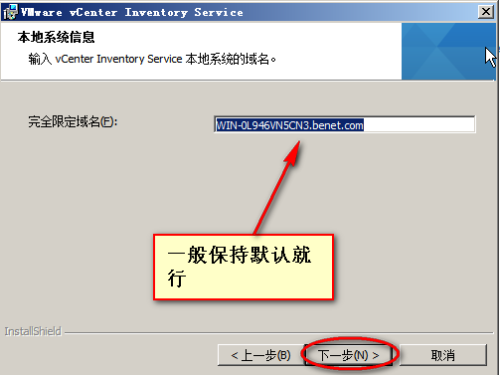



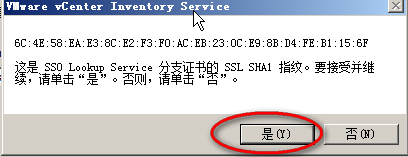

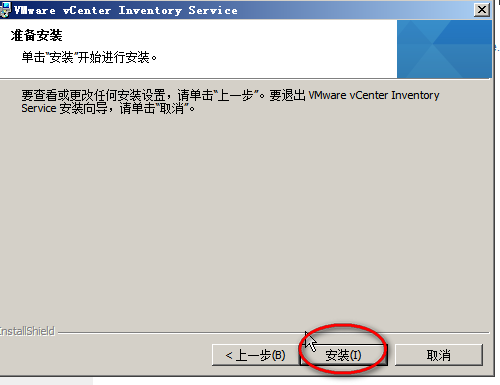
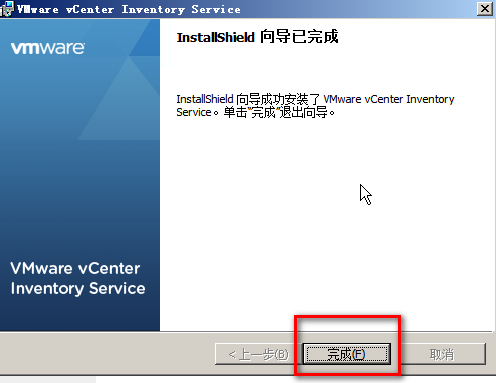
4、安裝vCenter Server
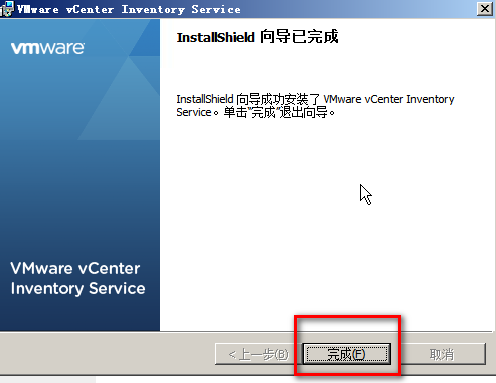
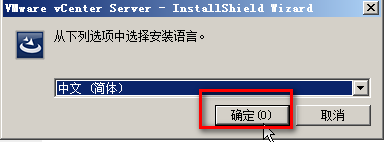

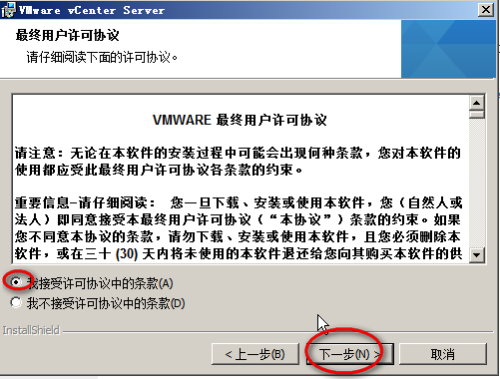

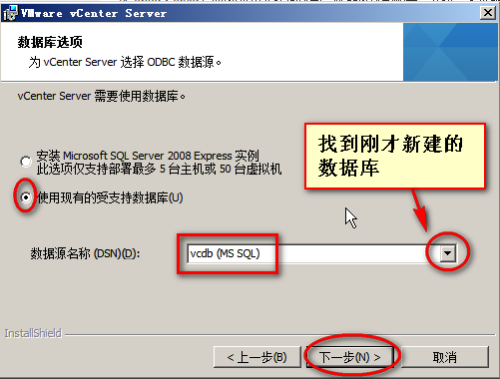

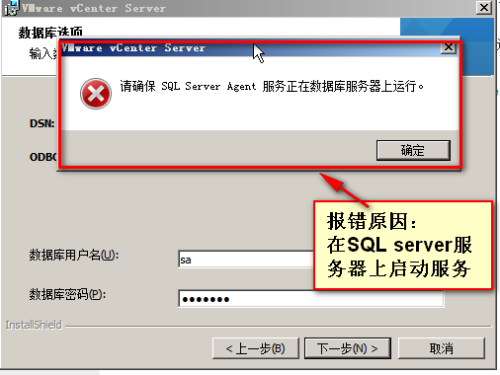
啟動服務
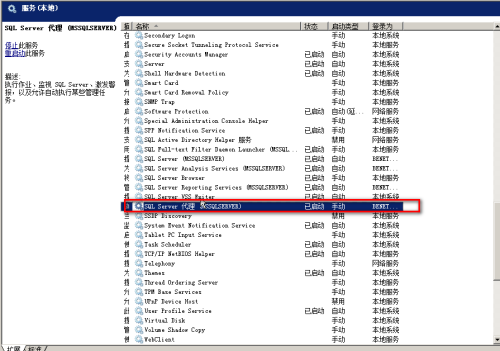
啟動服務後,一切正常
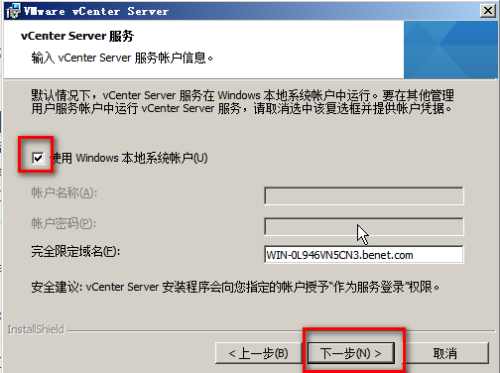
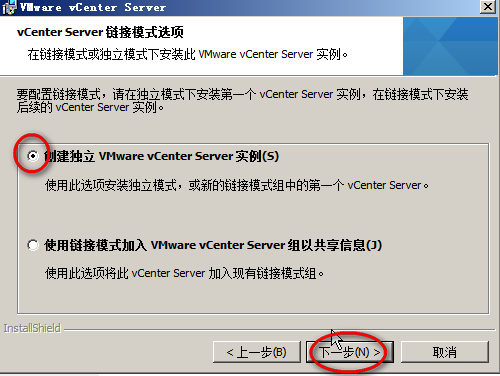

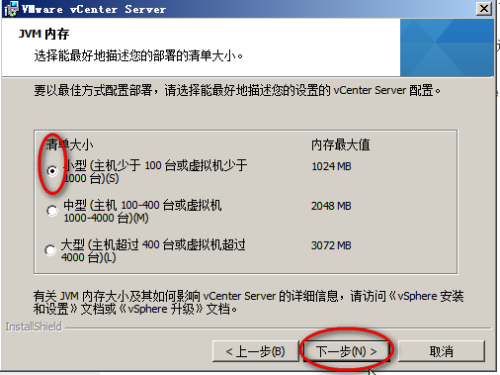
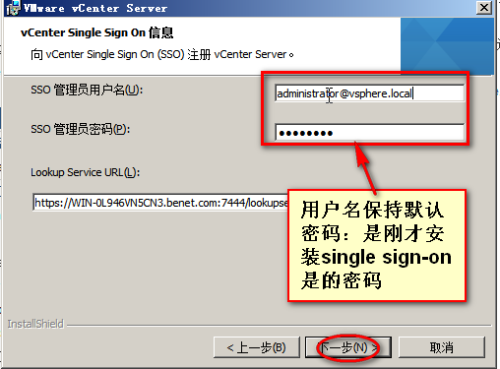

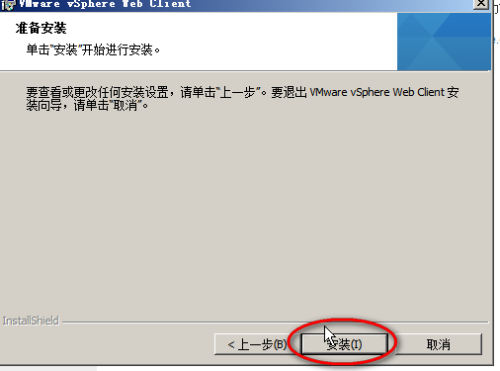
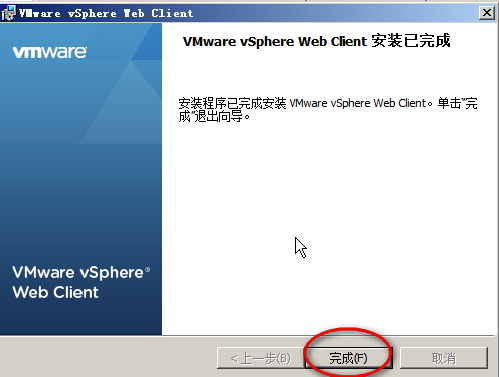
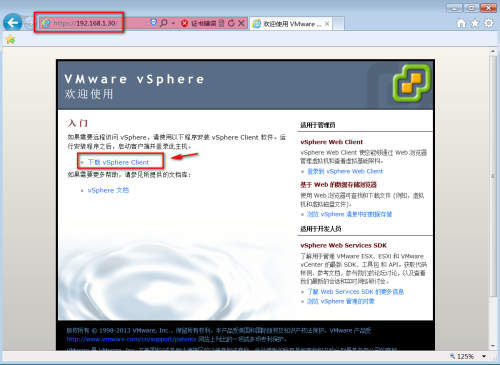
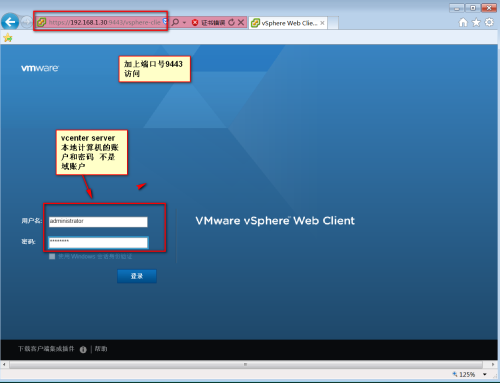
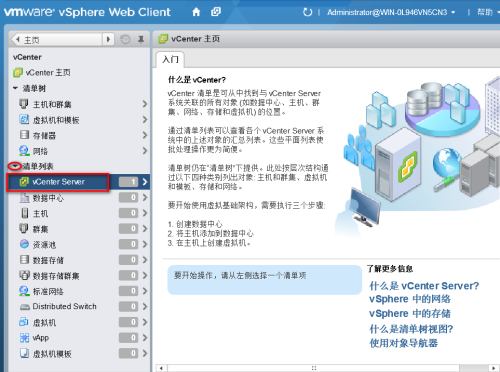
5、安裝vSphere Web vClient

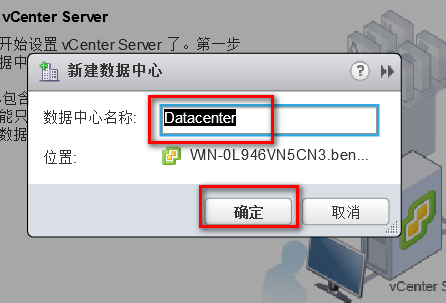

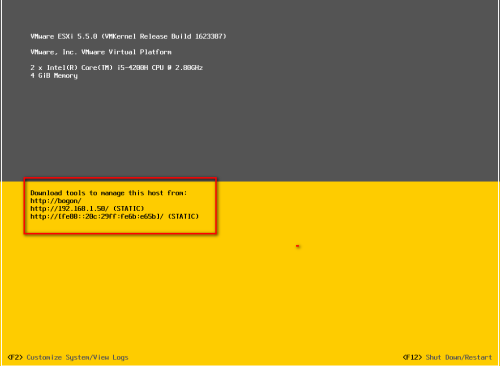
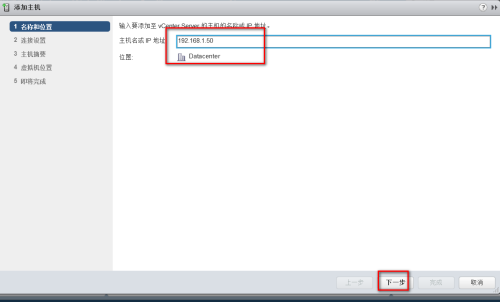
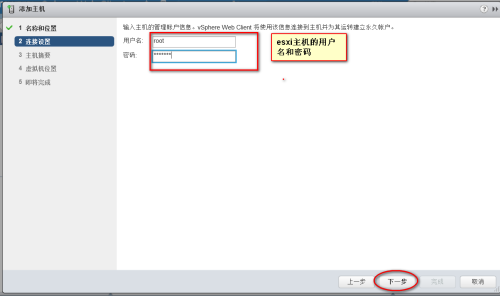
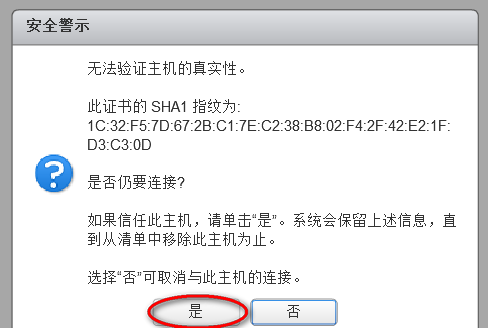
安裝
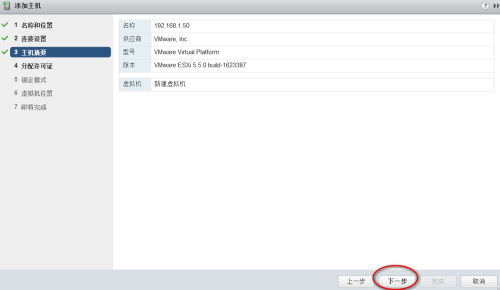

6、在客戶端上登錄web vclient創建數據中心,添加esxi主機,安裝linux虛擬機
https://vsphere web client 服務器的ip地址
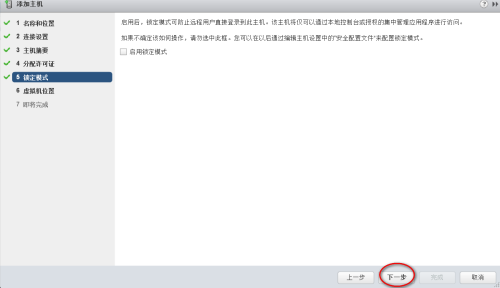
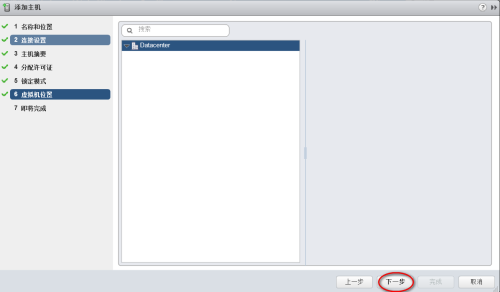
登陸上之後,單擊左側欄中的vcenter 在左側清單列表中單擊 “vcenter server”
雙擊列表中剛安裝好的vCenter server
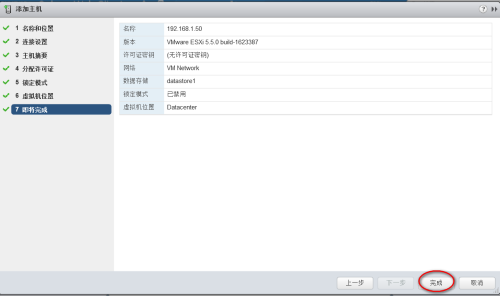
依次單擊“操作”---新建數據中心
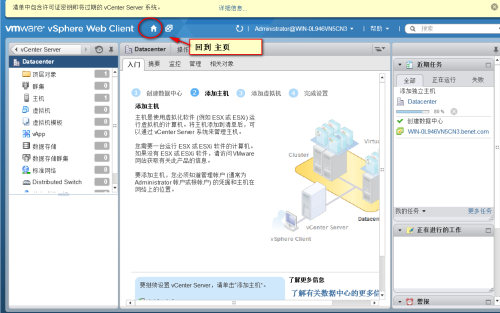
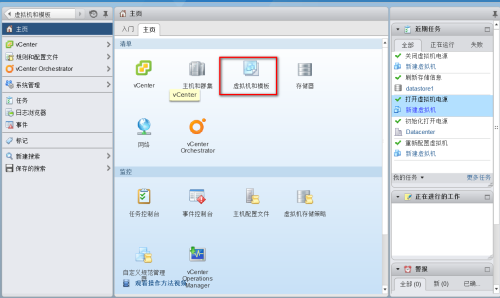
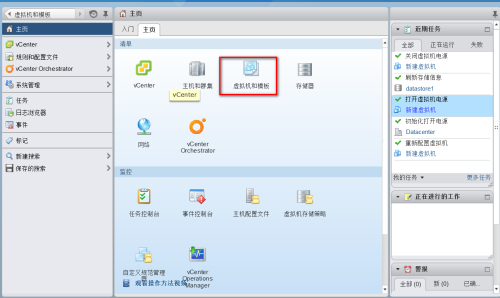
要連接esxi 需在虛擬機中打開一臺esxi 橋接vmnet1 配置ip地址192.168.1.50

開始連接




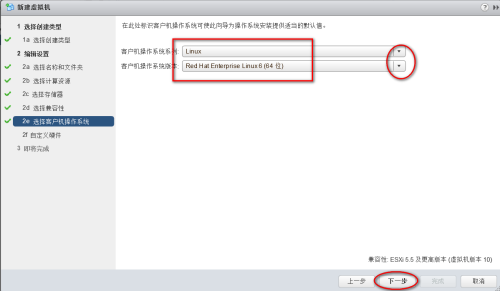
完成
三、測試
通過以上步驟,實驗完成!
本文出自 “李世龍” 博客,謝絕轉載!
安裝vcenter和webclient
