WDS的配置之無人參與安裝
WDS的配置之無人參與安裝
上一篇,我們已經部署好了WDS的安裝配置,現在開始我們進行無人值守安裝系統。鏈接上篇:http://yangshufan.blog.51cto.com/13004230/1941237
首先我們需要先去微軟官方下載一個Windows AIK ,用來進行配置應答文件的。
下載地址:https://www.microsoft.com/zh-cn/download/details.aspx?id=5753
下載好之後我們就開始應用Windows AIK,部署WDS無人參與安裝了
1.打開AIK安裝程序工具包

2.選擇安裝路徑,下一步

3.按照向導提示,完成安裝

4.在所有程序中,打開AIK Windows系統映像管理器
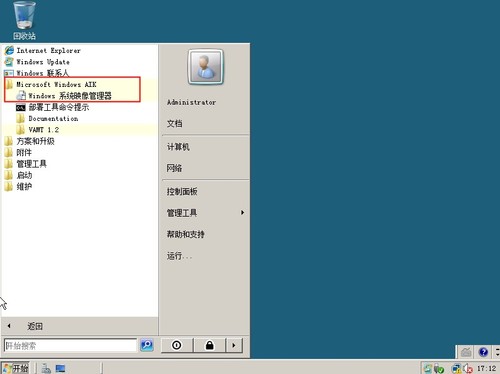
5.選擇要安裝的系統映像

6.找到系統映像中install.win文件,我選擇的是旗艦版

7.選好版本後,創建一個應答文件

8.建好後,回到Windows映像,展開Component

9.找到Windows-Setup,並展開
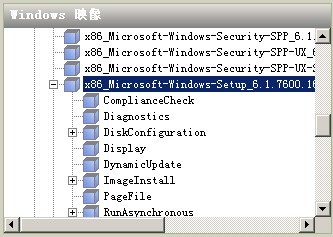
10.找到Diskconfiguration,傳送到Windows PE

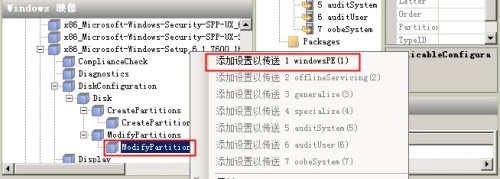
11.Windows映像的參數傳送到應答文件中,配置屬性

12.設置Diskconfiguration屬性值

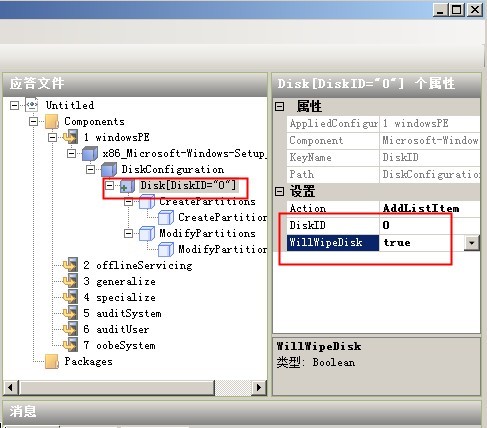
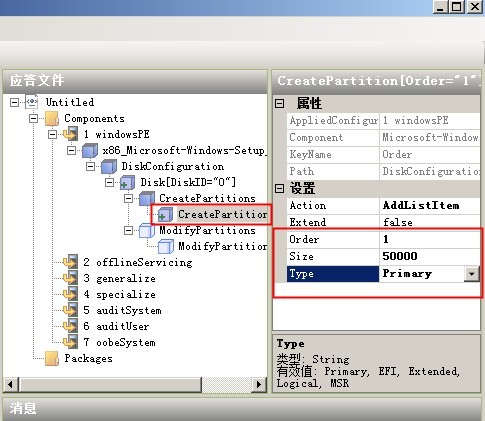


13.返回Windows映像,找到WindowsDeploymentServices 組件,將其及其子組件加入到應答文件中

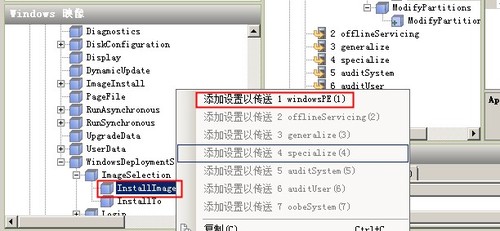
14.打開Windows部署服務,對照下面的映像屬性所需輸入的名稱:

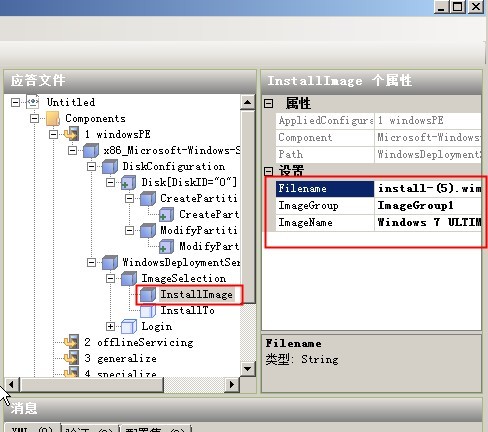

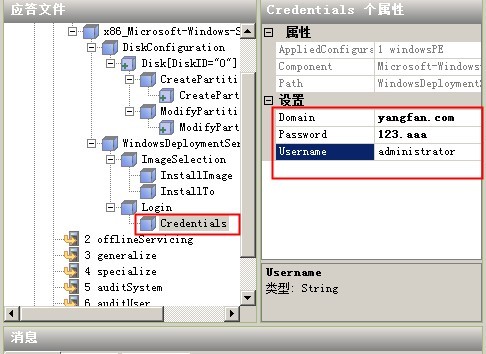
15.返回Windows映像中,找到Windows-UnattendedJoin組件,將其及其子組件加入應答文件,並修改屬性
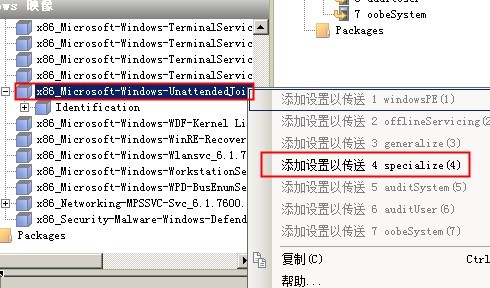
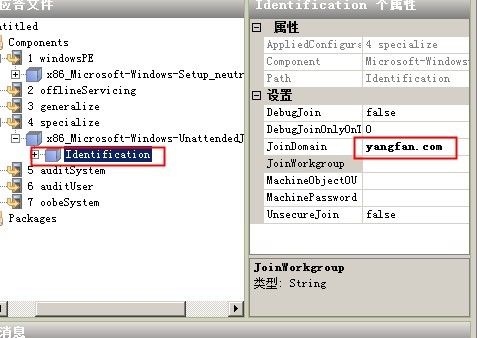
16.返回Windows映像中,找到Windows-International-Core-WinPE組件,將其及其子組件加入應答文件,並修改屬性
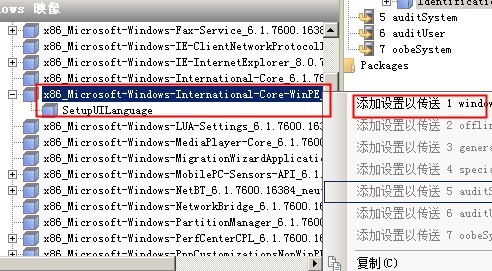
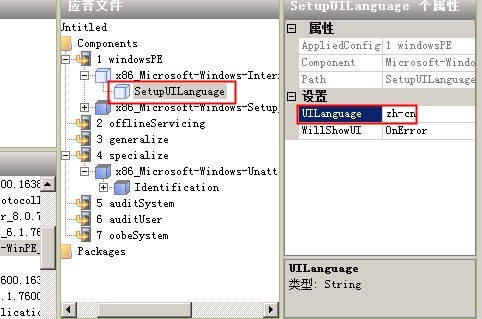
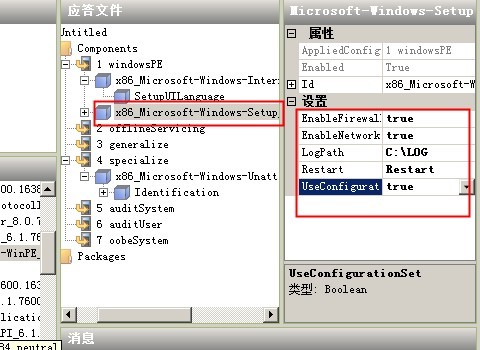
17.配置完成後,驗證應答文件是否報錯,在消息中顯示
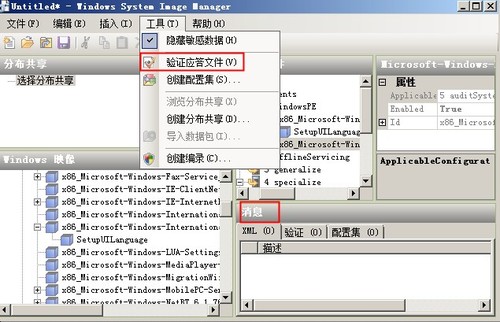
18.完成後,必須保存在RemoteInstall文件夾中

19.打開“WDS 服務器”,右擊屬性,啟用“應答文件”,瀏覽保存好的應答文件

20.客戶端開機後,首先進BIOS進行調節,為網卡引導啟動,按F2進行安裝,就不需要管理了,客戶端會按照應答文件自動裝機

本文出自 “網絡” 博客,請務必保留此出處http://yangshufan.blog.51cto.com/13004230/1941446
WDS的配置之無人參與安裝
