Kvm學習文檔記錄
阿新 • • 發佈:2017-07-02
lib 操作 exe cpu 創建虛擬機 選項 start edi 目錄
一、實驗環境:
在vmware上打開vt支持選項:
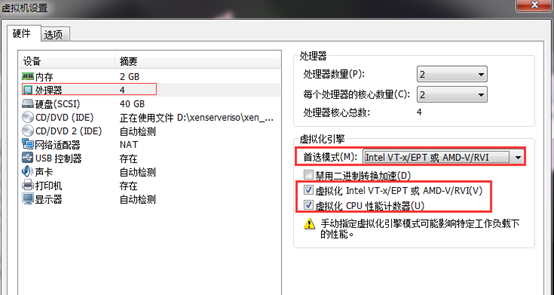
操作系統信息:
[[email protected] ~]# cat /etc/issue CentOS release 6.6 (Final) Kernel \r on an \m [[email protected] ~]# uname -a Linux node2 2.6.32-504.el6.x86_64 #1 SMP Wed Oct 15 04:27:16 UTC 2014 x86_64 x86_64 x86_64 GNU/Linux
查看是否支持虛擬化:
grep --color -E ‘(vmx|svm)‘ /proc/cpuinfo #有輸出結果則支持
二、安裝kvm以及管理器
2.1 安裝epel源
# yum install epel-release
2.2 安裝kvm以及管理器
1 #安裝kvm 2 # yum install qemu-kvm 3 #安裝kvm管理工具 4 # yum install virt-manager python-virtinst qemu-kvm-tools 5 #rpm –ql qemu-kvm #查看安裝了那些文件
2.3 驗證是否加載kvm模塊:

2.4 安裝libvirt (virsh 依賴於此包)
# yum install libvirt libvirt-python # 啟動 相應的進程 # /etc/init.d/libvirtd start
三、虛擬機的創建、管理
3.1 創建虛擬機磁盤
# 創建 /kvm 目錄,並創建kvm.raw硬盤裸設備,並上傳centos鏡像到此目錄 # qemu-img create -f raw /kvm/kvm.raw 8G #創建命令連接 ln -s /usr/libexec/qemu-kvm /bin # 命令 virsh 管理虛擬機
3.2 創建虛擬機
# raw格式硬盤虛擬機: # 內存 512 磁盤 /kvm/kvm.raw 鏡像: /kvm/centos66.iso # virt-install --virt-type kvm --name kvm-demo --ram 512 --cdrom=/kvm/centos66.iso --network network=default--graphics vnc,listen=0.0.0.0 --noautoconsole --os-type=linux --os-variant=rhel6 --disk path=/kvm/kvm.raw # virsh list –all #查看所有的虛擬機
Qcow2格式硬盤: virt-install --virt-type kvm --name demo --ram 512 --cdrom=/data/centos66.iso --network network=default --graphics vnc,listen=0.0.0.0 --noautoconsole --os-type=linux --os-variant=rhel6 --disk path=/data/disk/kvm-demo.qcow2,format=qcow2
3.3 使用vnc連接虛擬機
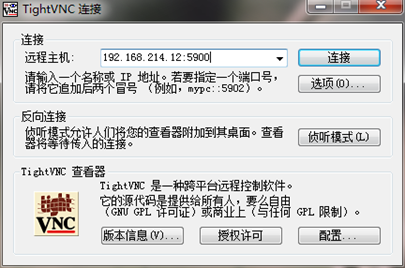
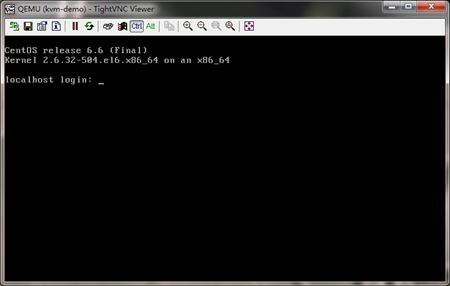
上圖為安裝完成之後的結果,第一次連接應該是安裝系統的界面,安裝系統步驟略過
自此,虛擬機創建完畢.
3.4 virsh 常用指令
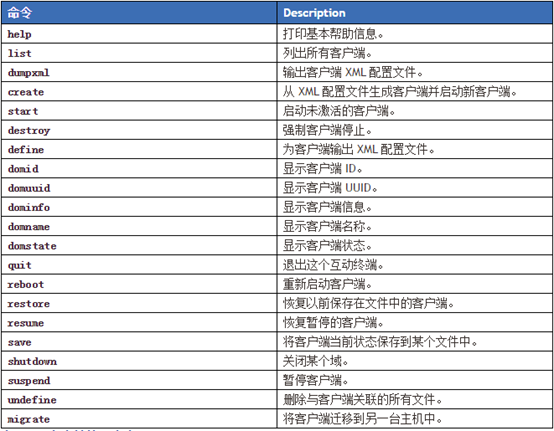
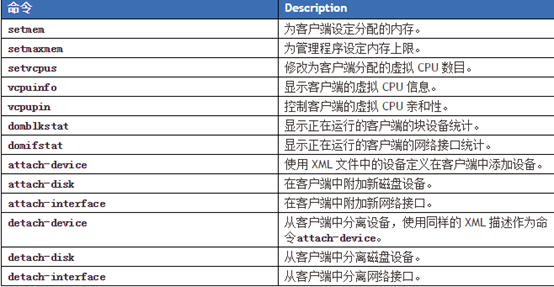

|
virsh edit kvm-demo |
#編輯虛擬機 |
|
virsh define kvm-demo.xml |
#從xml導入虛擬機信息 |
|
virsh dumpxml kvm-demo >kvm-demo.xml |
# 將虛擬機dump到xml文件 |
|
|
|
l 可參考: http://blog.csdn.net/b_h_l/article/details/17299583#t19
Kvm學習文檔記錄
