Java 開發環境配置(Windows篇)
阿新 • • 發佈:2017-08-19
window系統 jar 下載jdk src 編輯 .html 系統變量 輸出 要點
window系統安裝java
下載JDK
首先我們需要下載java開發工具包JDK,下載地址:http://www.oracle.com/technetwork/java/javase/downloads/index.html
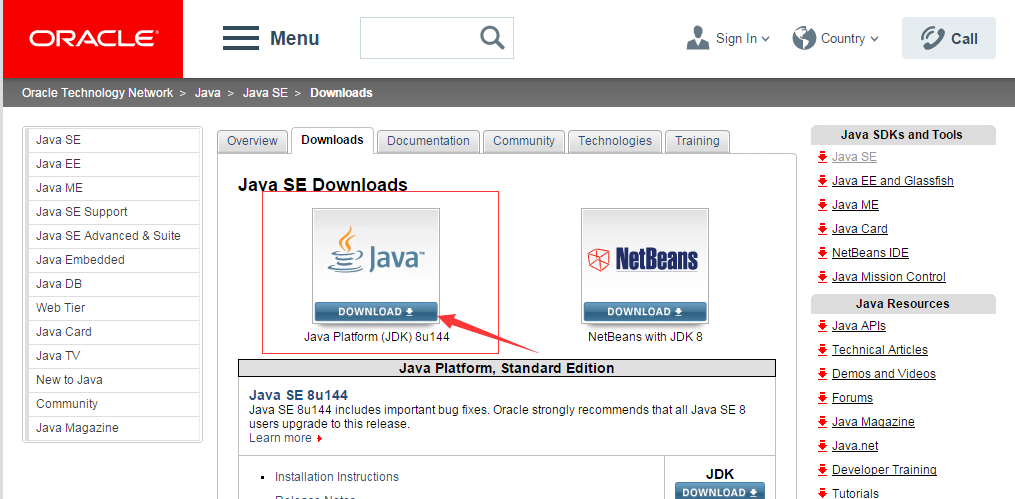
點擊下載按鈕 ,當前為主新版本,點擊之後跳轉到此頁面
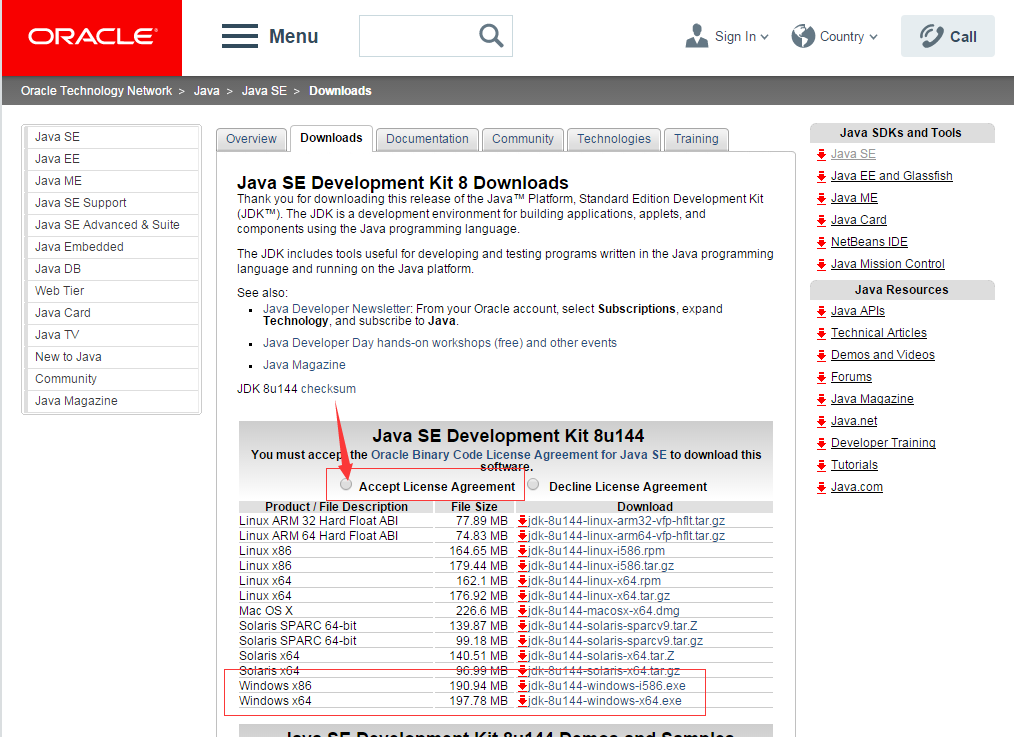
授權許可的那個圈要點,才能下載。
下載需要的版本,進行安裝,在安裝過程中可自己選擇安裝位置。例如我安裝在D:\Program Files (x86)\Java\jdk1.8.0_131
配置環境變量
1.安裝完成後,在計算機位置點擊右鍵,選擇屬性,點擊進入
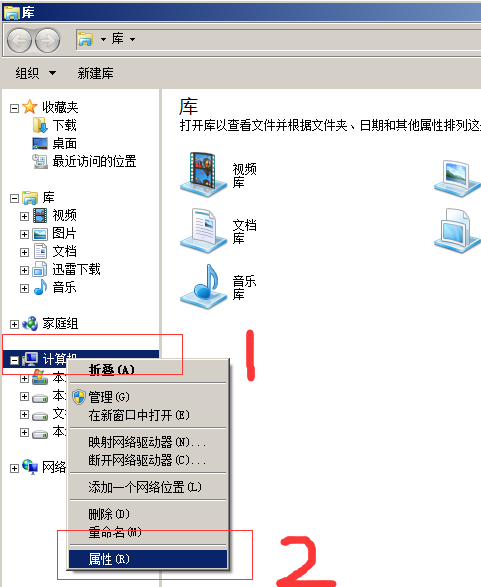
2.選擇高級系統設置
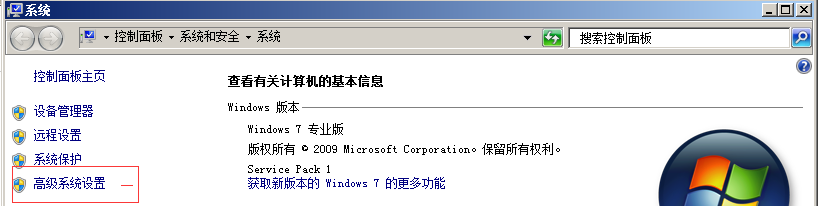
3.選擇環境變量
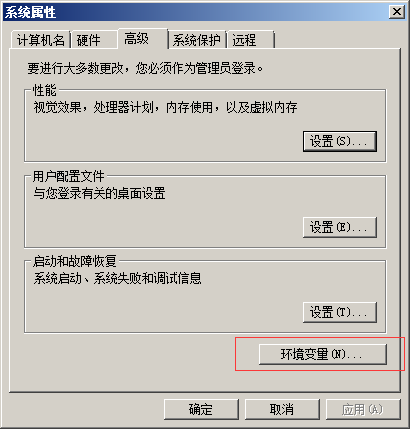
4.進入如下界面,我這個是配置完的截圖。用戶變量,只在當前用戶有效,系統變量在當前系統下都有效。

在"系統變量"中設置3項屬性,JAVA_HOME,PATH,CLASSPATH(大小寫無所謂),若已存在則點擊"編輯",如果有其他變量在同一變量名下,用“;”分隔開;不存在則點擊"新建"。
變量設置參數如下:
- 變量名:JAVA_HOME
- 變量值:D:\Program Files (x86)\Java\jdk1.8.0_131 // 要根據自己的實際路徑配置
- 變量名:CLASSPATH
- 變量值:.;%JAVA_HOME%\lib\dt.jar;%JAVA_HOME%\lib\tools.jar; //記得前面有個"."
- 變量名:Path
- 變量值:%JAVA_HOME%\bin;%JAVA_HOME%\jre\bin;
根據個人需要選擇在用戶變量或者系統變量操作(我個人使用的用戶變量)
JAVA_HOME設置

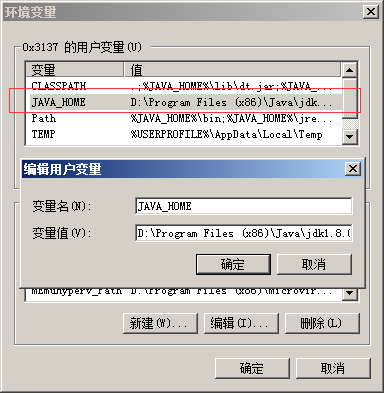
PATH設置

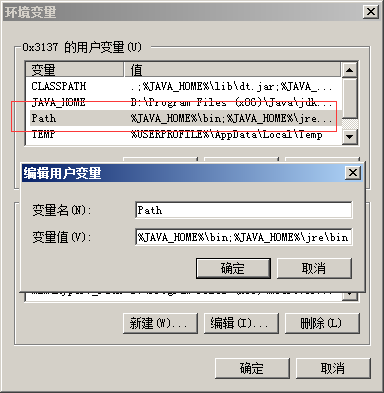
CLASSPATH設置

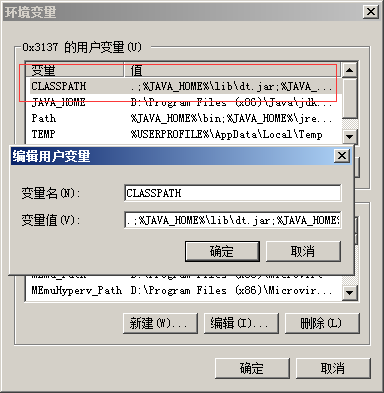
測試JDK是否安裝成功
1、"開始"->"運行",鍵入"cmd";
2、測試輸入:java -version
測試輸入:javac -version
出現以下信息,說明環境變量配置成功;
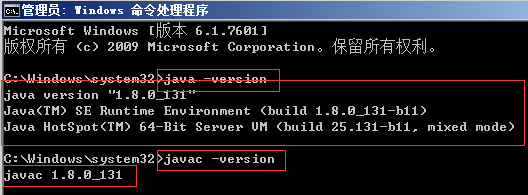
如輸出此內容,則配置出錯,請仔細檢查配置變量

Java 開發環境配置(Windows篇)
