存儲與虛擬機管理
阿新 • • 發佈:2018-01-21
esx lock proc 關機 在外 physical 虛擬交換 shp 自啟動 概述
1 存儲是vSphere基礎物理架構中一個非常關鍵的部分,可以使用Openfiler來搭建
2 vMotion利用對服務器、存儲和網絡連接的全面虛擬化,可將正在運行的整個虛擬機從一臺服務器即時遷移到另一臺服務器
案例前置知識點
?ESXi的存儲
?本地存儲
?不需要通過網絡即可進行通信的內部磁盤或外部磁盤,包括SCSI、IDE、SATA、USB和SAS等存儲系統
?不支持在多ESXi主機之間共享
?外部共享存儲
?是ESXi主機通過網絡連接的外部存儲磁盤或陣列,包括SAN、iSCSI、NFS等存儲協議,可以由多個ESXi主機共享
什麽是openfiler
openfiler時一個免費的NAS/ISCSI的SAN服務器系統,主要用於為LAN主機提供對立存儲系統。openfiler提供了包括nfs、smb、iscsi、target等多種連接方式,一般通過http的方式進行管理。如果要訪問openfiler上的數據,可以通過iscsi initiator、共享文件夾以及掛載等方式實現
vmotion時所有vshpere高級功能的基礎,可實現熱遷移,即將虛擬機在不關閉電源的情況下從一臺esxi主機實時遷移到另一臺esxi主機,從而可以更加方便的維護、減少故障等
1)vmotion的遷移過程
①請求vmotion遷移時,vcenter server會驗證虛擬機與esxi主機狀態是否穩定
②此時,源esxi主機將虛擬機內存克隆到新的esxi主機
③源esxi主機將克隆期間發生改變的內存信息記錄在位圖(memory bitmap)上
④當虛擬機內存數據遷移到新esxi主機後,源esxi主機會使虛擬機處於靜止狀態,此時虛擬機無法提供服務,然後再將memory bitmap克隆到新的esxi主機。禁止狀態所需要的時間極為短暫
⑥最後在新esxi主機運行該虛擬機,並在源esxi主機中刪除內存數據
2)運行vmotion的兼容性要求
①不允許連接只能單臺esxi主機才能識別的設備如光驅、軟盤
②不允許連接沒有物理網絡的虛擬交換機
③遷移的虛擬機必須存放在外部共享存儲,並且所有esxi主機均可訪問
④esxi主機至少1塊千兆網卡用於vmotion
⑤如果使用標準交換機,必須確保所有esxi主機的端口組網絡標簽一致
⑥所有esxi主機使用的cpu供應商必須一致(intel或amd)
案例環境
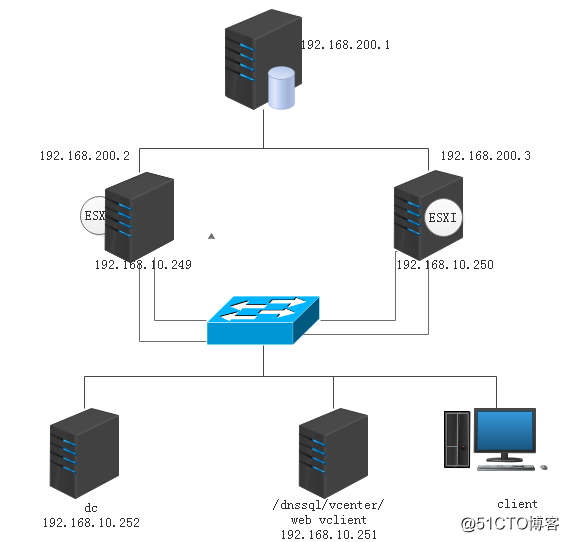
一、安裝openfiler
1.新建虛擬機
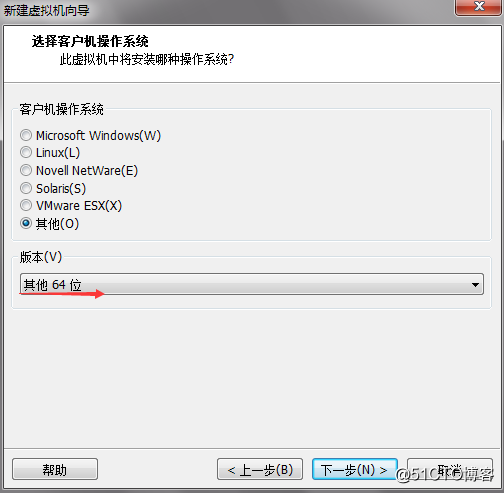
2.在進行磁盤的容量指定時,指定500G。本例還需要再添加一塊物理磁盤,為添加的磁盤指定磁盤容量為1TB,單擊"繼續"按鈕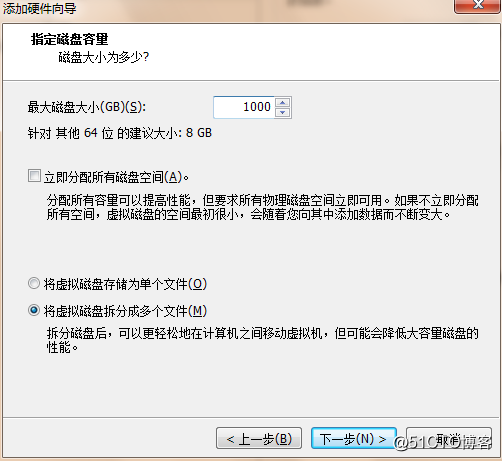
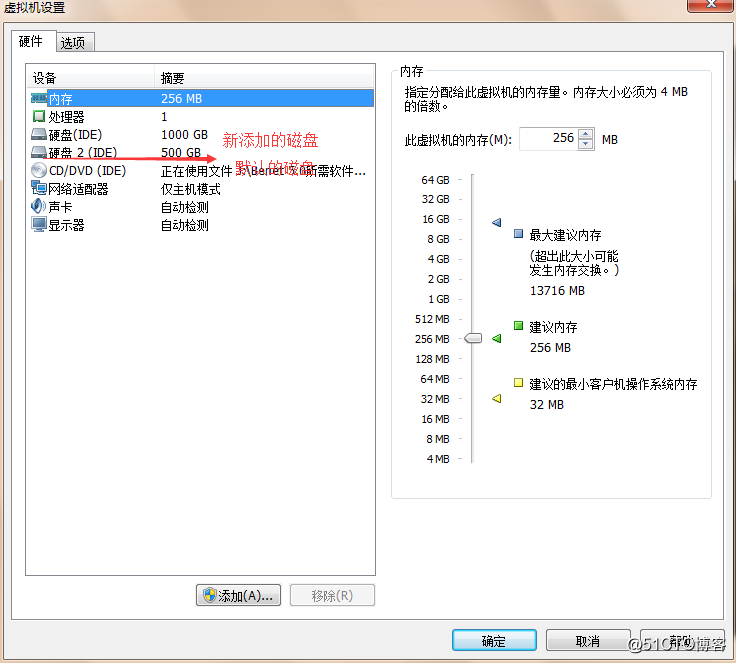
3.加載openfiler的iso光盤鏡像,安裝系統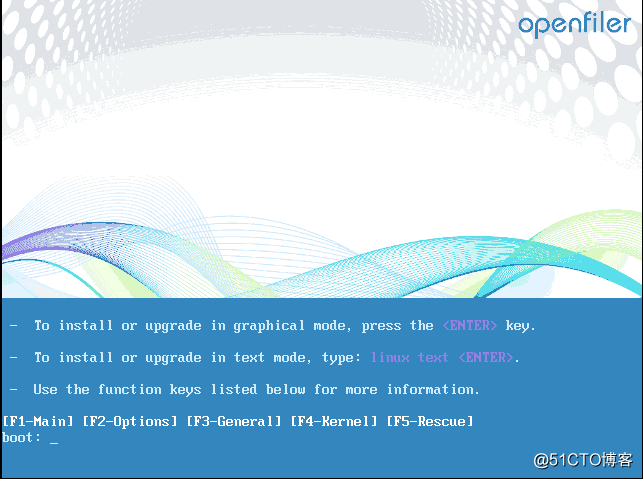
4.按enter進入安裝過程。openfiler的安裝過程與linux非常的相似,在選擇磁盤分區時候,保持默認設置,單擊,"next"按鈕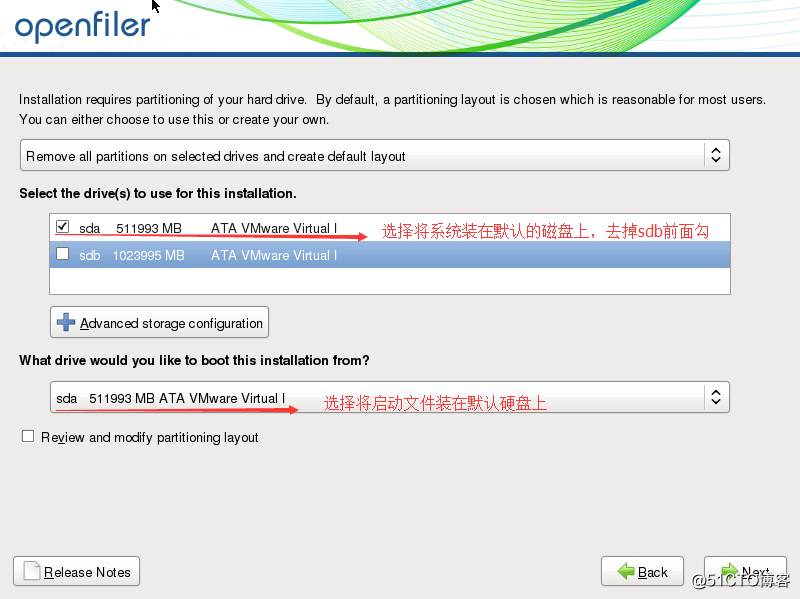
5.在網絡ip地址配置界面選擇手動配置,在ip地址處填寫192.168.200.3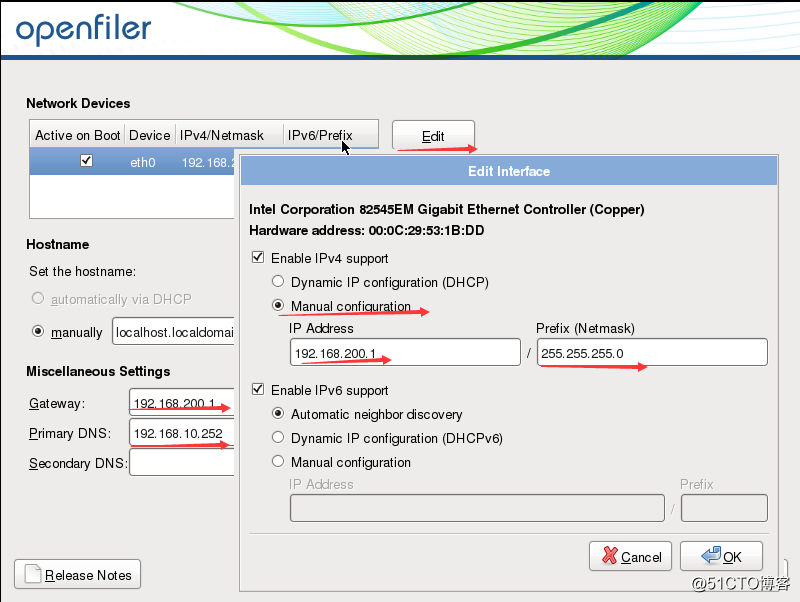
6.安裝時其它選項保持默認設置,繼續即可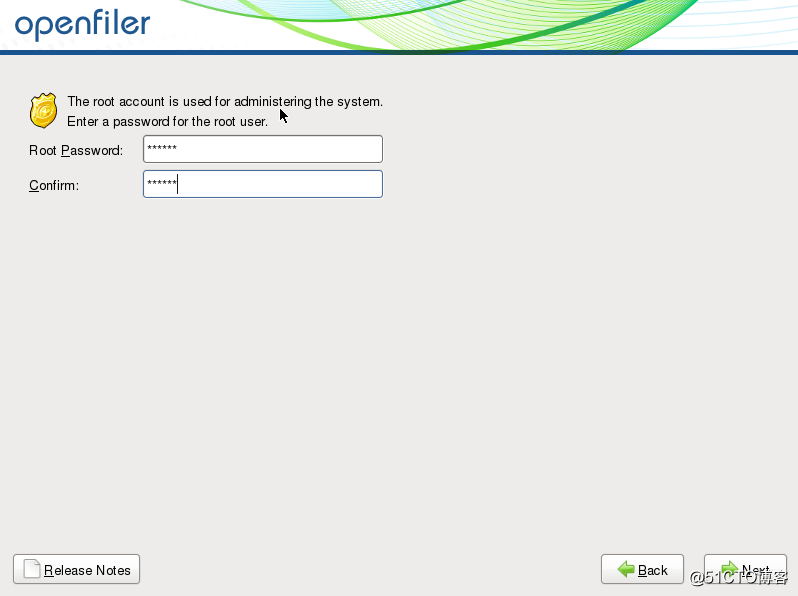
7.完成後,點擊reboot重啟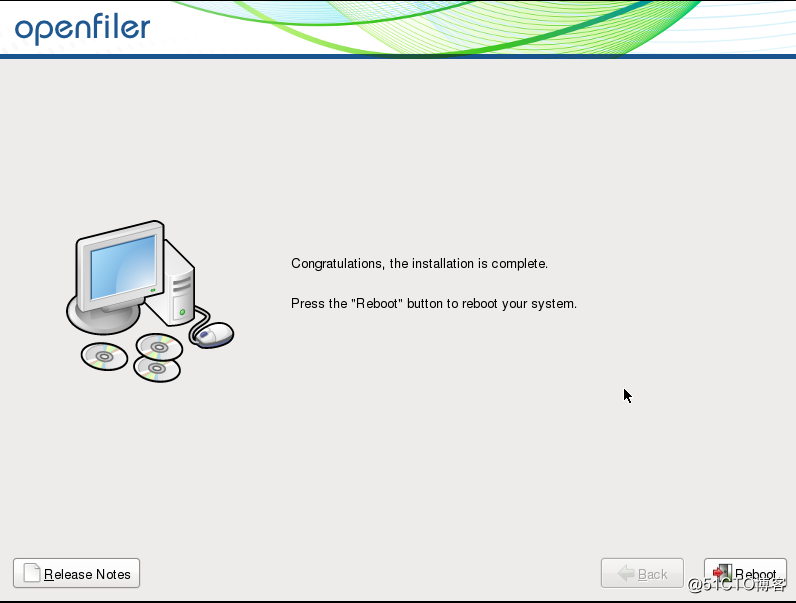
8.二、配置openfiler略
三、openfiler系統配置iscsi
當openfiler系統安裝並啟動完成後,系統所有後續配置過程都是以web方式配置完成的
1.在客戶機上打開瀏覽器,輸入地址https://192.168.200.1:446,然後輸入系統默認的web界面的用戶名和密碼,用戶名是openfiler,密碼為password!](http://i2.51cto.com/images/blog/201801/20/30f53d841b536eb69186a08afc31e6e8.png?x-oss-process=image/watermark,size_16,text_QDUxQ1RP5Y2a5a6i,color_FFFFFF,t_100,g_se,x_10,y_10,shadow_90,type_ZmFuZ3poZW5naGVpdGk=)2.進入openfiler的配置界面①在系統菜單system下的network access configuration區域,配置允許訪問openfiler系統的安全訪問控制列表。只有加入到openfiler的網絡訪問控制列表中的網絡活豬基地直,才可以訪問openfiler系統所提供的虛擬存儲服務。在本例name處填寫esxi,network/host處填寫192.168.200.0網段,type類型選擇share方式,添加完畢後單擊update按鈕完成系統被配置更新 在下方partition type處選擇physical volume(物理卷),磁盤數值保持默認,單擊create按鈕創建分區(此處
在下方partition type處選擇physical volume(物理卷),磁盤數值保持默認,單擊create按鈕創建分區(此處
③單季第二塊磁盤的/dev/sdb,進入到次盤編輯界面,可以看到已經分配的磁盤分區信息。即是lvs的創建過程)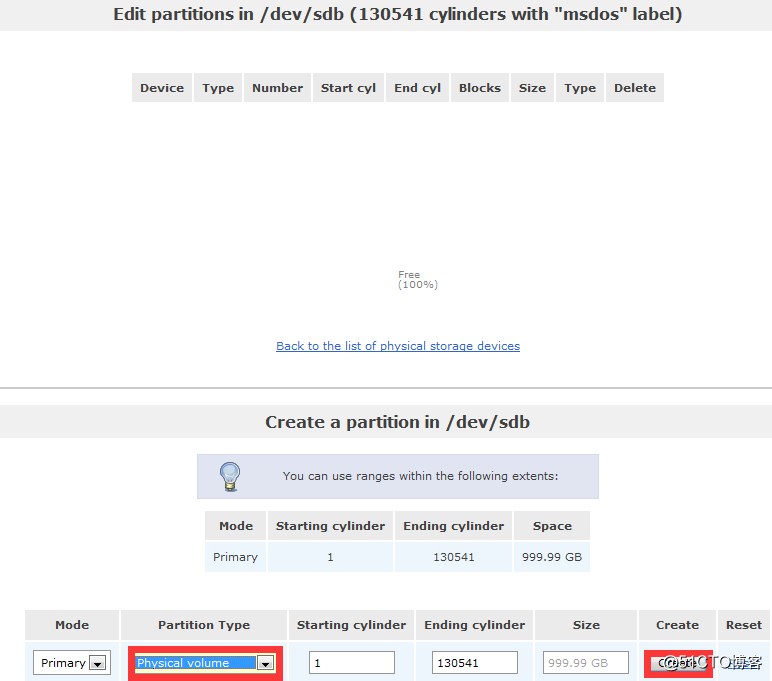
④然後創建卷組,單擊頁面右側的volume groups菜單,填寫名稱iscsi,勾選剛創建的設備/deb/sdb,單擊add volume group按鈕即可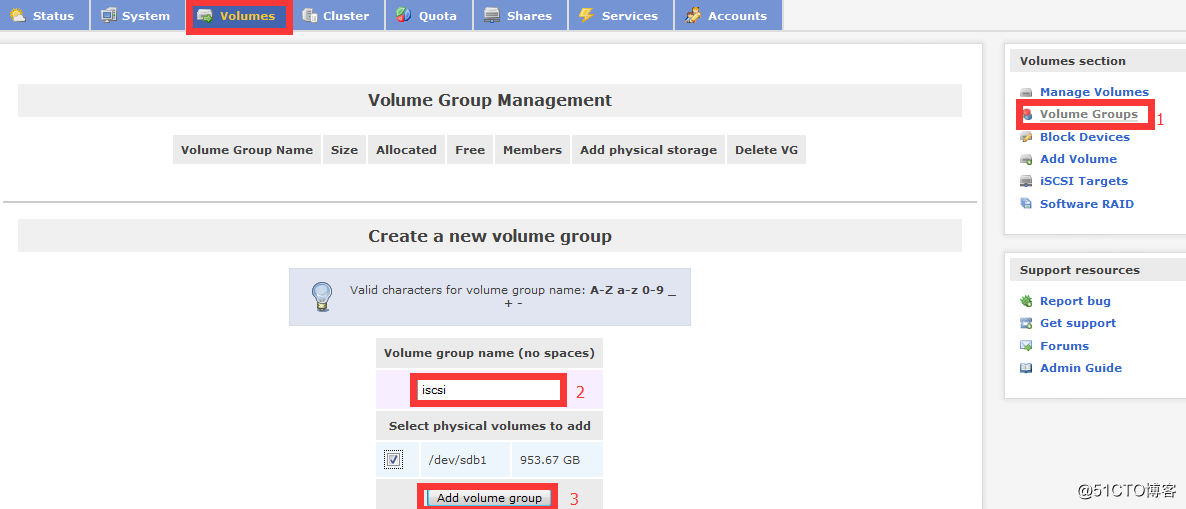
⑤單擊頁面右側的add volume,創建iscsi卷。本例填寫卷名稱iscsi,volume大小可以拖動,本例賦予最大值,volume type選擇block(iscsi。fc,etc),單擊create按鈕創建
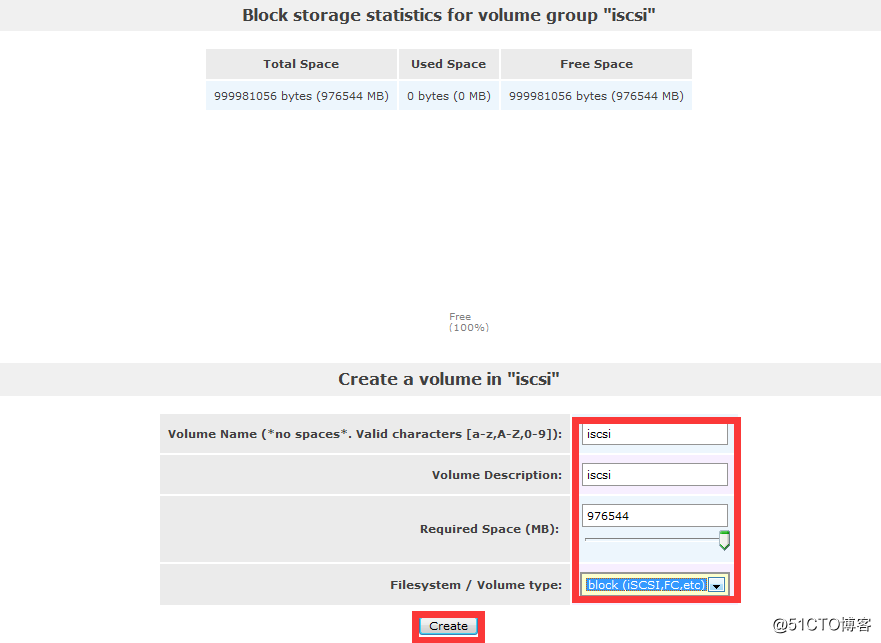
⑥然後需要開啟iscsi target server服務,單擊services標簽,將iscsi target設置為enabled(相當於開機自啟動),將current status改為running(相當於手動啟動,立即)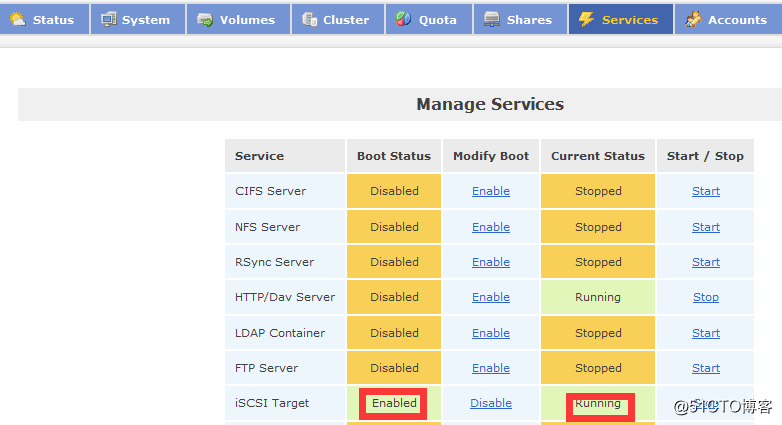
⑦然後選擇菜單欄中volume標簽,單擊頁面右側iscsi targets,單擊add按鈕,添加一個iscsi target。然後單擊lun mapping標簽,保持默認選項,單擊map按鈕即可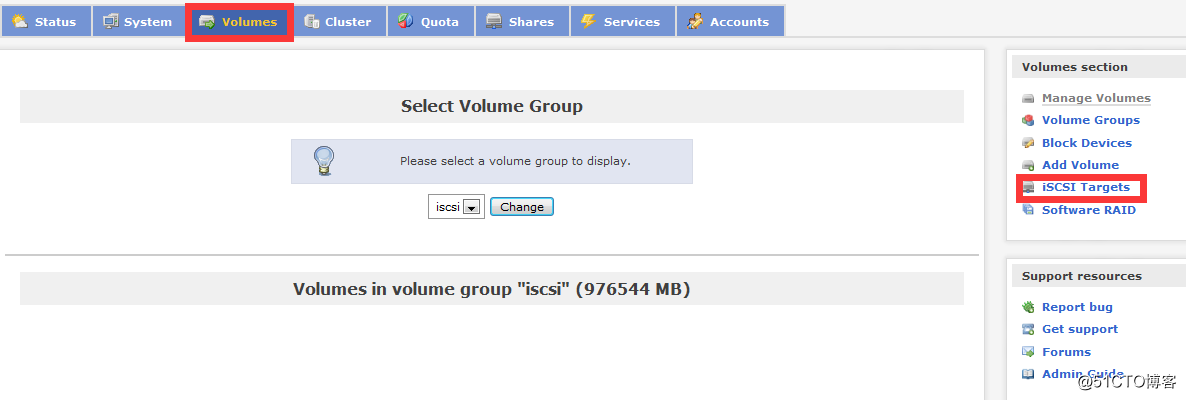
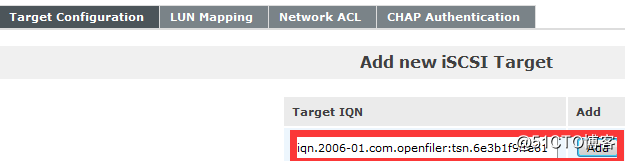
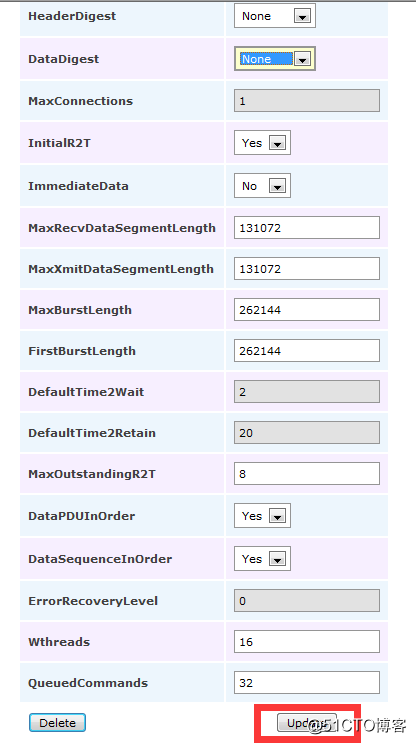
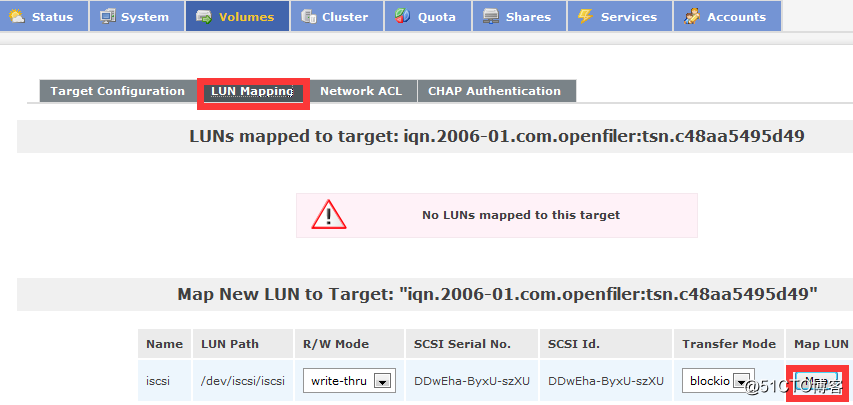 說明:iqn(iscsi qualified name)即iscsi合格名稱
說明:iqn(iscsi qualified name)即iscsi合格名稱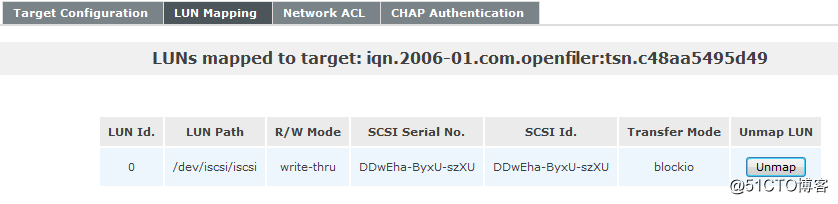
⑧單擊network acl標簽,將默認deny改成allow,然後單擊update按鈕。然後單擊chanpauthentication,添加可以訪問此target的用戶(可選),至此openfiler端配置完成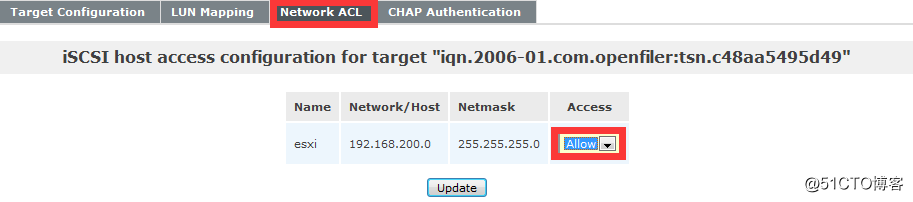
9.四、創建所需端口組
本試驗需要創建兩個端口組,一個用於vmotion,一個用於連接iscsi存儲,可以把這兩個端口組都放在默認的vswitch0上,也可以創建新的虛擬交換機,另外,兩個esxi主機上一定要創建相同名稱的端口組,可以使用分布式交換機,本例是在兩個esxi主機上分別創建手工的創建相同名稱的端口組,另外,為了增加帶寬每個esxi虛擬交換機都有兩個上行鏈路
(一)、在192.168.10.249上創建端口組
1.創建vmotion端口組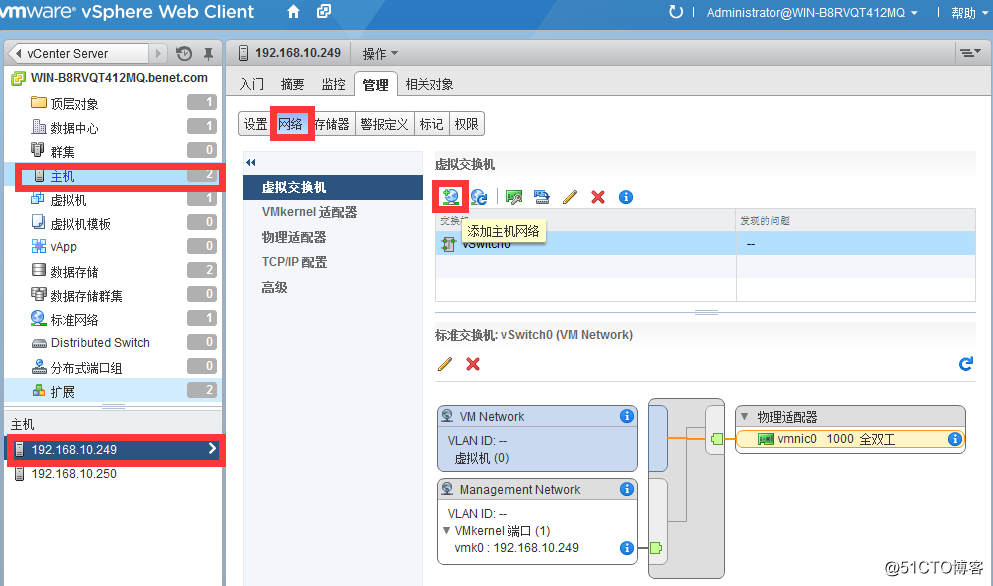
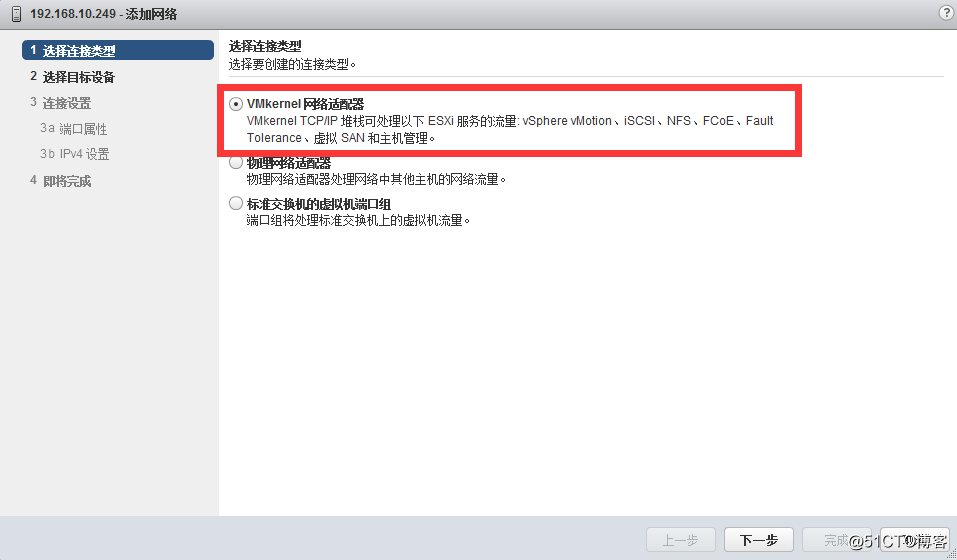

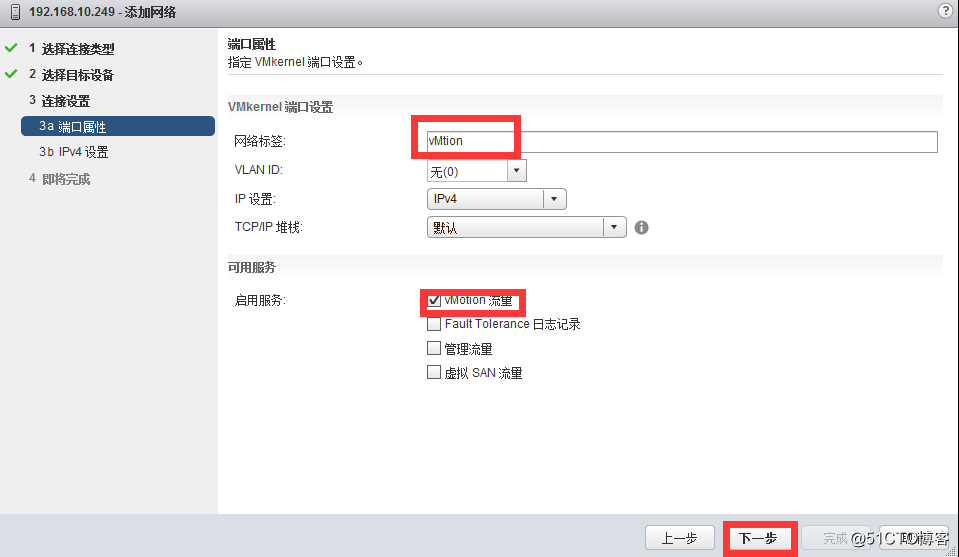
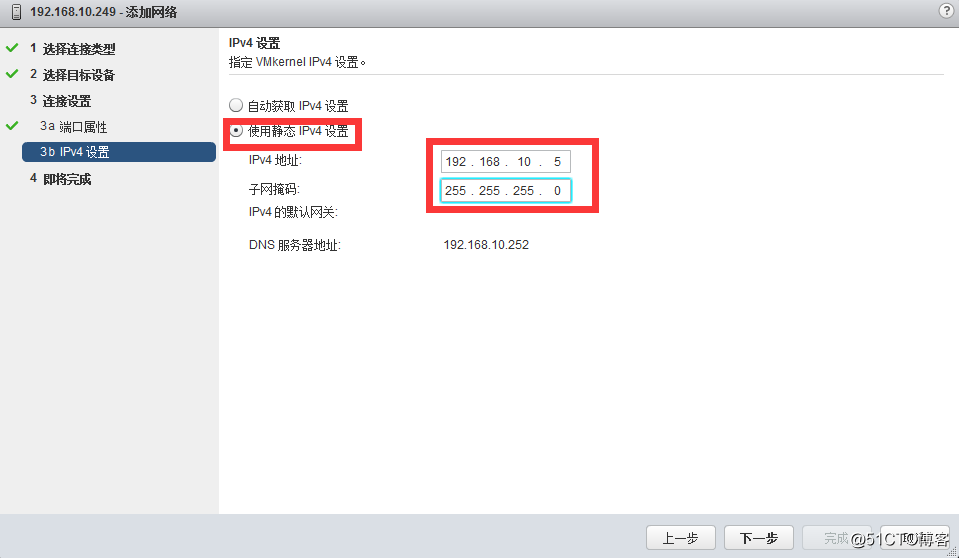
2.創建iscsi端口組,並將其創建在新的標準交換機上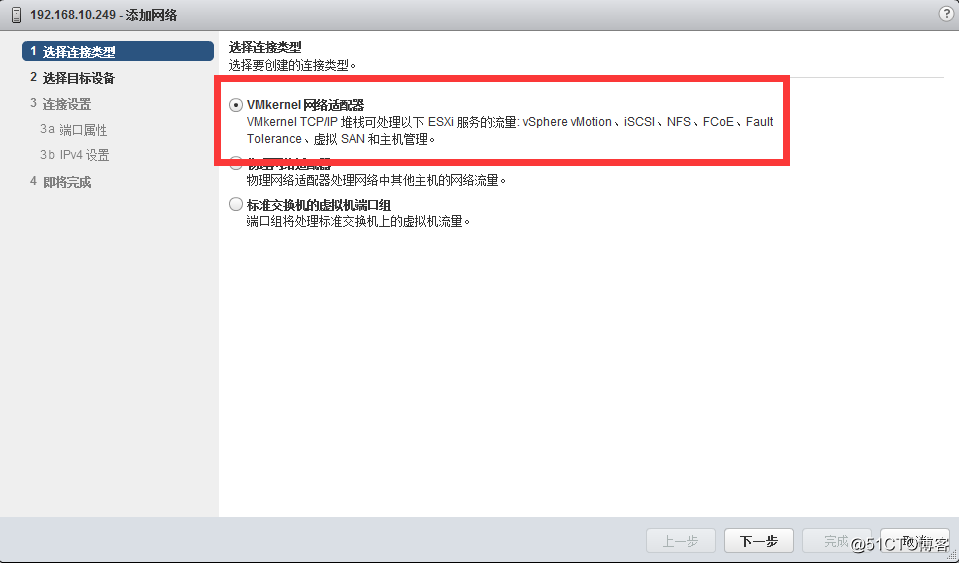
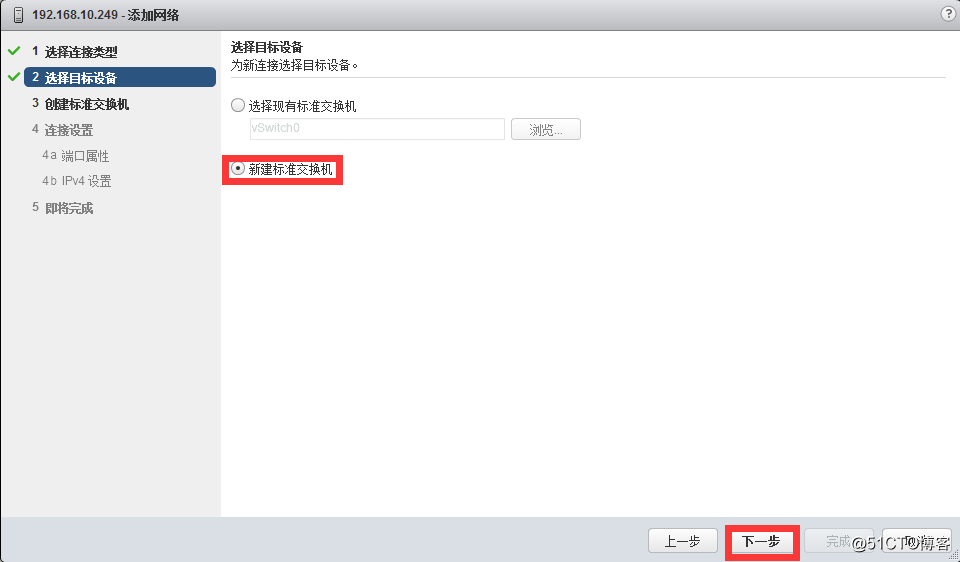
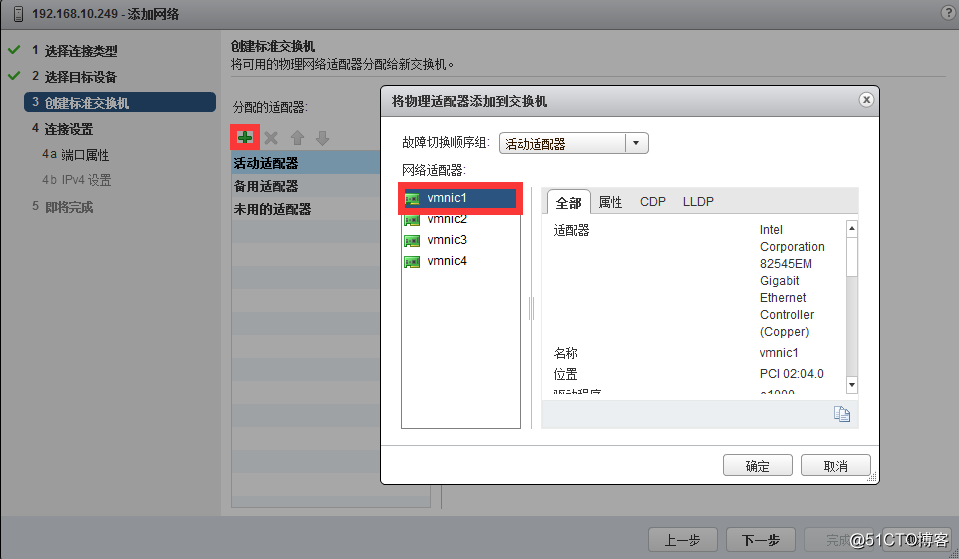
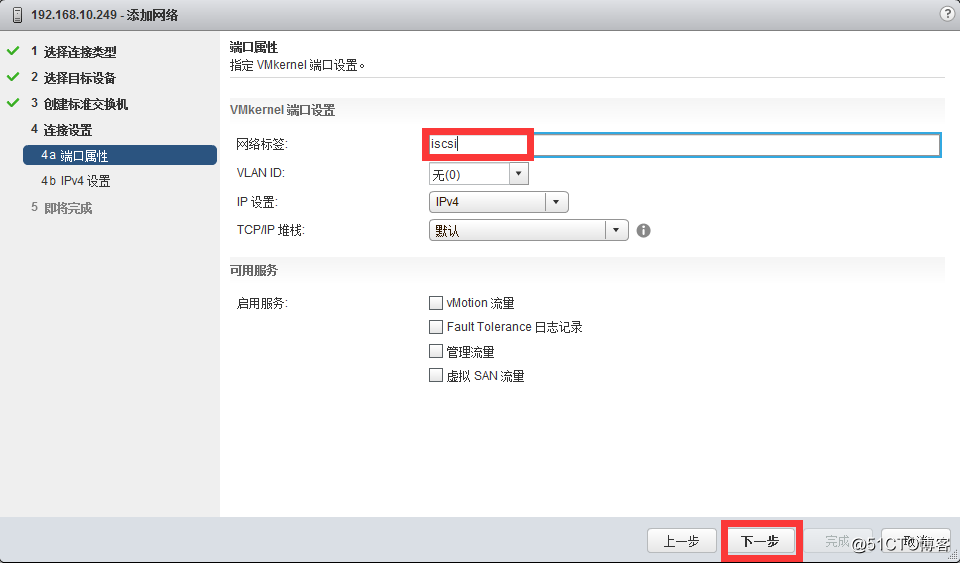
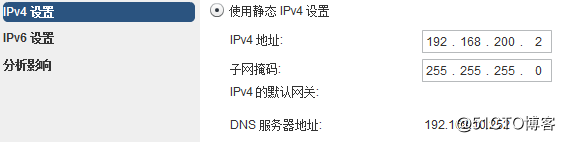 3.為vswitch0添加一個物理網絡適配器vmnic2
3.為vswitch0添加一個物理網絡適配器vmnic2
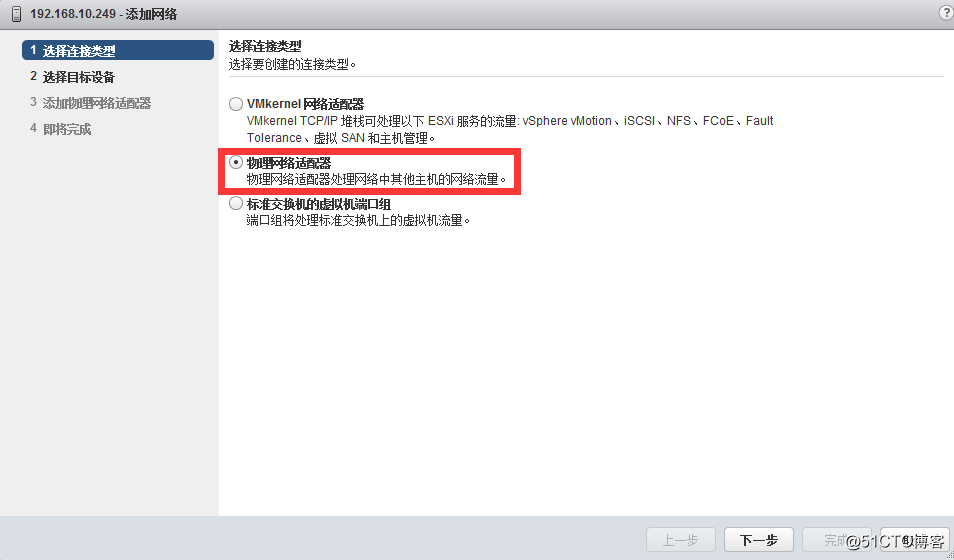
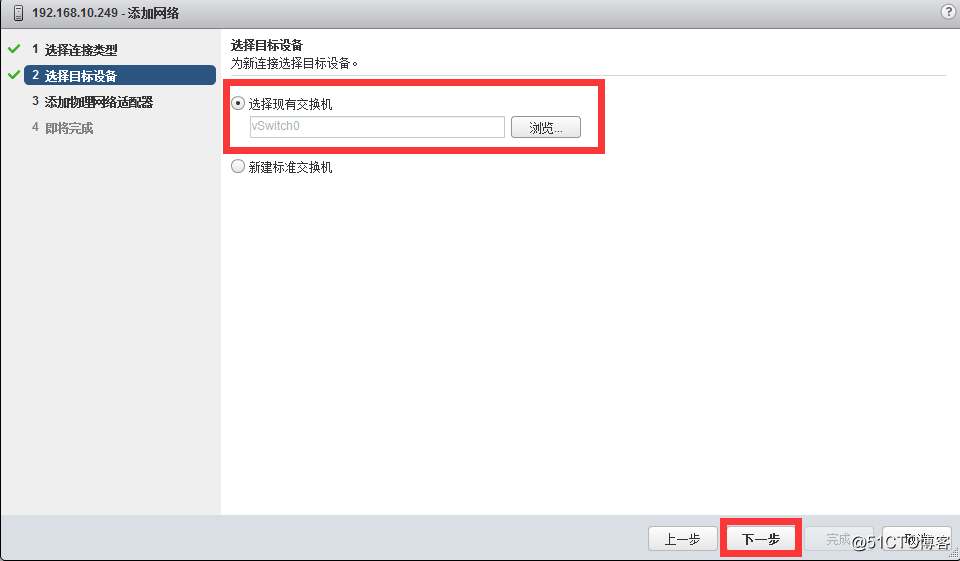
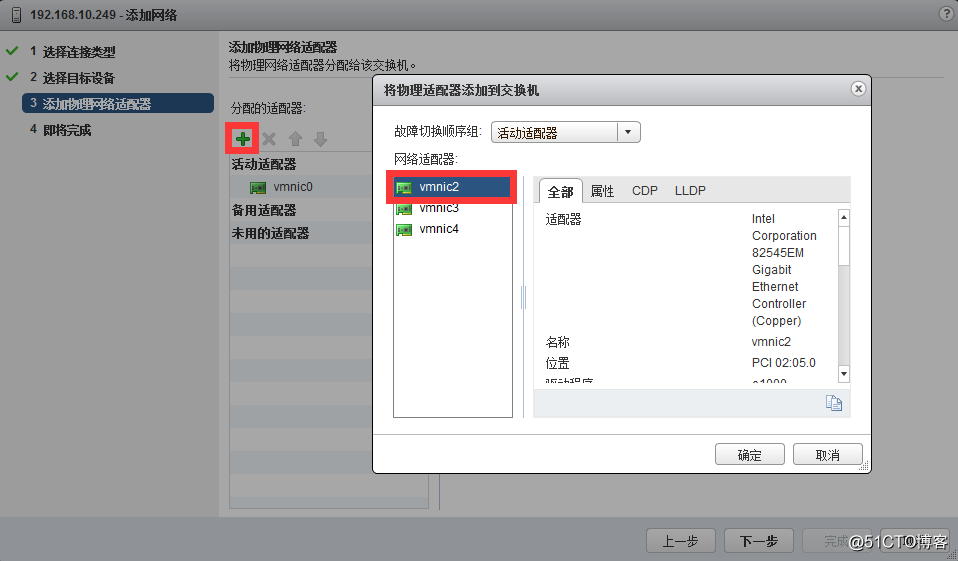 4.添加完成後效果
4.添加完成後效果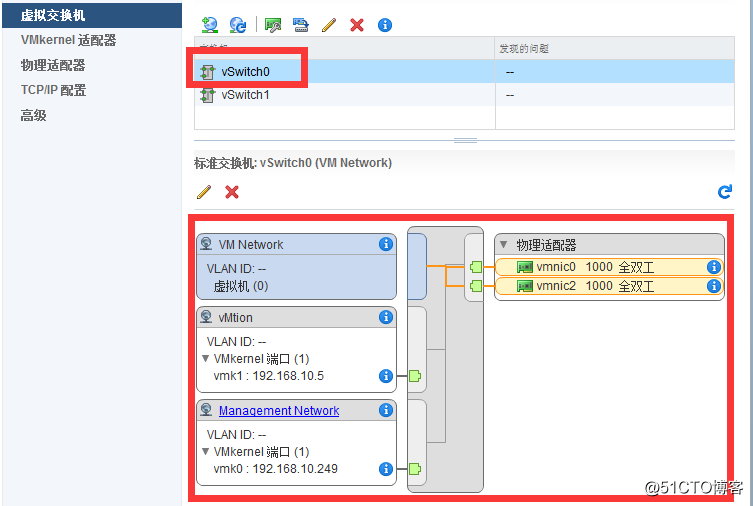
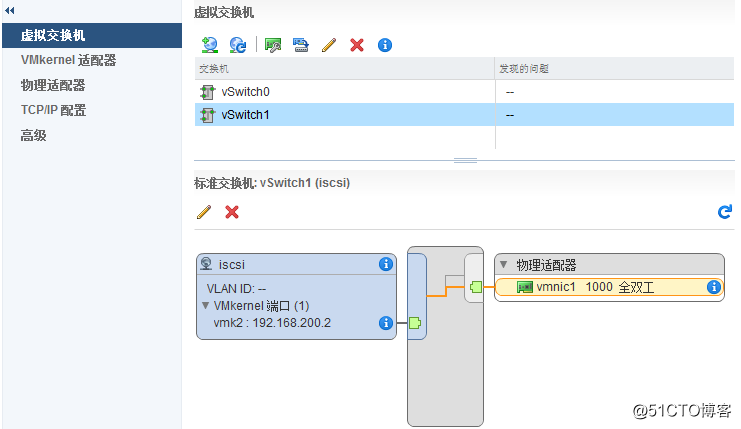 (二)、192.168.10.250上設置完全相同,只是vmotion的ip設置為192.168.10.6,iscsi的ip為192.168.200.3即可
(二)、192.168.10.250上設置完全相同,只是vmotion的ip設置為192.168.10.6,iscsi的ip為192.168.200.3即可
五、連接共享存儲
(一)、在192.168.10.249上添加共享存儲
1.在導航欄依次單擊vcenter--主機,打開管理顯像卡的存儲器選項卡,在左側欄打開存儲適配器頁面,可以看到一塊已經連接的本地存儲vmhba1,容量為400GB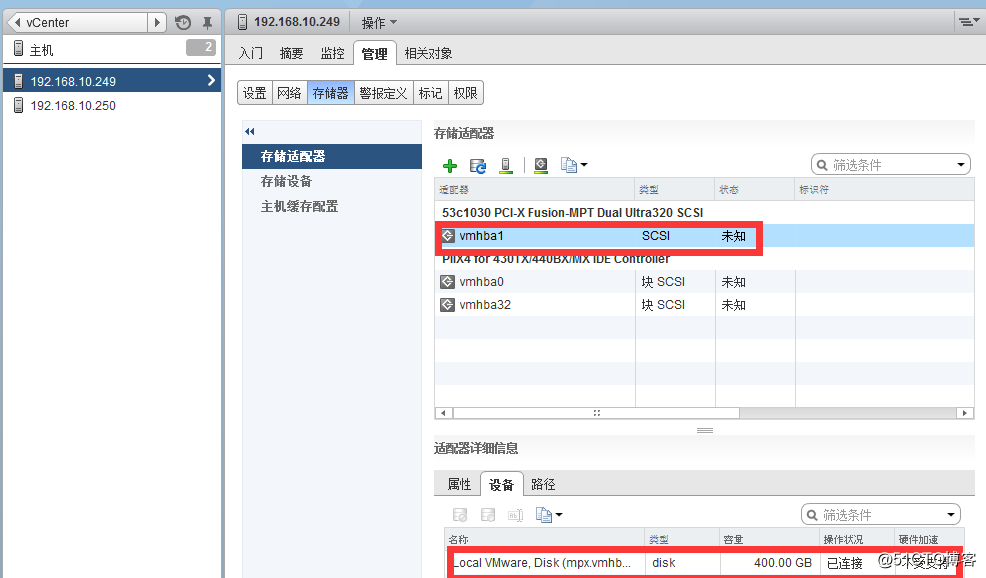
2.單擊"添加新的存儲適配器"按鈕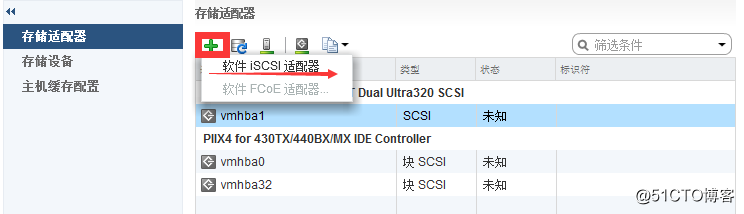
3.軟件iscsi適配器是esxi內核內置的一種用於連接存儲的適配器,單擊"軟件適配器",添加一個軟件適配器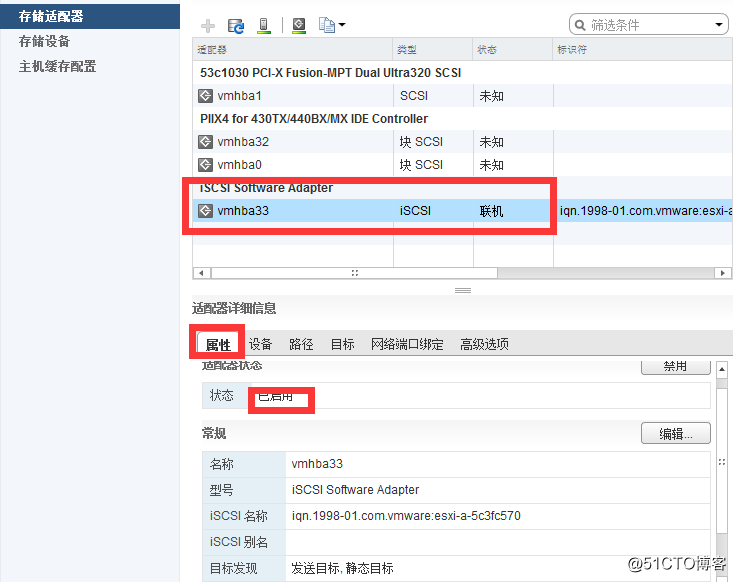
4.選擇剛剛創建好的iscsi適配器,在下面的適配器詳細信息中打開"屬性"選項卡,確認適配器狀態為"已啟用"
5.打開"網絡端口綁定"選項卡,單擊"添加"按鈕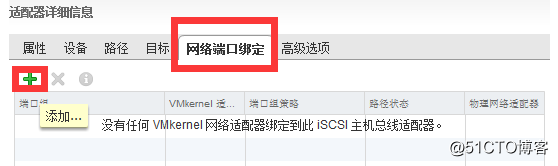
6.選擇剛剛創建好的iscsi端口組,單擊"確定"按鈕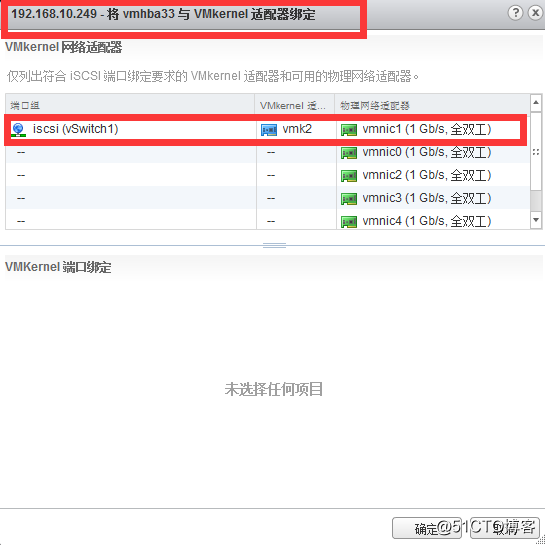
7系統會提示重新掃描存儲網絡適配器,單擊,"重新掃描主機的存儲適配器以發現新添加的存儲適配器"按鈕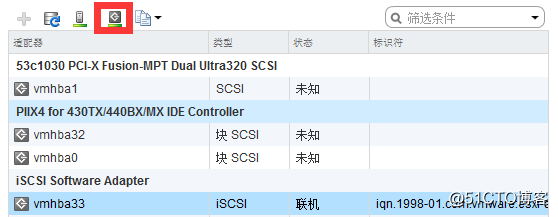
8.打開‘目標"選項卡",選擇"動態發現",單擊"添加"按鈕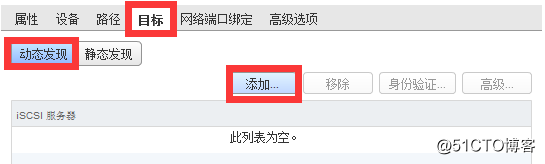
9.輸入iscsi服務器的ip地址,端口保持默認設置,單擊"確定"按鈕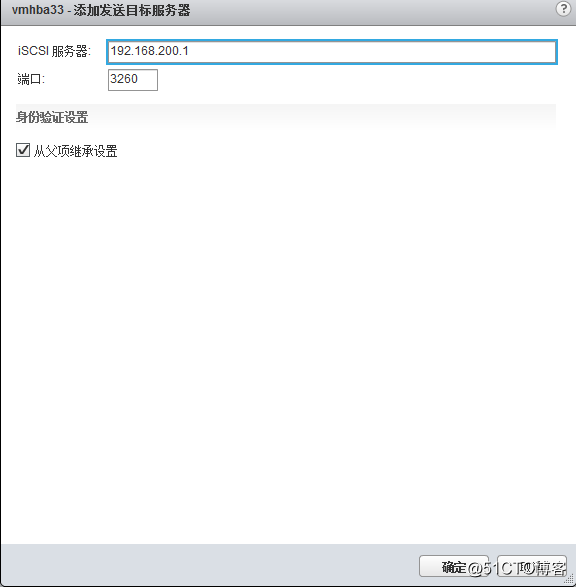
10.系統會再次提示重新掃描該存儲適配器,單擊"重新掃描主機的存儲適配器以發現新的添加的存儲設備"按鈕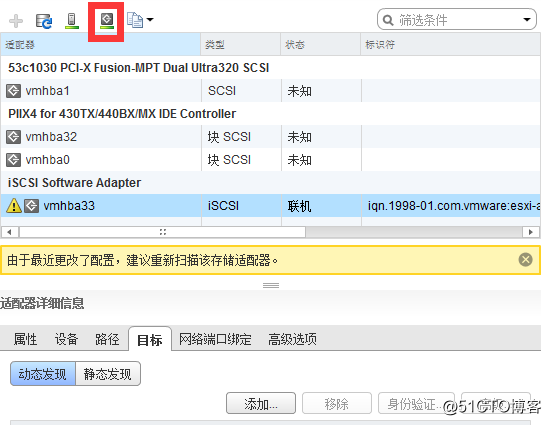
11.打開設備選項卡,可以看到已經連接的iscsi存儲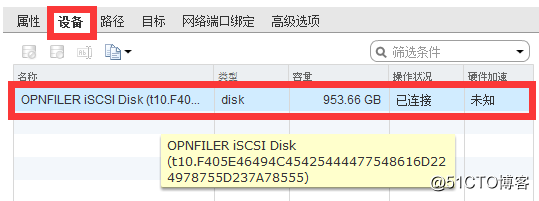
12.打開"相關對象"選項卡中的"數據存儲"選項卡,此處列出的是當前主機可用的存儲設備,然後單擊"創建新的數據存儲"按鈕(為前面連接的共享存儲分配文件系統)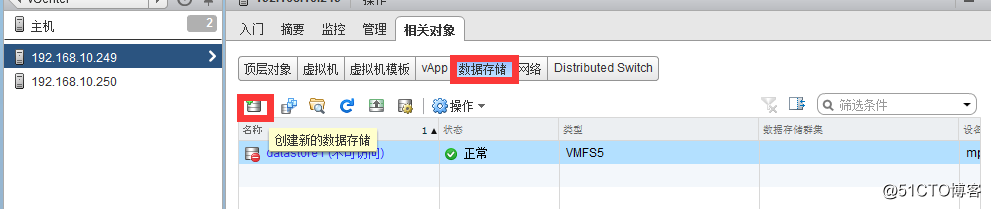
13.選擇"VMFS",單擊"下一步"按鈕,VMFS 是一種在塊存儲上部署的數據存儲格式,ESXI用數據存儲來存儲虛擬機,這種格式是針對存儲虛擬機而油畫的特殊高性能文件系統各式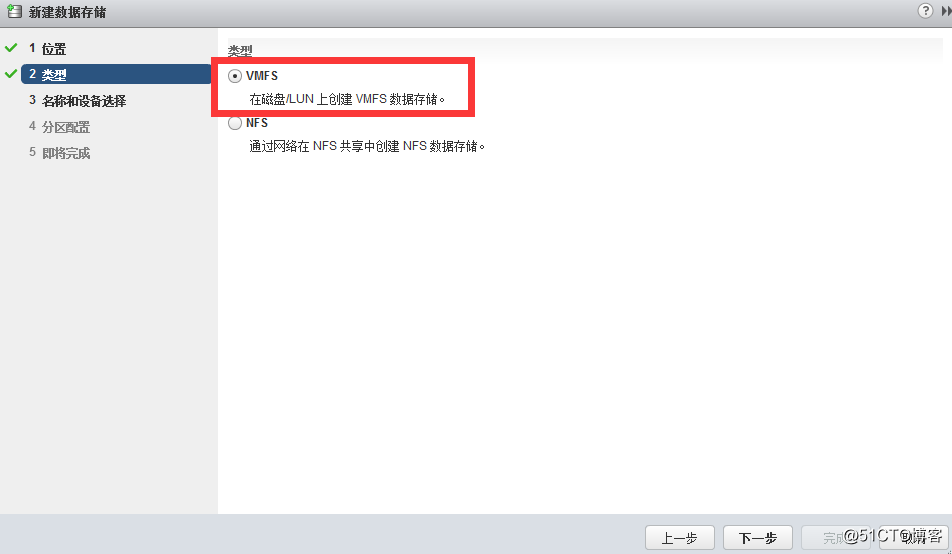
14.在列出的設備中選擇1個,名稱自定義為datastore_iscsi,本案例保持默認,單擊下一步按鈕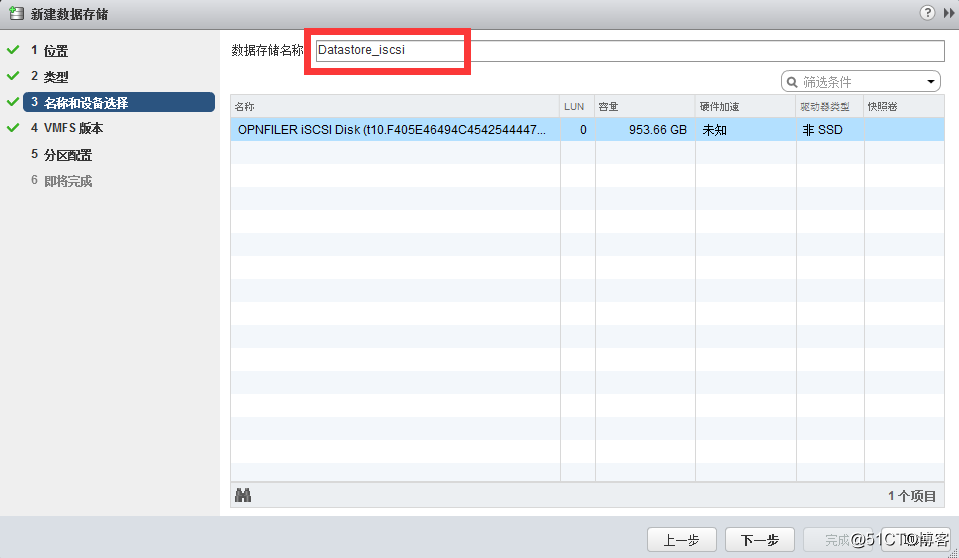
15.默認選擇VMFS5.5,單擊下一步按鈕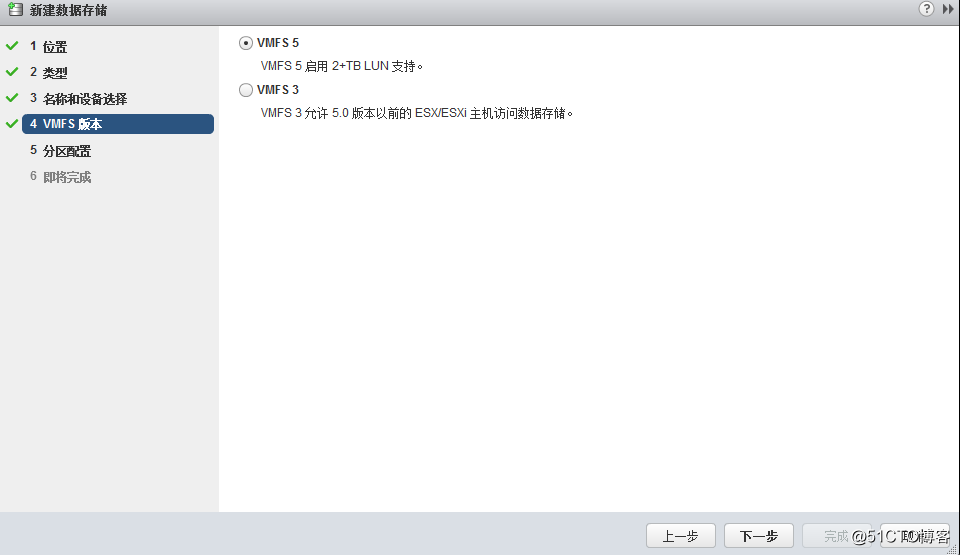
16此處可以對存儲的實用空間進行分配,實際項目中的分配情況可能各有不同,本案例保持默認設置,單擊下一步按鈕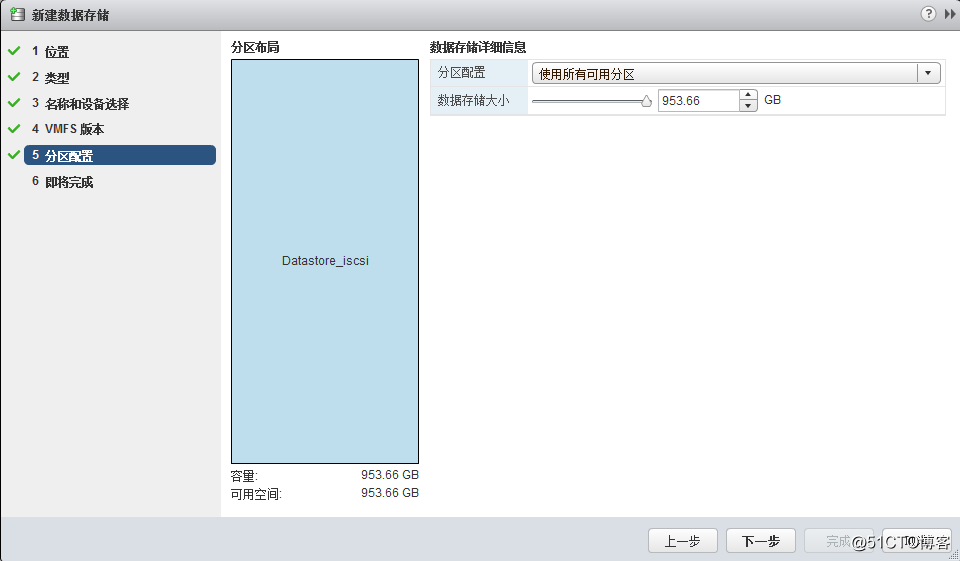
17.確認無誤後單擊完成按鈕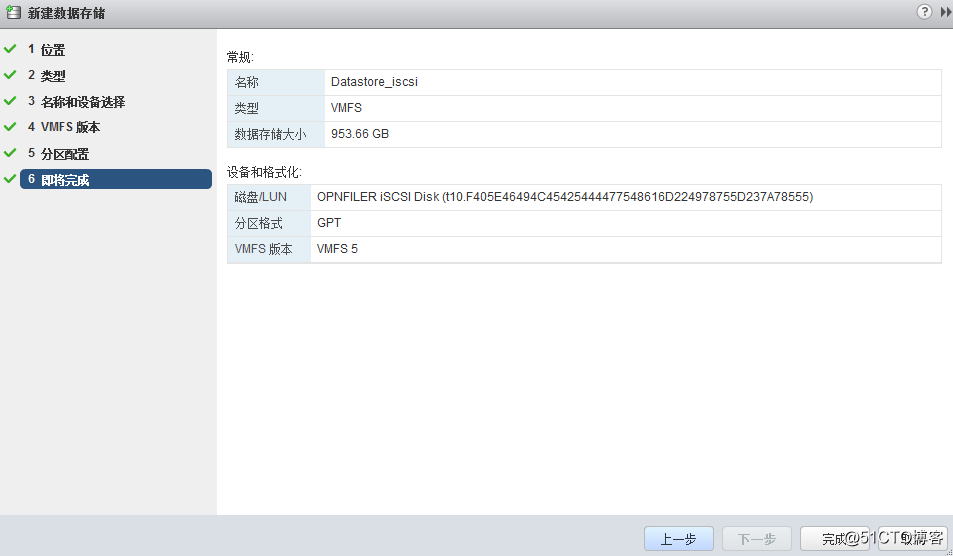
(二)、在192.168.10.250上添加共享存儲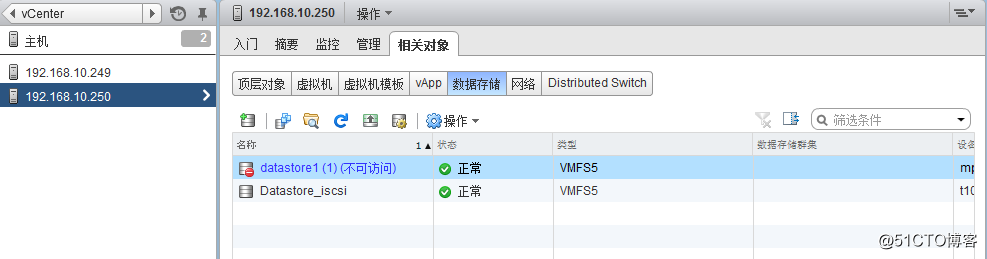 註意在相關對象這處就不用再創建新的數據存儲了,因為他們在192.168.10.249上已經添加過了
註意在相關對象這處就不用再創建新的數據存儲了,因為他們在192.168.10.249上已經添加過了
六、vmotion遷移虛擬機
(一)、先遷移虛擬機磁盤文件
1.在虛擬機關機的狀態下遷移虛擬機磁盤文件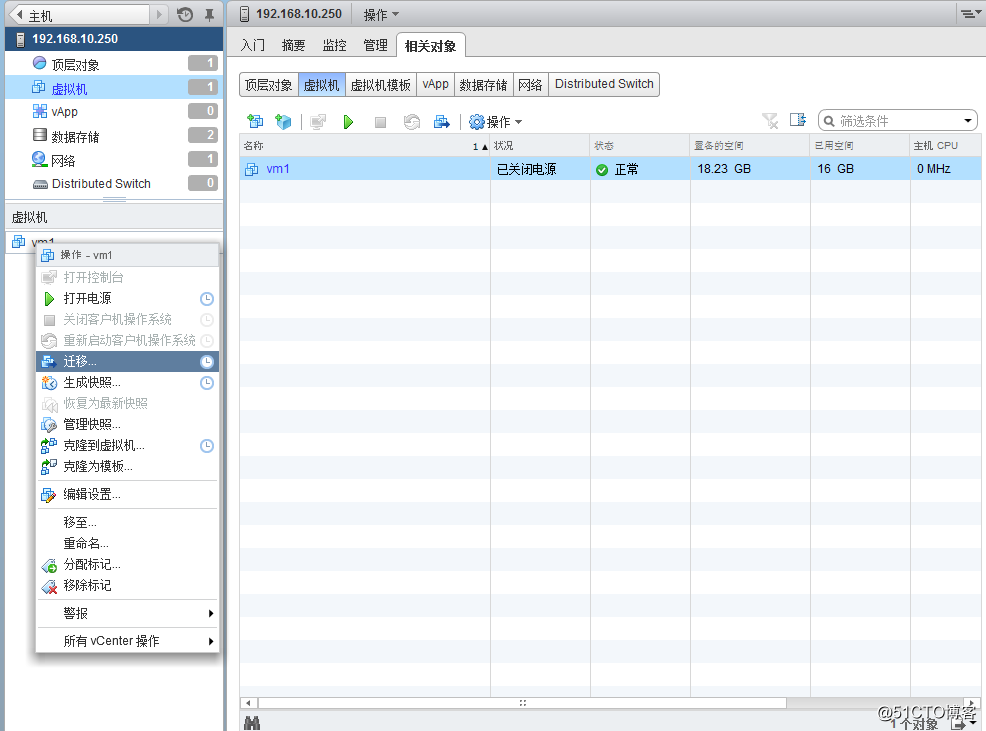
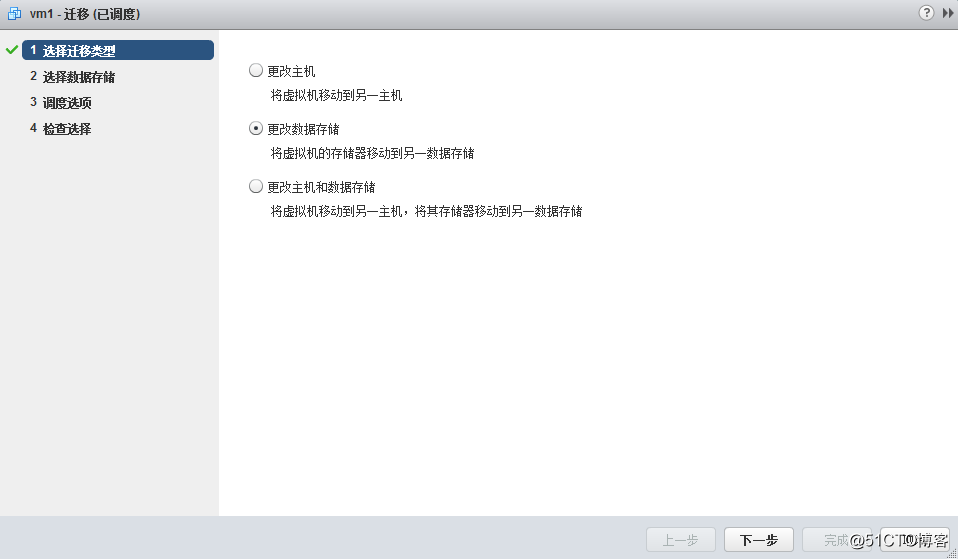
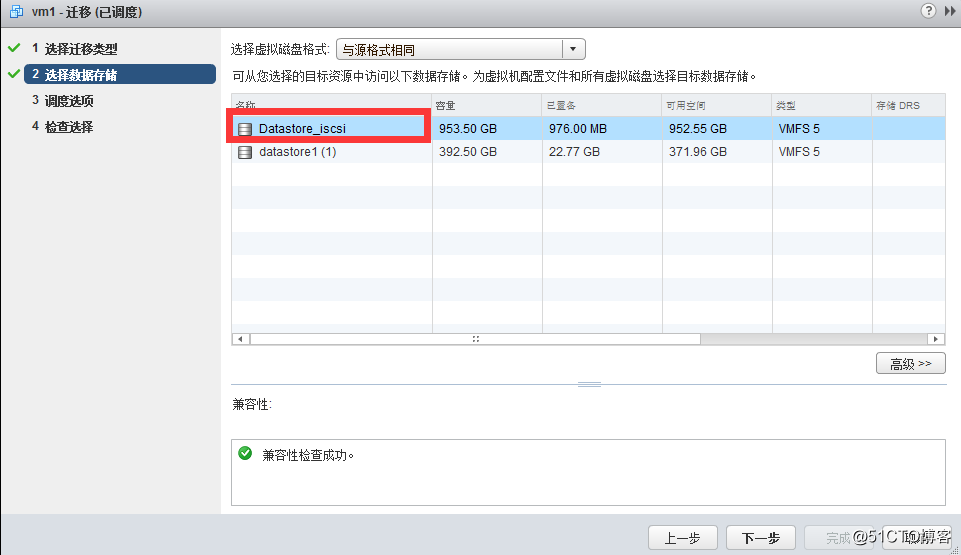
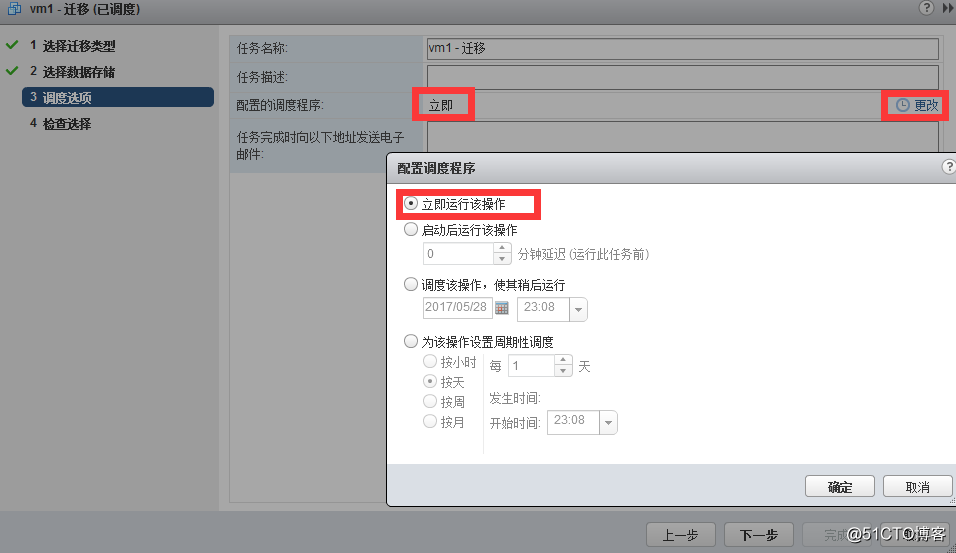
2.等待任務完成,打開存儲器選項卡,可以在此選項卡中選擇將虛擬機遷移的共享存儲,然後依次打開"管理"選項卡中的"文件"選項卡,發現vm1的虛擬機文件已經被遷移到這個共享存儲上了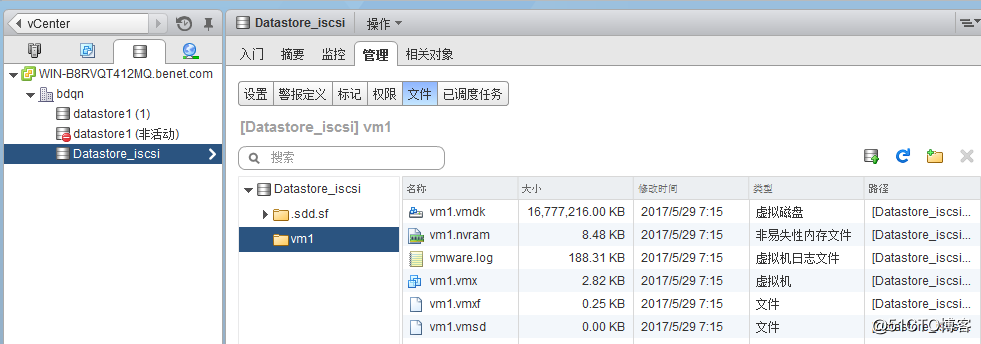
3.為了更好的觀擦vMotion的效果,先將虛擬機電源打開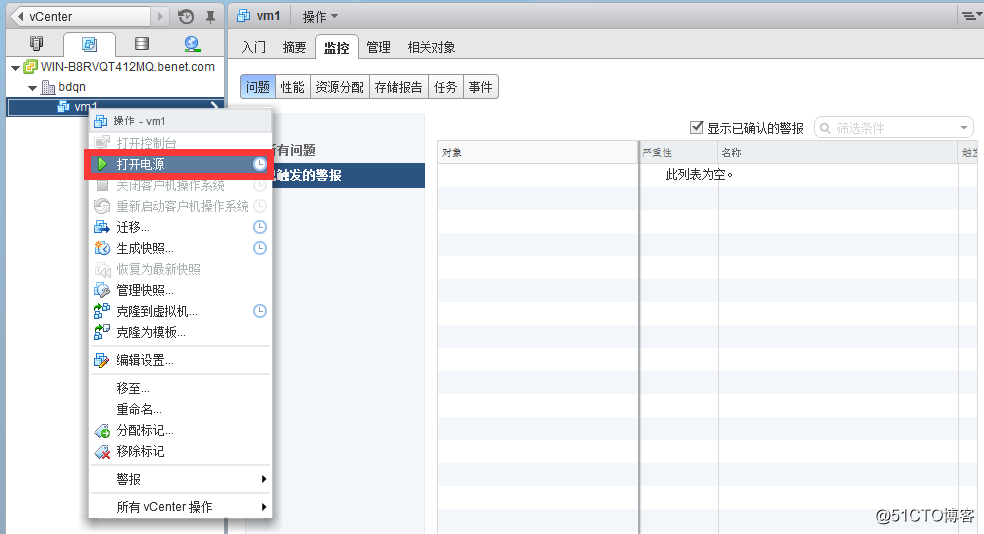
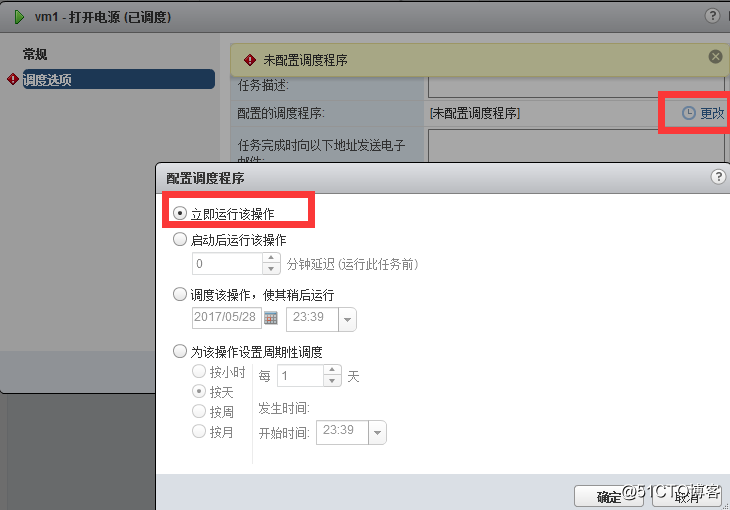
4.給vm1配置一個ip地址,然後在真實機上ping -t 192.168.10.101
5.右擊虛擬機vm1,選遷移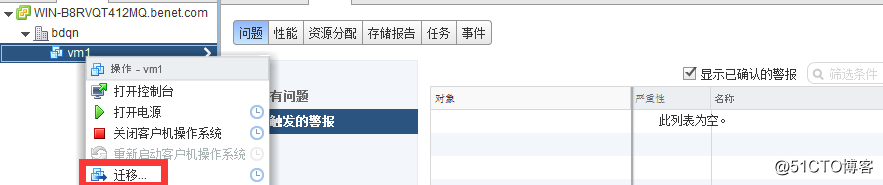
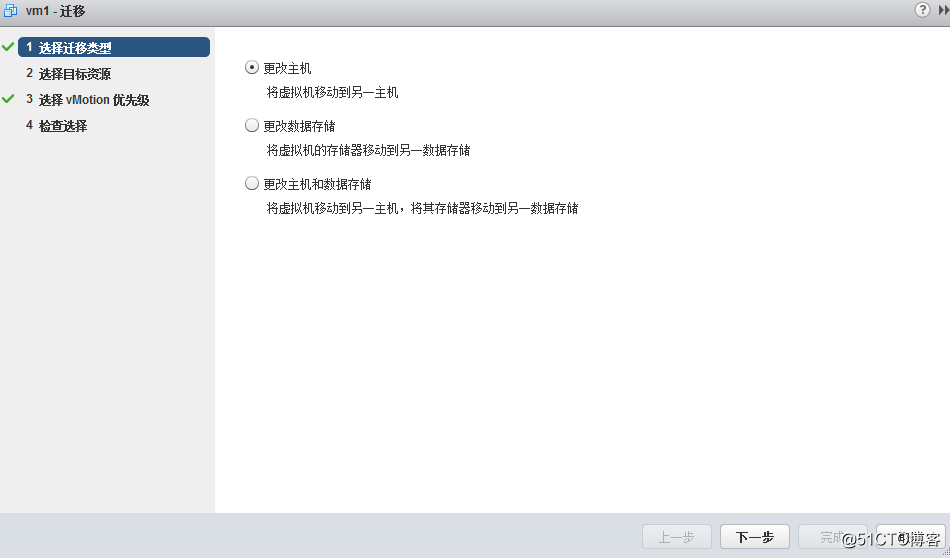
6.此時會有一個報錯提示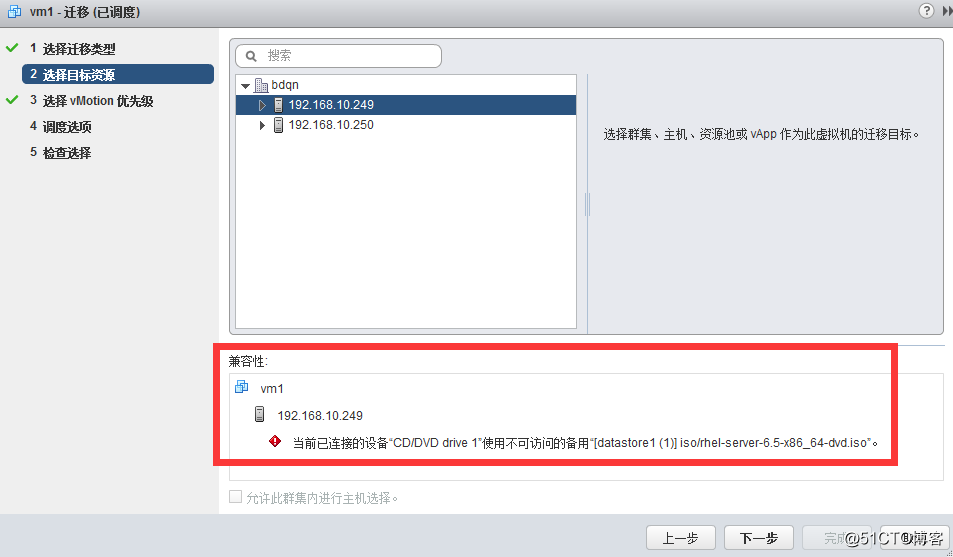
7.取消,然後編輯虛擬機vm1將cd-rom連接去掉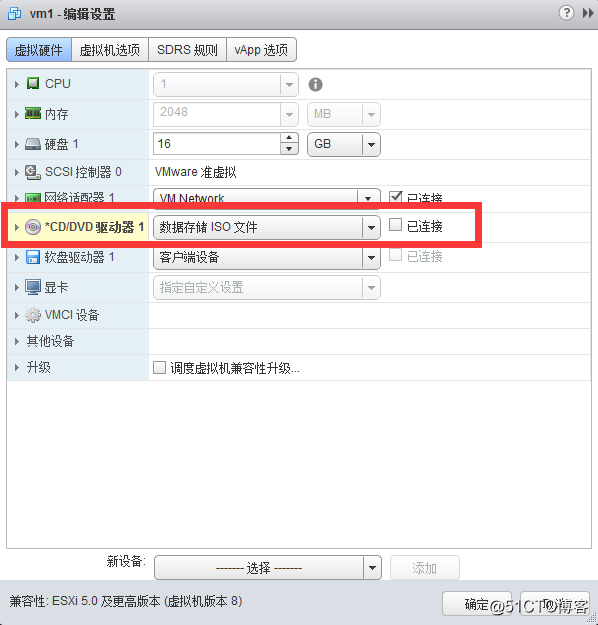
8.再次進行vmotion,前面步驟省略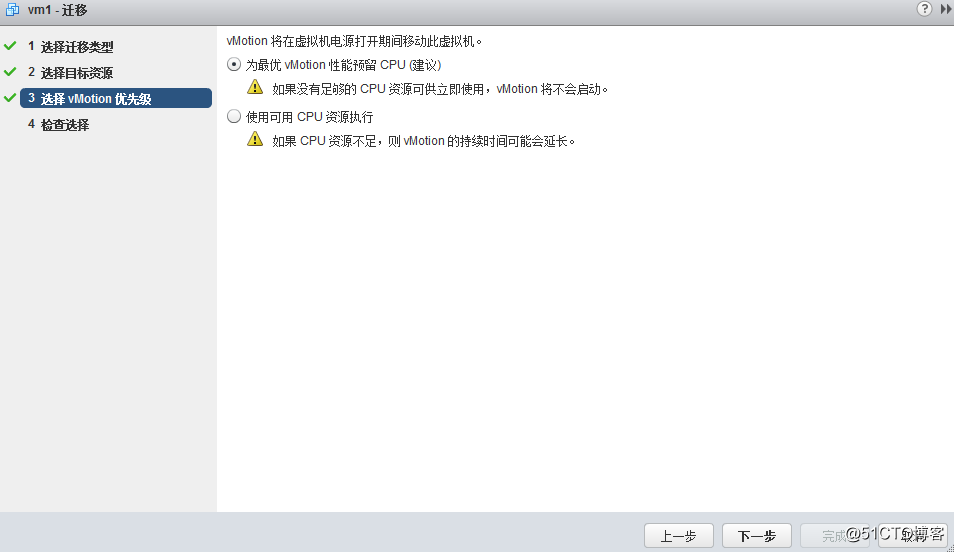
9觀察遷移過程中,虛擬機並沒有斷開,只是出現暫時的變慢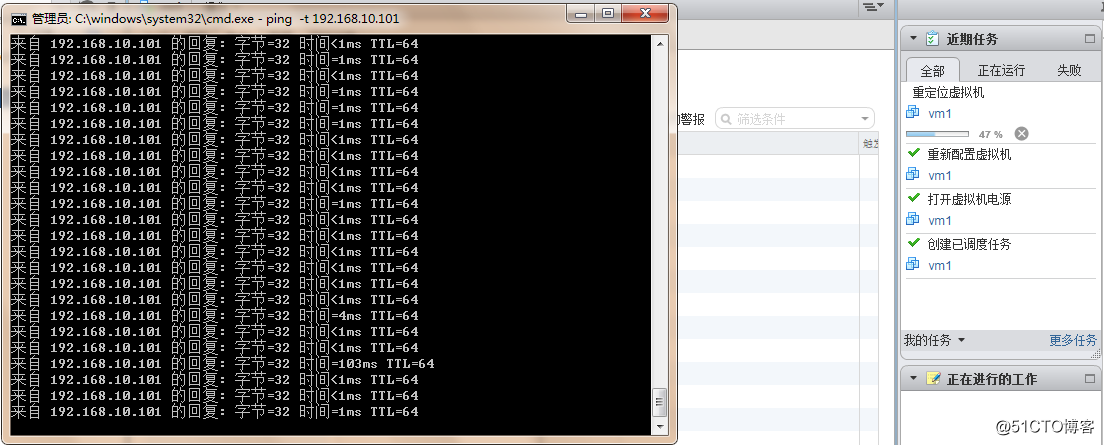
1 存儲是vSphere基礎物理架構中一個非常關鍵的部分,可以使用Openfiler來搭建
2 vMotion利用對服務器、存儲和網絡連接的全面虛擬化,可將正在運行的整個虛擬機從一臺服務器即時遷移到另一臺服務器
案例前置知識點
?ESXi的存儲
?本地存儲
?不需要通過網絡即可進行通信的內部磁盤或外部磁盤,包括SCSI、IDE、SATA、USB和SAS等存儲系統
?不支持在多ESXi主機之間共享
?外部共享存儲
?是ESXi主機通過網絡連接的外部存儲磁盤或陣列,包括SAN、iSCSI、NFS等存儲協議,可以由多個ESXi主機共享
什麽是openfiler
openfiler時一個免費的NAS/ISCSI的SAN服務器系統,主要用於為LAN主機提供對立存儲系統。openfiler提供了包括nfs、smb、iscsi、target等多種連接方式,一般通過http的方式進行管理。如果要訪問openfiler上的數據,可以通過iscsi initiator、共享文件夾以及掛載等方式實現
vmotion時所有vshpere高級功能的基礎,可實現熱遷移,即將虛擬機在不關閉電源的情況下從一臺esxi主機實時遷移到另一臺esxi主機,從而可以更加方便的維護、減少故障等
1)vmotion的遷移過程
①請求vmotion遷移時,vcenter server會驗證虛擬機與esxi主機狀態是否穩定
②此時,源esxi主機將虛擬機內存克隆到新的esxi主機
③源esxi主機將克隆期間發生改變的內存信息記錄在位圖(memory bitmap)上
④當虛擬機內存數據遷移到新esxi主機後,源esxi主機會使虛擬機處於靜止狀態,此時虛擬機無法提供服務,然後再將memory bitmap克隆到新的esxi主機。禁止狀態所需要的時間極為短暫
⑥最後在新esxi主機運行該虛擬機,並在源esxi主機中刪除內存數據
2)運行vmotion的兼容性要求
①不允許連接只能單臺esxi主機才能識別的設備如光驅、軟盤
②不允許連接沒有物理網絡的虛擬交換機
③遷移的虛擬機必須存放在外部共享存儲,並且所有esxi主機均可訪問
④esxi主機至少1塊千兆網卡用於vmotion
⑤如果使用標準交換機,必須確保所有esxi主機的端口組網絡標簽一致
⑥所有esxi主機使用的cpu供應商必須一致(intel或amd)
案例環境

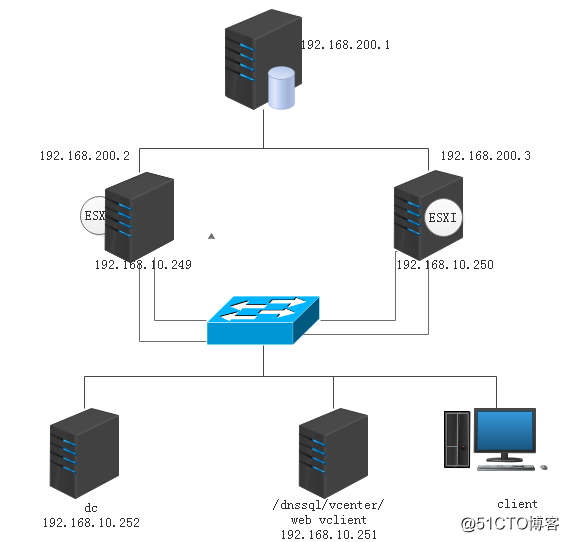
一、安裝openfiler
1.新建虛擬機
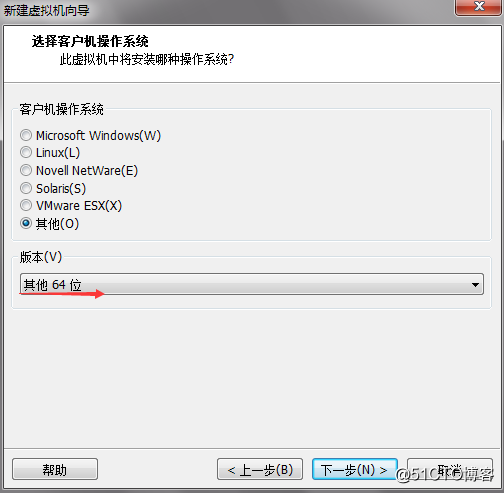
2.在進行磁盤的容量指定時,指定500G。本例還需要再添加一塊物理磁盤,為添加的磁盤指定磁盤容量為1TB,單擊"繼續"按鈕
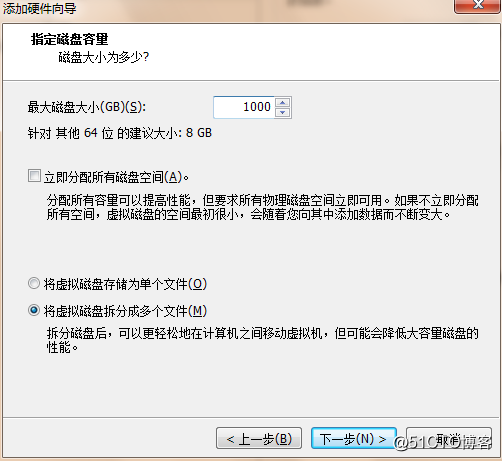
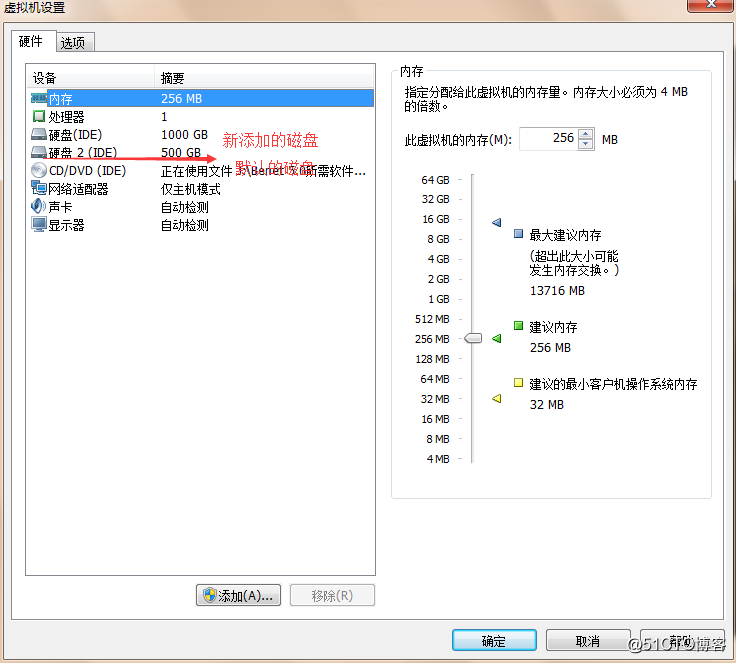
3.加載openfiler的iso光盤鏡像,安裝系統
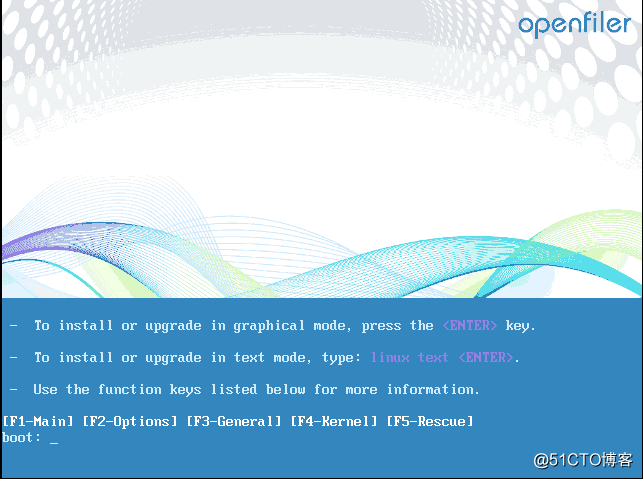
4.按enter進入安裝過程。openfiler的安裝過程與linux非常的相似,在選擇磁盤分區時候,保持默認設置,單擊,"next"按鈕
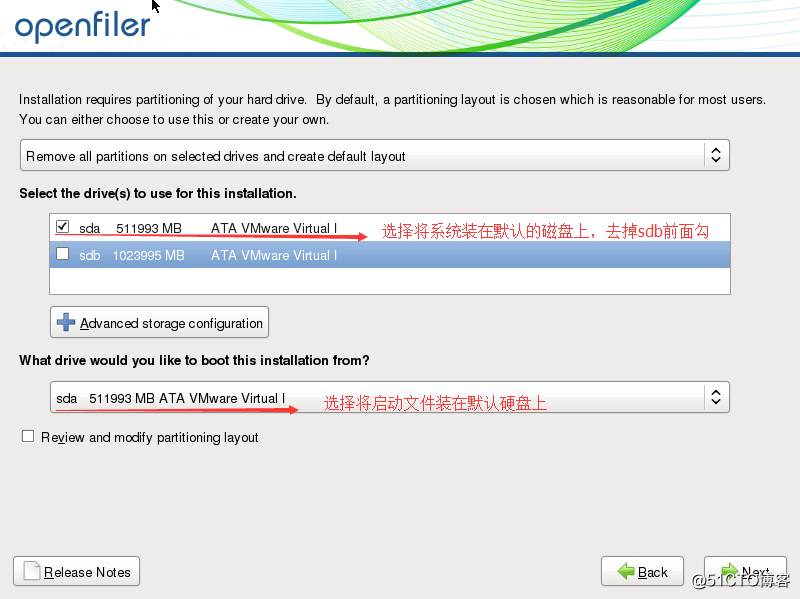
5.在網絡ip地址配置界面選擇手動配置,在ip地址處填寫192.168.200.3
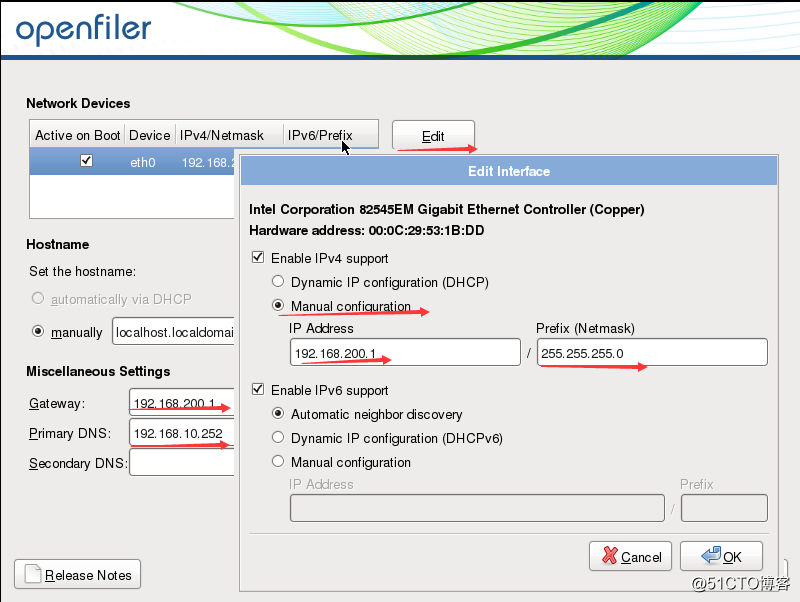
6.安裝時其它選項保持默認設置,繼續即可
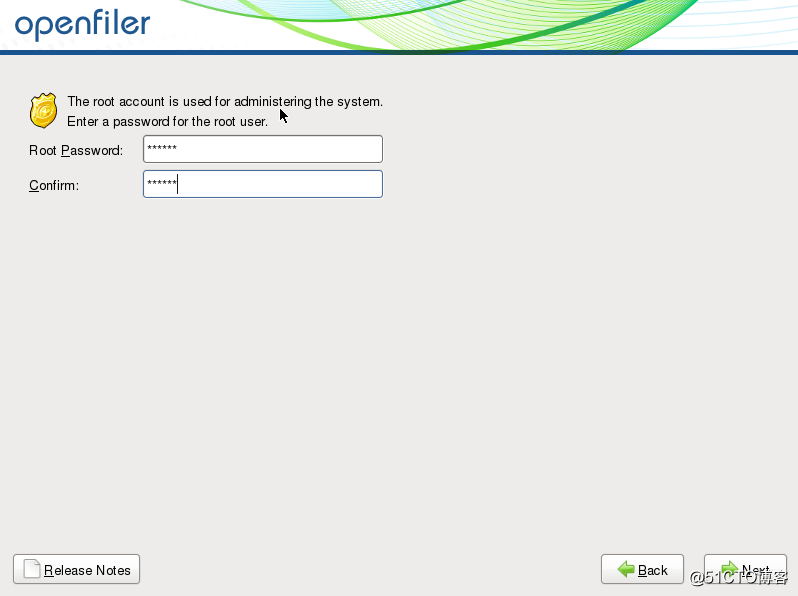
7.完成後,點擊reboot重啟
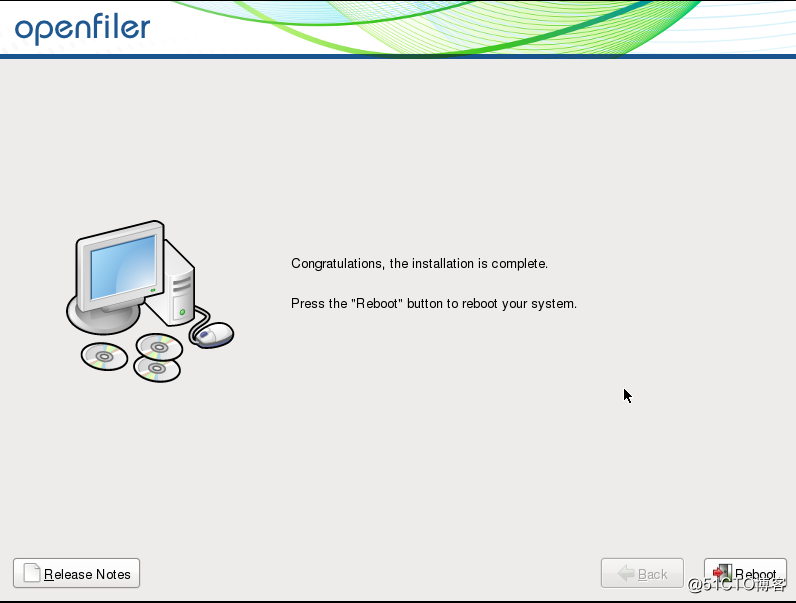
8.二、配置openfiler略
三、openfiler系統配置iscsi
當openfiler系統安裝並啟動完成後,系統所有後續配置過程都是以web方式配置完成的
1.在客戶機上打開瀏覽器,輸入地址https://192.168.200.1:446,然後輸入系統默認的web界面的用戶名和密碼,用戶名是openfiler,密碼為password!](http://i2.51cto.com/images/blog/201801/20/30f53d841b536eb69186a08afc31e6e8.png?x-oss-process=image/watermark,size_16,text_QDUxQ1RP5Y2a5a6i,color_FFFFFF,t_100,g_se,x_10,y_10,shadow_90,type_ZmFuZ3poZW5naGVpdGk=)2.進入openfiler的配置界面①在系統菜單system下的network access configuration區域,配置允許訪問openfiler系統的安全訪問控制列表。只有加入到openfiler的網絡訪問控制列表中的網絡活豬基地直,才可以訪問openfiler系統所提供的虛擬存儲服務。在本例name處填寫esxi,network/host處填寫192.168.200.0網段,type類型選擇share方式,添加完畢後單擊update按鈕完成系統被配置更新 在下方partition type處選擇physical volume(物理卷),磁盤數值保持默認,單擊create按鈕創建分區(此處
在下方partition type處選擇physical volume(物理卷),磁盤數值保持默認,單擊create按鈕創建分區(此處③單季第二塊磁盤的/dev/sdb,進入到次盤編輯界面,可以看到已經分配的磁盤分區信息。即是lvs的創建過程)
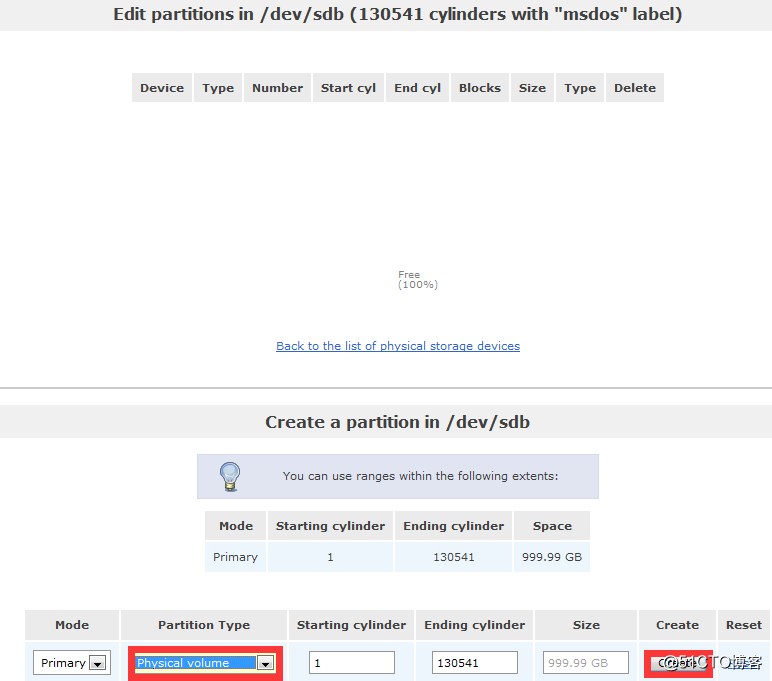
④然後創建卷組,單擊頁面右側的volume groups菜單,填寫名稱iscsi,勾選剛創建的設備/deb/sdb,單擊add volume group按鈕即可
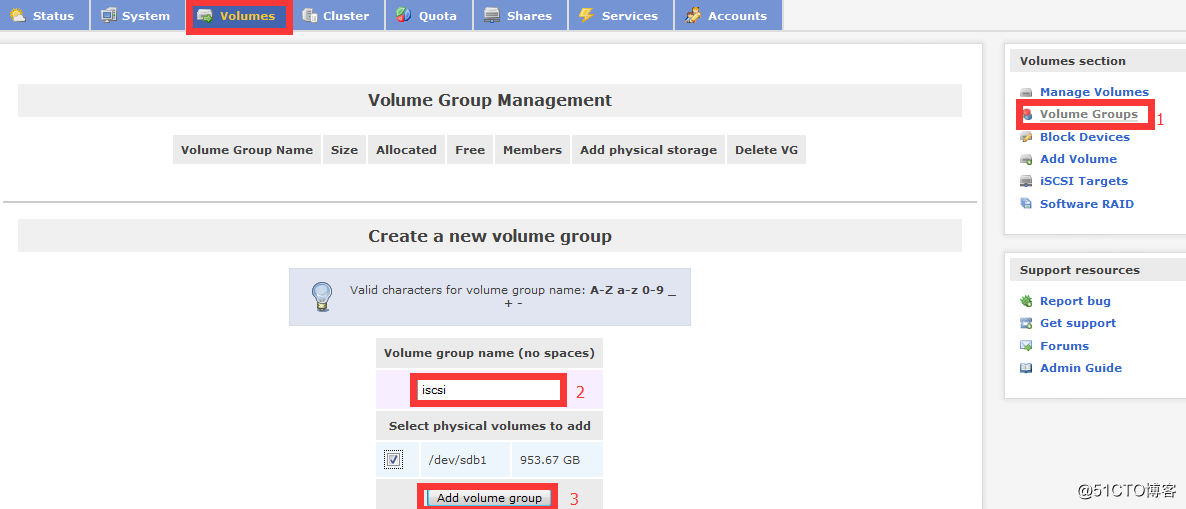
⑤單擊頁面右側的add volume,創建iscsi卷。本例填寫卷名稱iscsi,volume大小可以拖動,本例賦予最大值,volume type選擇block(iscsi。fc,etc),單擊create按鈕創建

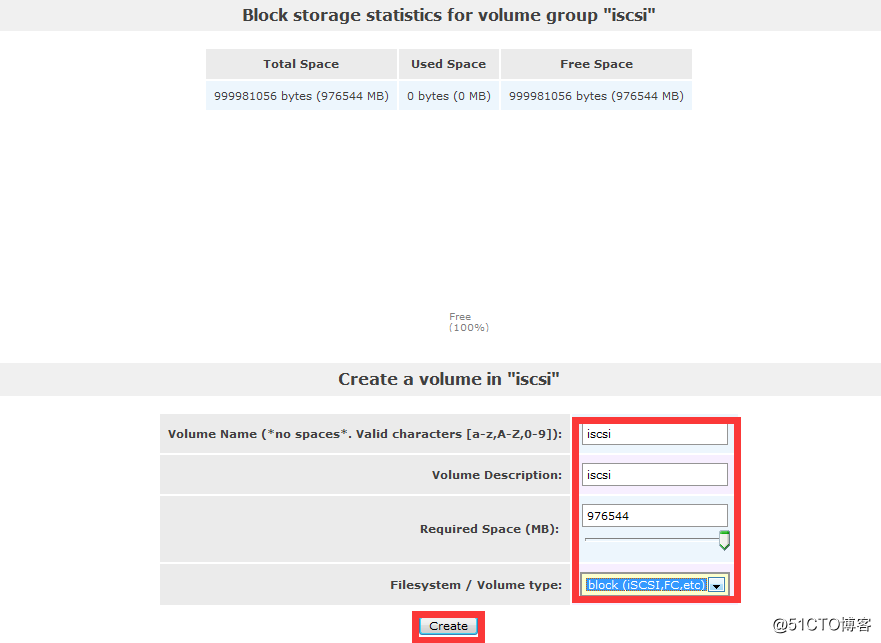
⑥然後需要開啟iscsi target server服務,單擊services標簽,將iscsi target設置為enabled(相當於開機自啟動),將current status改為running(相當於手動啟動,立即)
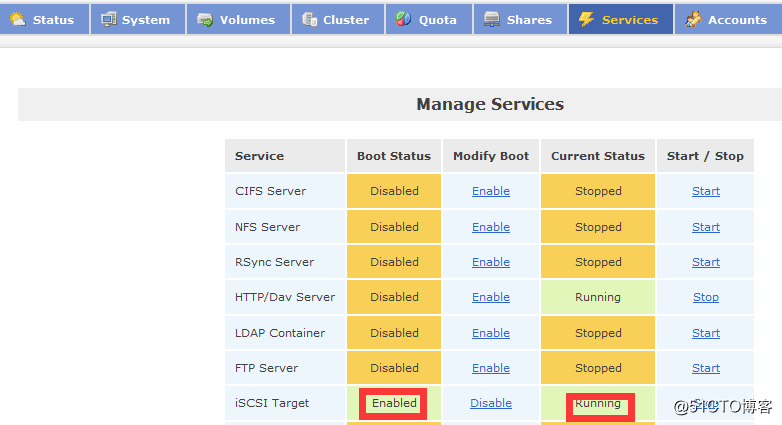
⑦然後選擇菜單欄中volume標簽,單擊頁面右側iscsi targets,單擊add按鈕,添加一個iscsi target。然後單擊lun mapping標簽,保持默認選項,單擊map按鈕即可
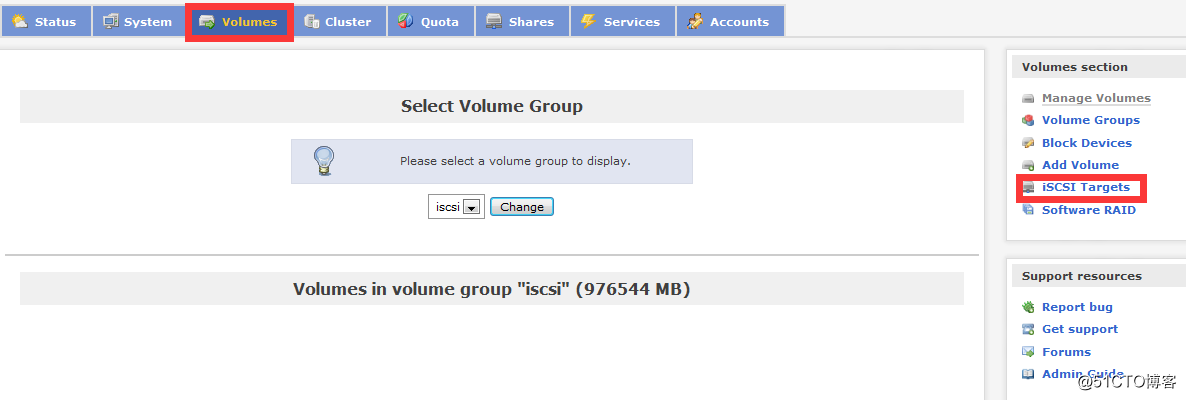
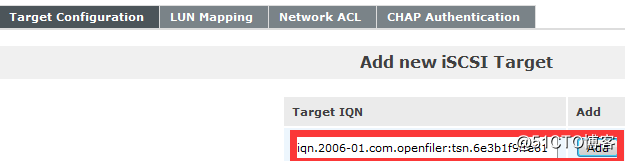
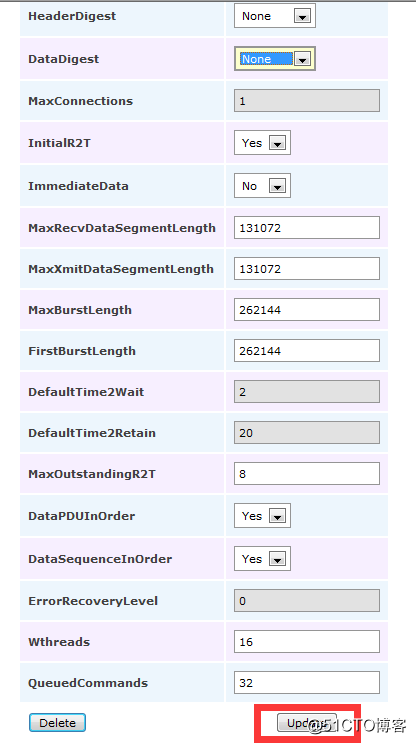
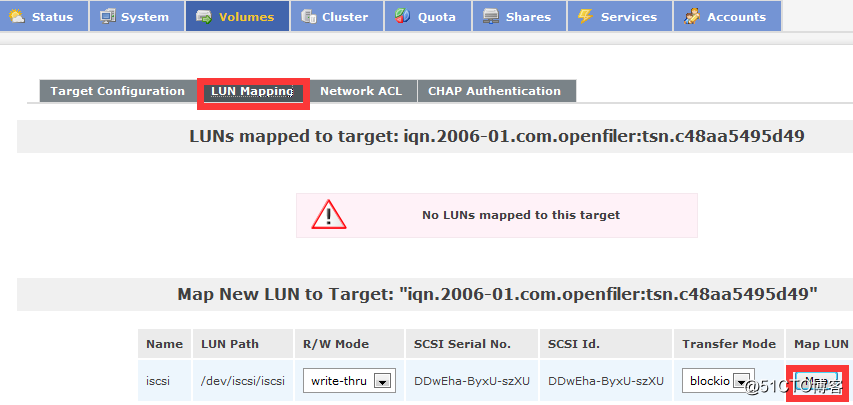 說明:iqn(iscsi qualified name)即iscsi合格名稱
說明:iqn(iscsi qualified name)即iscsi合格名稱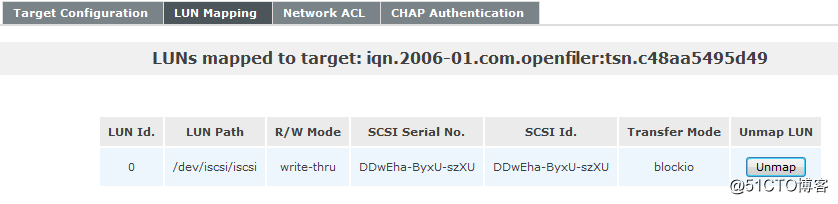
⑧單擊network acl標簽,將默認deny改成allow,然後單擊update按鈕。然後單擊chanpauthentication,添加可以訪問此target的用戶(可選),至此openfiler端配置完成
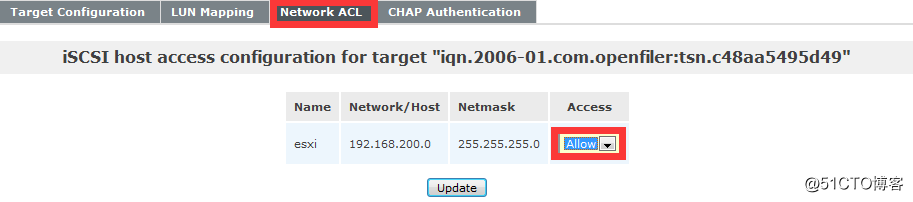
9.四、創建所需端口組
本試驗需要創建兩個端口組,一個用於vmotion,一個用於連接iscsi存儲,可以把這兩個端口組都放在默認的vswitch0上,也可以創建新的虛擬交換機,另外,兩個esxi主機上一定要創建相同名稱的端口組,可以使用分布式交換機,本例是在兩個esxi主機上分別創建手工的創建相同名稱的端口組,另外,為了增加帶寬每個esxi虛擬交換機都有兩個上行鏈路
(一)、在192.168.10.249上創建端口組
1.創建vmotion端口組
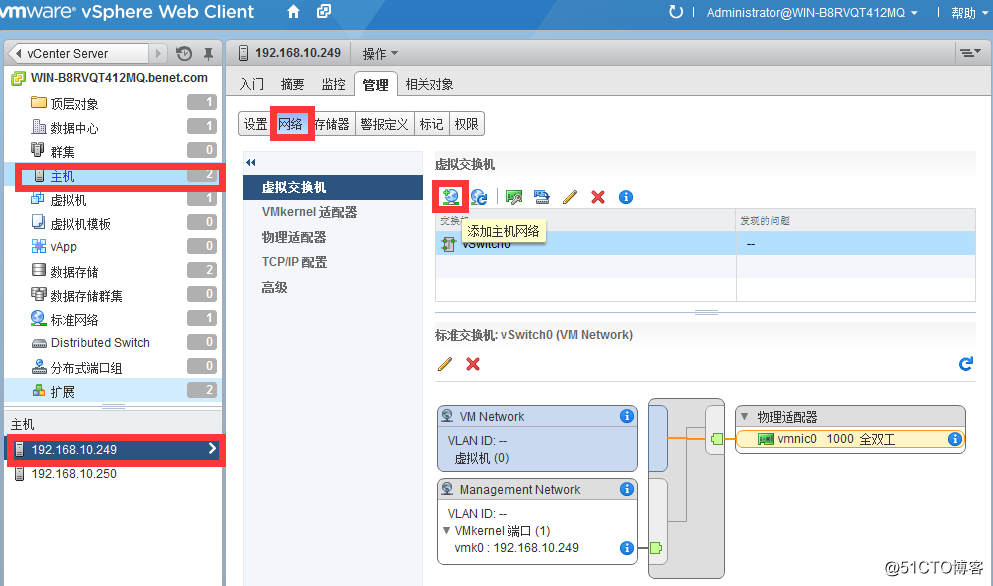
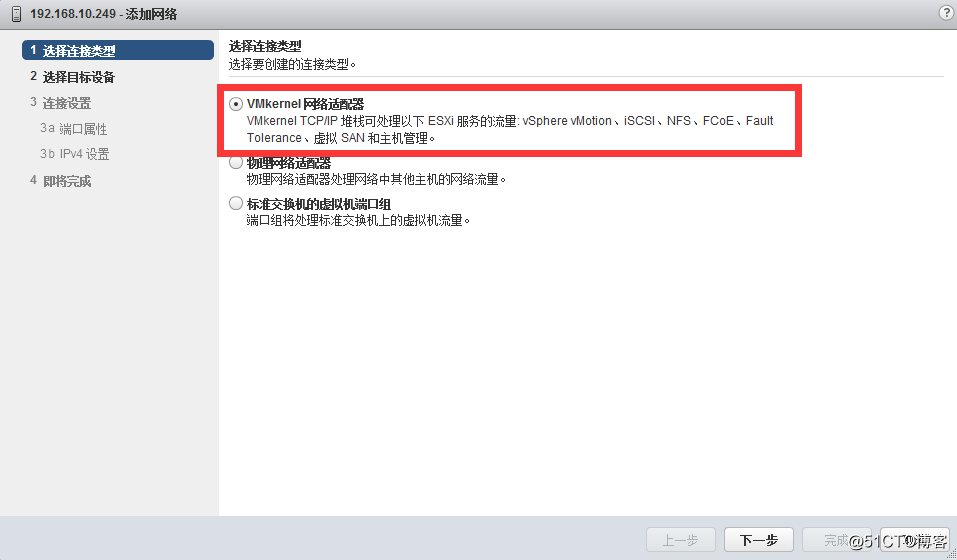

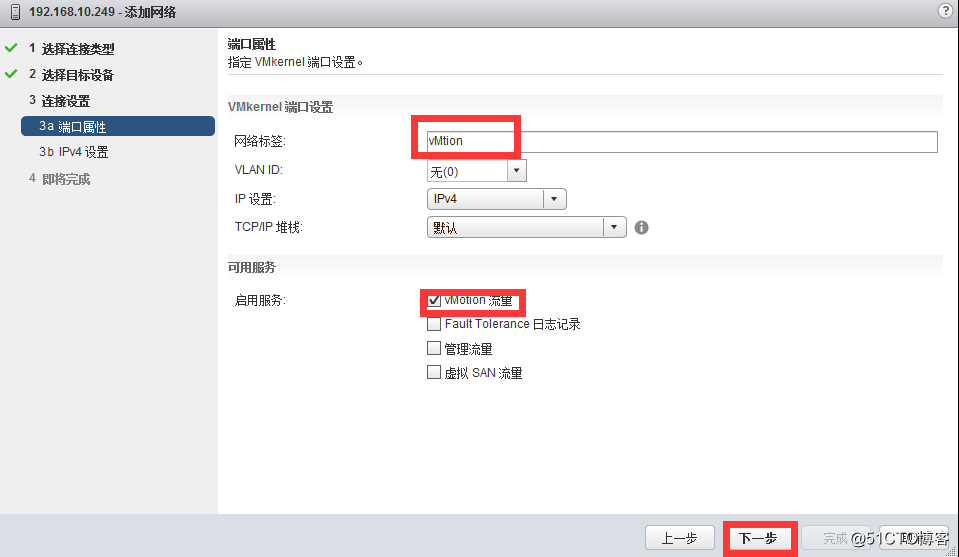
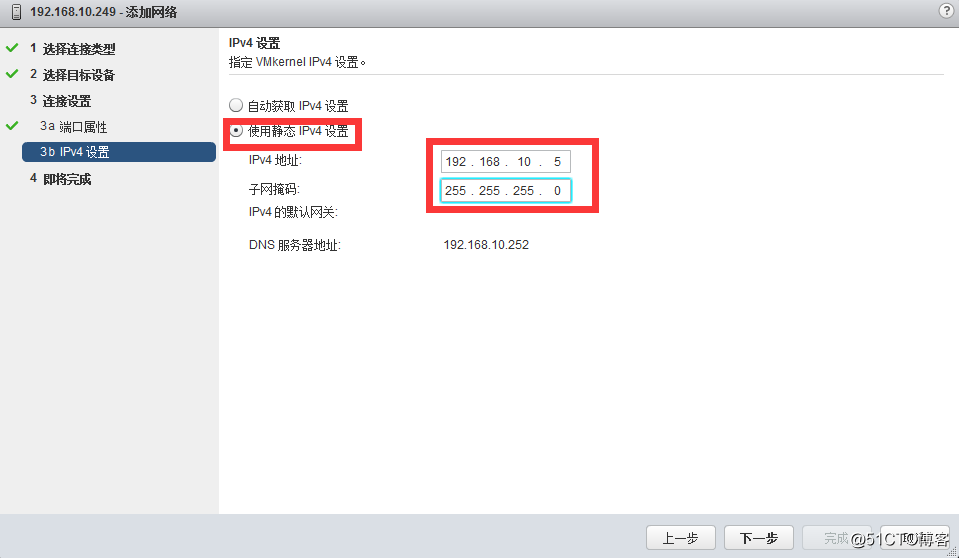
2.創建iscsi端口組,並將其創建在新的標準交換機上
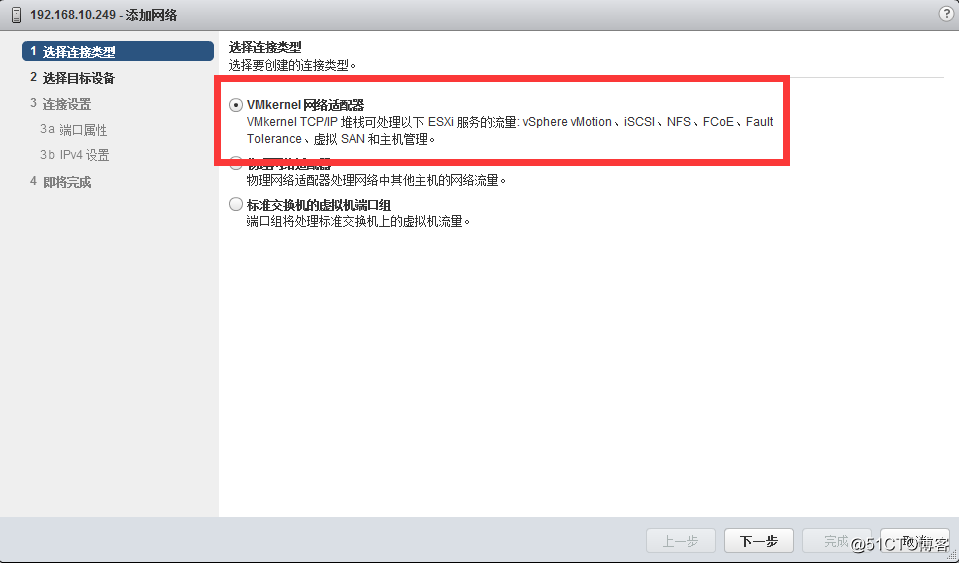
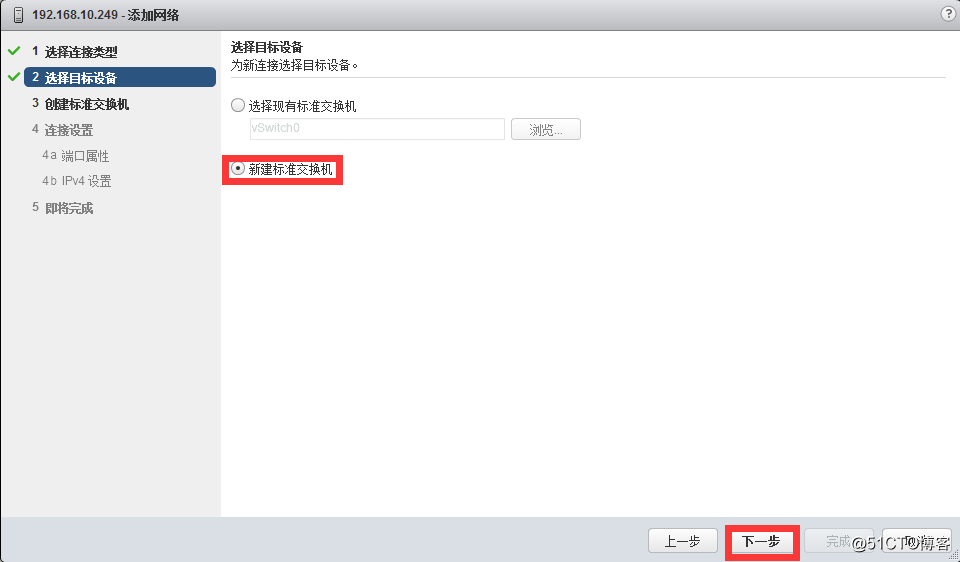
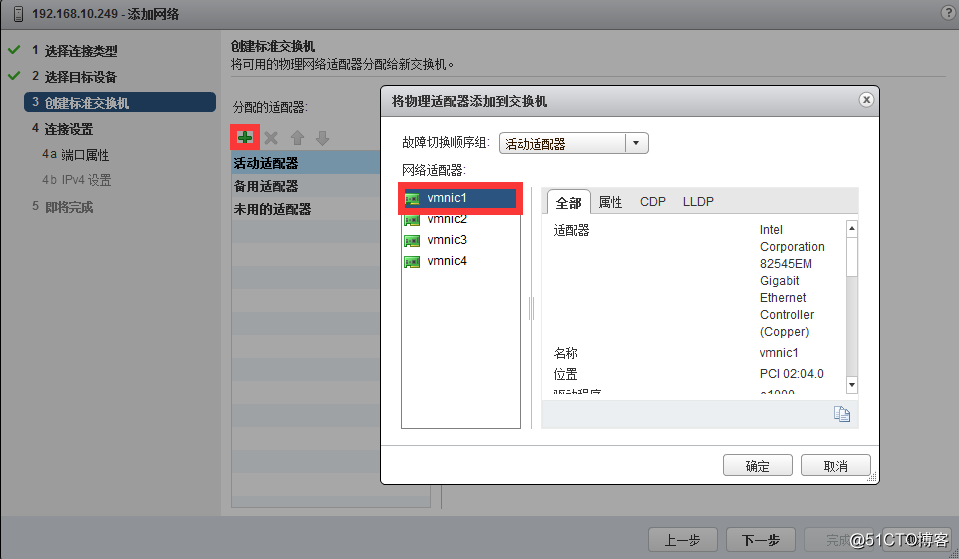
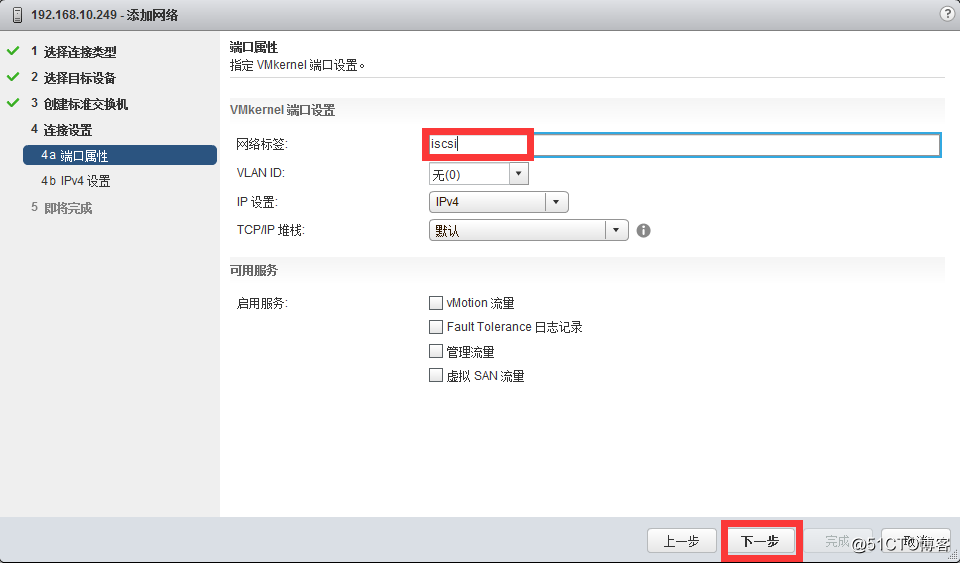
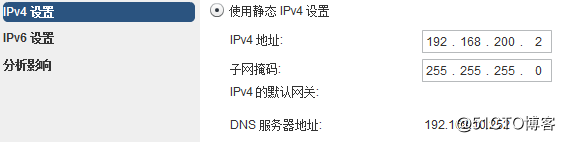 3.為vswitch0添加一個物理網絡適配器vmnic2
3.為vswitch0添加一個物理網絡適配器vmnic2
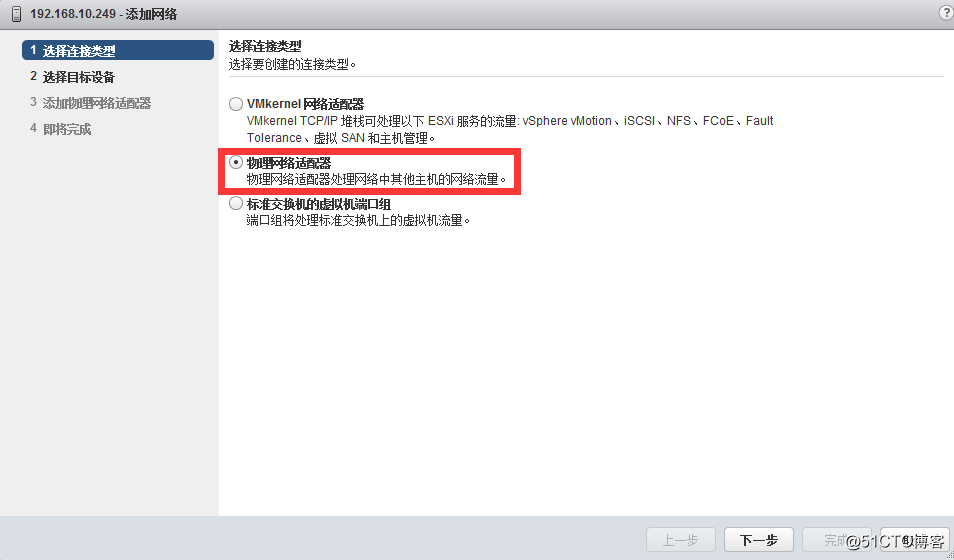
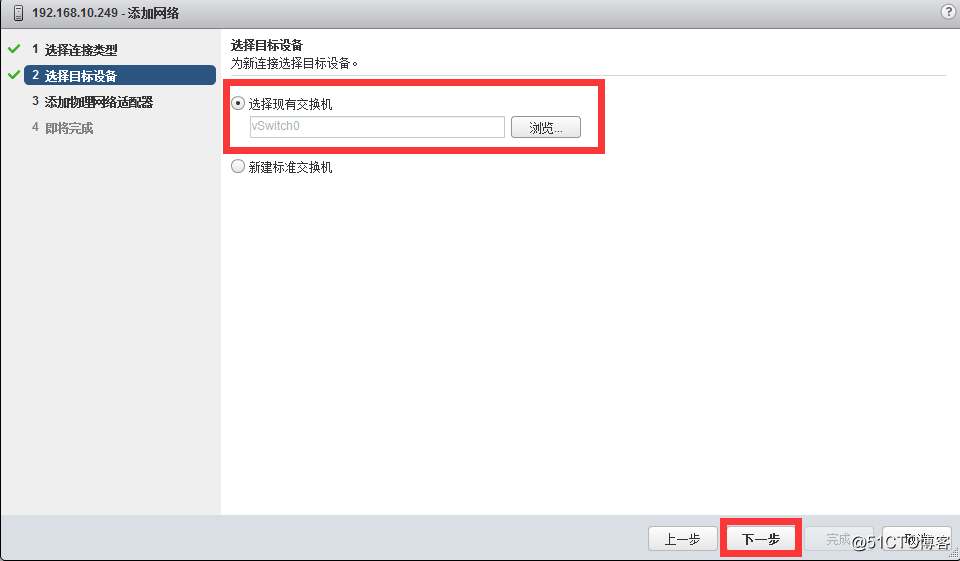
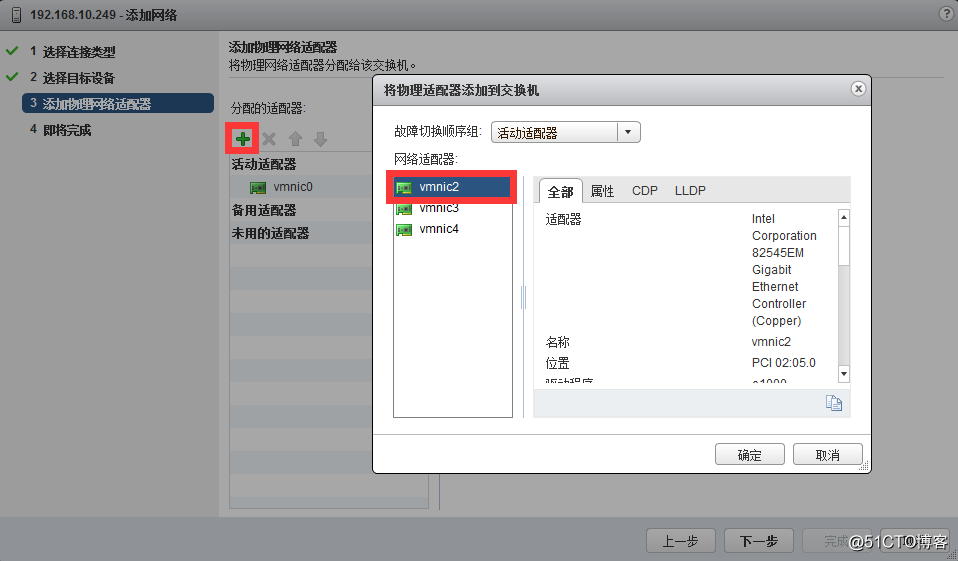 4.添加完成後效果
4.添加完成後效果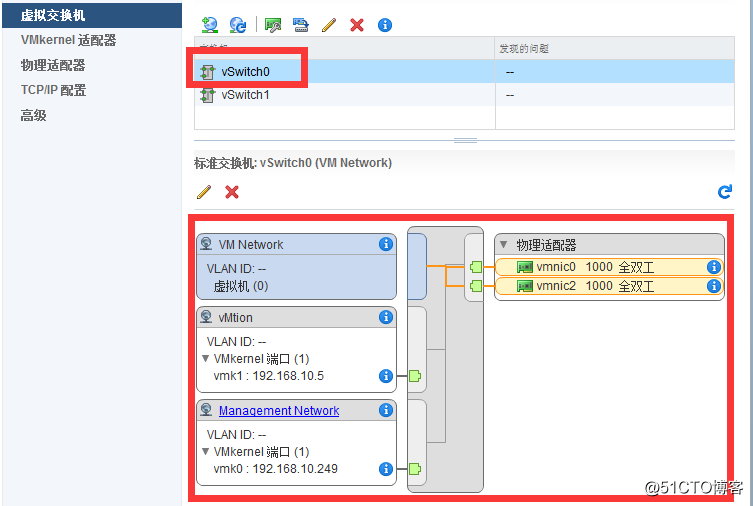
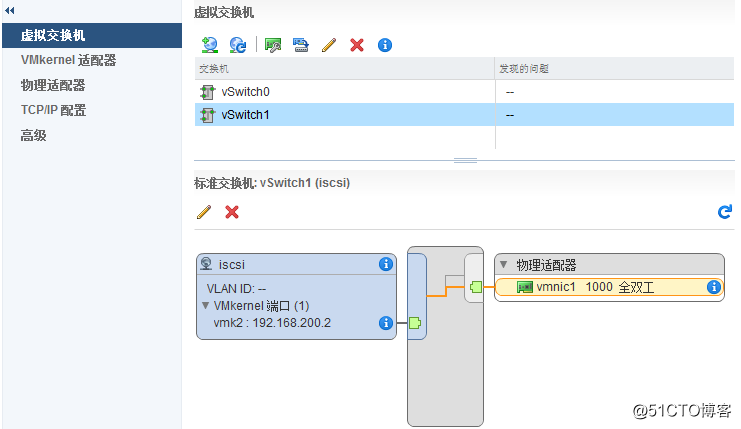 (二)、192.168.10.250上設置完全相同,只是vmotion的ip設置為192.168.10.6,iscsi的ip為192.168.200.3即可
(二)、192.168.10.250上設置完全相同,只是vmotion的ip設置為192.168.10.6,iscsi的ip為192.168.200.3即可五、連接共享存儲
(一)、在192.168.10.249上添加共享存儲
1.在導航欄依次單擊vcenter--主機,打開管理顯像卡的存儲器選項卡,在左側欄打開存儲適配器頁面,可以看到一塊已經連接的本地存儲vmhba1,容量為400GB
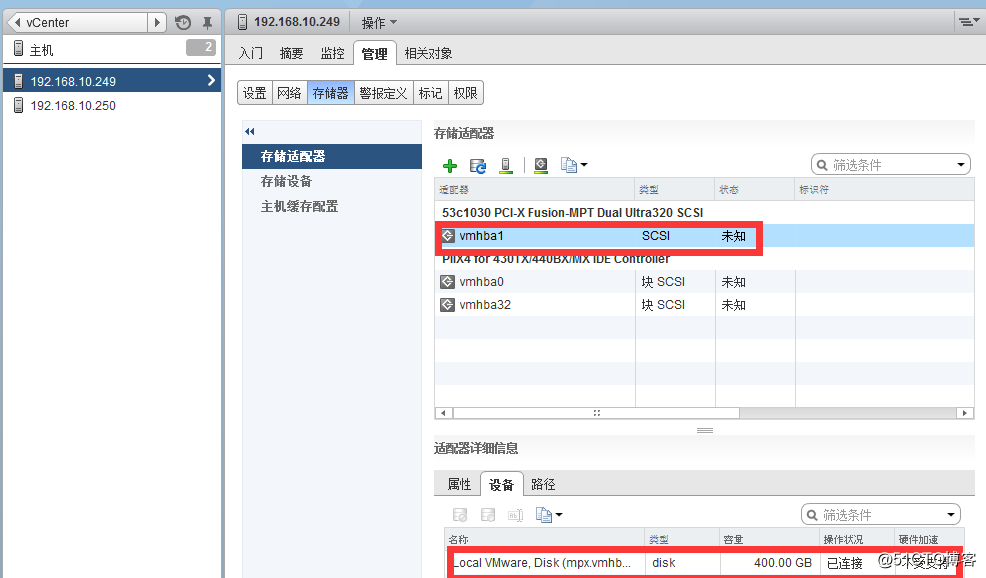
2.單擊"添加新的存儲適配器"按鈕
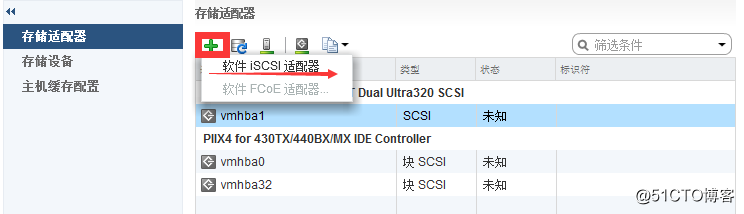
3.軟件iscsi適配器是esxi內核內置的一種用於連接存儲的適配器,單擊"軟件適配器",添加一個軟件適配器
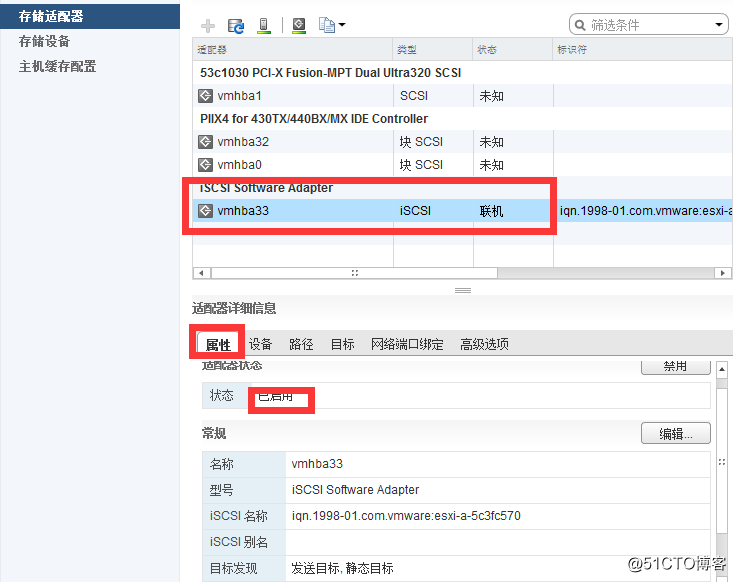
4.選擇剛剛創建好的iscsi適配器,在下面的適配器詳細信息中打開"屬性"選項卡,確認適配器狀態為"已啟用"
5.打開"網絡端口綁定"選項卡,單擊"添加"按鈕
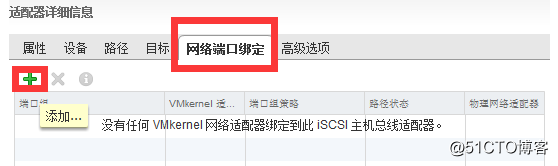
6.選擇剛剛創建好的iscsi端口組,單擊"確定"按鈕
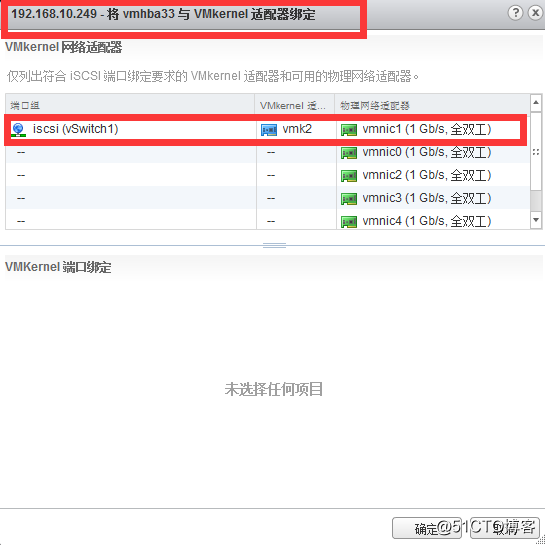
7系統會提示重新掃描存儲網絡適配器,單擊,"重新掃描主機的存儲適配器以發現新添加的存儲適配器"按鈕
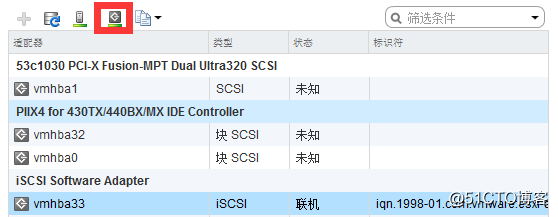
8.打開‘目標"選項卡",選擇"動態發現",單擊"添加"按鈕
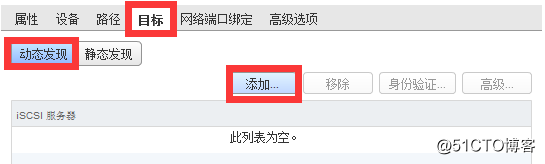
9.輸入iscsi服務器的ip地址,端口保持默認設置,單擊"確定"按鈕
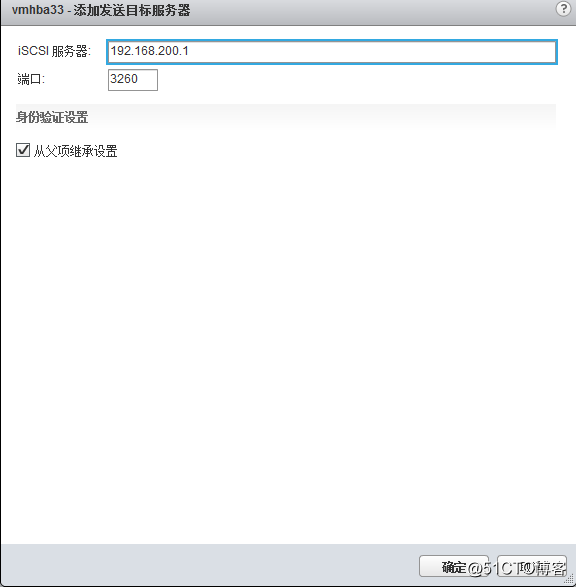
10.系統會再次提示重新掃描該存儲適配器,單擊"重新掃描主機的存儲適配器以發現新的添加的存儲設備"按鈕
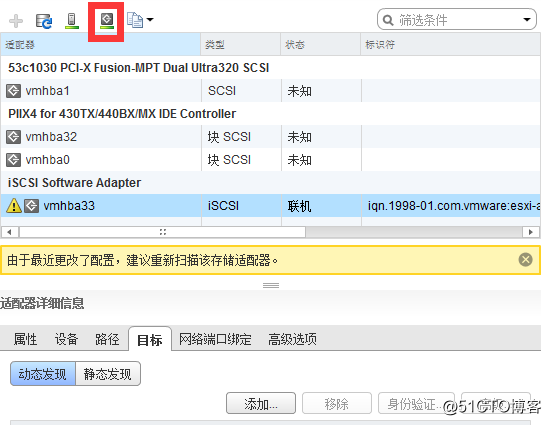
11.打開設備選項卡,可以看到已經連接的iscsi存儲
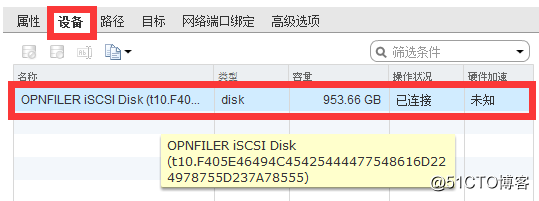
12.打開"相關對象"選項卡中的"數據存儲"選項卡,此處列出的是當前主機可用的存儲設備,然後單擊"創建新的數據存儲"按鈕(為前面連接的共享存儲分配文件系統)
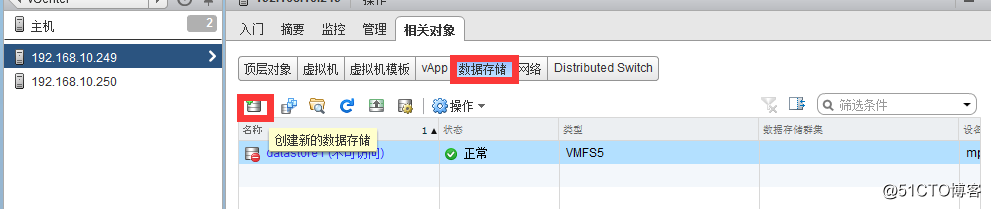
13.選擇"VMFS",單擊"下一步"按鈕,VMFS 是一種在塊存儲上部署的數據存儲格式,ESXI用數據存儲來存儲虛擬機,這種格式是針對存儲虛擬機而油畫的特殊高性能文件系統各式
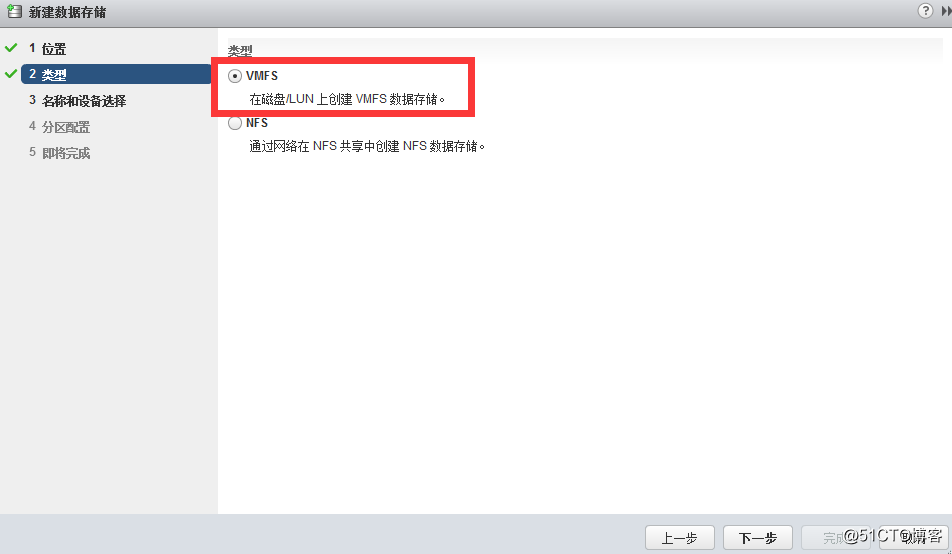
14.在列出的設備中選擇1個,名稱自定義為datastore_iscsi,本案例保持默認,單擊下一步按鈕
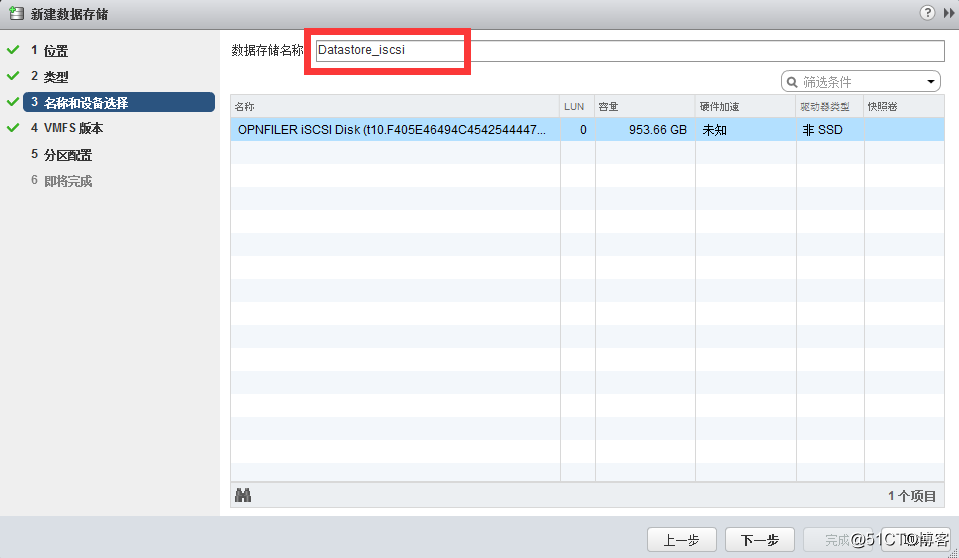
15.默認選擇VMFS5.5,單擊下一步按鈕
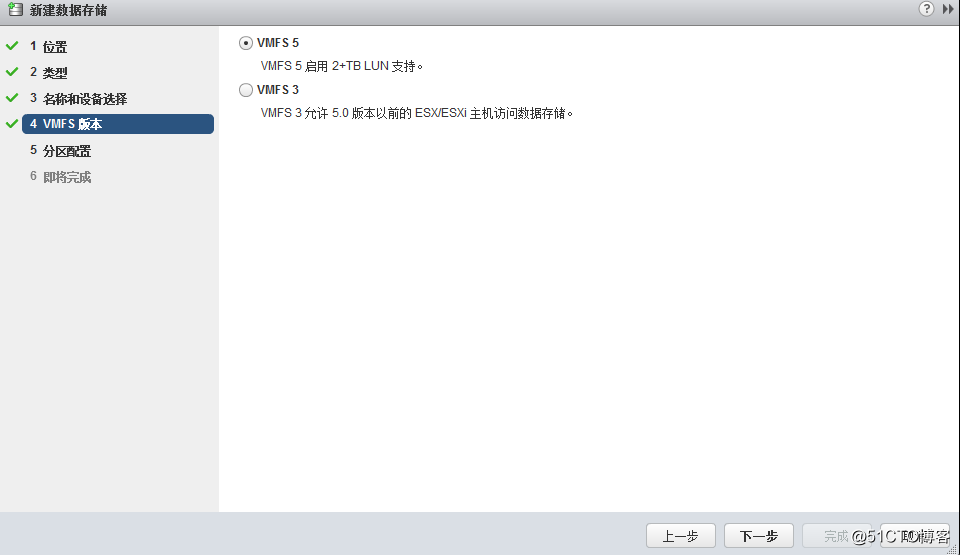
16此處可以對存儲的實用空間進行分配,實際項目中的分配情況可能各有不同,本案例保持默認設置,單擊下一步按鈕
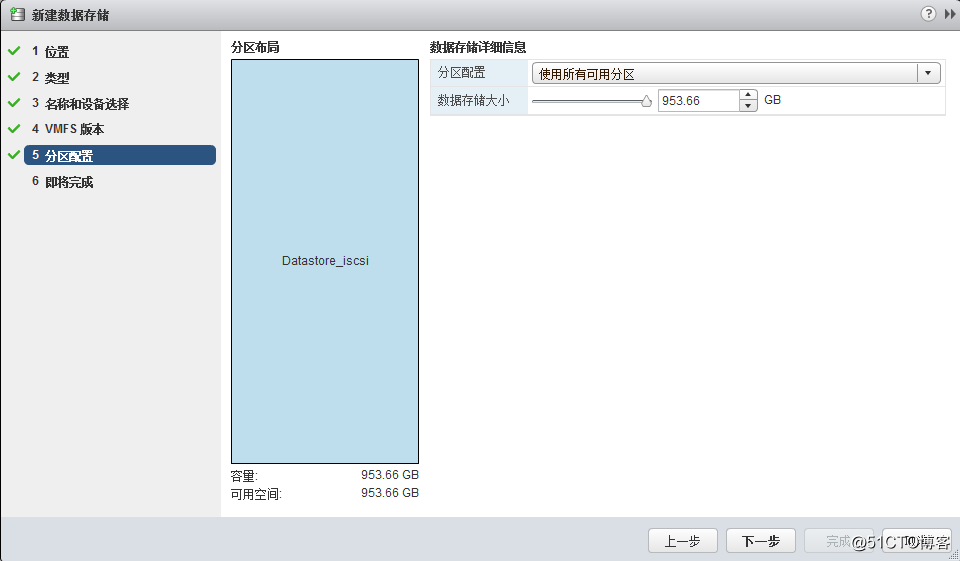
17.確認無誤後單擊完成按鈕
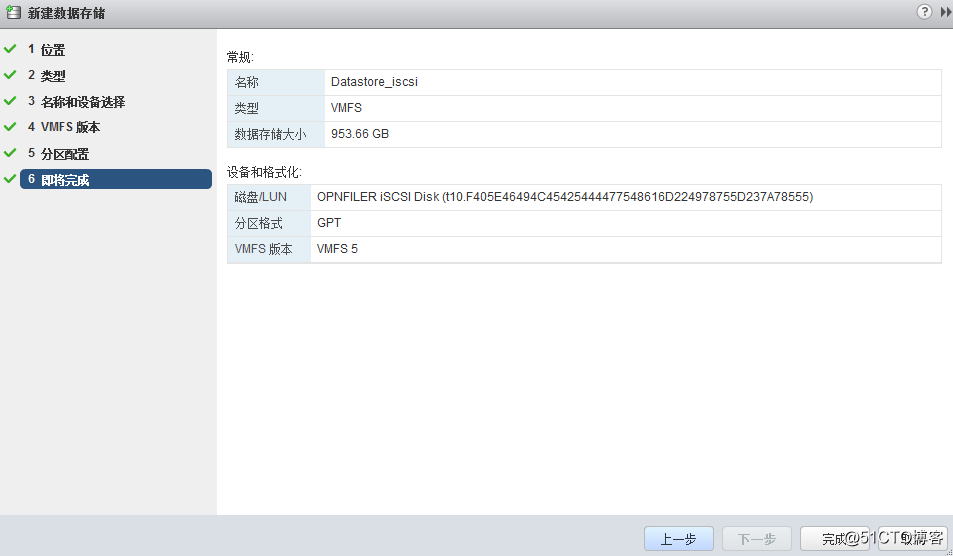
(二)、在192.168.10.250上添加共享存儲
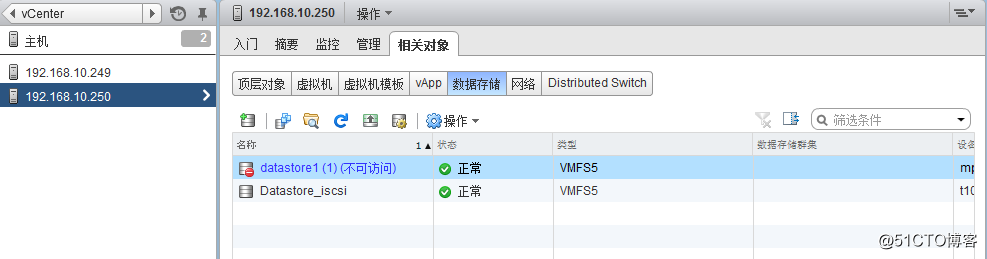 註意在相關對象這處就不用再創建新的數據存儲了,因為他們在192.168.10.249上已經添加過了
註意在相關對象這處就不用再創建新的數據存儲了,因為他們在192.168.10.249上已經添加過了六、vmotion遷移虛擬機
(一)、先遷移虛擬機磁盤文件
1.在虛擬機關機的狀態下遷移虛擬機磁盤文件
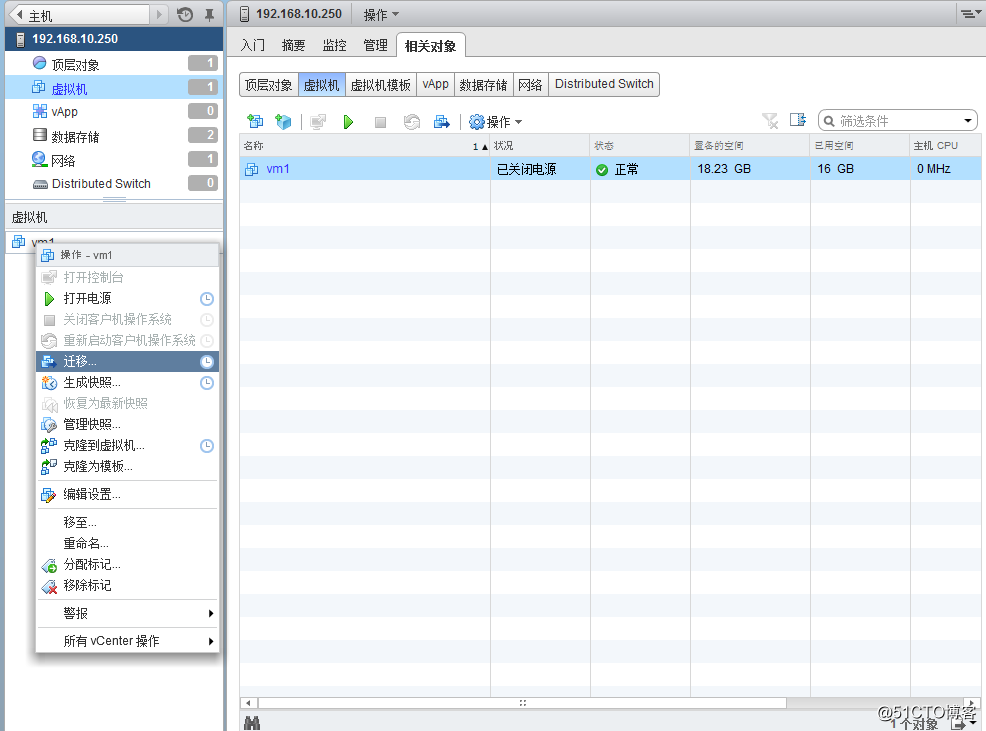
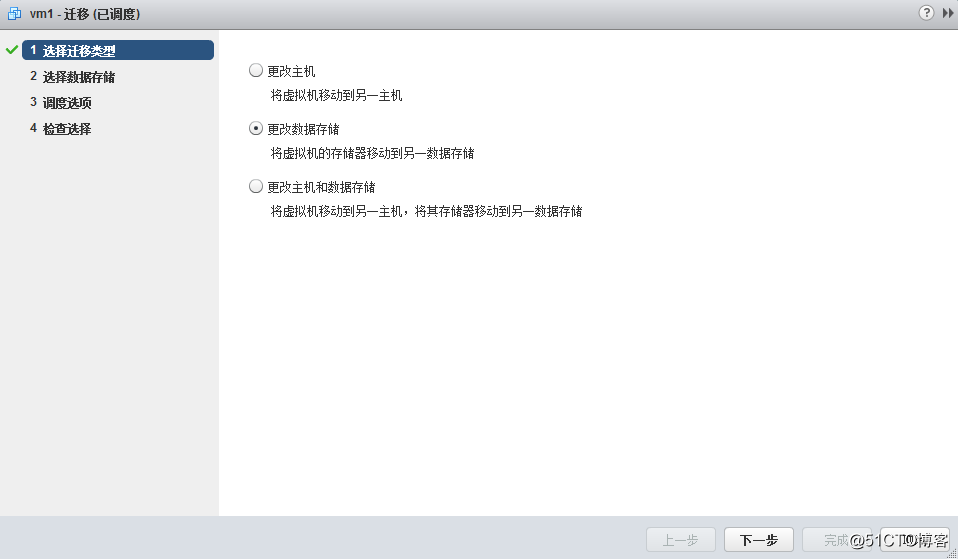
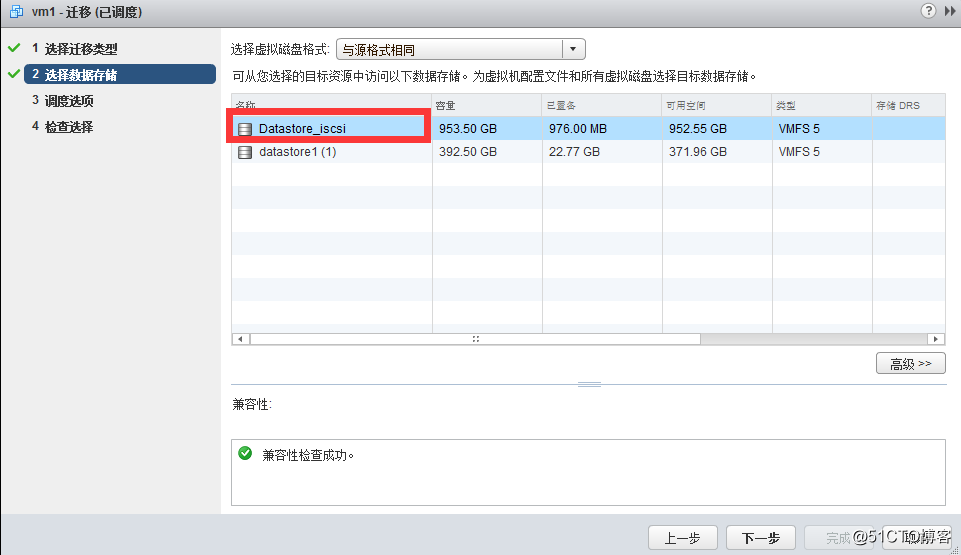
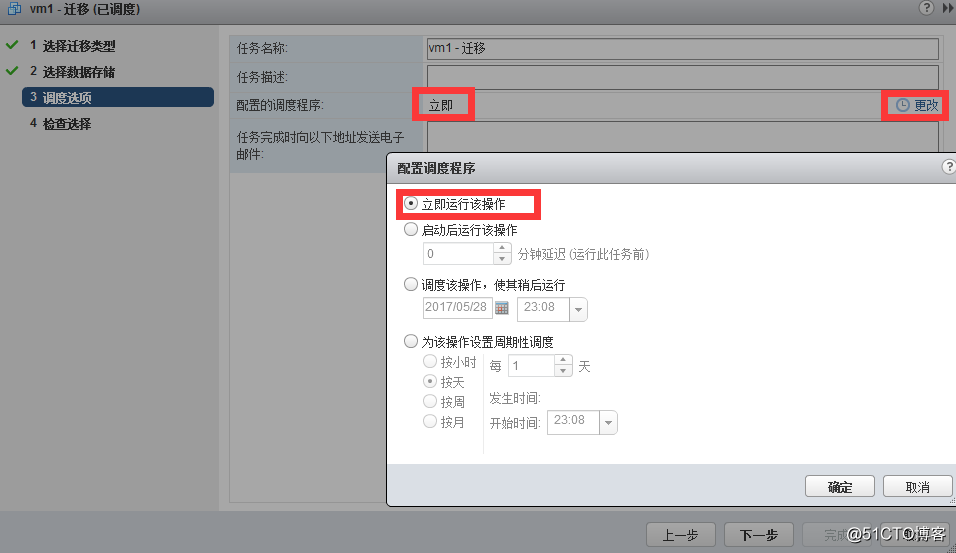
2.等待任務完成,打開存儲器選項卡,可以在此選項卡中選擇將虛擬機遷移的共享存儲,然後依次打開"管理"選項卡中的"文件"選項卡,發現vm1的虛擬機文件已經被遷移到這個共享存儲上了
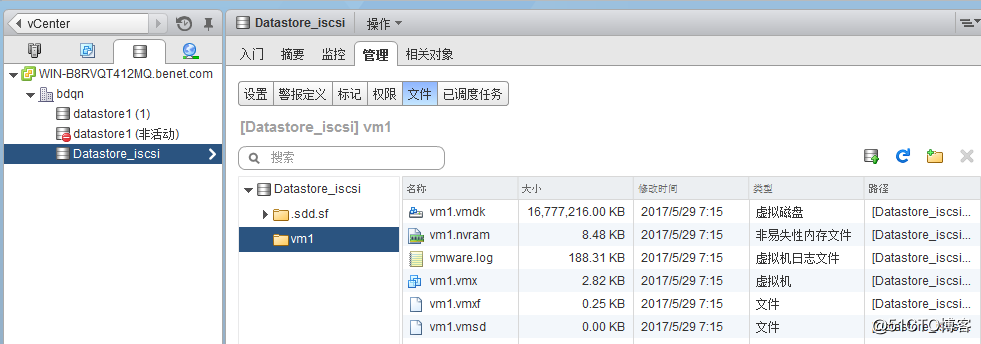
3.為了更好的觀擦vMotion的效果,先將虛擬機電源打開
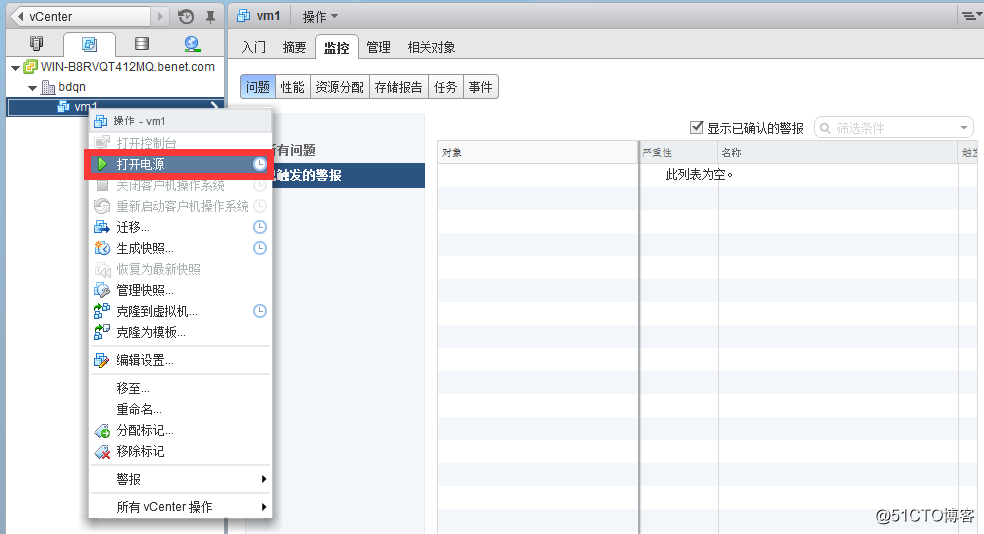
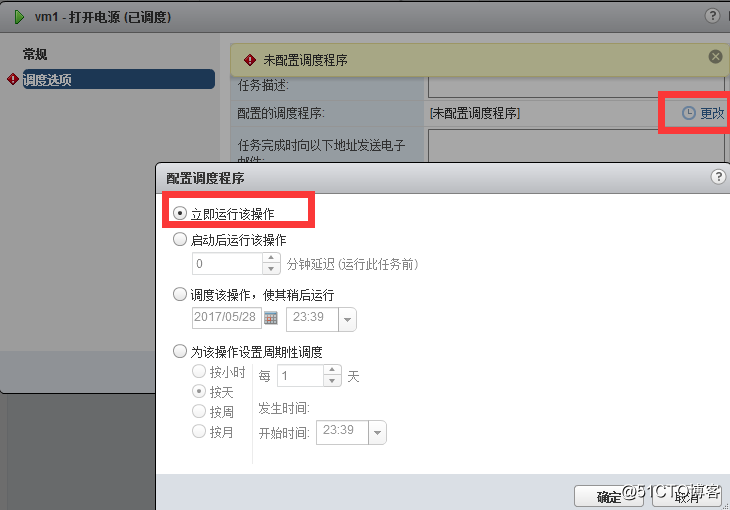
4.給vm1配置一個ip地址,然後在真實機上ping -t 192.168.10.101
5.右擊虛擬機vm1,選遷移
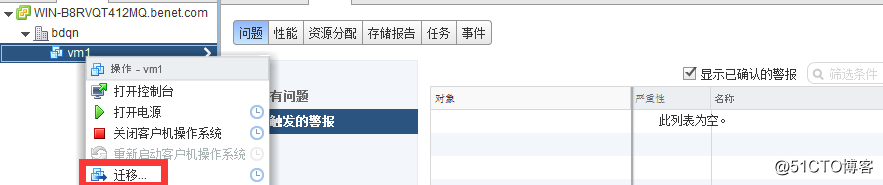
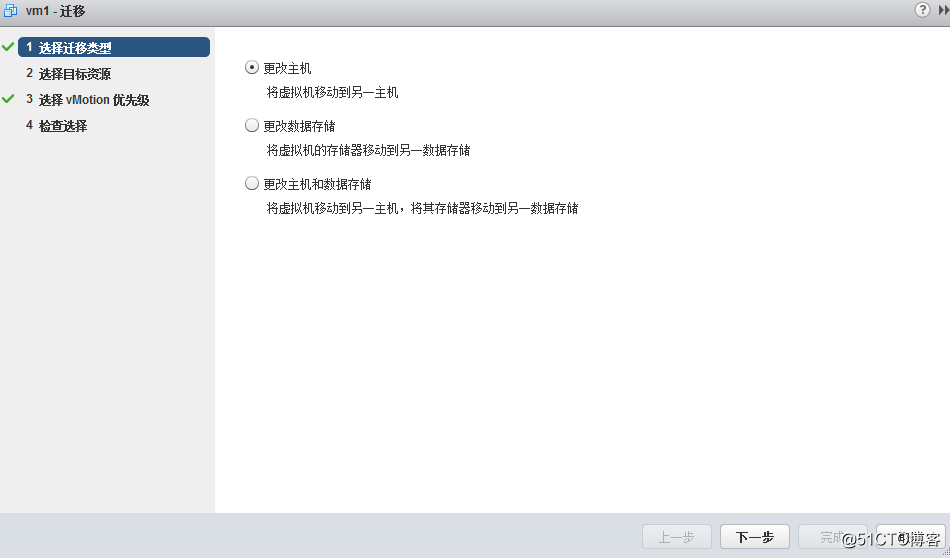
6.此時會有一個報錯提示
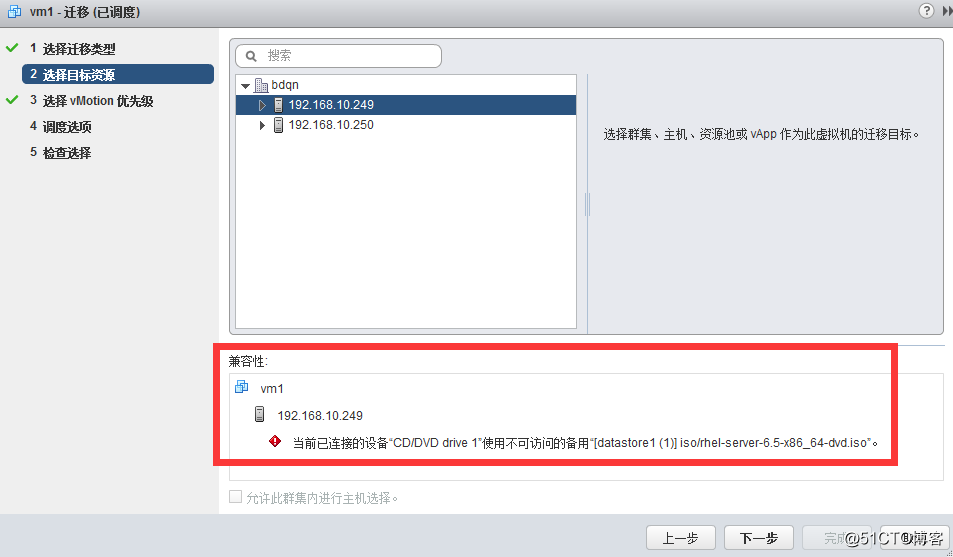
7.取消,然後編輯虛擬機vm1將cd-rom連接去掉
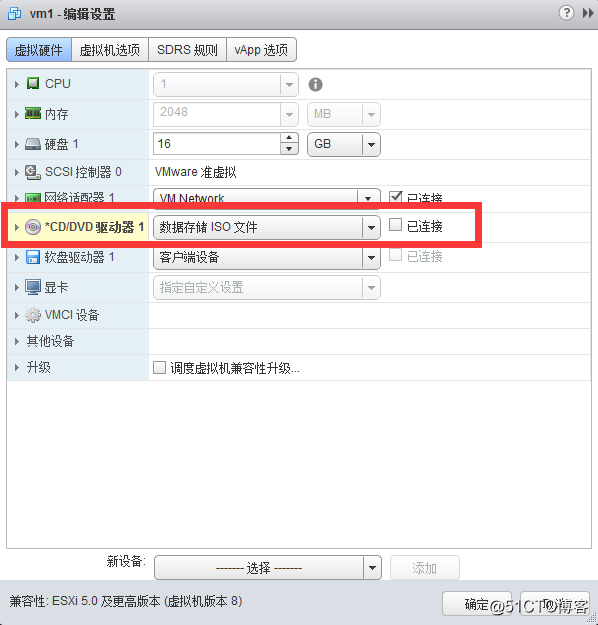
8.再次進行vmotion,前面步驟省略
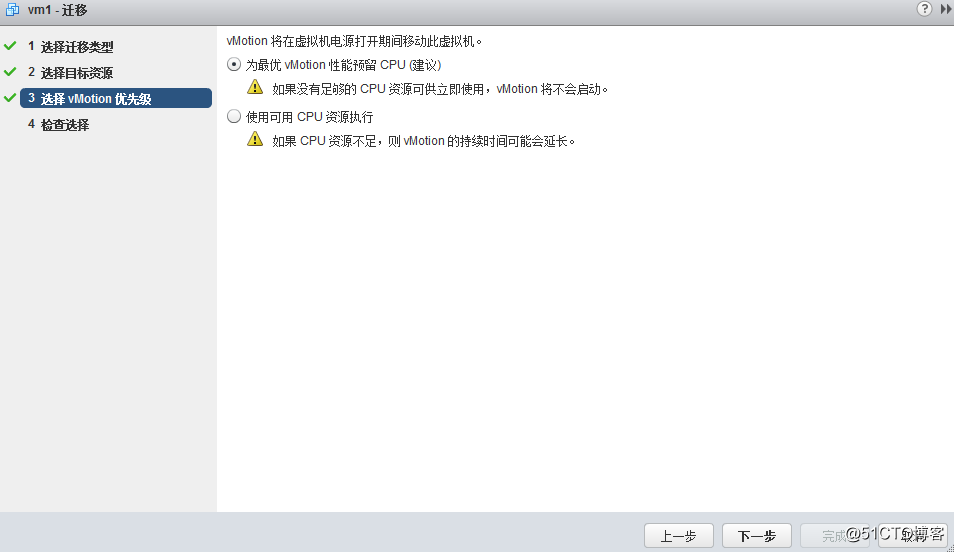
9觀察遷移過程中,虛擬機並沒有斷開,只是出現暫時的變慢
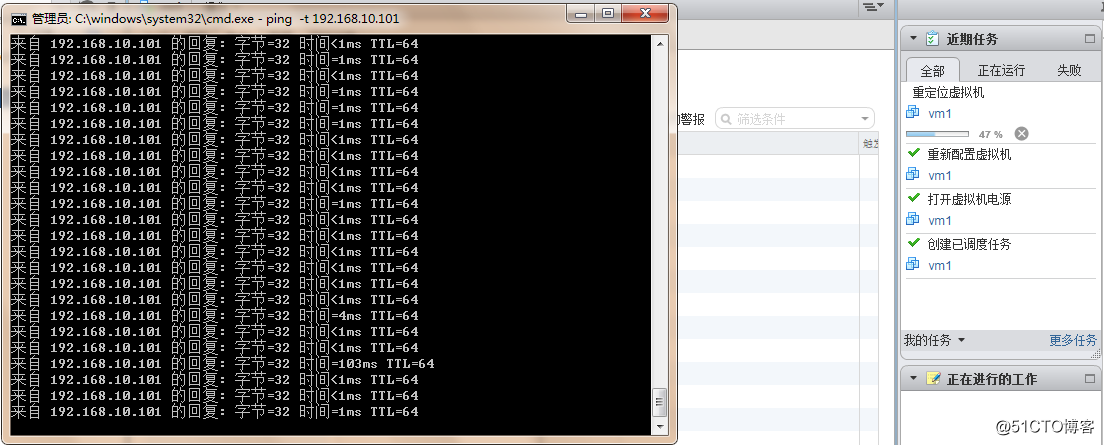
存儲與虛擬機管理
