Win2012R2 Hyper-V初級教程17 -- 非計劃故障轉移和故障轉移(上)
計劃內故障轉移,顧名思義也就是按照預先確定的計劃來進行故障轉移。該方式需要滿足兩個前提條件:在初始故障轉移前,虛擬機必須關閉;被復制主機必須也啟用復制功能,並允許接收來自復制主機的復制。
測試故障轉移,在復制服務器上進行操作,允許在不中斷當前持續的復制配置下,生成並啟動一個新的用於測試用途的虛擬機。
計劃外故障轉移,很容易理解了,被復制主機意外宕機時,我們便可以在復制主機上執行“故障轉移”,將該虛機啟動上線。
在前一節,我們談到了關於測試故障轉移,下面我們對計劃故障轉移與非計劃故障轉移進行深入學習,這裏我簡單的畫了一個圖,希望能幫忙朋友們對故障轉移有所了解。
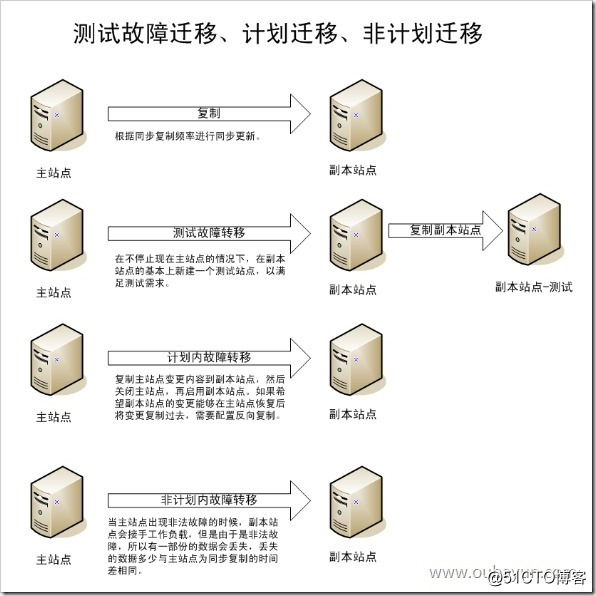
一、計劃故障轉移
其實計劃故障轉移這個功能,個人覺得沒有太多用處,因為如果是計劃的故障轉移,我完全可以做手動遷移直接遷移到另外一臺服務器上,而且避免了故障轉移帶來的不需要的麻煩,但也不是絕對的,有時候你可能需要用到這個功能。
1、首先我們需要關閉主虛擬機,不然的話副本虛擬機無法啟動,會提示主虛擬機正在活動狀態。
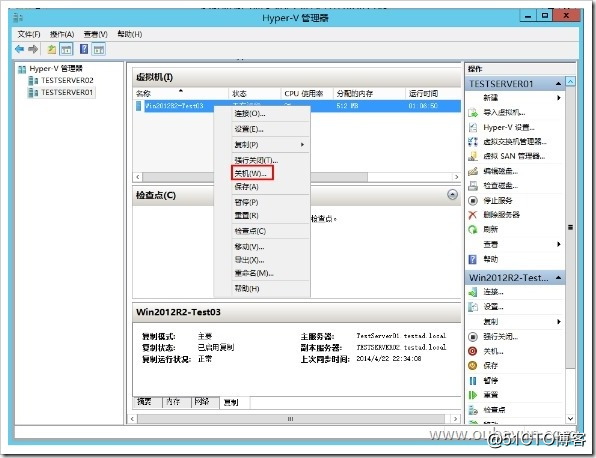
2、右擊主虛擬機,選擇“復制”點擊“計劃的故障轉移(P)...”
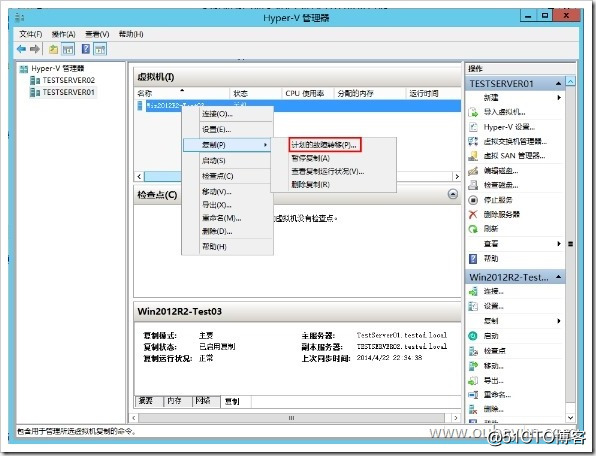
3、這時候系統會做對應的條件確認,這裏我們可以看到Windows Server 2012 R2在Windows Server 2012的基礎上面添加了一個新的選項,即:“故障轉移後將復制方向更改為相反的方向”,以前我們需要再去副本服務器上進行配置,現在不用了,省去一步麻煩。點擊“故障轉移(F)”
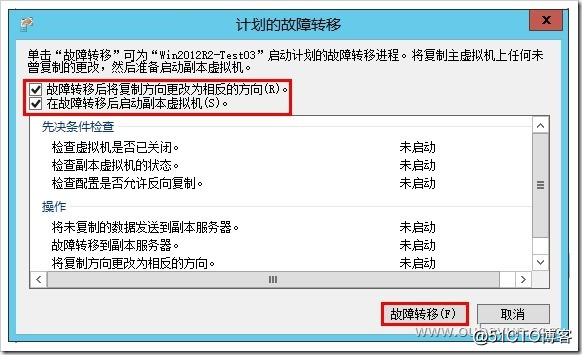
4、首先系統會做一個判斷,在先決條件沒有問題的情況下,將主虛擬機的變更復制到副本虛擬機,然後再進行故障轉移,這裏提示“故障轉移完成”。
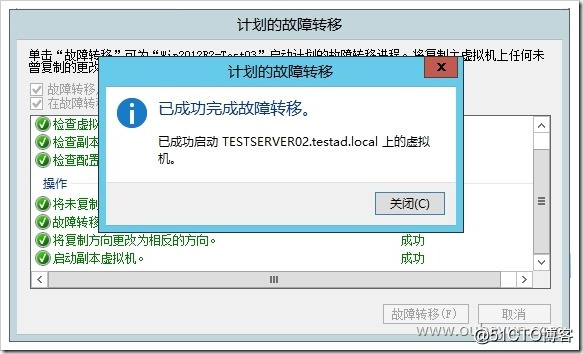
5、這時候我們可能看到副本虛擬機已經自動啟動。
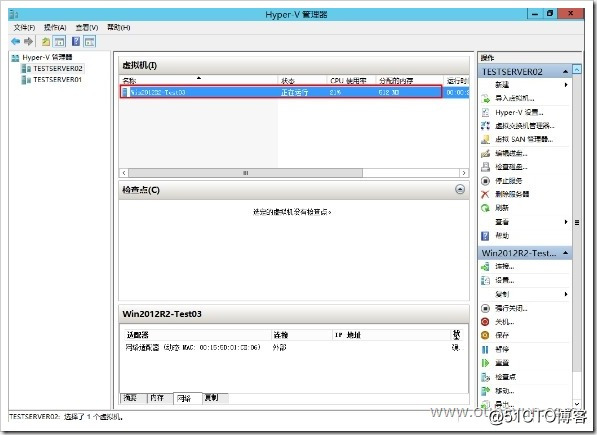
6、這裏我們測試一下如果在副本虛擬機上修改內容,會不會變更到主虛擬機,添加abcd字符。
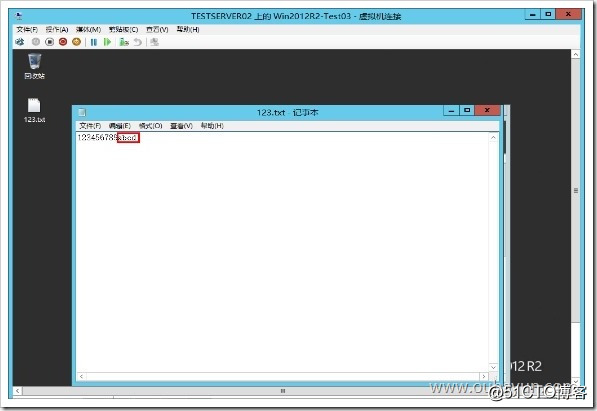
7、這時候我們其實可以查看一下這是的復制副本服務器已經指向TestServer01了。
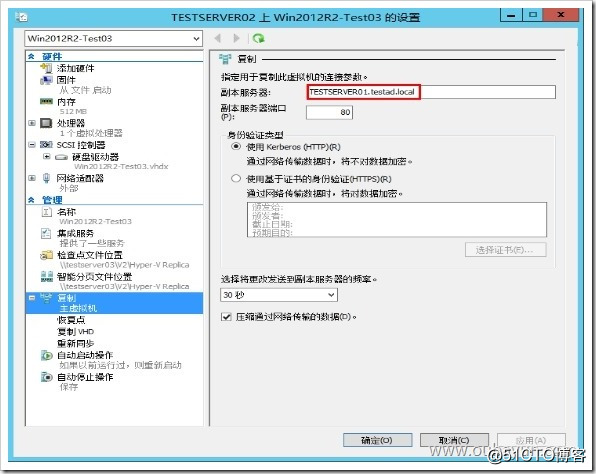
8、我們可以右擊查看對應的復制運行狀況是正常的。
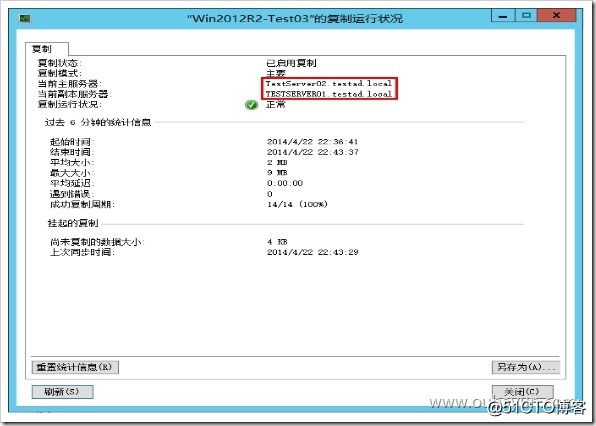
9、下面我們再對Win2012R2-Test03進行計劃故障轉移
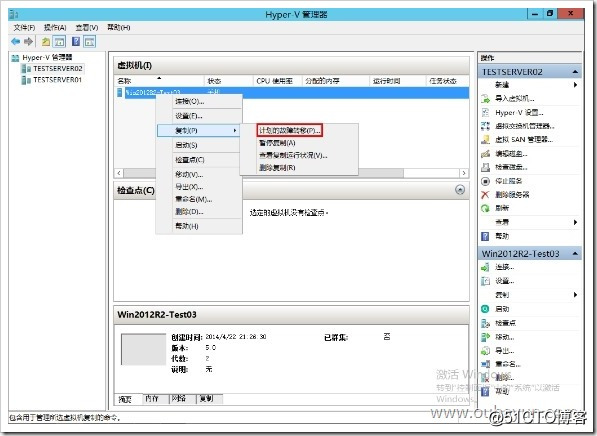
10、同樣的它會告知配置相反復制
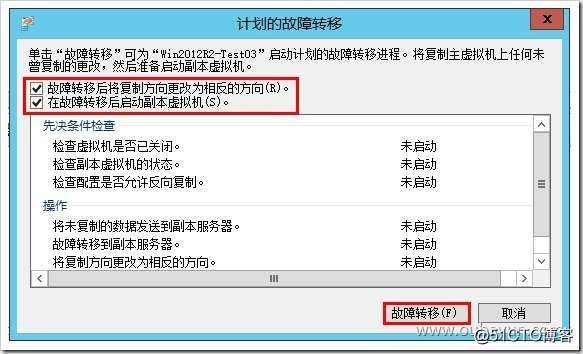
11、遷移成功。
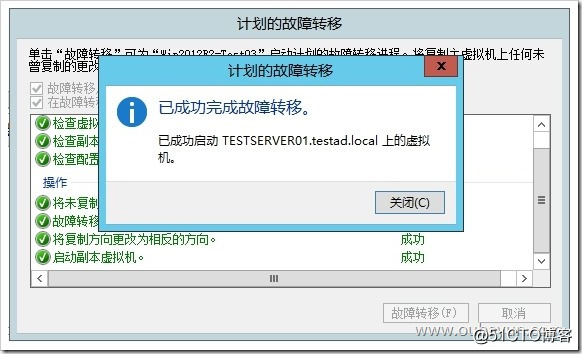
12、這時候我們可以看到Win2012R2-Test03已經遷移到TestServer01服務器了。
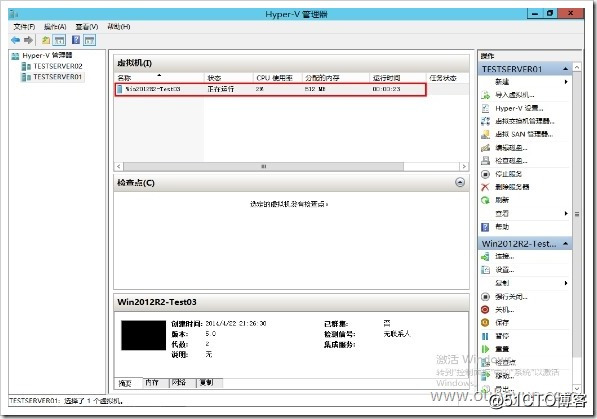
13、我們再看看他們的主副狀態已經發生了變化,TestServer01已經為主服務器了。
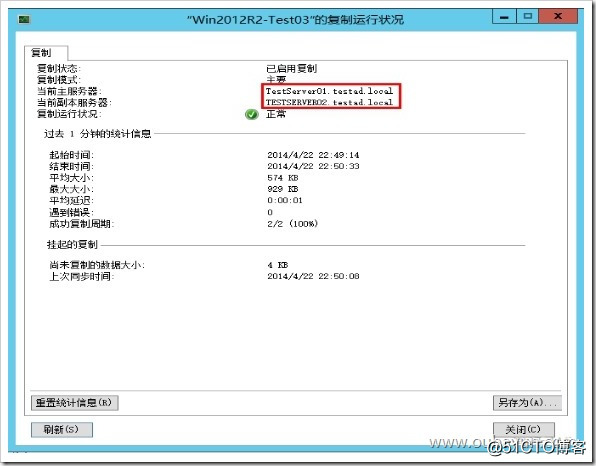
14、這時候我們來驗證一下對應的修改是不是被更新到系統中,字符abcd已經更新過來。說明正向都可以進行數據更新。
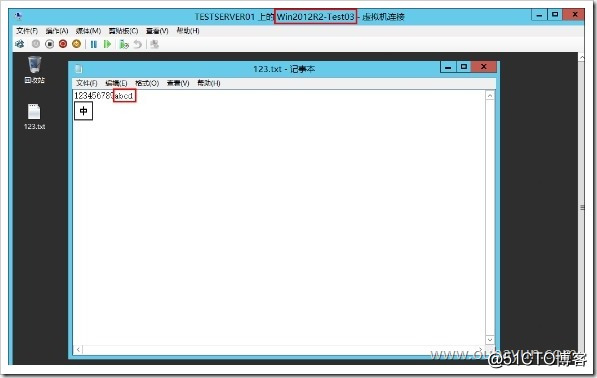
Win2012R2 Hyper-V初級教程17 -- 非計劃故障轉移和故障轉移(上)
