Win2012R2 Hyper-V初級教程15 -- 基於Kerberos與CA證書的系統容災(中)
??????? 剛剛看了一下關於基於Kerberos與CA證書的系統容災(上)還是2017-08-31寫的,到現在半年過去了,懶癌太重了,一直沒有更新,從今天起將逐步更新完初級教程,希望能夠有更多的博友了解並學習微軟的虛擬化技術。前面我們說到了基於HTTP的復制,在內部網絡的時候我們可以采用這種方法,因為本身而言內網相對安全很多,如果你是需要進行跨廣域網的復制,建議你最好配置CA證書服務,通過443端口進行數據傳輸,以保證數據的安全性。下面我們就來說一下基於CA證書下的HTTPS復制。
1、在復制配置裏面同樣的我們設置“啟用此計算機作為副本服務器”,勾選“使用基於證書的身份驗證(HTTPS)”然後我們點擊“選擇證書”
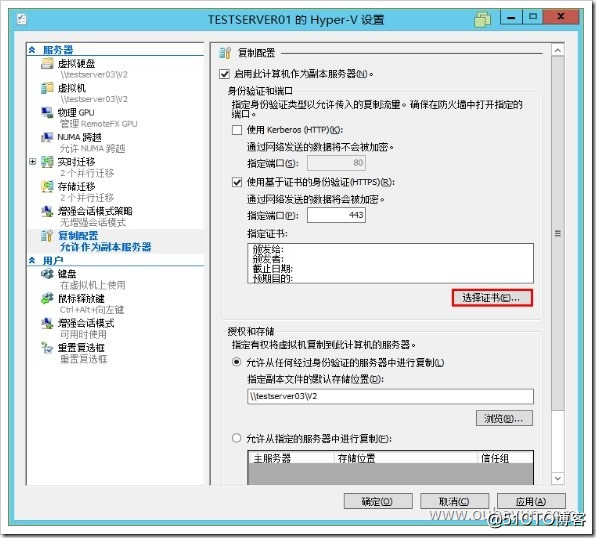
2、在這裏我們選擇在前面幾個章節我們所配置的CA證書
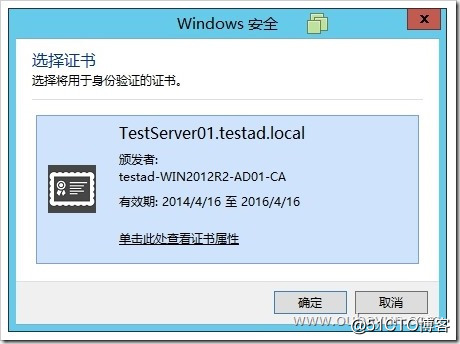
3、在這裏我們可以看到證書的相關信息
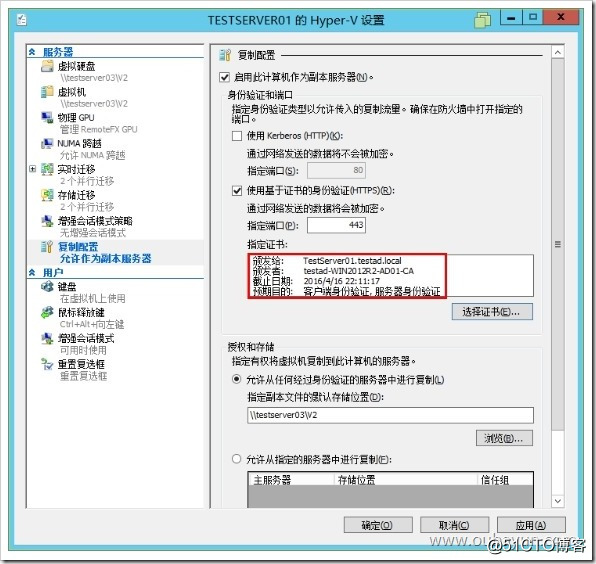
4、提示我們設置對應的防火墻,啟動443端口
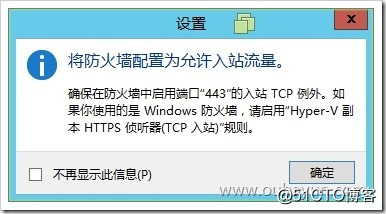
5、下面我們來配置一個復制,同樣的我們選擇對應的來賓系統Win2012R2-Test03,然後點擊“復制”進入到復制向導,點擊“下一步”
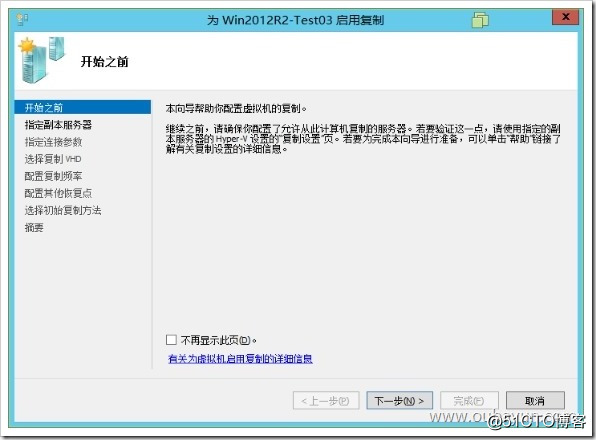
6、指定副本服務器,點擊”下一步“
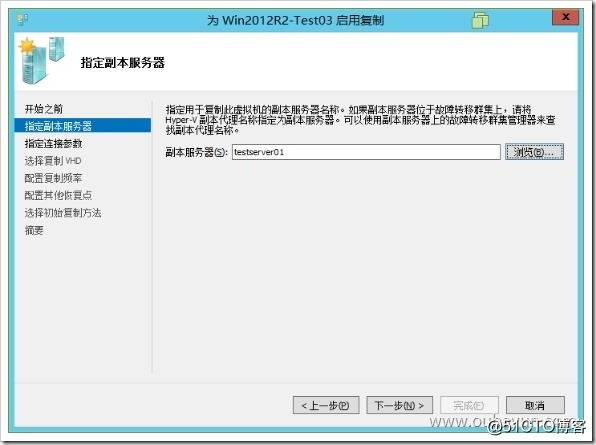
7、在這裏我們同樣的需要選擇對應的證書,點擊”選擇證書“
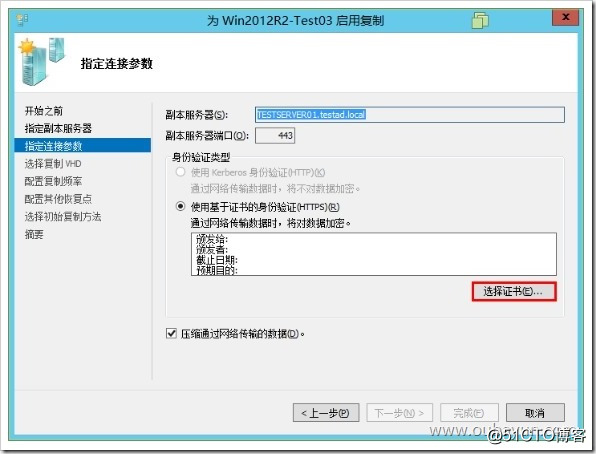
8、選擇對應的證書,點擊”確定“
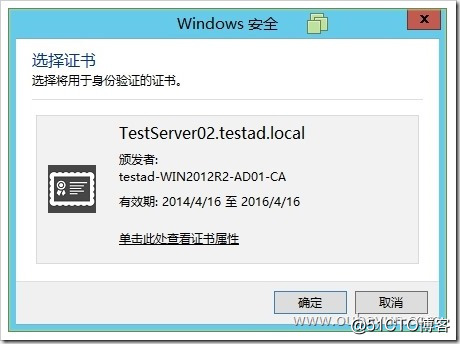
9、這時候我們可以在這裏看到對應的證書詳細信息,點擊”下一步“
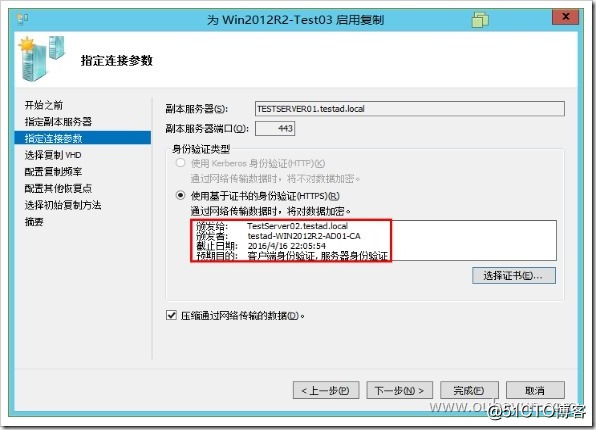
10、後面的操作基本上和HTTP模式相同,選擇對應的虛擬磁盤,點擊”下一步“
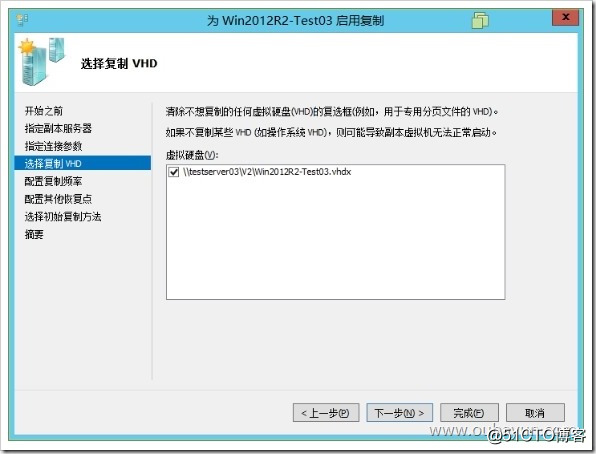
11、配置對應的復制頻率,點擊“下一步”
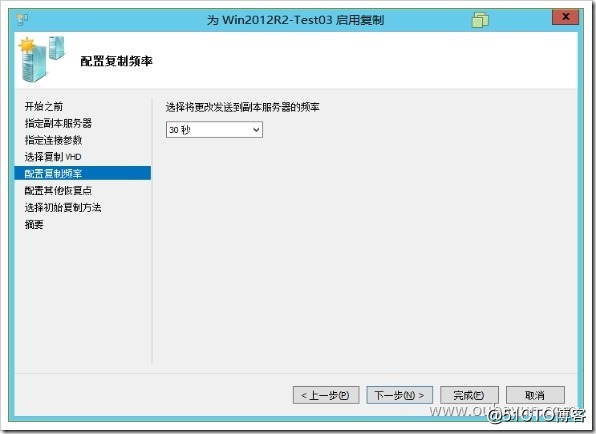
12、因為我們這裏僅僅只是測試,所以選擇保留一個最新的復制點即可,點擊“下一步”
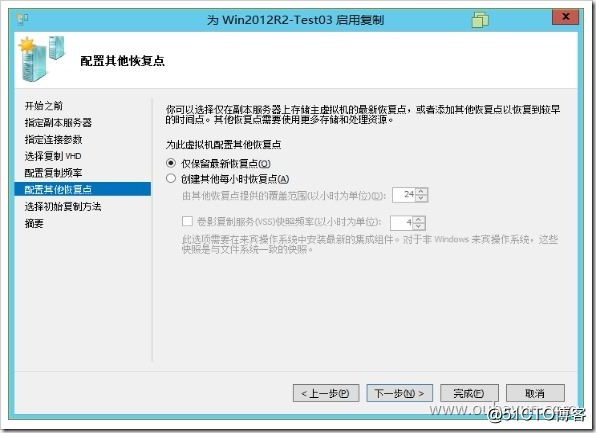
13、因為我們在局域網內傳輸,所以直接默認即可,點擊“下一步”
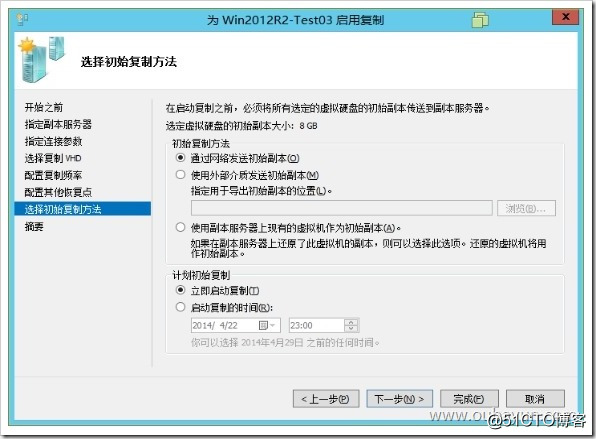
14、確認對應的配置信息,點擊“完成”
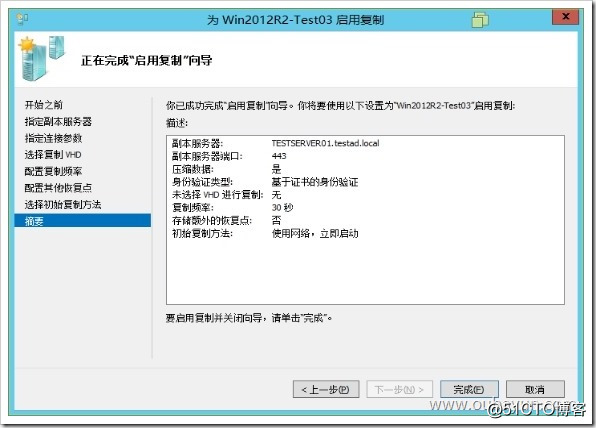
15、同樣的大約十來分鐘後副本系統即配置完成。
Win2012R2 Hyper-V初級教程15 -- 基於Kerberos與CA證書的系統容災(中)
