jupyter Notebook環境搭建
1、什麽是jupyter notebook
jupyter notebook是一種 Web 應用,能讓用戶將說明文本、數學方程、代碼和可視化內容全部組合到一個易於共享的文檔中。它可以直接在代碼旁寫出敘述性文檔,而不是另外編寫單獨的文檔。也就是它可以能將代碼、文檔等這一切集中到一處,讓用戶一目了然。
Jupyter這個名字是它要服務的三種語言的縮寫:Julia,PYThon和R,這個名字與“木星(jupiter)”諧音。Jupyter Notebook 已迅速成為數據分析,機器學習的必備工具。因為它可以讓數據分析師集中精力向用戶解釋整個分析過程。我們可以通過Jupyter notebook寫出了我們的學習筆記。
2、jupyter notebook安裝
對於新手,這裏強力推薦使用安裝Anaconda進行jupyter安裝。Anaconda則是一個打包的集合,裏面預裝好了conda、某個版本的python、眾多packages、科學計算工具等等,所以也稱為Python的一種發行版。可方便地安裝Python,Jupyter Notebook以及用於科學計算和數據科學的其他常用軟件包。
安裝如下:
安裝步驟:
1、官網下載Anaconda。建議下載Anaconda的最新Python 3版本。
2、按照安裝說明一步步安裝即可。
值得註意的是,安裝步驟中有一個地方需要確認:
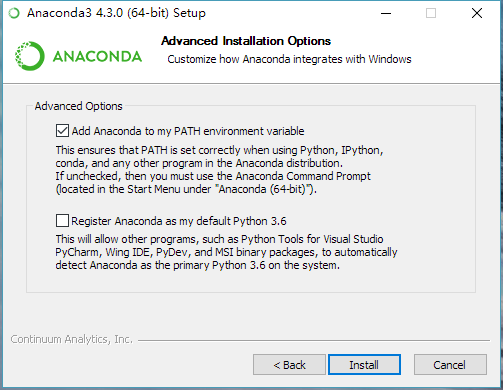
第一個勾是是否把Anaconda加入環境變量,這涉及到能否直接在cmd中使用conda、jupyter、ipython等命令,推薦打勾,如果不打勾話問題也不大,可以在之後使用Anaconda提供的命令行工具進行操作;第二個是是否設置Anaconda所帶的Python 3.6為系統默認的Python版本,這個自己看著辦,問題不大。
對於有經驗的用戶,或者說linux用戶,可以使用Python的包管理器pip安裝Jupyter ,而不是Anaconda。下面為安裝步驟。
1、確保你是最新的版本; 舊版本可能會遇到一些依賴問題:
pip3 install --upgrade pip
2、使用以下命令安裝Jupyter Notebook:
pip3 install jupyter
3、anaconda配置jupyter的默認啟動路徑
首先了解一下anaconda navigator,從開始菜單中,以管理員方式運行Anaconda Navigator桌面應用程序。
 當Navigator啟動時,它會驗證是否安裝了Anaconda。如果運行成功,會顯示如下界面:
當Navigator啟動時,它會驗證是否安裝了Anaconda。如果運行成功,會顯示如下界面:

home目錄中是顯示的我們已經安裝了的軟件,後面我們可以通過這裏直接啟動需要用到的軟件。
environment目錄下展示的是當前環境及當前我們已經安裝了的包,第一次進入這個界面會詢問你是否修改路徑,你可以將路徑修改到你的project項目目錄下,當然你也可以通過channels修改路徑。這裏先不修改。同時你還可以通過create創建或則導入新的環境。

poject目錄下你可以創建工程或者導入已經存在了的項目:

Learning目錄下就是一些相關的教程鏈接。
community即一些相關的交流論壇,方便開發者進行交流。
在開始菜單中以管理員身份運行Anaconda Prompt,這裏就是啟動conda環境管理器。

在Anaconda Prompt for Windows中使用conda命令行命令可以完成一系列的操作。關於conda的命令行請參考官方文檔,只做一個大概的介紹:
(1)環境創建及管理
下面是我們需要安裝Python 3.4的操作
# 創建一個名為python3.4的環境,指定Python版本是3.4(不用管是3.4.x,conda會為我們自動尋找3.4.x中的最新版本) conda create --name python34 python=3.4 # 安裝好後,使用activate激活某個環境 activate python34 # for Windows source activate python34 # for Linux & Mac # 激活後,會發現terminal輸入的地方多了python34的字樣,實際上,此時系統做的事情就是把默認2.7環境從PATH中去除,再把3.4對應的命令加入PATH # 此時,再次輸入 python --version # 可以得到`Python 3.4.5 :: Anaconda 4.1.1 (64-bit)`,即系統已經切換到了3.4的環境 # 如果想返回默認的python 2.7環境,運行 deactivate python34 # for Windows source deactivate python34 # for Linux & Mac # 刪除一個已有的環境 conda remove --name python34 --all
(2)Conda的包管理
Conda的包管理就比較好理解了,這部分功能與pip類似。例如,如果需要安裝scipy:
# 安裝scipy conda install scipy # conda會從從遠程搜索scipy的相關信息和依賴項目,對於python 3.4,conda會同時安裝numpy和mkl(運算加速的庫) # 查看已經安裝的packages conda list # 最新版的conda是從site-packages文件夾中搜索已經安裝的包,不依賴於pip,因此可以顯示出通過各種方式安裝的包
conda的一些常用操作如下:
# 查看當前環境下已安裝的包 conda list # 查看某個指定環境的已安裝包 conda list -n python34 # 查找package信息 conda search numpy # 安裝package conda install -n python34 numpy # 如果不用-n指定環境名稱,則被安裝在當前活躍環境 # 也可以通過-c指定通過某個channel安裝 # 更新package conda update -n python34 numpy # 刪除package conda remove -n python34 numpy
前面已經提到,conda將conda、python等都視為package,因此,完全可以使用conda來管理conda和python的版本,例如
# 更新conda,保持conda最新 conda update conda # 更新anaconda conda update anaconda # 更新python conda update python # 假設當前環境是python 3.4, conda會將python升級為3.4.x系列的當前最新版本
補充:如果創建新的python環境,比如3.4,運行conda create -n python34 python=3.4之後,conda僅安裝python 3.4相關的必須項,如python, pip等,如果希望該環境像默認環境那樣,安裝anaconda集合包,只需要:
# 在當前環境下安裝anaconda包集合 conda install anaconda # 結合創建環境的命令,以上操作可以合並為 conda create -n python34 python=3.4 anaconda # 也可以不用全部安裝,根據需求安裝自己需要的package即可
(3)設置國內鏡像
如果需要安裝很多packages,你會發現conda下載的速度經常很慢,因為Anaconda.org的服務器在國外。所幸的是,清華TUNA鏡像源有Anaconda倉庫的鏡像,我們將其加入conda的配置即可:
# 添加Anaconda的TUNA鏡像 conda config --add channels https://mirrors.tuna.tsinghua.edu.cn/anaconda/pkgs/free/ # TUNA的help中鏡像地址加有引號,需要去掉 # 設置搜索時顯示通道地址 conda config --set show_channel_urls yes
執行完上述命令後,會生成~/.condarc(Linux/Mac)或C:UsersUSER_NAME.condarc文件,記錄著我們對conda的配置,直接手動創建、編輯該文件是相同的效果。
4)共享環境
共享環境非常有用,它能讓其他人安裝你的代碼中使用的所有包,並確保這些包的版本正確。
你可以在你當前的環境中終端中使用
conda env export > environment.yaml
將你當前的環境保存到文件中包保存為YAML文件(包括Pyhton版本和所有包的名稱)。
命令的第一部分 conda env export 用於輸出環境中的所有包的名稱(包括 Python 版本)
在 GitHub 上共享代碼時,最好同樣創建環境文件並將其包括在代碼庫中。這能讓其他人更輕松地安裝你的代碼的所有依賴項。
導出的環境文件,在其他電腦環境中如何使用呢?
首先在conda中進入你的環境,比如activate py3
然後在使用以下命令更新你的環境:
#其中-f表示你要導出文件在本地的路徑,所以/path/to/environment.yml要換成你本地的實際路徑 conda env update -f=/path/to/environment.yml
對於不使用 conda 的用戶,通常可以使用
pip freeze > environment.txt
將一個 txt文件導出並將環境包括在其中,然後別人就可以使用
pip install -r /path/requirements.txt
安裝該項目實際需要的包(其中/path/requirements.txt是該文件在你電腦上的實際路徑)。
4、jupyter Notebook默認啟動路徑修改
下面講解的是如何更改jupyter的默認啟動路徑。 在軟件頁打開jupyter Notebook

會打開一個瀏覽器界面和一個cmd命令界面:

這裏瀏覽器打開的是Notebook Dashboard,它將顯示筆記本服務器啟動目錄中的筆記本,文件和子目錄列表。值得註意的是,這裏打開的是C:\Users\Administrator,這是因為jupyter notebook命令會在電腦本地以默認配置啟動jupyter服務,windows下可以通過以下方式修改默認路徑
運行Anaconda Prompt後,輸入指令
jupyter notebook --generate-config
生成jupyter的配置文件。

找到文件並打開 ,在第214行找到
#c.NotebookApp.notebook_dir = ‘‘

將其改為
c.NotebookApp.notebook_dir = ‘H:\Jupyter‘

這裏的H:\Jupyter即為我們想要設置的路徑。這裏註意:第一、文件夾必須先創建好,不然會jupyter初始化時會找不到目錄 第二、要取消註釋,c前面的#要去掉。 第三、要註意文件名不可以是數字
保存並關閉。
在開始菜單中打開jupter notebook屬性

因為%USERPROFILE%會使得jupyter打開固定地址。 所以將目標後面的%USERPROFILE%刪除,並將起始位置改為我們期望的路徑,結果如下:

運行Jupter Notebook可以看到如下結果:


參考資料:
Anaconda document
最省心的Python版本和第三方庫管理——初探Anaconda
初學python者自學anaconda的正確姿勢是什麽??
Conda Docs
Anaconda 下 Jupyter 更改默認啟動路徑方法
如何在Linux系統搭建jupyter notebook
jupyter Notebook環境搭建
