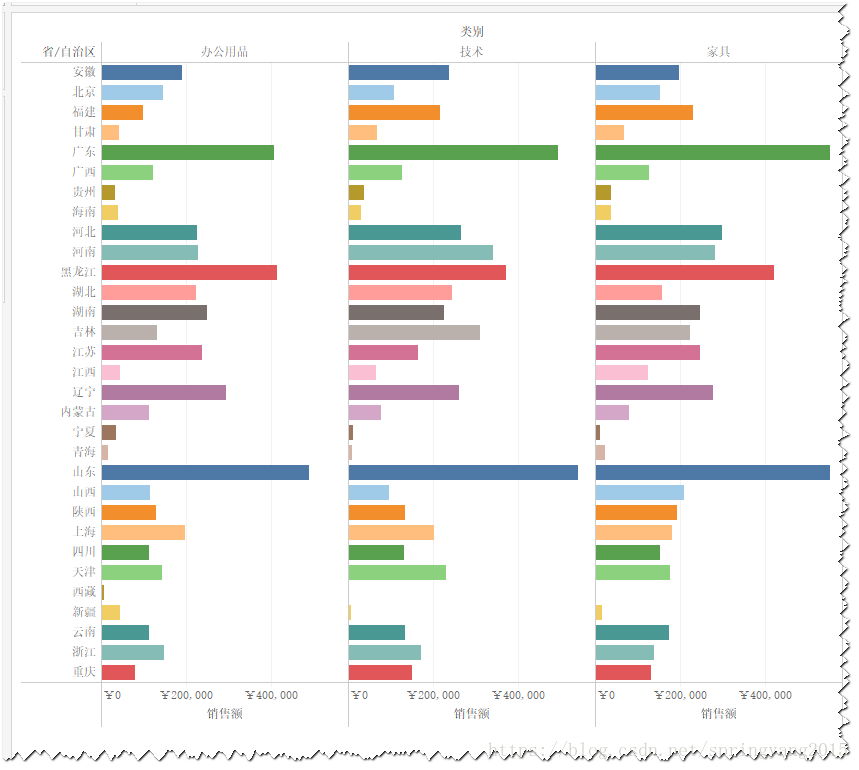Tableau圖表 • 條形圖
條形圖,又叫柱狀圖,是最常見的統計圖表型別,它通過水平(垂直)的條形(柱形)來展示維度欄位的數值大小情況。
本節記錄內容:
- 單維度條形圖
- 多維度條形圖
- 堆積柱狀圖
- 分面柱狀圖
單維度條形圖
這裡使用tableau自帶的超市資料來源,建立“地區”為維度欄位、“銷售額”為度量欄位的條形圖,並按銷售額大小降序排列。
step01 拖放欄位。將“地區”維度拖放到“行”功能區,將“銷售額”度量拖放到“列”功能區。
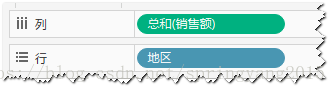
step02 降序排列。通過檢視中的“銷售額”標題旁排序按鈕,完成對檢視的降序排列。
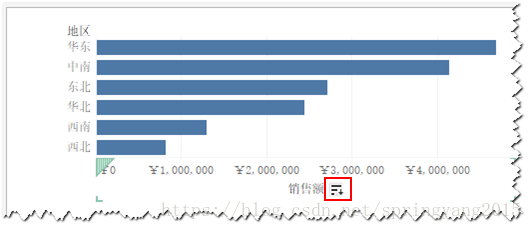
step03 新增標籤。將維度區的“銷售額”欄位拖放到”標記“卡的“標籤”位置,條形圖上即可以數字形式顯示出各地區銷售額情況。
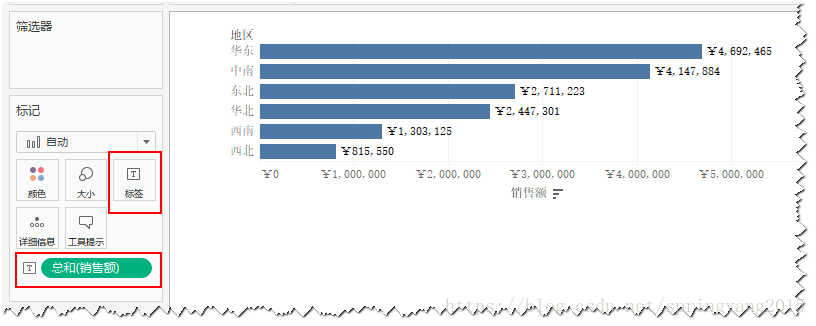
多維度條形圖
step01 增加類別。要在上面的條形圖基礎上,進一步瞭解各地區的各類別產品銷售額情況,只需將維度區的“類別”欄位拖放到“行”功能區“地區”欄位的後面即可。
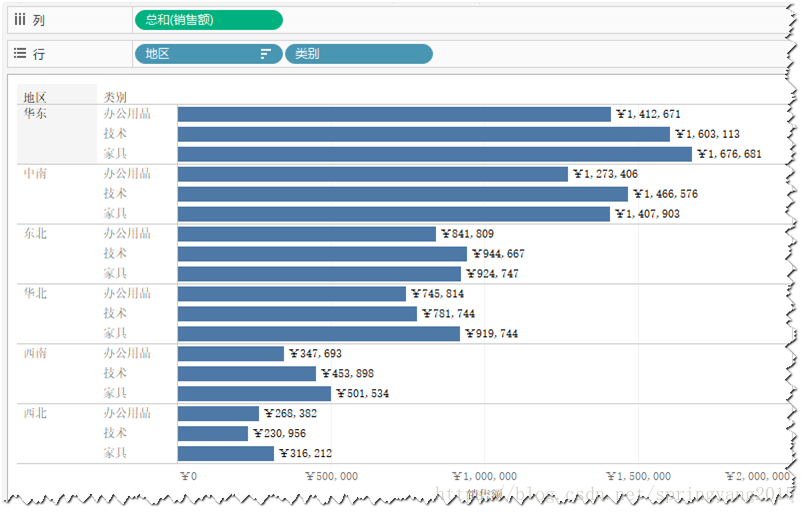
step02
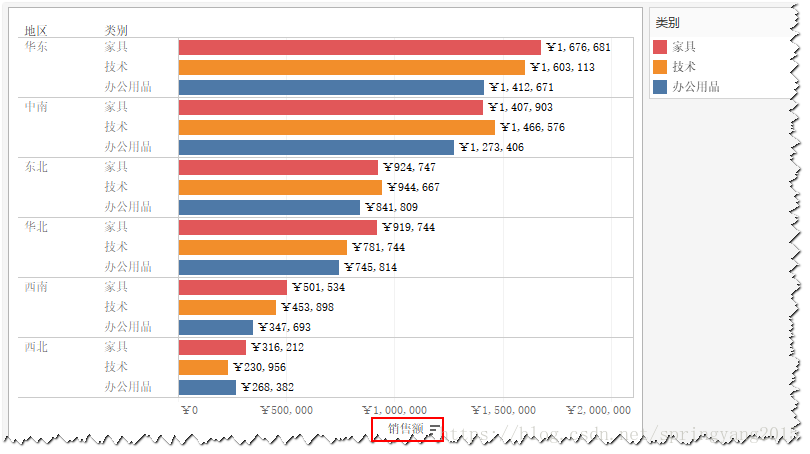
step03 分組排序。上面檢視以銷售額作為排序欄位,進行了降序排列,但實際上,這種排列是以銷售額的總和來計算大小順序,並沒有以組為單位進行組內排序,因此組內沒有體現出降序的排列結果。要實現分組排序,則需要通過建立“地區”與“類別”的合併欄位來實現。具體方法見傳送門。
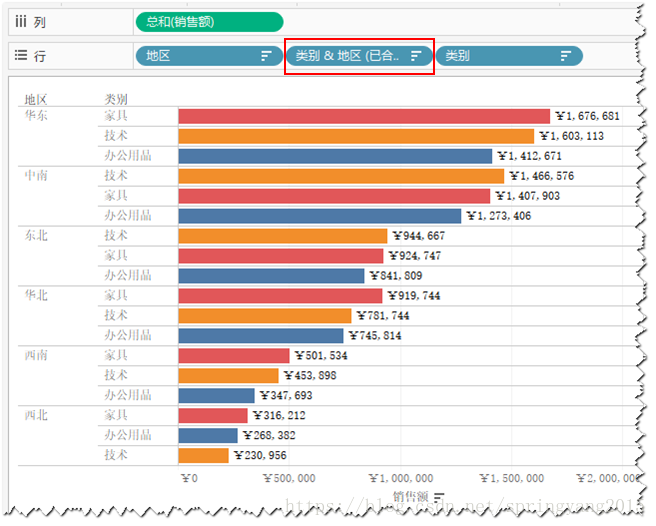
堆積柱狀圖
step01 建立柱狀圖。與條形圖的“行列”功能區欄位正好相反,將“地區”維度拖放到“列”功能區,將“銷售額”度量拖放到“行”功能區,即可建立柱狀圖。
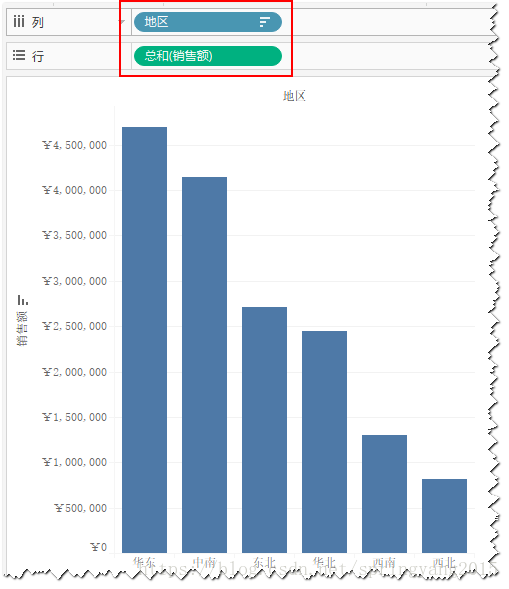
step02 建立堆積柱狀圖。將要堆積的欄位“類別”從維度區拖放到“標記”卡的顏色,上面的基礎柱狀圖就轉換為基於地區的類別銷售額堆積柱狀圖。檢視中,不同顏色的柱形長短可以直接表現出各類別銷售額的大小。
為方便辨識,再拖放一個“類別”欄位到“標記”卡的標籤,堆積圖中就可以直接顯示類別名稱。

step03 建立百分比堆積柱狀圖。上面的銷售額柱狀圖表現的是銷售額絕對值大小,如果要分析類別銷售額比重的對比,則可以對上圖使用表計算。
具體操作:
- 總和(銷售額)→快速表計算→合計百分比
- 在計算依據中選擇“表(向下)”
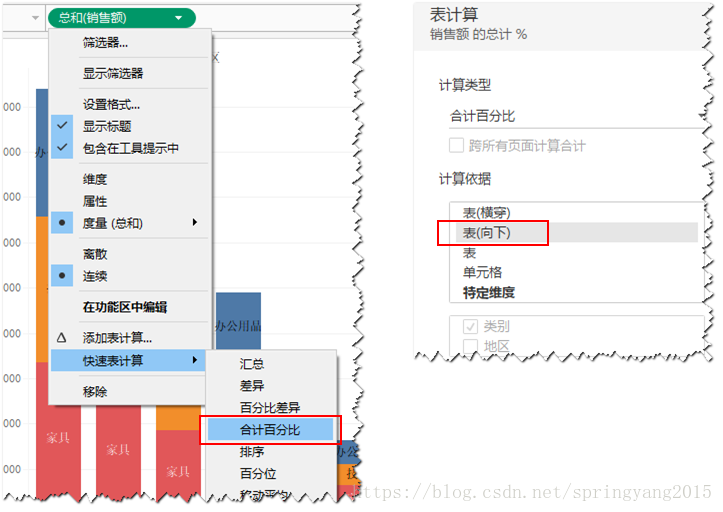
建立的百分比銷售額堆積柱狀圖如下:

分面柱狀圖
可以在一個檢視中展示多個柱狀圖,每個柱狀圖的柱高是全域性統一的絕對高度,可以進行橫向和縱向的對比。
step01 拖放欄位。將“類別”欄位和“銷售額”欄位拖放到“行”功能區,將“省/自治區”欄位拖放到“列”功能區。

step02 設定顏色。將“省/自治區”欄位拖放到“標記”卡的“顏色”,即可完成分面柱狀圖的建立和初步美化。檢視中可以看到,每個柱狀圖的高度都是遵循統一參照,有助於進行縱向和橫向的對比。
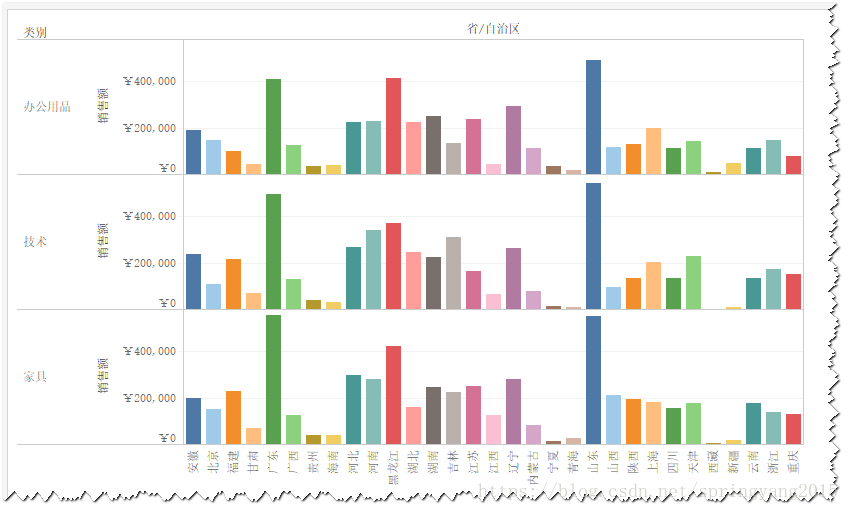
step03 轉換行列。將“行列”功能區的欄位進行整體交換,分面柱狀圖即轉換為分麵條形圖。