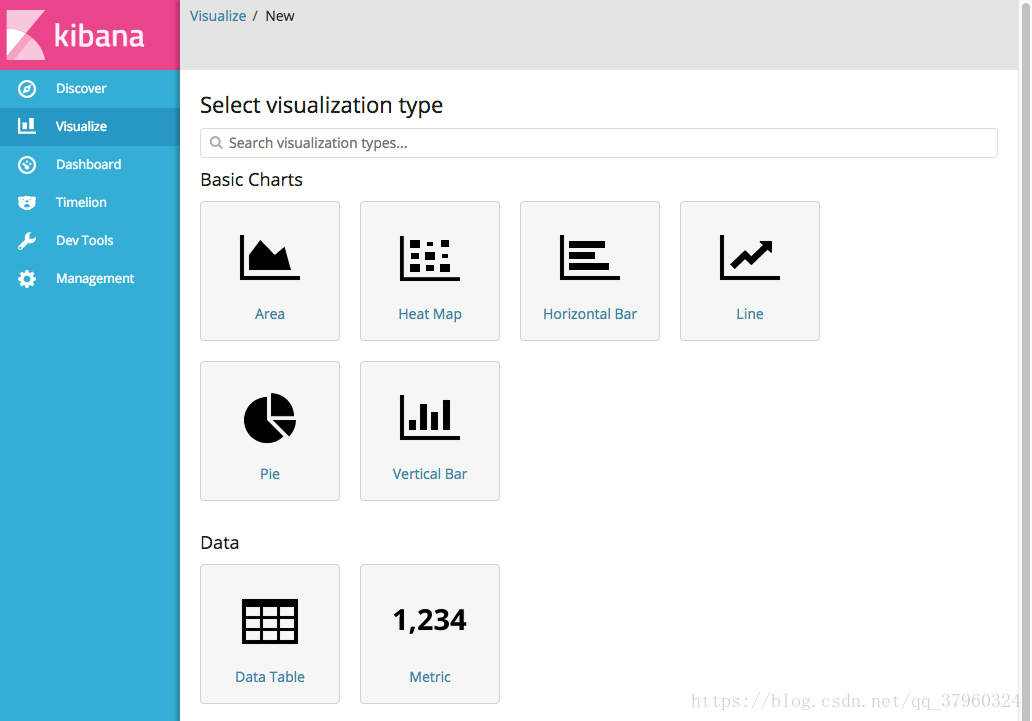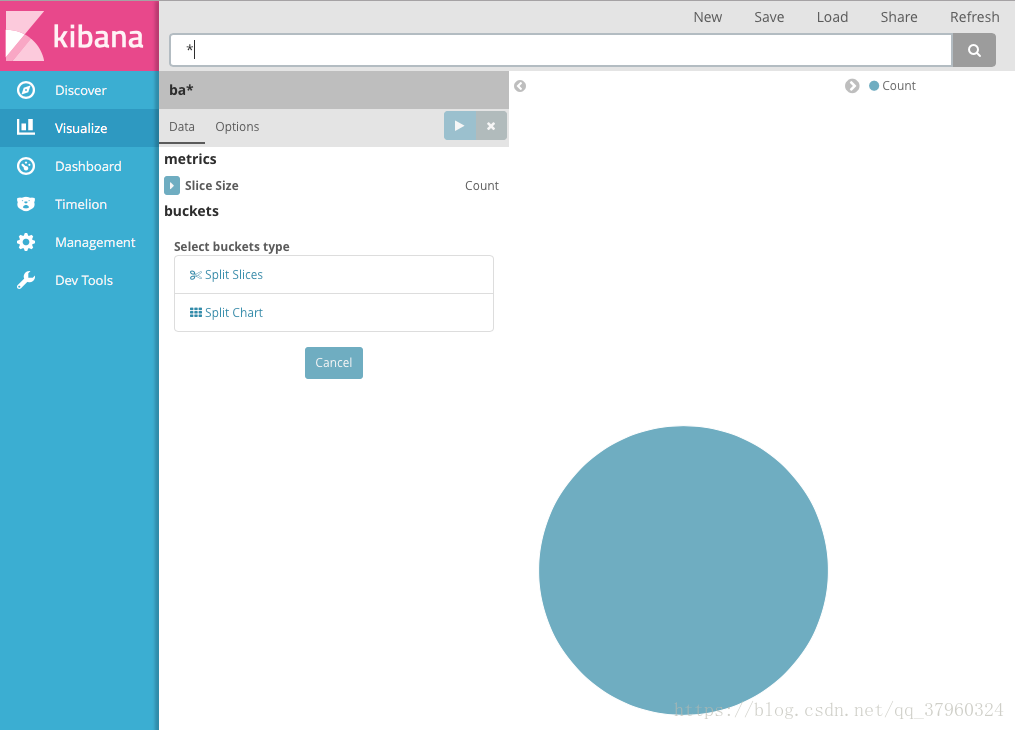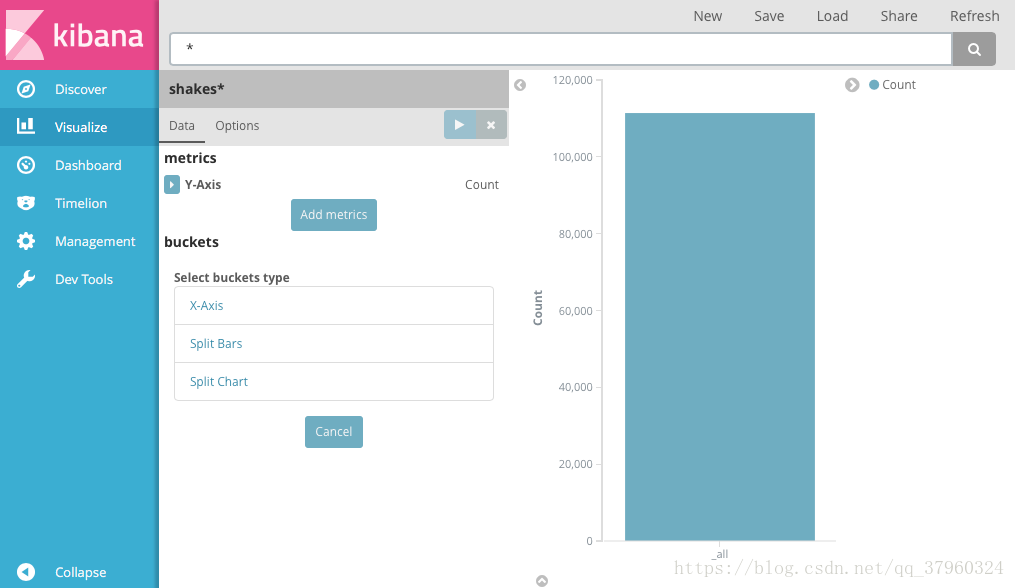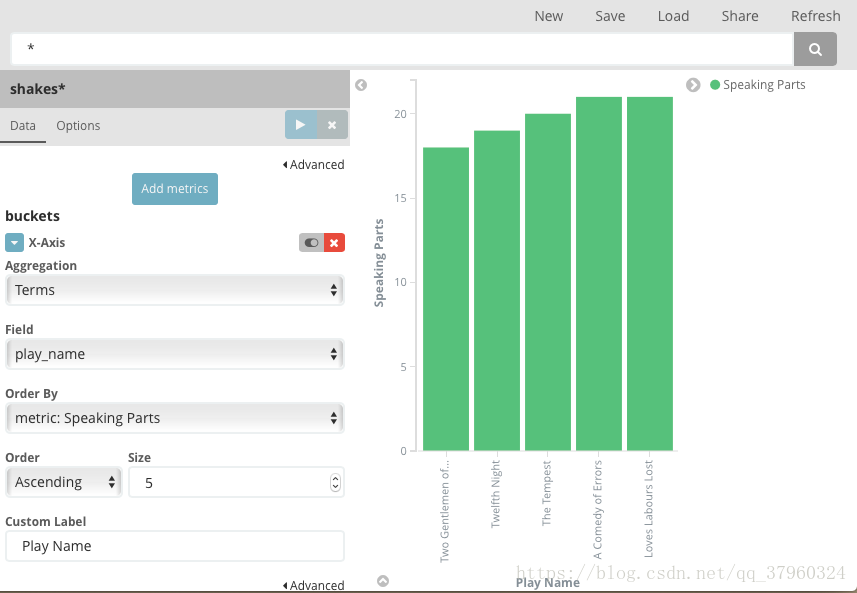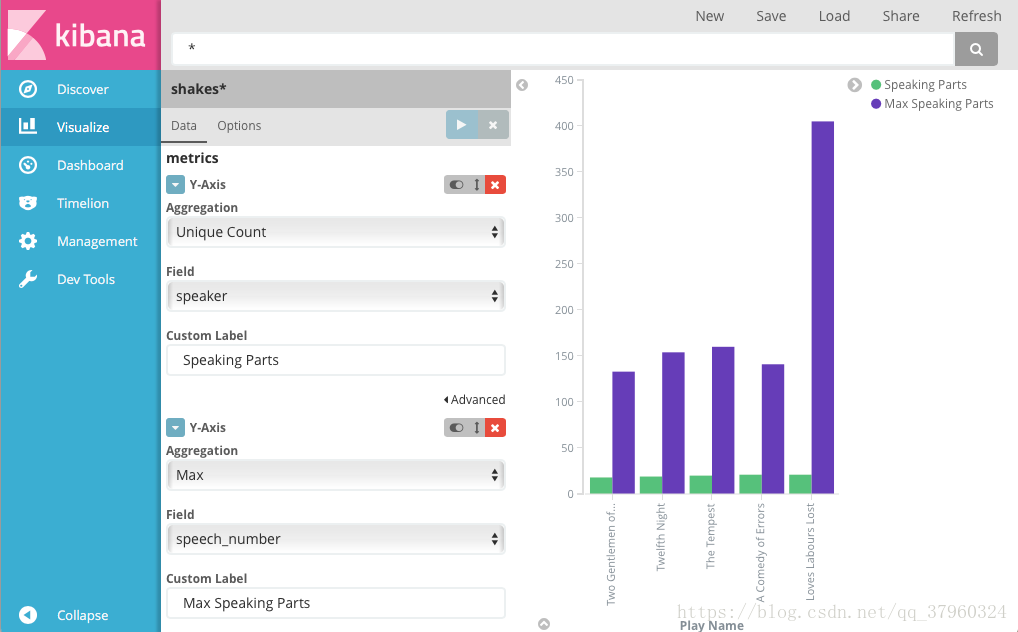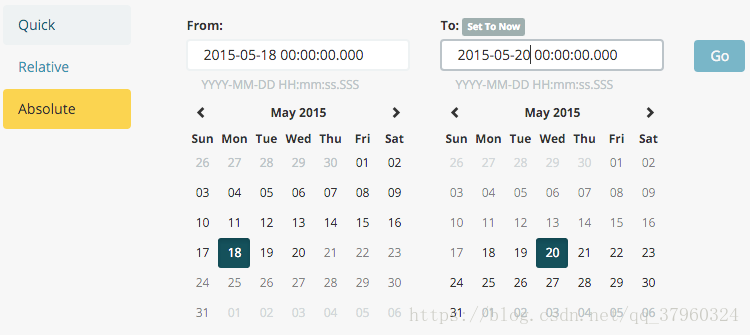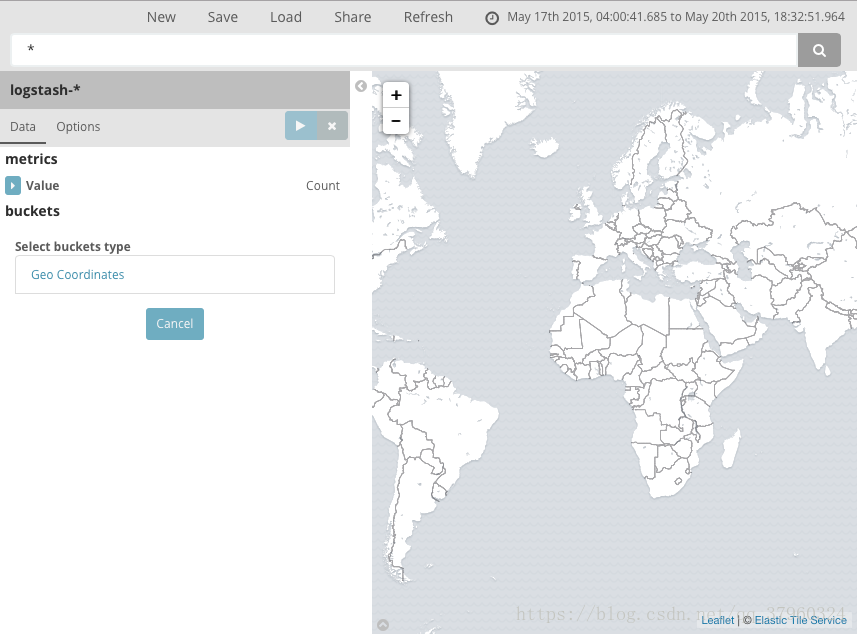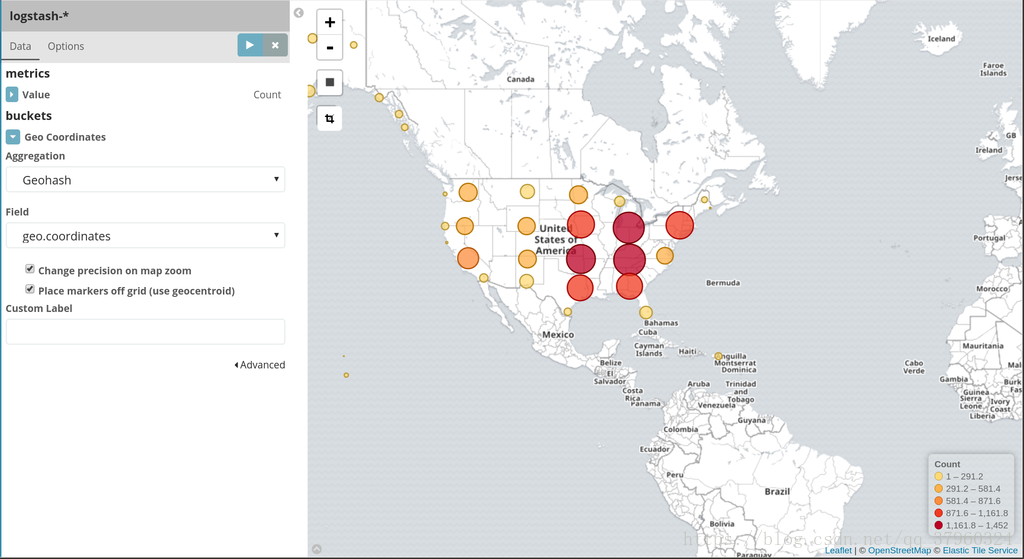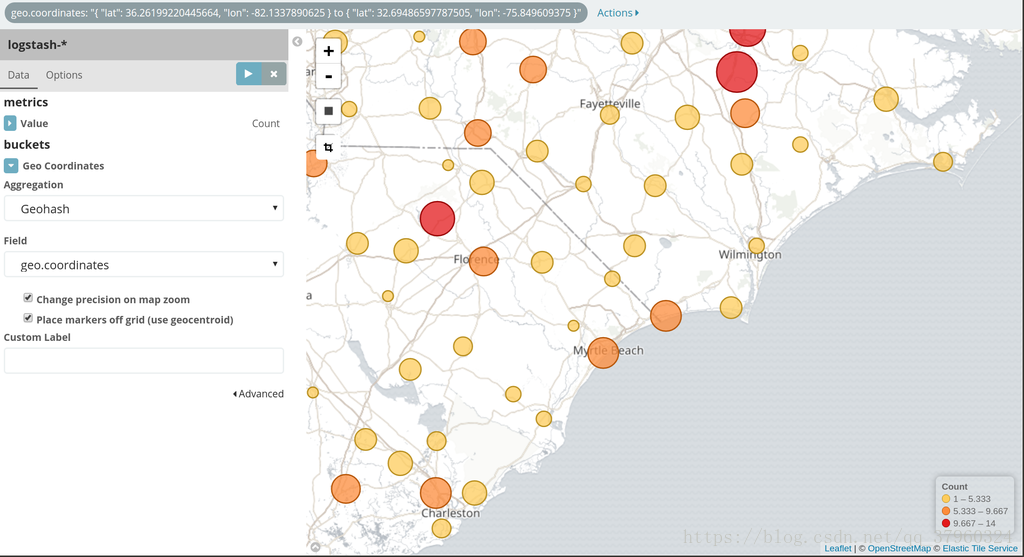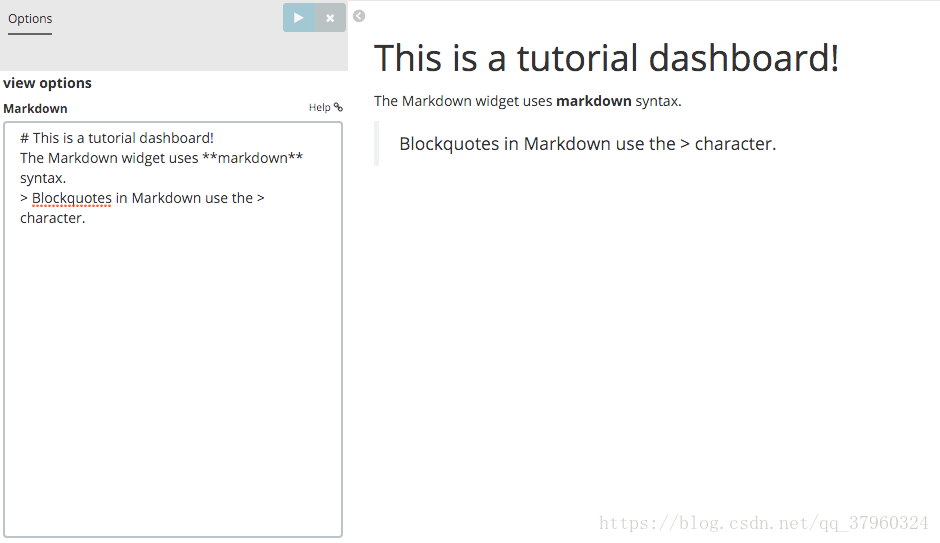kibana學習-基礎入門-視覺化資料
kibana學習-基礎入門-視覺化資料
在側邊導航欄點選 Visualize 開始視化您的資料。
Visualize 工具能讓您通過多種方式瀏覽您的資料。例如:我們使用餅圖這個重要的視覺化控制元件來檢視銀行賬戶樣本資料中的賬戶餘額。點選螢幕中間的 Create a visualization 藍色按鈕開始。
有很多種視覺化控制元件可供選擇。我們點選其中一個名為 Pie 的。
您可以為已儲存的搜尋建立視覺化效果,或者輸入新的搜尋條件。使用後者時,首先需要選擇一個索引模式來指定搜尋哪些索引。我們希望搜尋賬戶資料,所以選擇
預設搜尋匹配所有的文件。初始餅圖沒有分割槽:
您可以使用 Elasticsearch 桶聚合 指定圖表中顯示哪些資訊。桶聚合簡單的把符合您搜尋條件的文件分成不同類別,又叫做 buckets 。例如:包含每個賬戶的餘額資料。通過使用桶聚合,您可以建立多個賬戶餘額區間並找到每個區間內包含多少賬戶。
定義每個區間桶:
- 點選 Split Slices 桶類別。
- 從 Aggregation 列表中選擇 Range 。
- 從 Field列表中選擇 balance 欄位。
- 點選四次 Add Range 把區間總數增加到6個。
- 定義以下區間:
0 999
1000 2999
3000 6999
7000 14999
15000 30999
31000 50000
- 點選 Apply changes
更新圖表。
現在您可以看到1000個賬戶根據餘額區間劃分的比例情況。
讓我們看以下資料的另一方面:賬戶擁有者的年齡。通過新增另一個桶聚合,您可以看到每個餘額區間的賬戶擁有者的年齡:
- 點選桶列表中的 Add sub-buckets 。
- 點選桶型別列表中的 Split Slices 。
- 在聚合列表中選擇 Terms 。
- 在欄位列表中選擇 age 。
- 點選 Apply changes
。
現在您可以看到根據賬戶持有者的年齡劃分的環形結構顯示在餘額區間外側。
點選 Save 然後輸入名稱 Pie Example 來儲存這個圖表供以後使用。
下一步,我們來看一下莎士比亞資料集中的資料。讓我們找出每部劇中的臺詞數,然後通過柱狀圖來顯示這些資料:
- 點選 New 然後選擇 Vertical bar chart 。
- 選擇 shakes* 索引模式。因為目前並沒有定義任何桶,您將會看到唯一的一個柱形,它代表著匹配預設通配請求的所有文件數。
- 為了在y軸上顯示每部劇裡面的臺詞數,您需要通過 指標聚合 配置y軸。指標聚合以搜尋結果中提取出來的值為基礎計算出相應的指標。為了得到每部劇中的臺詞數,選擇 Unique Count 聚合然後從欄位列表中選擇 speaker 。您也可以給這個軸加上標籤,例如 Speaking Parts 。
- 為了在x軸上顯示不同的劇目,選擇X軸桶種類,然後在聚合列表中選擇 Terms ,並從欄位列表中選擇 play_name 。選擇 Ascending 使得劇目名稱按照字母順序排列。您也可以給這個軸加上標籤,例如 Play Name 。
- 點選 Apply changes
來顯示結果。
注意每部劇名顯示為整個短語,而不是以單詞的形式分開。是因為我們在教程開始的時候做了對映的緣故,把 play_name 欄位標記為 not analyzed 。
滑鼠懸停在每個柱形圖上可以以提示資訊的形式顯示每部劇中的臺詞數。為了關閉提示資訊並配置其它選項,選擇視覺化編輯器的 Options 選項。
現在,您已經擁有一個莎士比亞戲劇的最小演員表,您也許會想通過顯示某部劇裡面的最大臺詞數來了解哪部劇對一個演員要求最高。
- 點選 Add metrics 來新增一個Y軸聚合。
- 選擇 Max 聚合然後選擇 speech_number 欄位。
- 選擇 Options 然後把 Bar Mode 改為 grouped 。
- 點選 Apply changes
。您的圖表應該如下所示:
如您所見,與其他劇目相比 Love’s Labours Lost 有著最高的臺詞數,因此也最考驗演員的記憶力。
請注意 Number of speaking parts Y軸從0開始,但是柱形從18才開始有差別。為了讓這種差別更明顯,我們讓Y軸從最接近最小值的資料開始,開啟選項然後選擇 Scale Y-Axis to data bounds 。
儲存這個圖表並命名為 Bar Example 。
下一步,我們使用地圖來視覺化日誌樣本資料集中的地理標識資訊。
- 點選 New 。
- 選擇 Coordinate map 。
- 選擇 logstash-* 索引模式。
- 設定我們要檢視的事件的時間視窗:
- 在 Kibana 工具欄中點選時間控制元件選擇。
- 點選 Absolute 。
- 設定開始時間為 May 18, 2015,結束時間為 May 20, 2015。
- 設定好時間範圍後,點選 Go 按鍵並點選右下角向上的小箭頭關閉時間控制元件。
因為目前沒有定義任何桶,您將只會看到一幅世界地圖:
選擇 Geo Coordinates 作為桶,並點選 Apply changes 來顯示日誌檔案中對應的地理座標。您的圖表應該如下所示:
您可以通過點選和拖動來瀏覽地圖,通過 按鈕放大縮小,或者點選 Fit Data Bounds
縮放到最低水平來顯示所有部位。您也可以通過點選 Latitude/Longitude Filter
並在地圖上畫框來包含或去除某個矩形區域。已被應用的過濾器顯示在查詢欄下方。滑鼠懸停在過濾器上方可以顯示切換、固定、反轉和刪除該過濾器的控制選項。
儲存這個地圖並命名為 Map Example 。
最後,建立一個 Markdown 控制元件來顯示其他資訊:
- 點選 New 。
- 選擇 Markdown widget 。
- 在輸入框中輸入如下內容:
# This is a tutorial dashboard!
The Markdown widget uses **markdown** syntax.
> Blockquotes in Markdown use the > character.
- 點選 Apply changes
在預覽框中顯示該 Markdown 。
儲存這個視覺化控制元件並命名為 Markdown Example 。