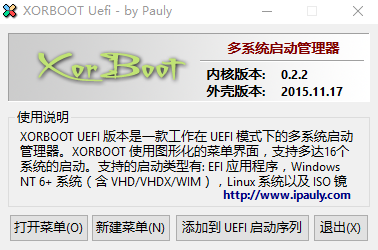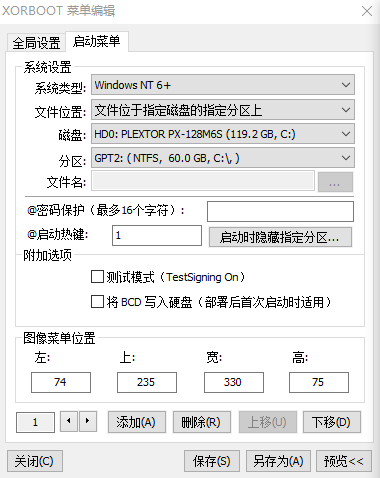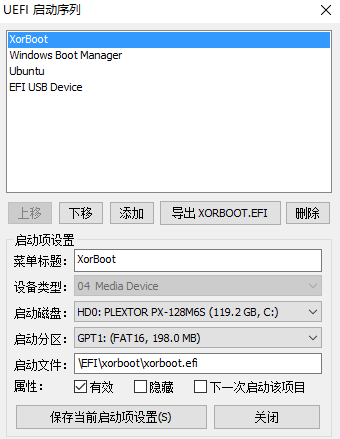XORBOOT UEFI工具製作雙系統啟動引導
1. 你需要網上下載XORBOOT UEFI工具
2. 新建一個資料夾xorboot
3. 在資料夾下面放好兩站背景圖片 分別命名為 back(沒選中時顯示的圖片), hilight(選中時顯示的圖片)(如果你需要背景圖的話)
4. 新建選單,什麼都不做直接另存為xorboot儲存在xorboot資料夾下
5. 開啟選單,開啟剛才另存為的檔案xorboot
6. 全域性設定,這時候選擇選單樣式會看到背景圖,可以選擇自己螢幕解析度、超市時間和顏色等
7. 啟動選單:
Windows系統:系統型別選擇Windows NT6+,檔案位置為 檔案位於指定磁碟的指定分割槽上,磁碟為 自己安裝系統的那一個硬碟 (注意是硬碟不是分割槽如:HD0),分割槽的話這裡需要注意 如果你是MBR格式的就直接選擇系統盤(可以根據自己給磁碟分割槽的 大小區分)
如果你是GPT格式的 這時候也是選擇系統盤就行 千萬不要選擇引導分割槽 會啟動不了系統(因為Windows系統會預設的到 \EFI\Microsoft\Boot\bootmgfw.efi下查詢引導檔案,不用你指定,你只需要指定要啟動那個盤就行),因為我是GPT格式所以 是這個目錄
Ubuntu系統: 系統型別選擇EFI應用程式(*.efi),檔案位置為 檔案位於指定磁碟的指定分割槽上
磁碟為 自己安裝系統的那一個硬碟(注意是硬碟不是分割槽),分割槽的話這裡需要自己指定在那個分割槽,還要指定在這個分割槽下 是哪個檔名如\EFI\ubuntu\grubx64.efi
關機: 系統型別選擇 關機
8. 到此xorboot的啟動檔案已經做好了,這時候需要做的就是把xorboot引導檔案新增到系統啟動選單,選擇新增到UEFI啟動序 列,先匯出XORBOOT.EFI,這時候會提示要不要新增到系統點確定就行了,這時候啟動序列會多出一個XorBoot的選項。
選擇XorBoot: 啟動磁碟為Windoxs所在的那一個硬碟,啟動分割槽為windows引導的那個分割槽(如果是MBR格式如:windows7就是 C盤,如果是GPT格式就是自己的ESP引導分割槽所在盤 ),我這裡是GPT格式所以我這裡的啟動檔案為 \EFI\xorboot\xorboot.efi (因為還需要把剛才的xorboot檔案放到EFI這個路徑下, 可以用DiskGenius工具開啟放進去,然後重新啟動),這個路徑很重要與windows、ubuntu所在路徑同等級
選擇Windows Boot Manager:這裡都是預設
選擇Ubuntu:啟動為安裝Ubuntu所在盤,啟動分割槽為Ubuntu引導所在的分割槽,啟動檔案為\EFI\ubuntu\grubx64.efi(我這裡是windows和ubuntu裝在同一個硬碟)
8. 儲存當前啟動項設定,把剛才的xorboot檔案放到EFI這個路徑下
9. 重新啟動就可以看到新的啟動選單了。