Node.js 多版本安裝配置(Window、Ubuntu 、CentOS 、Mac OS、Cloud Studio)
向大家介紹在window和Linux上安裝Node.js的方法。
本安裝教程以Node.js v4.4.3 LTS(長期支援版本)版本為例。
Node.js安裝包及原始碼下載地址為:https://nodejs.org/en/download/。

你可以根據不同平臺系統選擇你需要的Node.js安裝包。
Node.js 歷史版本下載地址:https://nodejs.org/dist/
注意:Linux上安裝Node.js需要安裝Python 2.6 或 2.7 ,不建議安裝Python 3.0以上版本。
Window 上安裝Node.js
你可以採用以下兩種方式來安裝。
1、Windows 安裝包(.msi)
32 位安裝包下載地址 : https://nodejs.org/dist/v4.4.3/node-v4.4.3-x86.msi
64 位安裝包下載地址 : https://nodejs.org/dist/v4.4.3/node-v4.4.3-x64.msi
本文例項以 v0.10.26 版本為例,其他版本類似, 安裝步驟:
步驟 1 : 雙擊下載後的安裝包 v0.10.26,如下所示:
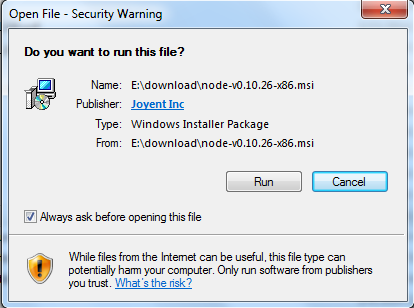
步驟 2 : 點選以上的Run(執行),將出現如下介面:
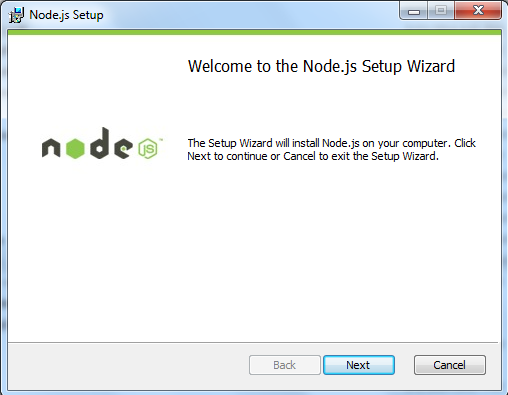
步驟 3 : 勾選接受協議選項,點選 next(下一步) 按鈕 :
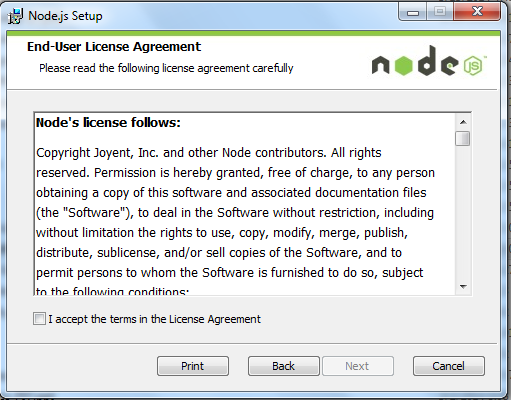
步驟 4 : Node.js預設安裝目錄為 "C:\Program Files\nodejs\" , 你可以修改目錄,並點選 next(下一步):

步驟 5 : 點選樹形圖示來選擇你需要的安裝模式 , 然後點選下一步 next(下一步)
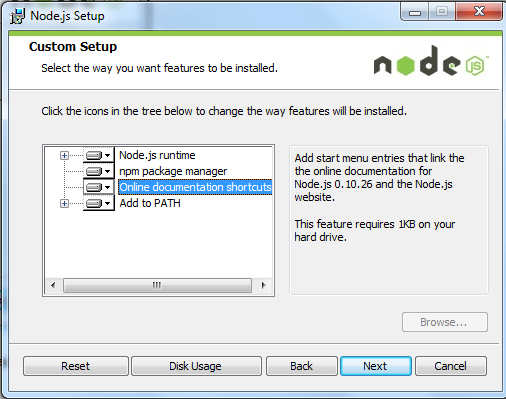
步驟 6 :點選 Install(安裝) 開始安裝Node.js。你也可以點選 Back(返回)來修改先前的配置。 然後並點選 next(下一步):
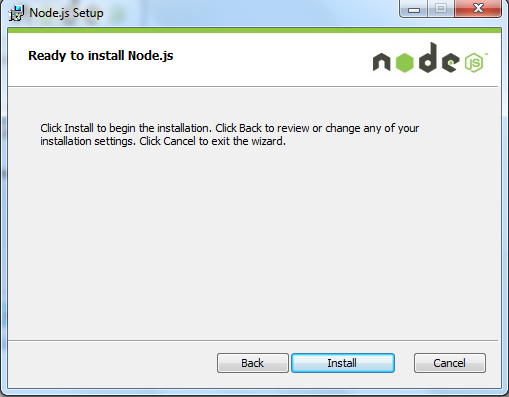
安裝過程:
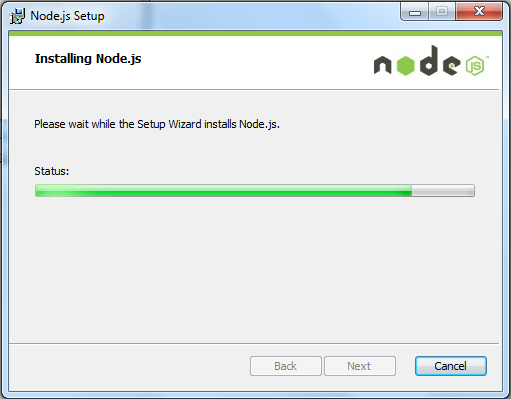
點選 Finish(完成)按鈕退出安裝嚮導。
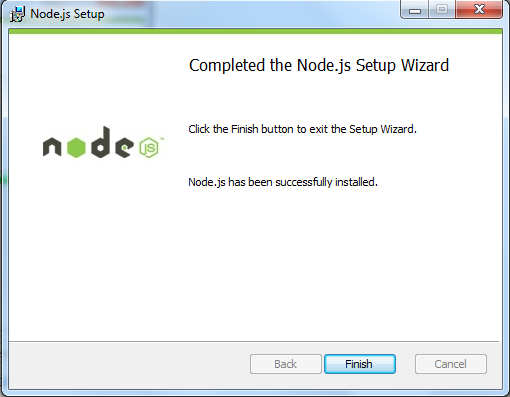
檢測PATH環境變數是否配置了Node.js,點選開始=》執行=》輸入"cmd" => 輸入命令"path",輸出如下結果:
PATH=C:\oraclexe\app\oracle\product\10.2.0\server\bin;C:\Windows\system32; C:\Windows;C:\Windows\System32\Wbem;C:\Windows\System32\WindowsPowerShell\v1.0\; c:\python32\python;C:\MinGW\bin;C:\Program Files\GTK2-Runtime\lib; C:\Program Files\MySQL\MySQL Server 5.5\bin;C:\Program Files\nodejs\; C:\Users\rg\AppData\Roaming\npm
我們可以看到環境變數中已經包含了C:\Program Files\nodejs\
檢查Node.js版本

2、Windows 二進位制檔案 (.exe)安裝
32 位安裝包下載地址 : http://nodejs.org/dist/v0.10.26/node.exe
64 位安裝包下載地址 : http://nodejs.org/dist/v0.10.26/x64/node.exe
安裝步驟
步驟 1 : 雙擊下載的安裝包 Node.exe ,將出現如下介面 :
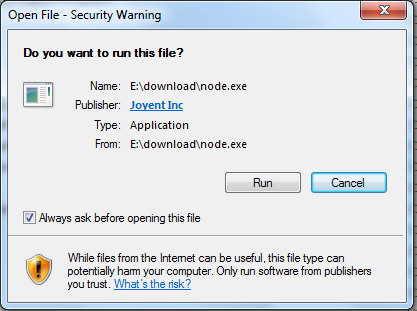
點選 Run(執行)按鈕將出現命令列視窗:
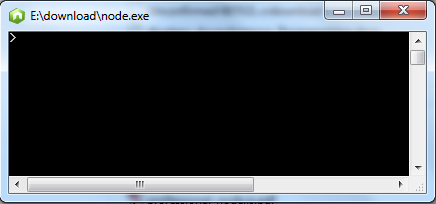
版本測試
進入 node.exe 所在的目錄,如下所示:
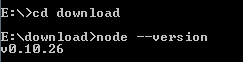
如果你獲得以上輸出結果,說明你已經成功安裝了Node.js。
Linux 上安裝 Node.js
直接使用已編譯好的包
Node 官網已經把 linux 下載版本更改為已編譯好的版本了,我們可以直接下載解壓後使用:
# wget https://nodejs.org/dist/v10.9.0/node-v10.9.0-linux-x64.tar.xz // 下載 # tar xf node-v10.9.0-linux-x64.tar.xz // 解壓 # cd node-v10.9.0-linux-x64/ // 進入解壓目錄 # ./bin/node -v // 執行node命令 檢視版本 v10.9.0
解壓檔案的 bin 目錄底下包含了 node、npm 等命令,我們可以使用 ln 命令來設定軟連線:
ln -s /usr/software/nodejs/bin/npm /usr/local/bin/ ln -s /usr/software/nodejs/bin/node /usr/local/bin/
Ubuntu 原始碼安裝 Node.js
以下部分我們將介紹在 Ubuntu Linux 下使用原始碼安裝 Node.js 。 其他的 Linux 系統,如 Centos 等類似如下安裝步驟。
在 Github 上獲取 Node.js 原始碼:
$ sudo git clone https://github.com/nodejs/node.git Cloning into 'node'...
修改目錄許可權:
$ sudo chmod -R 755 node
使用 ./configure 建立編譯檔案,並按照:
$ cd node $ sudo ./configure $ sudo make $ sudo make install
檢視 node 版本:
$ node --version v0.10.25
Ubuntu apt-get命令安裝
命令格式如下:
sudo apt-get install nodejs sudo apt-get install npm
CentOS 下原始碼安裝 Node.js
1、下載原始碼,你需要在https://nodejs.org/en/download/下載最新的Nodejs版本,本文以v0.10.24為例:
cd /usr/local/src/ wget http://nodejs.org/dist/v0.10.24/node-v0.10.24.tar.gz
2、解壓原始碼
tar zxvf node-v0.10.24.tar.gz
3、 編譯安裝
cd node-v0.10.24 ./configure --prefix=/usr/local/node/0.10.24 make make install
4、 配置NODE_HOME,進入profile編輯環境變數
vim /etc/profile
設定nodejs環境變數,在 export PATH USER LOGNAME MAIL HOSTNAME HISTSIZE HISTCONTROL 一行的上面新增如下內容:
#set for nodejs export NODE_HOME=/usr/local/node/0.10.24 export PATH=$NODE_HOME/bin:$PATH
:wq儲存並退出,編譯/etc/profile 使配置生效
source /etc/profile
驗證是否安裝配置成功
node -v
輸出 v0.10.24 表示配置成功
npm模組安裝路徑
/usr/local/node/0.10.24/lib/node_modules/
注:Nodejs 官網提供了編譯好的Linux二進位制包,你也可以下載下來直接應用。
Mac OS 上安裝
你可以通過以下兩種方式在 Mac OS 上來安裝 node:
- 1、在官方下載網站下載 pkg 安裝包,直接點選安裝即可。
-
2、使用 brew 命令來安裝:
brew install node
在 Cloud Studio 中執行 node.js 程式
Cloud Studio 已經為我提供了內建的 Node.js 開發環境,我們不僅可以通過切換執行環境來編寫 Node.js 程式碼,也可以通過 訪問連結 功能來實時檢視程式碼的執行效果,下面我通過一個例子來展示:
- step1:訪問Cloud Studio(https://studio.dev.tencent.com/),註冊/登入賬戶。
- step2:在右側的執行環境選單選擇:
"Node.js"執行環境 - step3:在左側程式碼目錄中新建Node.js程式碼目錄編寫你的 Node.js 程式碼
- step4:進入 Node.js 程式碼目錄執行
node hello.js我們在程式碼中引入了 http 模組,並且通過http.createServer()方法建立了一個 http 伺服器,通過listen()方法綁定了 8888 埠 - step5:點選最右側的【訪問連結】選項卡,在訪問連結面板中填寫埠號為:8888,點選建立連結,即可點選生成的連結訪問我們的 Node.js 專案
/*程式碼示例*/
var http = require('http');
http.createServer(function (request, response) {
// 傳送 HTTP 頭部
// HTTP 狀態值: 200 : OK
// 內容型別: text/plain
response.writeHead(200, {'Content-Type': 'text/plain'});
// 傳送響應資料 "Hello World"
response.end("Hello, Universe! I'm running on Cloud Studio!\n");
}).listen(8888);
// 終端列印如下資訊
console.log('Server running at http://127.0.0.1:8888/');
Tips: 從終端中輸入命令可以看出 Cloud Studio 為我們集成了 Ubuntu16.04.1 + node8.10.0 的開發環境:



