word中怎樣設定頁碼包含總頁數
一個同事做畢業論文,論文是Word格式,1-2頁是封面和目錄,不需要頁碼,第3-10頁是論文內容,需要從第1頁開始顯示,並顯示論文內容的總頁數8 頁。具體為頁尾處顯示“第*頁共*頁”。他讓我幫忙設定一下,我也不太熟悉,當然網路資源是很豐富的,隨時可以參考。搜尋了一番,發現介紹的內容很多,但是都不太全。我把這些內容綜合了一下,多方測試,終於解決了問題,呵呵,心情很愉快啊。感覺這玩意兒平時也很有用,記錄下來,希望對自己對別人都有所幫助。
在WORD中,將插入點定位在第二頁末,選擇選單中的“插入—分隔符”,彈出分隔符選單,點選“分節符型別”中的“下一頁”並確定。

選擇選單“檢視—頁首與頁尾”,游標自動定位在第3頁的頁首,並彈出選單,選擇頁尾,此時頁尾處右上角有顯示“與上一節相同”。

點選“頁首和頁尾”工具欄中的“連結到前一個”圖示,頁尾右上角的“與上一節相同”消失。

這樣第3頁與前2頁就完全分開了,可以獨立的輸入頁碼和統計總頁數了。
為了美觀,在頁尾的中間位置輸入文字“第頁,共頁”。
在“第”後直接按“頁首和頁尾”選單中的插入頁碼圖示插入頁碼,並按“設定頁碼格式”圖示,彈出“頁碼格式”選單,在“頁碼編排”中選擇“起始頁碼”為“1”,此時頁數顯示為“第1頁”到“第8頁”,完全正確。
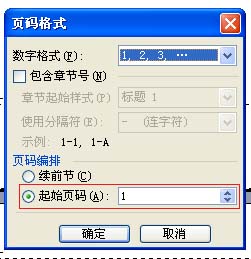
總頁數就不能直接以按“頁首和頁尾”中的“插入頁數”圖示的方式插入了,這樣統計出來的總頁數是包括目錄在內的10頁了,而不是論文內容的8頁了。這裡的總頁數可以用插入域的方式。
滑鼠定位在“共”後,選擇“插入—域”,彈出域選單,選擇“=(Formula)”,並去掉“更新時保留原格式”前面的勾並確定。
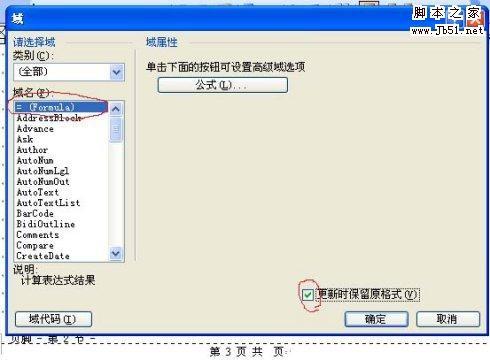
按下“確定”後,頁尾中的文字變為“第1頁 共 !異常的公式結尾 頁”。

此時不必吃驚,其實這只是一行域程式碼而已,只要按下Alt+F9就可以讓它顯露原形,即“第 {PAGE}頁 共{=}頁”。

在這行程式碼中的“=”號後,繼續插入域,這次我們插入的域是“編號”中的“SectionPages”。
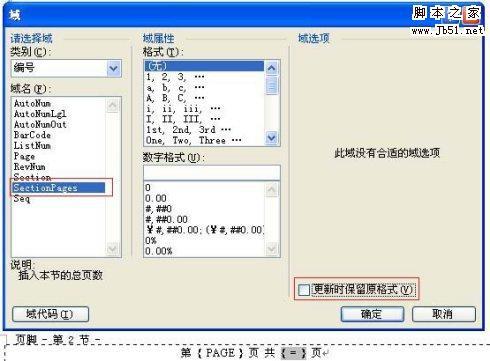
插入後域程式碼變為“第{PAGE}頁 共{ ={SECTIONPAGES} } 頁”。這樣總頁數的問題就解決了。

還記得我們剛才將域還原為程式碼的熱鍵麼?對了,是Alt+F9,再次按下Alt+F9將執行域程式碼,得到的就是具體的數字頁碼了,此時第一頁的頁尾處顯示為“第1頁共8頁”,如下圖。
https://www.kafan.cn/A/y3174lzp3k.html

