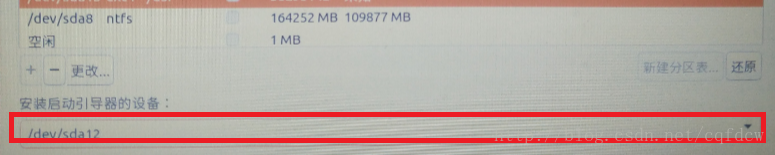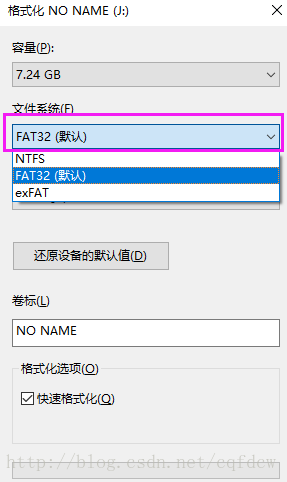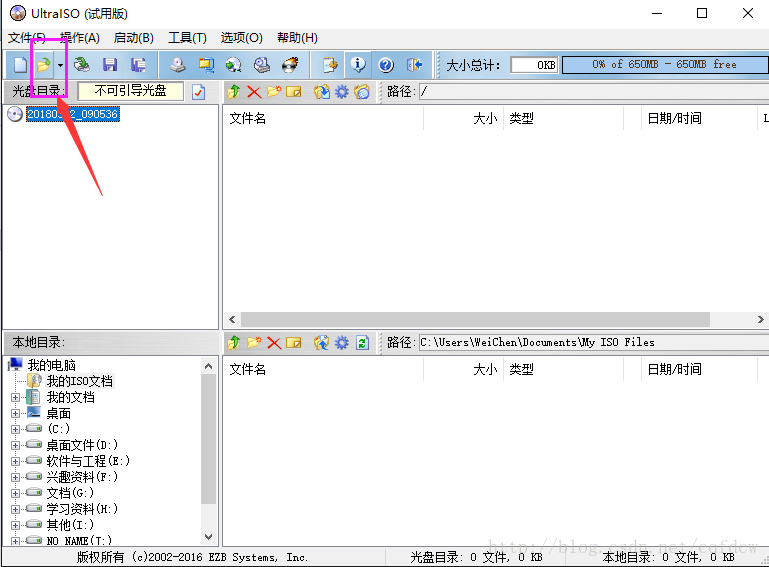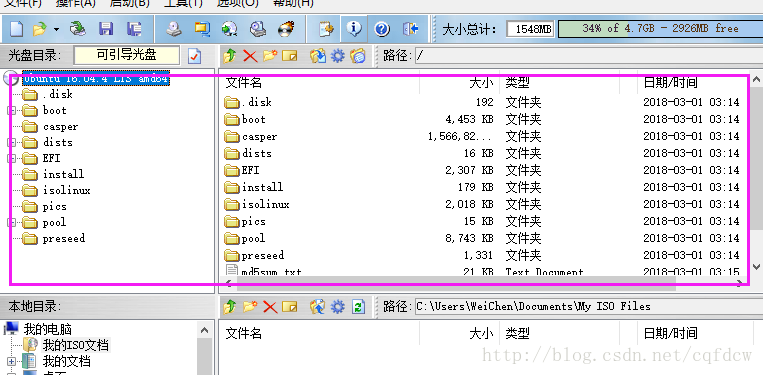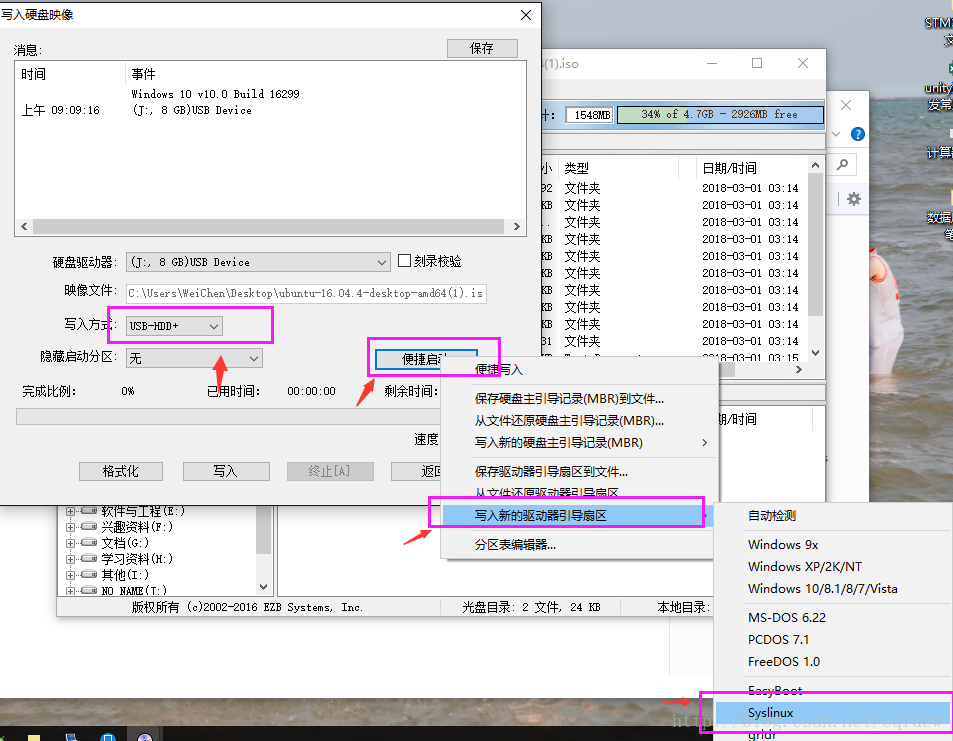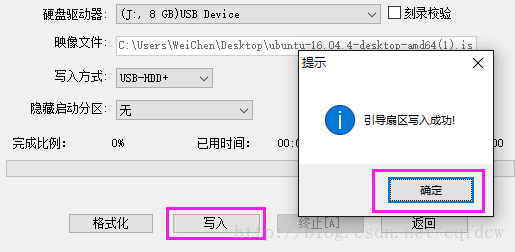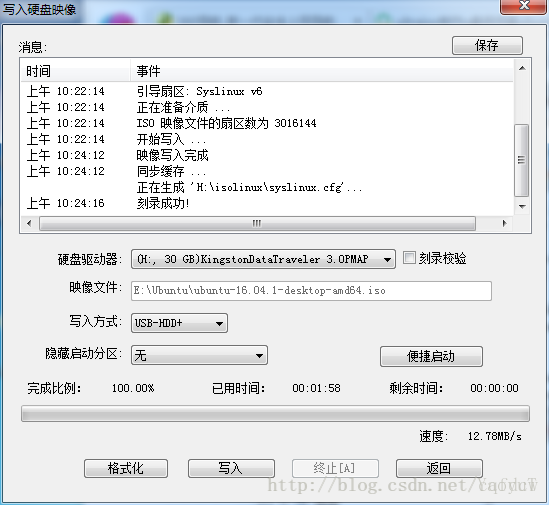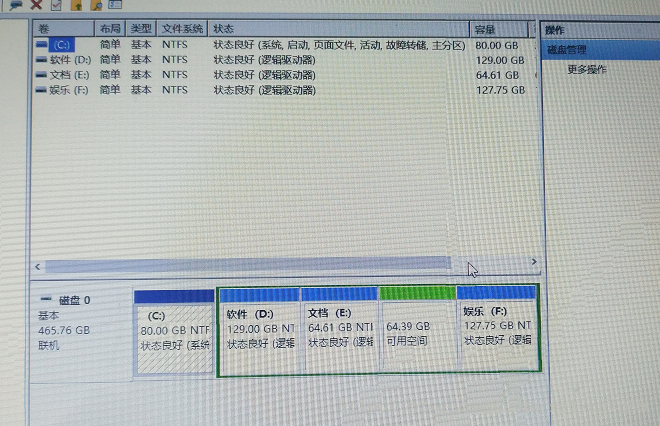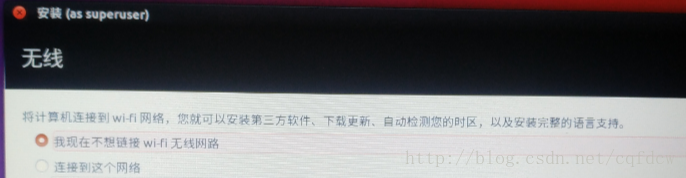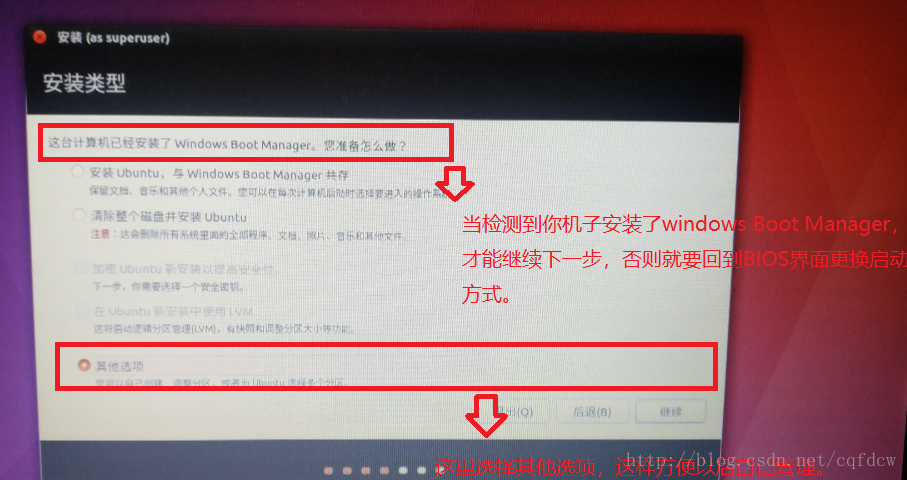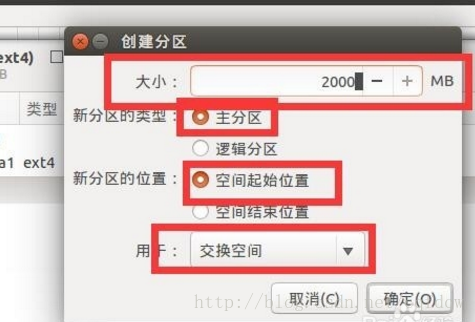Win10 環境下安裝Ubuntu 16.04過程記錄
Win10 環境下安裝Ubuntu 16.04過程記錄
步驟1:下載映象檔案
從Ubuntu官網https://www.ubuntu.com/download/server下載系統的iso映象檔案 ,下載後不用解壓,過程如下:
步驟2:格式化U盤
格式化你的U盤,格式化的時候選擇FAT32格式的,具體過程如下:
步驟3:製作啟動盤
從網上https://cn.ultraiso.net/xiazai.html下載UltraISO軟體安裝,選擇“繼續試用”開啟軟體。
點選下圖中檔案圖示,將剛才下載的映象檔案選擇。
選中後如下圖所示介面:
接著進行如下步驟:
接著設定以下選項:
接著點選“是”,最後點選寫入,開始寫入檔案,完成後關閉即可,到此U盤製作完成。
步驟4:為ubuntu進行磁碟分割槽(本人安裝的是雙系統,C盤裝的是win10,壓縮出一個單獨的盤40G用來裝Ubuntu)
點選我的電腦-->管理-->磁碟管理進行分割槽(此處可以百度,網上教程很多,很簡單)分出一個差不多大於30G的一個空閒盤,一定不要給他分配碟符(如綠色顯示的那種)
步驟5:開始裝系統(在開機的前一定把U盤插上)
①進入BIOS進行Secure Boot設定
每一款電腦的BIOS不一樣,所以根據自己的電腦主機板的BIOS進行設定。本人所使用的是惠普(HP)暗影精靈II代PLUS,所以,以此為例。
按F10進入BIOS->系統設定.將“安全啟動模式”設定為“禁用”,有些英文的,是Secure Boot是disabled狀態。
將U盤啟動 “U盤/USB硬碟”設定為第一啟動順序。
---------------------
作者:白話先生
來源:CSDN
原文:https://blog.csdn.net/liuweizj12/article/details/64122555?utm_source=copy
版權宣告:本文為博主原創文章,轉載請附上博文連結!
②接著將USB HDD啟動項放到最上面,意思就是說優先從U盤啟動(此過程不同的電腦,內容有一定的差距,這裡不再放圖,反正自己琢磨一會或者多參考幾個網上的部落格,本人是試了好幾次才進入到了ubuntu的安裝介面)。
③設定完後儲存退出,就會進入Ubuntu的介面,選擇安裝(如果選擇試用就是直接進入Ubuntu的試用環境中)。
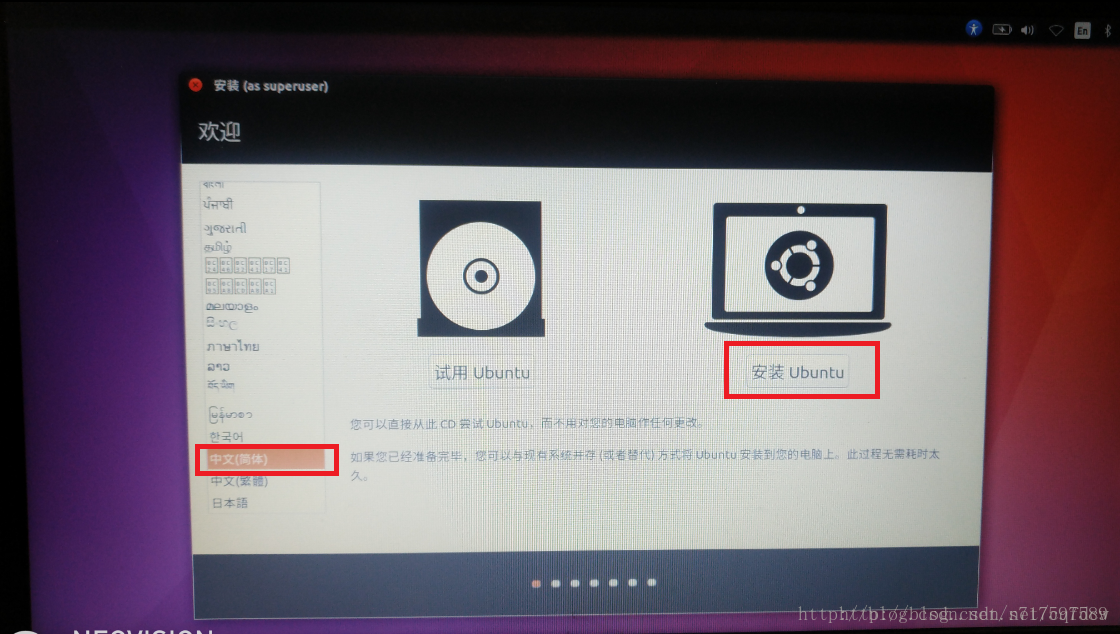
⑤到了安裝型別這裡,選擇其他選項
⑥接著就是關鍵步驟,給Ubuntu系統進行分割槽:
找到大小為之前我們壓縮出來的那個盤(沒有過使用的盤),雙擊進入分割槽設定
設定交換空間
用作虛擬記憶體,這個一般和自己的實體記憶體(運存)1到2倍,當然也可以再大點(本人的是6G運存,下圖為網上圖片,大小依照自己的情況分配)。
設定 /分割槽(根分割槽)
接著再雙擊那個剩餘的空閒盤,雙擊,進行/:分割槽,主要用來存放Linux系統檔案。具體步驟如下
這裡選擇邏輯分割槽,空間起始位置,用於Ext4日誌檔案,掛載點:/,大小的話推薦8-16G,可以根據自身情況設定,我這裡設定的是10G。
設定home分割槽(個人檔案存放)
設定home,我們選擇邏輯分割槽,空間起始位置,用於Ext4日誌檔案,掛載點:/home,大小的話可以根據自身情況。圖片參考上面的設定。
設定boot分割槽(啟動引導存放)
這個分割槽包含了作業系統的核心和在啟動系統過程中所要用到的檔案,建這個分割槽是有必要的,分割槽的大小約在150MB—200MB之間,大點也沒有可以的。選擇ext4日誌檔案,掛載點:/boot。
設定/usr 分割槽
存放系統和個人軟體的地方,這個你自己決定,安裝程式比較多的話多分點。選擇ext4日誌檔案,掛載點:/usr。
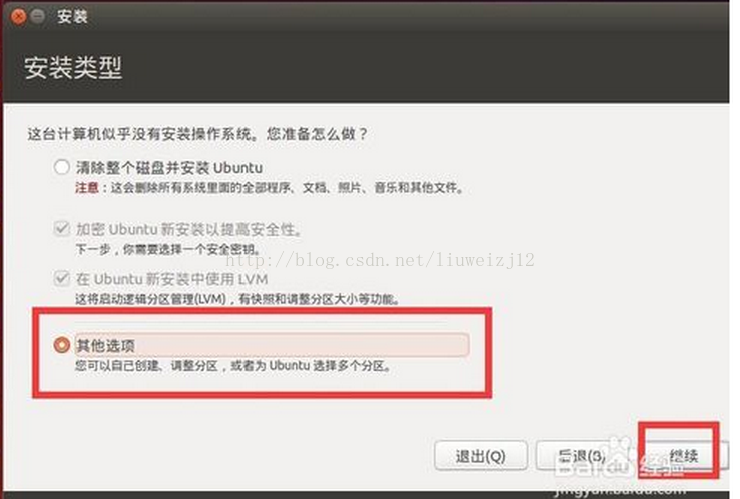
五,設定啟動項
重啟電腦後,進行BIOS中,設定“作業系統的啟動管理”的值設定為“ubuntu”,儲存並重啟,則進入Win10和Ubuntu選擇介面。至此,安裝完成。