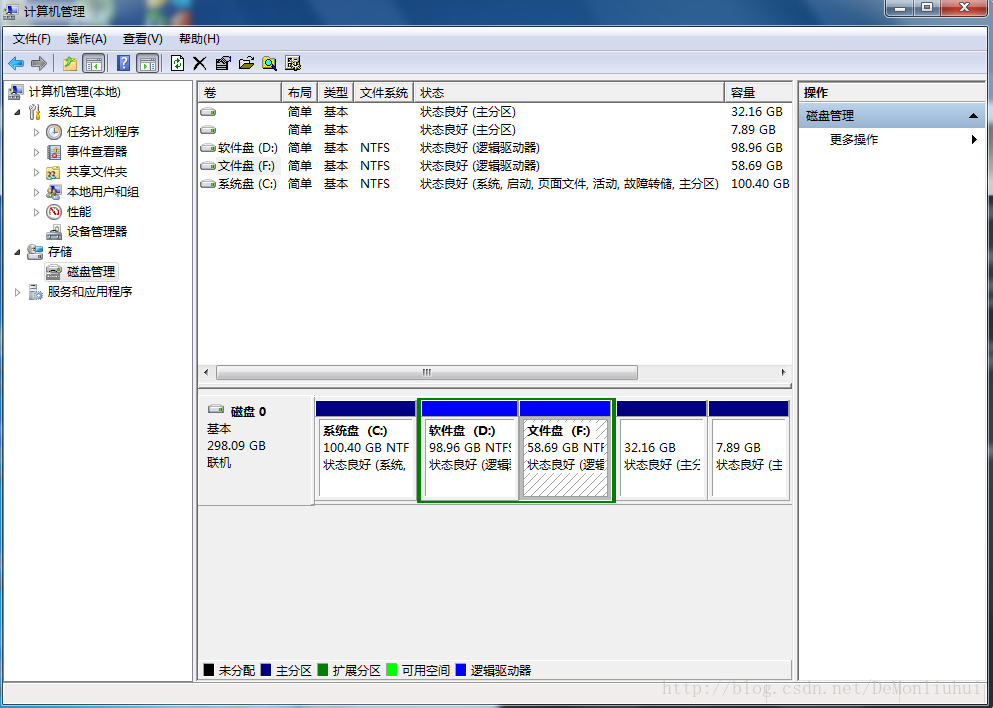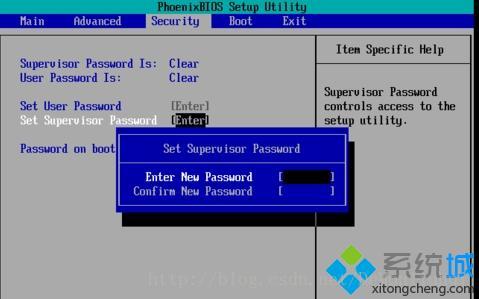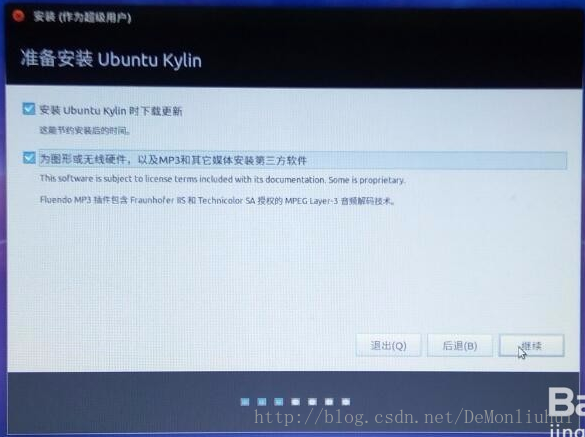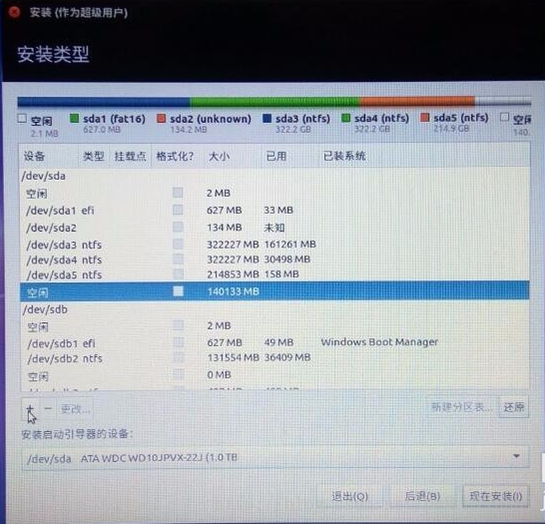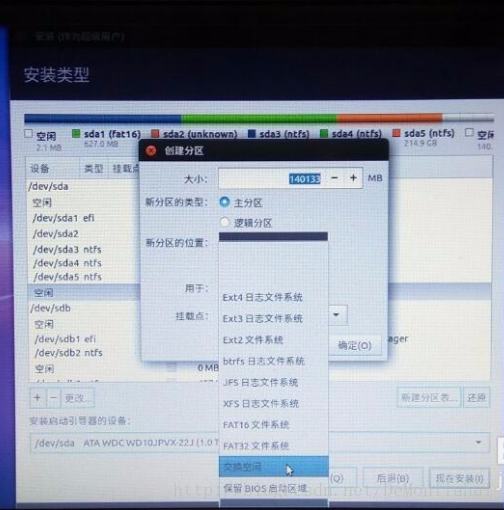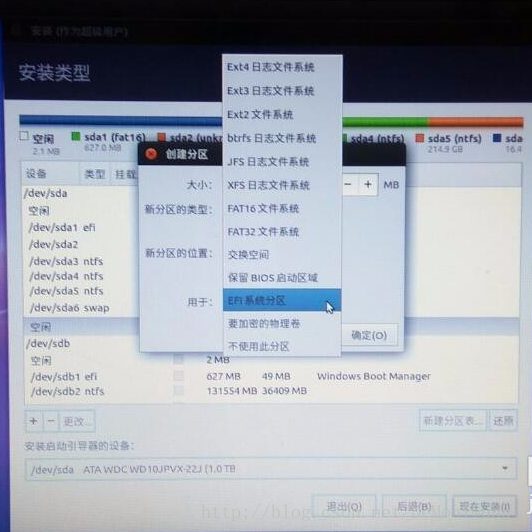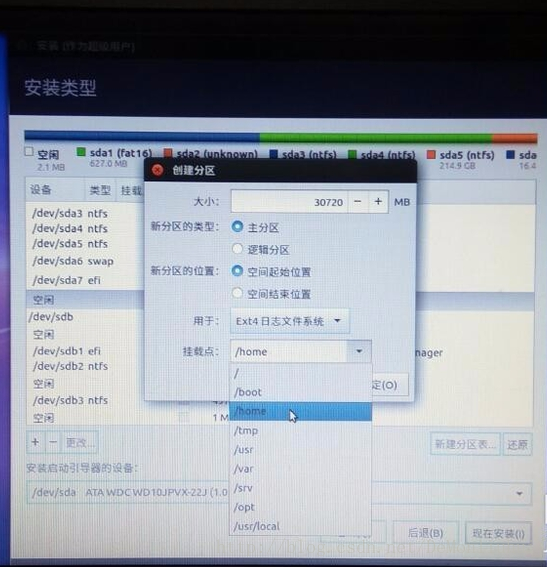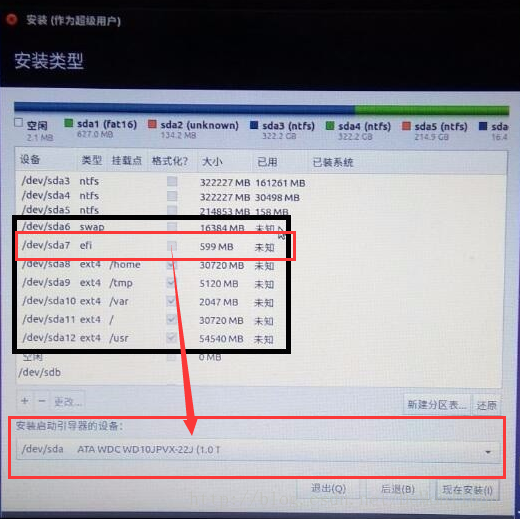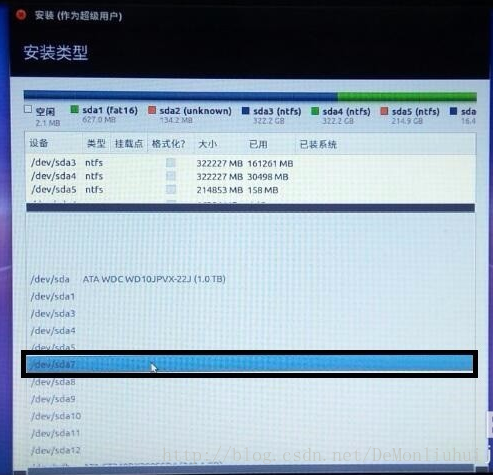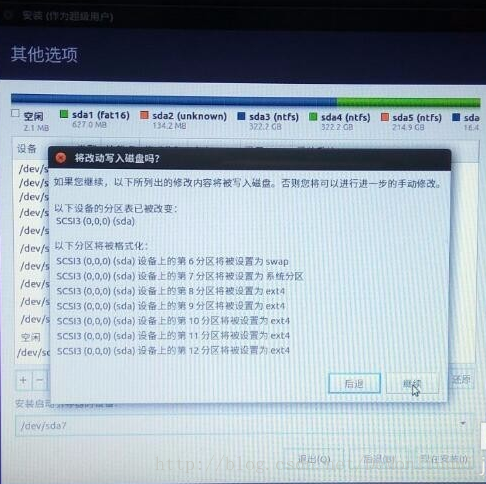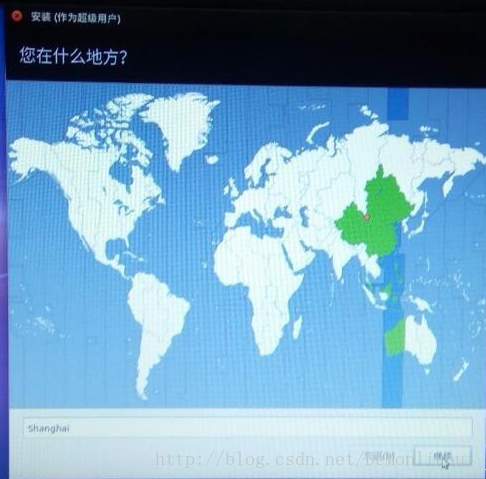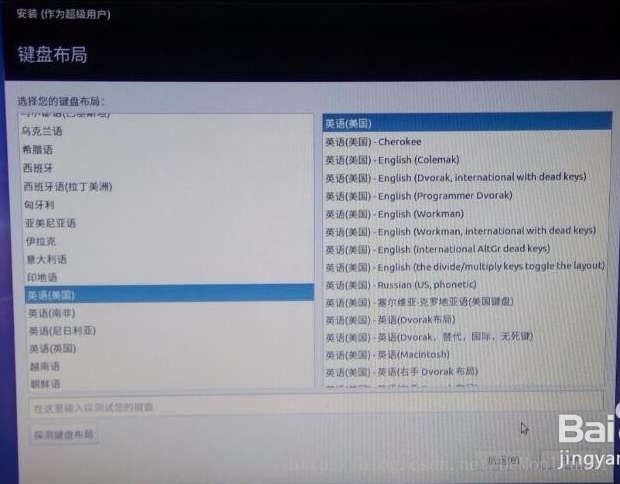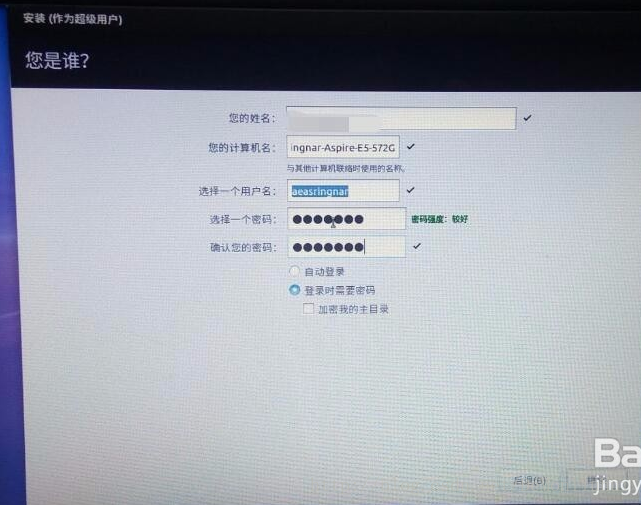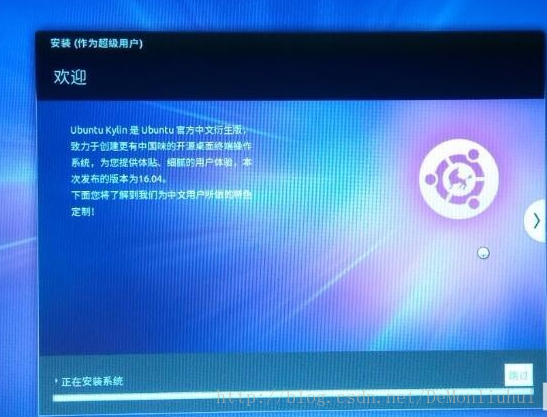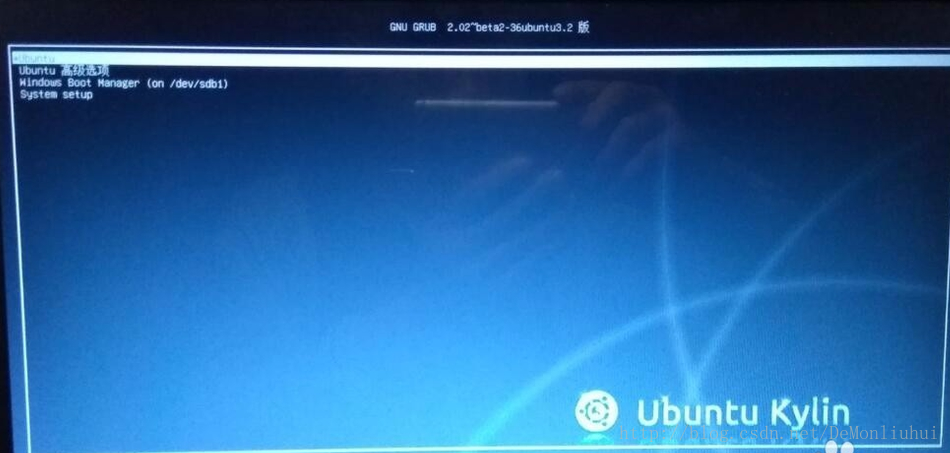Win10下UEFI環境安裝Ubuntu 16.04雙系統教程
前言
學習使用Linux難免會安裝Ubuntu系統,而Ubuntu 16.04則是目前比較穩定的版本深受好評。
Win7下安裝雙系統,如果沒有對空間什麼特殊要求,直接在Ubuntu系統安裝的時候選擇與Win7系統共存的選項,一路“下一步”即可。
而Win10系統,Win8開始,大部分電腦的硬碟為了相容Windows系統最新的快速啟動模式都採用UEFI格式,而Ubuntu系統在沒有指定UEFI引導的時候預設是非UEFI啟動模式,後果就是你啟動Windows8,10系統就要修改BIOS為UEFI模式,啟動Ubuntu系統則要修改BIOS為舊版模式legacy,非常的麻煩。
注意:大部分人裝完雙系統後喜歡使用EasyBCD進行引導,而EasyBCD是不支援UEFI模式的,然後就會讓原來的引導崩潰,無論怎麼樣都進不去系統。(博主就是一個慘痛的教訓!)
Ubuntu系統安裝
1.下載Ubuntu 16.04
Ubuntu16.04下載連結:http://cn.ubuntu.com/download/
如果想專業點儘量不要使用優麒麟,附加的東西太多,根本用不到,體積大,佔空間。如果是玩玩,那就隨意,安裝步驟基本一致。
2.製作虛擬光碟機
現在的電腦很少有光碟機了,但是我們可以將U盤製作成虛擬光碟機。
推薦使用ultraiso軟碟通,簡單易使用,百度教程一大堆。
下載ISO映象完成後,將其烤至U盤裡即可。
3.分割槽
滑鼠右鍵計算機—>管理—->磁碟管理—->選中碟符右鍵—->壓縮卷
壓縮出最少60G
4.修改BIOS
- 進入BIOS設定後(正常都是開機秒按F2)
關閉Security Boot(如果無法修改,選擇設定BIOS密碼部分電腦需要設定BIOS密碼後才能進行此項設定),如下圖:
選擇UEFI下的U盤啟動,所以整個過程根本不用改為Legacy啟動(此種方式啟動,又老又慢)。
5.開始安裝
前面幾步我就不說了,按照正常的步驟。
如果你選擇了安裝更新和第三方軟體,那麼一定要記得聯網,否則會卡死在最後的進度條上。
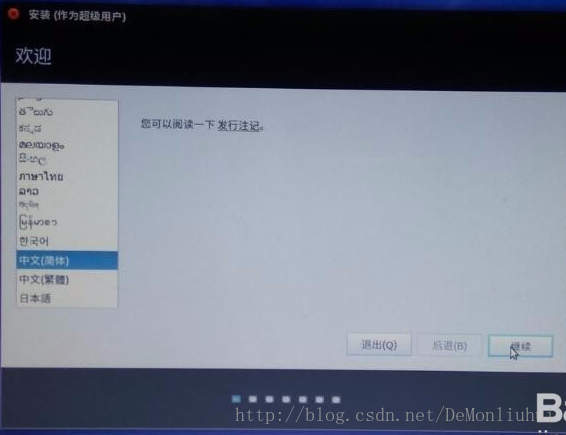
系統分割槽
最最最關鍵的就是分割槽這一步,這一步直接影響你安裝雙系統是否成功,請務必看仔細!
不要選擇“與其它系統共存”那一項,而選擇最後那個“其它選項(建立自己的分割槽)”。
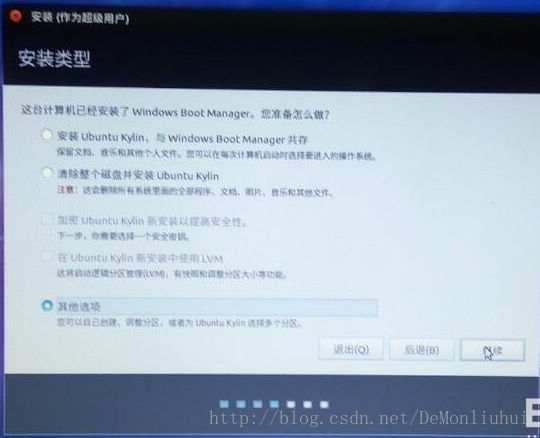
下面每一步依次點選空閒分割槽—->新建分割槽(那個加號)表來掛載分割槽。
1.swap交換空間
這個也就是虛擬記憶體的地方。
- 大小:與電腦記憶體一致即可,最小不能低於電腦記憶體的一半。小了不夠用,大了沒用。
- 新分割槽的型別:主分割槽
- 新分割槽的位置:空間起始位置
- 用於:交換空間
2.efi系統分割槽
系統引導檔案都會在裡面。
- 大小:大小最好不要小於256MB,系統引導檔案都會在裡面,我給的512MB。
- 新分割槽的型別:邏輯分割槽(這裡不是主分割槽,請勿懷疑,老式的boot掛載才是主分割槽)
- 新分割槽的位置:空間起始位置
- 用於:efi系統分割槽
注意:它的作用和boot引導分割槽一樣,但是boot引導是預設grub引導的,而efi顯然是UEFI引導的。不要按照那些老教程去選boot引導分割槽,也就是最後你的掛載點裡沒有“/boot”這一項,否則你就沒辦法UEFI啟動兩個系統了。
3./home
這個相當於你的個人資料夾,類似Windows裡的User,如果你是個娛樂向的使用者,我建議最好能分配稍微大點,因為你的圖片、視訊、下載內容基本都在這裡面,這些東西可不像在Win上面你想移動就能移動的。
- 大小:最好不要低於8GB,我Ubuntu分割槽的總大小是64GB,這裡我給了30G給home。
- 新分割槽的型別:邏輯分割槽
- 新分割槽的位置:空間起始位置
- 用於:EXT4日誌檔案系統
- 掛載點:/home
4./
因為除了home和usr還有很多別的目錄,但那些都不是最重要的,“/”就把除了之前你掛載的home和usr外的全部雜項囊括了。
- 大小:8G左右。
- 新分割槽的型別:邏輯分割槽
- 新分割槽的位置:空間起始位置
- 用於:EXT4日誌檔案系統
- 掛載點:/
5./usr
這個相當於你的軟體安裝位置,Linux下一般來說安裝第三方軟體你是沒辦法更改安裝目錄的,系統都會統一地安裝到/usr目錄下面。
- 大小:這個分割槽必須要大,把剩餘的空間都給它就對了。
- 新分割槽的型別:邏輯分割槽
- 新分割槽的位置:空間起始位置
- 用於:EXT4日誌檔案系統
- 掛載點:/usr
6.設定安裝引導的啟動設定
找到型別為efi的裝置,如圖:/dev/sda7
然後在安裝啟動引導器的設定,選擇上面對應的裝置:
2.後續安裝
選擇中文英語都行,進入系統可以修改。
設定賬戶,密碼。不要勾選加密主目錄,否則任何涉及主目錄的操作都會要求輸入密碼,包括重啟,開機。
待進度走完,安裝完畢,如果成功進入系統,則成功。
安裝成功後,會提示重啟(記得拔掉U盤)。
重啟後記得進入BIOS改回UEFI Security Boot On模式,也就是重新開啟Security Boot。
啟動順序裡面應該有一個Windows manager 和一個Ubuntu,可以順帶調一下啟動順序。
然後再重啟你應該就可以看到選擇系統的啟動引導介面了。
如果開機直接進入了Win10系統,大概是因為BIOS上開了快速啟動,重啟預設進入Windows系統。
你可以關閉BIOS的快速啟動,也可以不關閉。如果想進入ubnutu
則開機秒按F12,進入系統選擇選單,選擇Ubuntu選項,如果顯示如下畫面,則表明大功告成!
後記
是不是覺得Ubuntu自帶的grub引導選單難看的不行?
點選此處,Ubuntu 16.04 使用burg修改開機引導主題
關於Ubuntu的一些使用,如:雙系統時間不統一等。
可以檢視我的Ubuntu系列文章:
點選檢視我的Ubuntu系列文章