Dlib的安裝以及使用GPU
阿新 • • 發佈:2018-11-26
Windows系統下dlib的安裝,以及用GPU加速
因為要用上GPU所以提前準備好的:
1.CUDA
將cuda/bin和cuda/lib/x64以及cuda/include新增到環境變數Path
2.CUDNN
解壓CUDNN然後把它對應資料夾中的檔案新增到CUDA對應的資料夾目錄下
Step1.下載Anaconda2
- 先去清華映象網站
- 下載Anaconda2
- 然後再下載Anaconda3並將其放入先前Anaconda2的目錄下面
Step2.下載dlib
- 先去dlib官網
- 下載當前版本的dlib檔案
- 然後將其解壓,放入Anaconda2的目錄下面
如下圖所示:
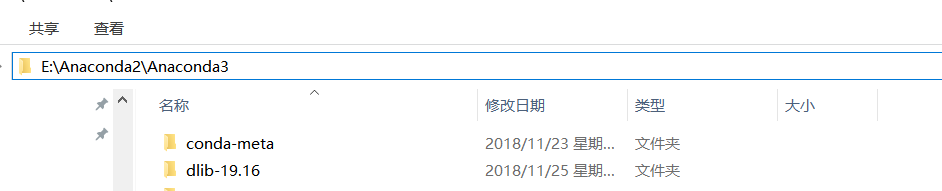
Note: CMake安裝還是必要的,因為我看在命令終端裡下載dlib的時候會用到CMake,所以還是要下載
Step3
- 先去CMake官網
- 下載自己系統對應的CMake下載自己對於的CMake的zip檔案
- 如圖所示(因為我是windows所以就下了這個)

- 如圖所示(因為我是windows所以就下了這個)
- 然後將其解壓
- 把CMake的bin檔案的地址新增到系統環境變數Path中
- 下載自己系統對應的CMake下載自己對於的CMake的zip檔案
Note: 我的一個學長告訴我將dlib像這樣最終放到Anaconda3的目錄下就可以避免了cmake配置產生的各種錯誤,但我上次也試過直接將dlib單單放在一個Anaconda3目錄下且Anaconda3不在Anaconda2目錄下直接執行 python setup.py install
也是OK 的
然後就是在dlib目錄下執行終端:
python setup.py install --yes DLIB_USE_CUDA以為可以成功,但在中途出現了這樣的錯誤:
CUDA was found but your compiler failed to compile a simple CUDA program so dlib isn't going to use CUDA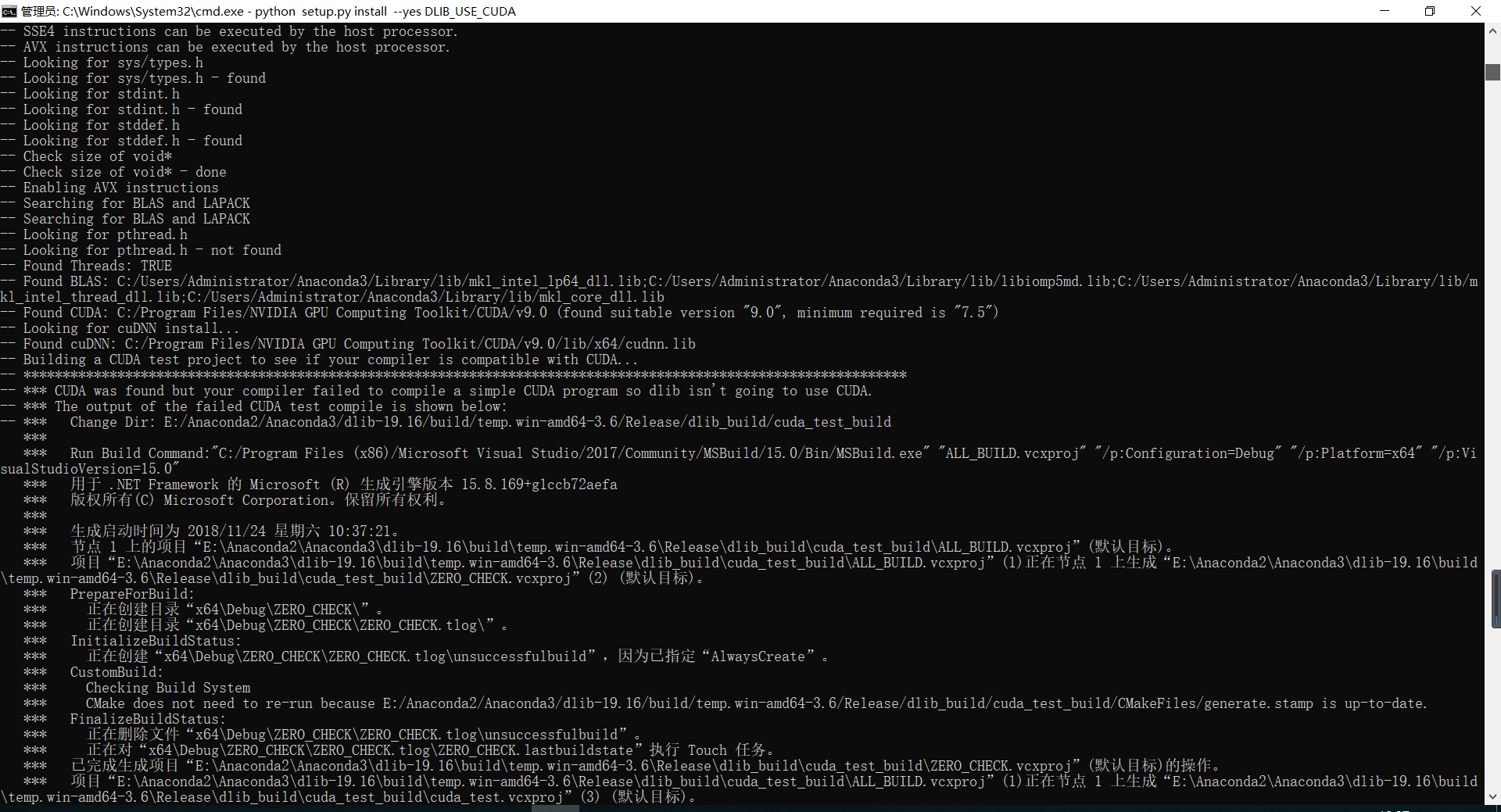
在這過程中還讓電腦黑屏了好多次,默默心疼我的電腦
然後經過幾波的百度,我感覺應該是VS的問題,於是我下了個2015版本的VS->VS2015 update3(過程中還順便把2017版本的刪了,不過貌似可以不用刪)
Note: 要先把原先在Anaconda3目錄下的dlib刪除了先,再重新解壓一個重新放入,再執行 python setup.py install才行
然後幾經波折,然後重新下載就成功了
可以用以下的程式碼檢驗dlib是否用到了gpu,如果返回值是true就成功了
import dlib
print(dlib.DLIB_USE_CUDA)
print(dlib.cuda.get_num_devices())