第10章 網路安全(2)_應用層安全(數字簽名)
3. 應用層安全——數字簽名
3.1 數字簽名
(1)數字簽名細節

①A有一個金鑰對(A的私鑰SK和公鑰PK)。傳送檔案前先使用雜湊函式生成該檔案的摘要,再使用A的私鑰加密摘要(這個過程稱為簽名,私鑰持有者才能做這個操作)。
②然後將加密後的摘要、A的公鑰和檔案(不加密該檔案)一起傳送給B。
③B收到後,將加了密的摘要使用A的公鑰進行解密。同時B將收到的檔案通過雜湊函式生成一個摘要,比較這兩個摘要,如果一樣,就認為A的簽名有效,說明該檔案來源可靠,也沒被修改過。
(2)優點
①能確定訊息是否由傳送方簽名併發出來的,因為別人假冒不了傳送方的簽名。
②能確定訊息的完整性,因為數字簽名的特點代表了檔案的特徵,檔案如果發生改變,數字摘要的值也將發生變化,不同的檔案將得到不同的數字摘要。
3.2 數字證書頒發
(1)數字證書頒發機構
①在網際網路上,通訊雙方自己生成的金鑰對,將公鑰出示給對方來驗證自己的簽名,一方很難斷定對方的身份是否真實、合法。
②於是網際網路上使用的金鑰對是由專門的機構發放,在計算機中這些金鑰對是以數字證書的形式出現的,其包含了使用者個人的資訊、發證機構。
③電子商務認證授權機構(Certificate Authority,CA),也稱為電子商務認證中心是負責發放和管理數字證書的權威機構。電子商務交易的雙方可以不信任對方,但他們都是信任CA這是個權威機構,所以也信任由其頒發的數字證書。CA承擔公鑰體系中公鑰合法性檢驗的責任
(2)使用CA頒發的證書驗證對方身份的合法性
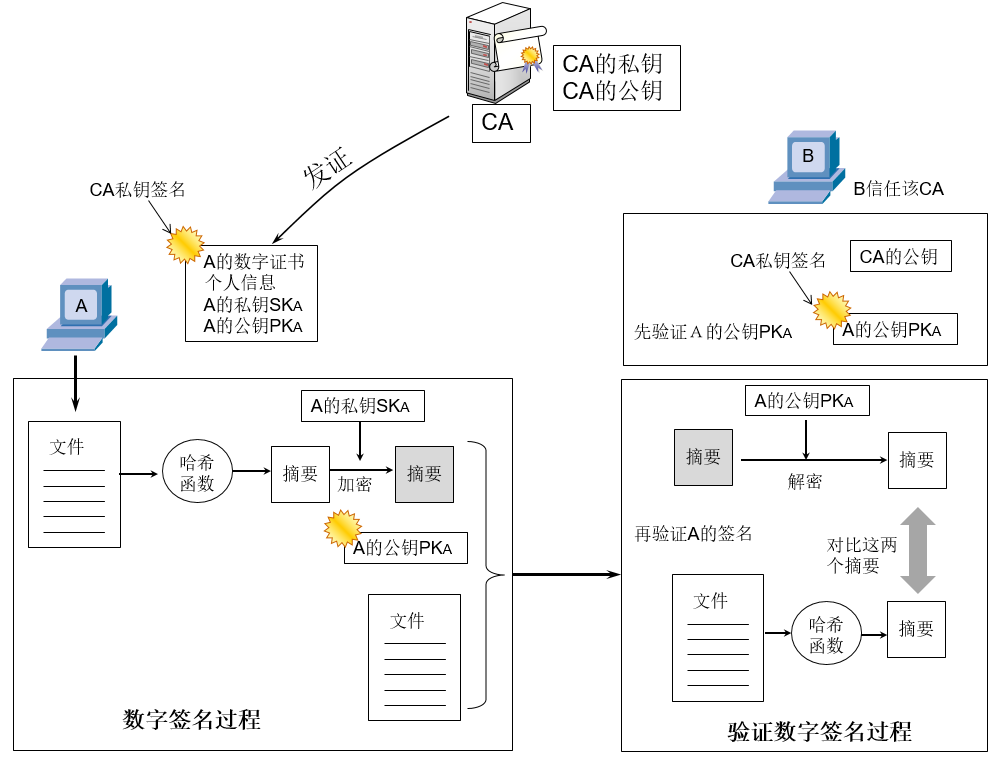
①A向CA提交證書申請(注意,在這之前A須先信任CA證書頒發機構,見3.3節的操作!),CA核實A提交的資訊,為A產生一個數字證書,該數字證書包含A的個人資訊、A的私鑰、A的公鑰還有證書頒發者等資訊。這個證書是用CA的私鑰簽名的(注意不是A的私鑰!)。當然,A也可以從證書中單獨匯出A的公鑰(經CA數字簽名的)。
②A給B傳送一個數字簽名的文件,這時B首先核實A的身份,驗證A出示的證書(A的公鑰PKA)是否是CA頒發的。當然B計算機首先要有CA的公鑰,然後,使用CA的公鑰驗證A證書是否來自CA的認證。
③驗證通過後,再使用A的公鑰驗證由A簽名的摘要
3.3 實戰:傳送數字簽名和數字加密的郵件

(1)安裝證書頒發機構:(模擬網際網路的CA機構)
①在Win2003CA虛擬機器安裝Windows元件,選中“應用程式伺服器”和“證書服務”。由於使用者需要通過訪問證書頒發機構的網站申請證書,所以要同時安裝“應用程伺服器”,即IIS服務。
②在“CA型別”對話方塊中選擇“獨立根CA”(獨立CA需要核實申請者資訊真實性才頒發,而企業CA是通過企業內網的Active Directory(活動目錄)來驗證申請者的身份)
③在出現的“CA識別資訊”對話方塊中輸入CA的公用名稱(如5ieduCA)、證書有效期預設值。
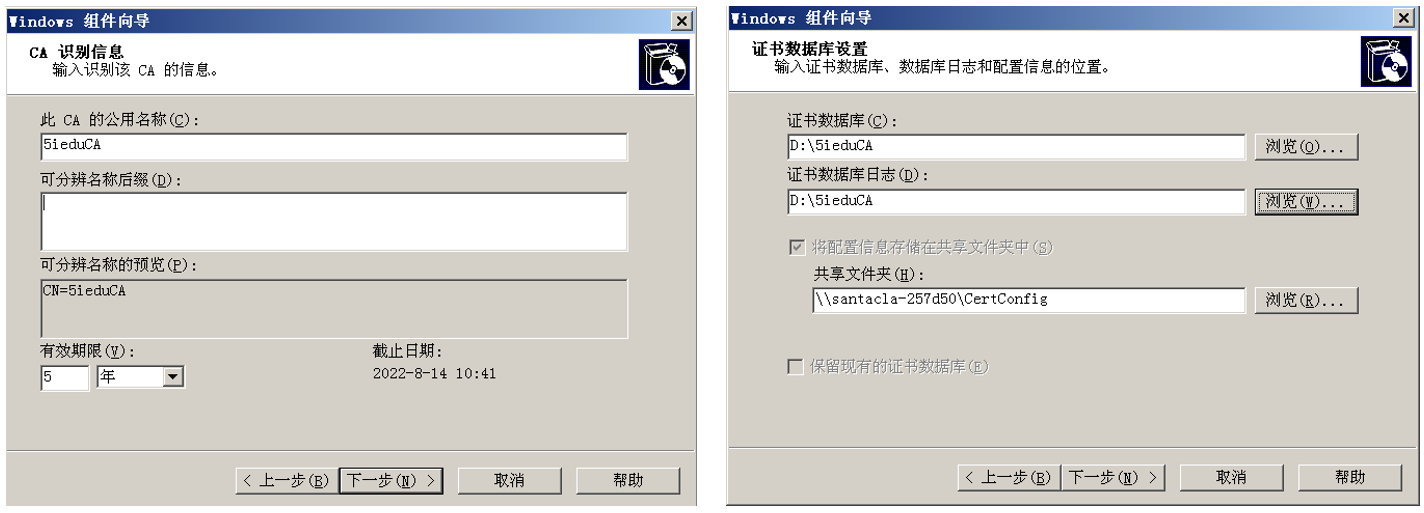
④在“證書資料庫設定”對話方塊中指定證書資料庫路徑和證書資料庫日誌路徑。
⑤安裝完成後,可以從“開始”→“所有程式”→“管理工具”中開啟證書頒發機構管理工具。同時,在IIS的預設網站目錄下會生成一個虛擬目錄CertSrv,網路中的計算機通過訪問預設網站的該目錄申請數字證書。
(2)申請和頒發電子郵件數字證書
①在WinXP1上申請電子郵件證書之前,首先要信任證書頒發機構,就是將CA的公鑰新增到受信任的根證書頒分機構,這樣就表示XP1信任了該證書頒發機構。方法是:下載一個CA證書:http//192.168.80.20/certsrv/,然後“下載一個CA證書、證書鏈或CRL”→“安裝此CA證書鏈”。可以開啟IE的“Internet選項”→“內容”→“證書”→“受信任的根證書頒分機構”選項卡下檢視到“5ieduCA”,這意味著當前使用者信任了該證書頒發機構,也就擁有了該機構的公鑰。
②信任該機構以後,可以去申請電子郵件證書。返回主頁,點選“申請一個證書”→“高階證書申請”→“建立並向此CA提交一個申請”,在對話方塊中輸入識別資訊:姓名、電子郵件、公司、部門,中國就寫cn。(注意填寫的資訊不要有中文)→證書型別中選擇“電子郵件保護證書”,同時選中“標記金鑰為可匯出”(這樣使用者可以備份該證書!)→“提交”
③在Win2003CA上稽核WinXP1剛剛申請的證書,選中“掛起的申請”,然後選擇剛才的申請,最後再“頒發”。
④WinXP1,返回申請的數字證書首頁,點選“檢視掛起的證書申請的狀態”→“電子郵件保護證書”→選中剛稽核下來的證書,再“安裝此證書”。然後開啟“Internet選項”,再次檢視證書,在“個人”選項卡下,可以看到剛才安裝的證書內容(如證書目的、頒發者、頒發給、有效期以及該證書的CA私鑰))
(3)配置Outlook Express賬戶繫結數字證書
①在Outlook中新增郵件賬號:[email protected]以便用該郵箱收發郵件。主要注意兩處設定:A.接收郵件伺服器的帳戶名為net5iedu。B傳送郵件伺服器由於預設不允許匿名中繼,所以要勾選“我的伺服器要求身份驗證”。(具體可參考搜狐的郵箱設定幫助)
②Outlook賬號繫結數字證書:選擇pop3.sohu.com賬號,在“安全”選項卡中,選中用於數字簽名的證書。(注意,如果看不到申請的數字證書,要檢查當時申請數字證書時填寫的電子郵件地址和Outlook中配置的電子郵件地址是否一樣。如果不同,要重新申請證書)
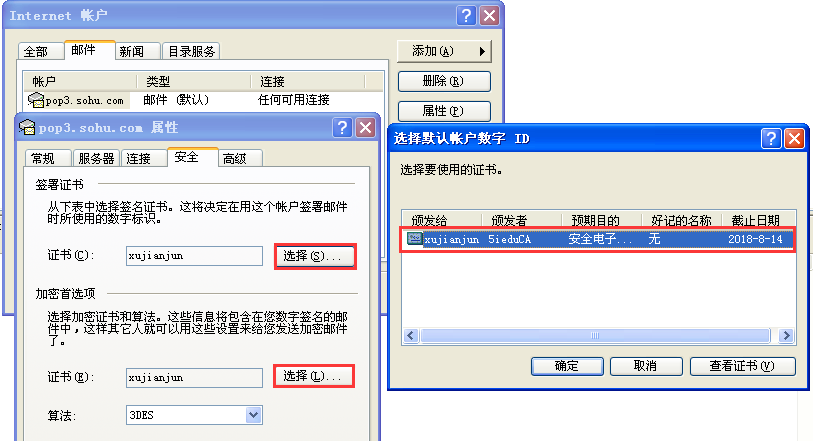
③在“加密首選項”也選項該證書。因為使用者傳送簽名的郵件時會把使用者公鑰一起發給接收者,接收者就可以使用這個公鑰傳送加密郵件。
(4)傳送數字簽名的郵件
①現在可以給[email protected]傳送一封簽名的郵件了,在Outlook中寫好郵件後,選中工具欄中的“簽名”,再點選“傳送”。注意這時還不能選擇“加密”,因為加密需要收件人的公鑰,而現在還沒有收件人的公鑰。
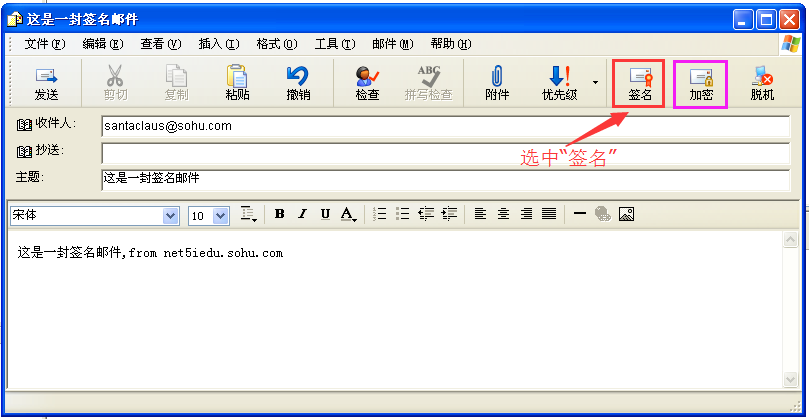
②在WinXP2上配置[email protected]郵箱,並接收來自[email protected]的郵件時,發會現郵件前面帶有一個簽名的標記,同時檢視該郵件時,會彈出“安全警告”。這是可以理解,因為WinXP2現在還沒有新增對證書頒發機構的信任。可以參照前面的操作安裝對證書頒發機構的信任。

③信任了證書頒發機構以後,就可以正常檢視來自[email protected]的郵件了,只是這些郵件都會有帶有數字簽名的標記,同時還自動建立了一個聯絡人。
(5)傳送加密的郵件
①經過上述傳送一封數字簽名的郵件後,由於郵件帶有[email protected]的公鑰,所以會在outlook介面的左側“聯絡人”中出現“5iedu”,在右擊出現的屬性對話方塊中看到該數字證書。
②雙擊“5iedu”聯絡人,可以給該人傳送一封加密的郵件。注意傳送加密郵件時都是利用對方給的公鑰來加密的。由於此時SantaClaus擁有了對方的公鑰,所以就可以給5iedu傳送加密郵件了。注意兩點:A.檢視加密郵件要用相應的私鑰才可以解密,但SantaClaus並沒有對方的私匙。因此,當傳送完郵件後,是無法檢視己傳送郵件中剛剛傳送的郵件。注意,是連自己傳送的郵件都無法檢視。B.由於SantaClaus沒有自己的郵件證書,所以無法傳送簽名郵件。
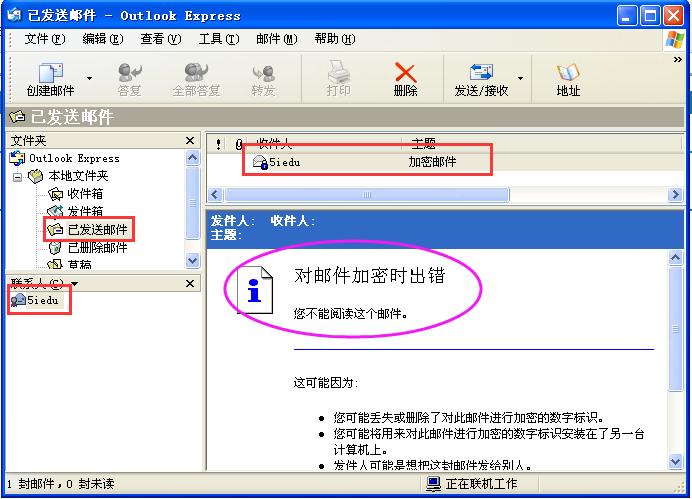
③在WinXP1的Outlook檢視來自SantaClaus的郵件,會看到該郵件是被加密的。但由於5iedu擁有證書的私鑰,所以可以檢視該郵件。但由於5iedu並沒有SantaClaus的公鑰,所以不能給SantaClaus傳送加密郵件。
