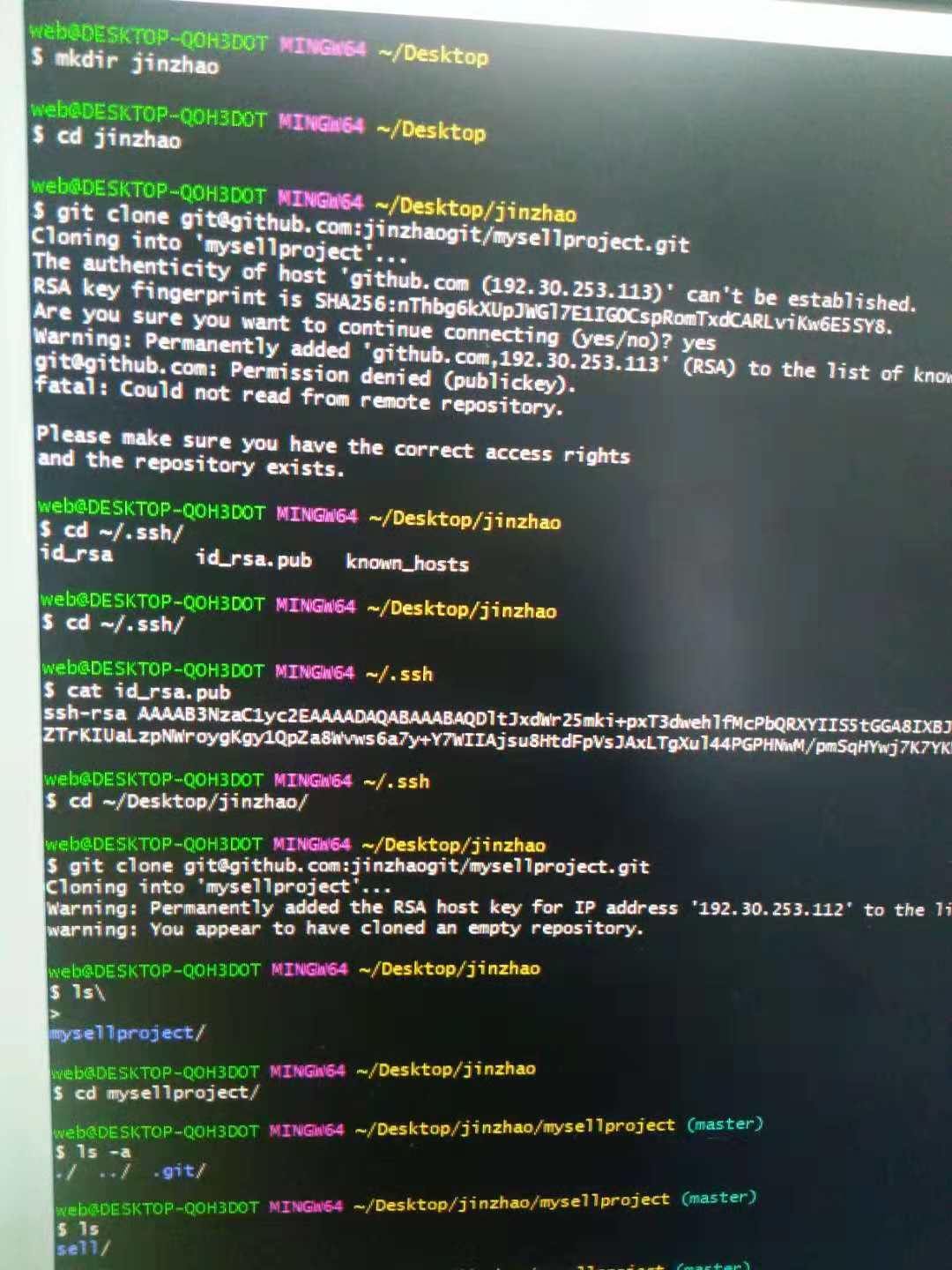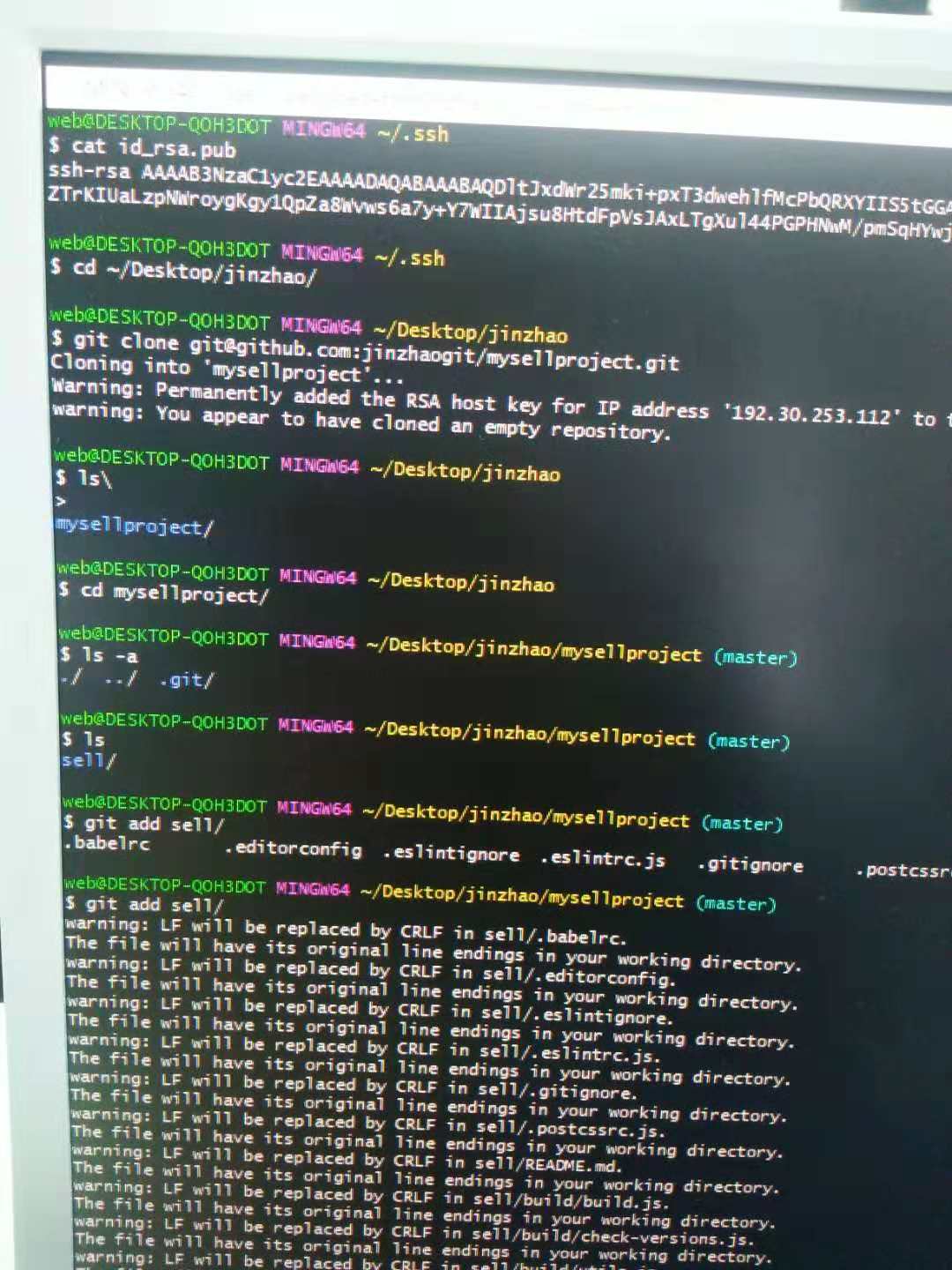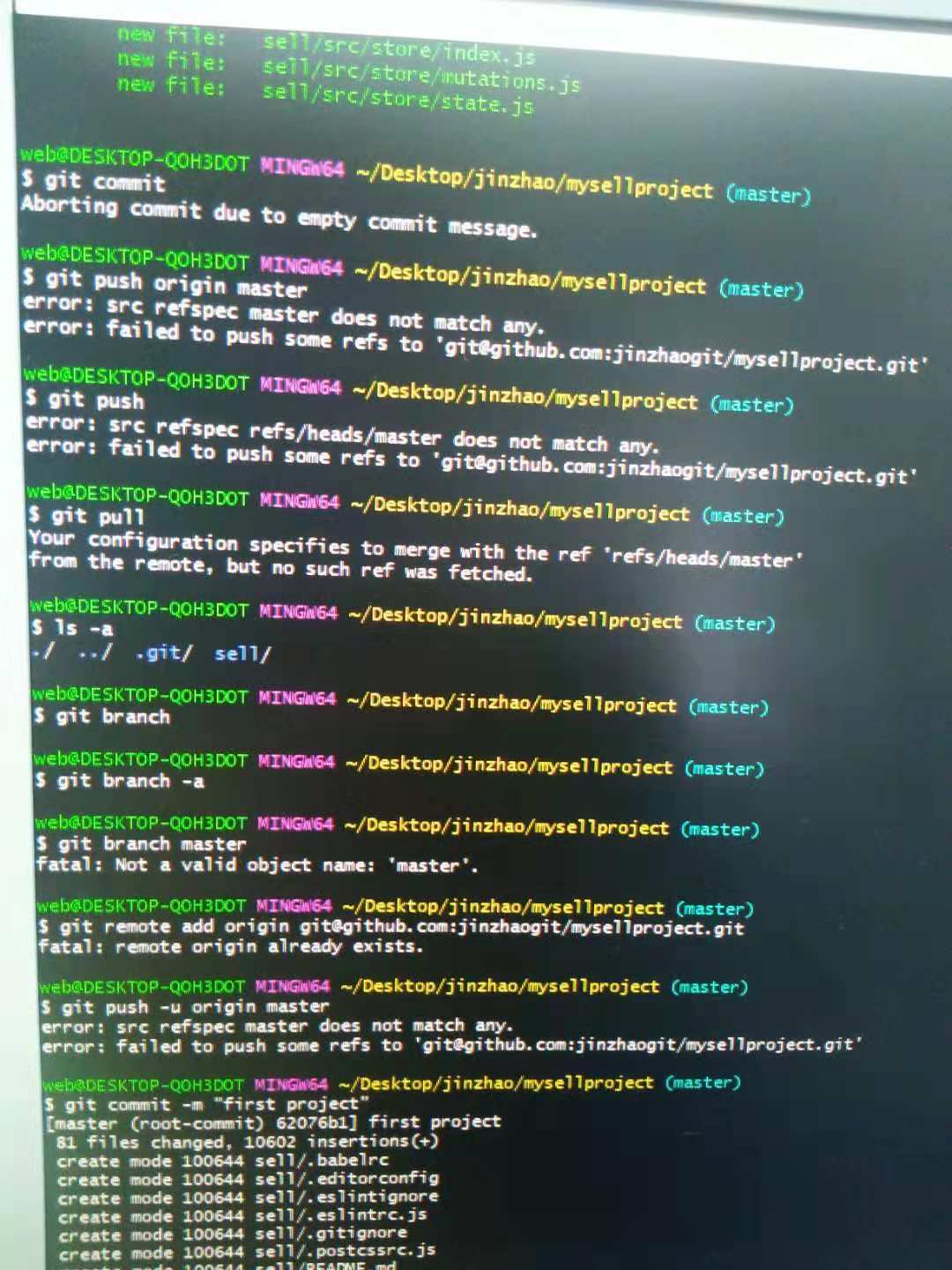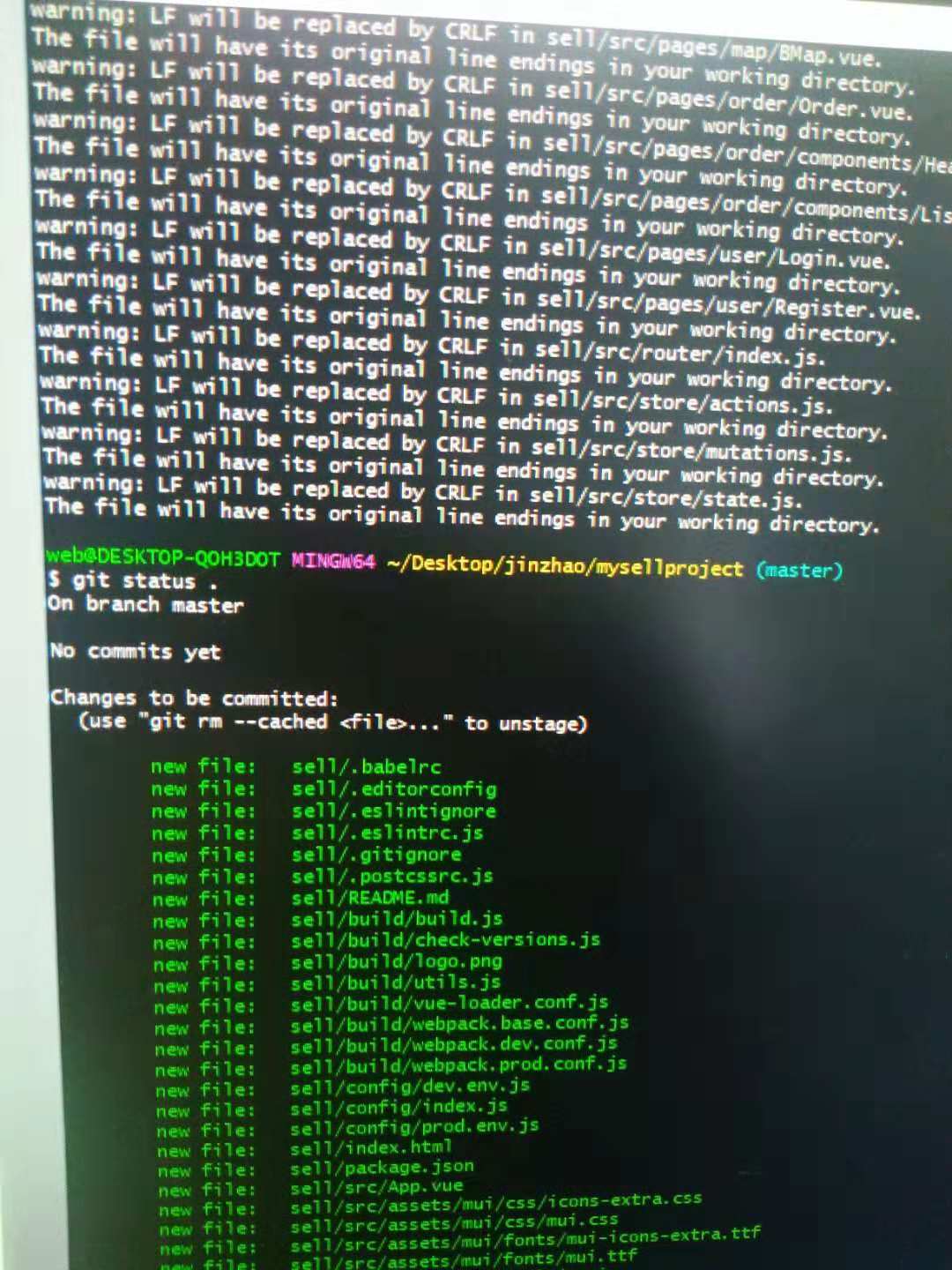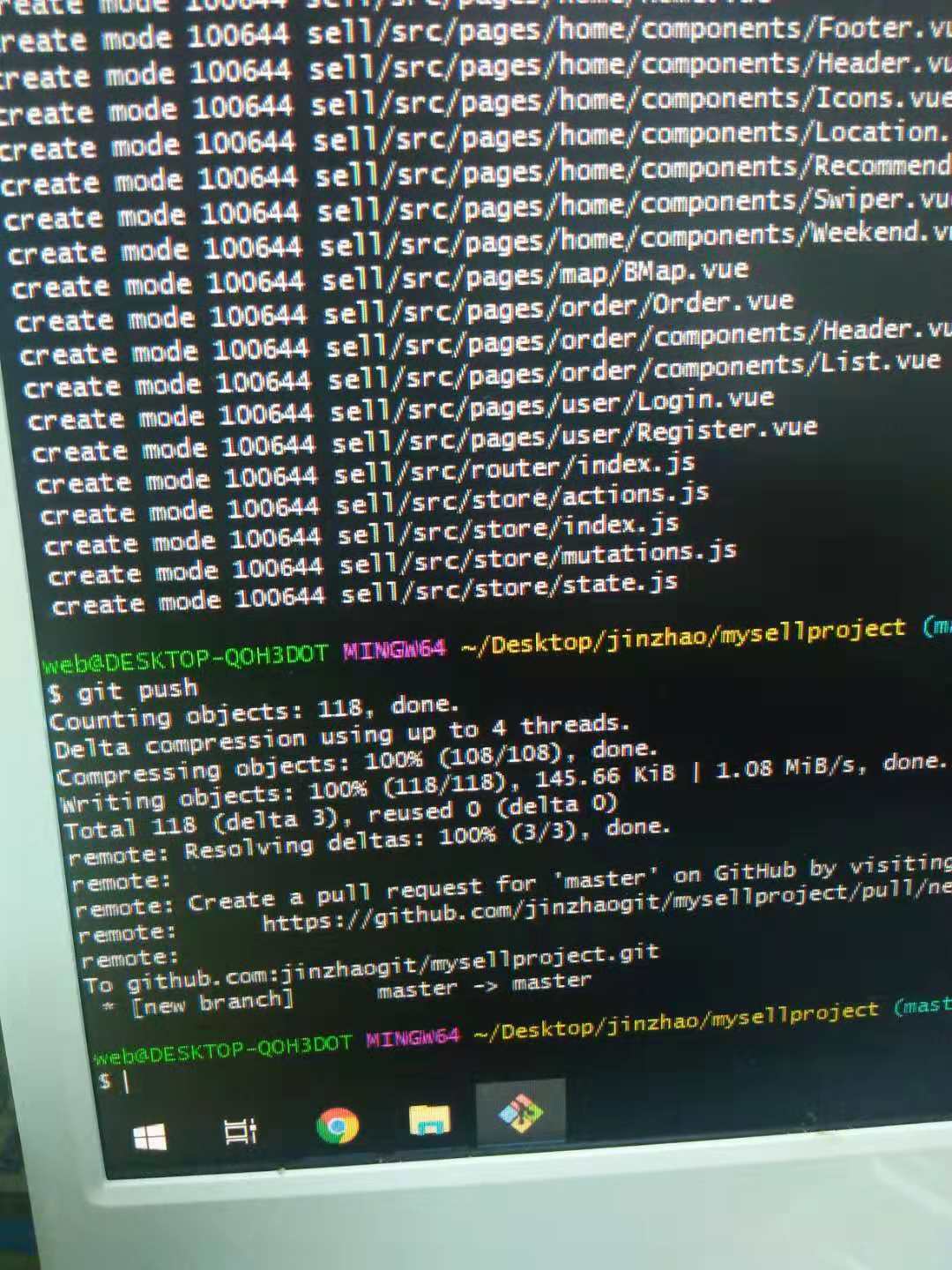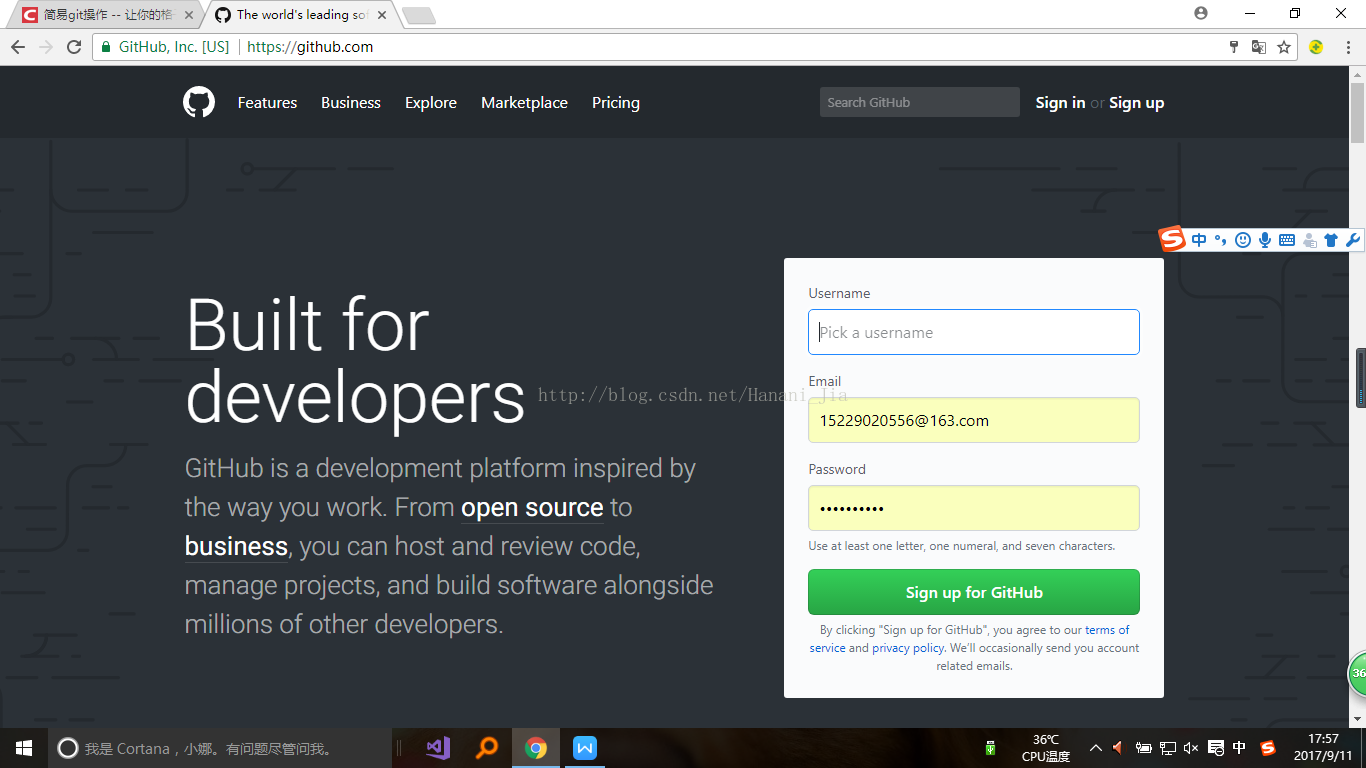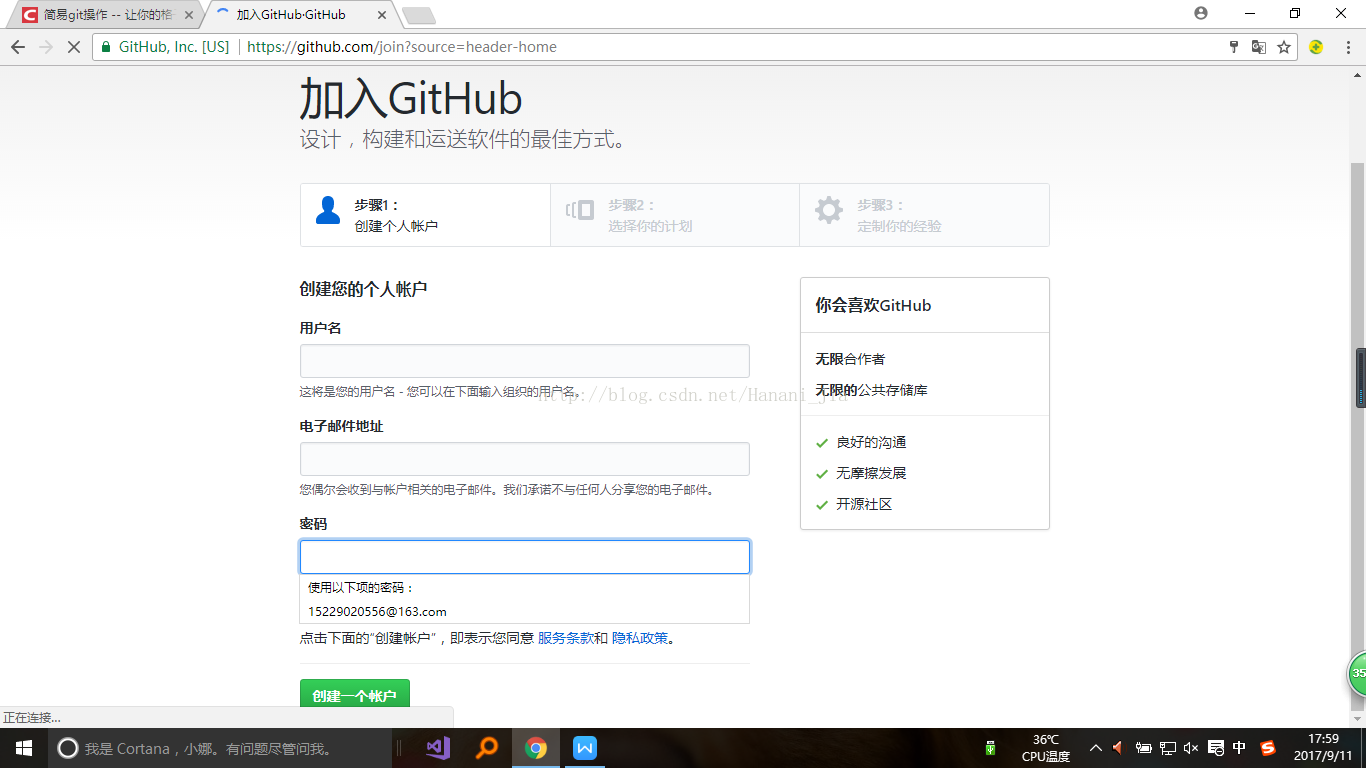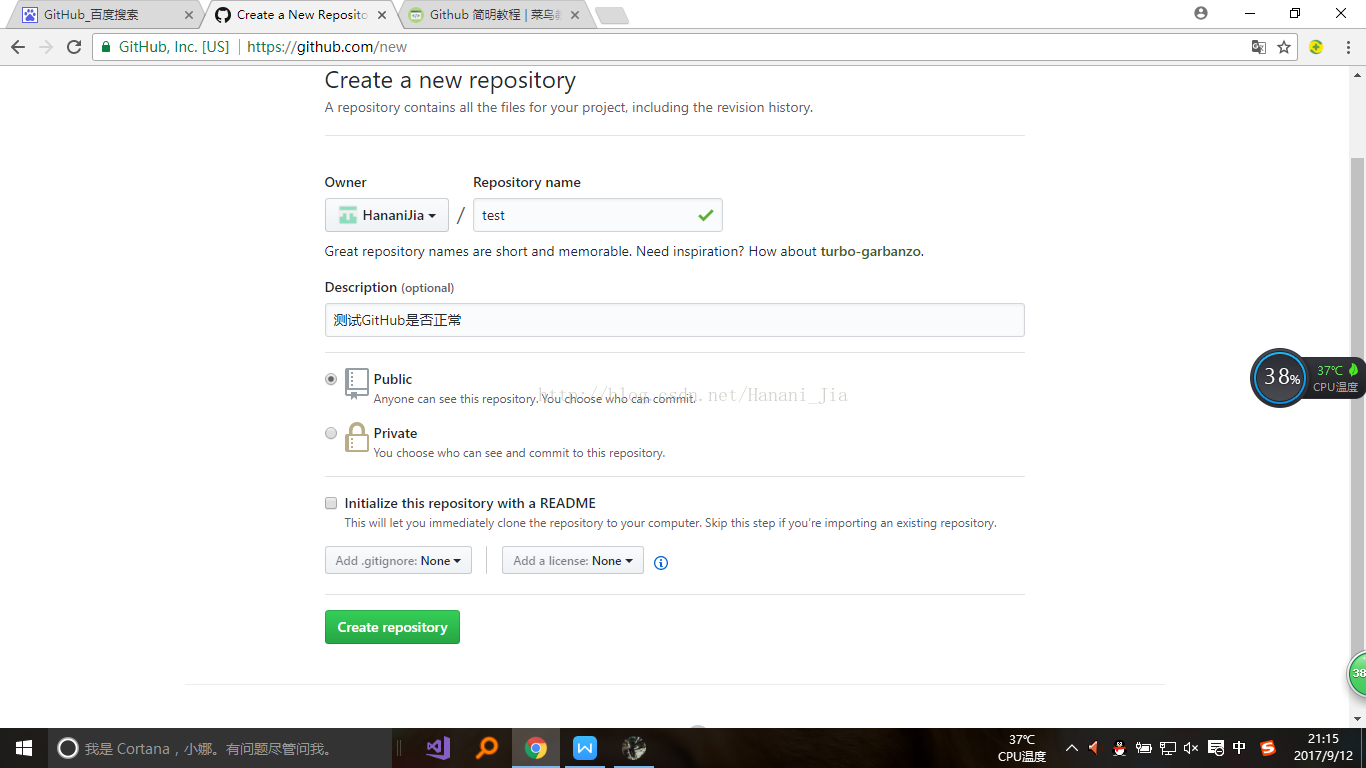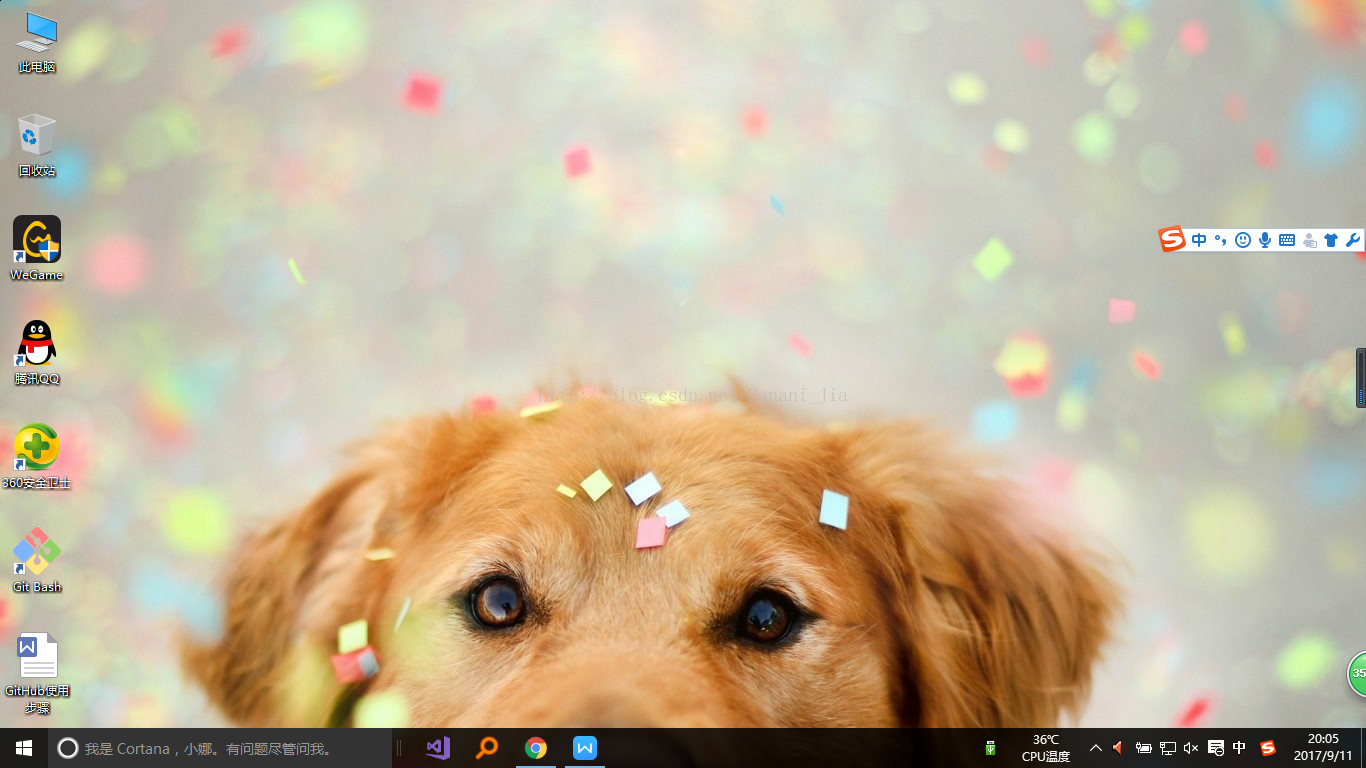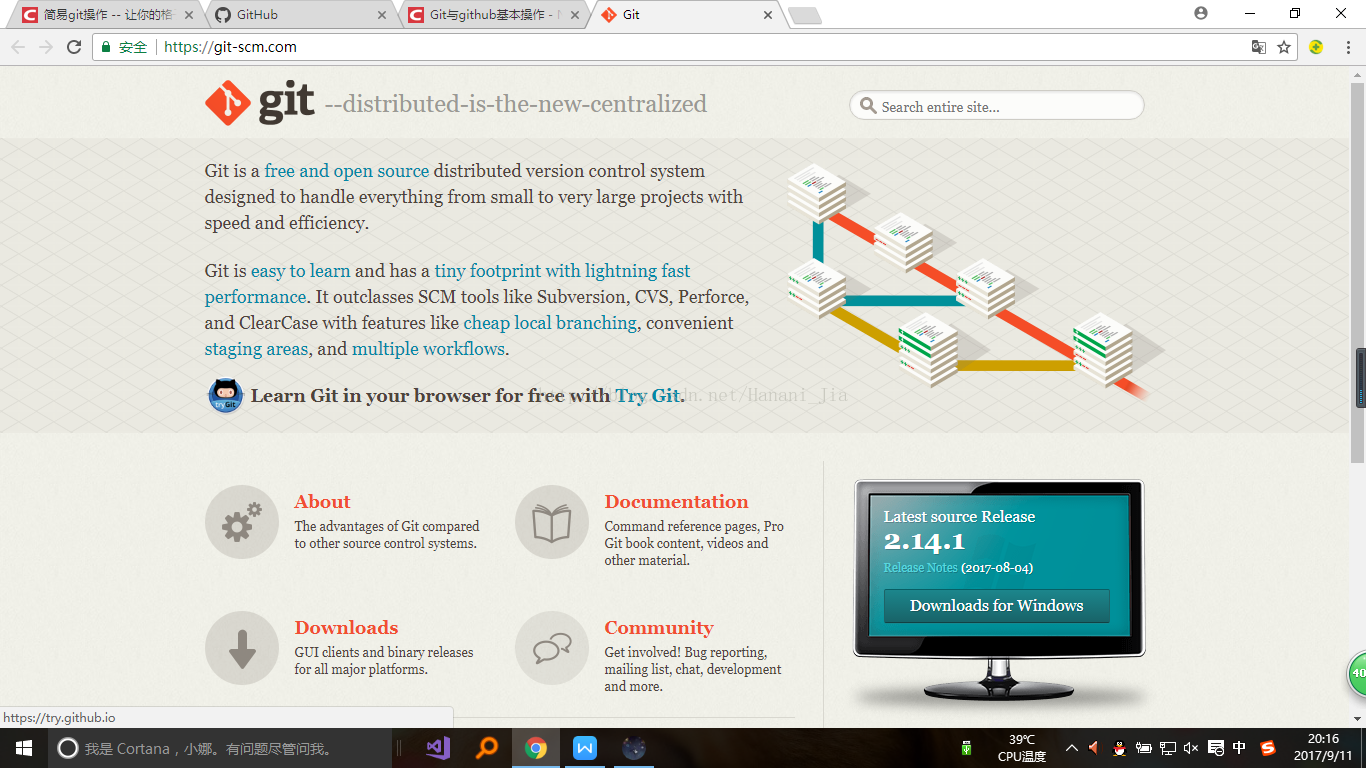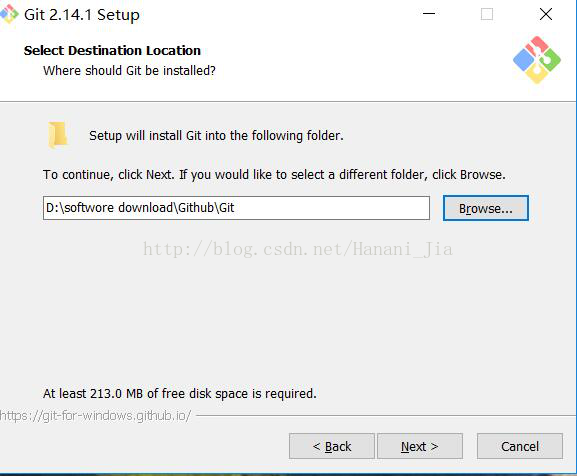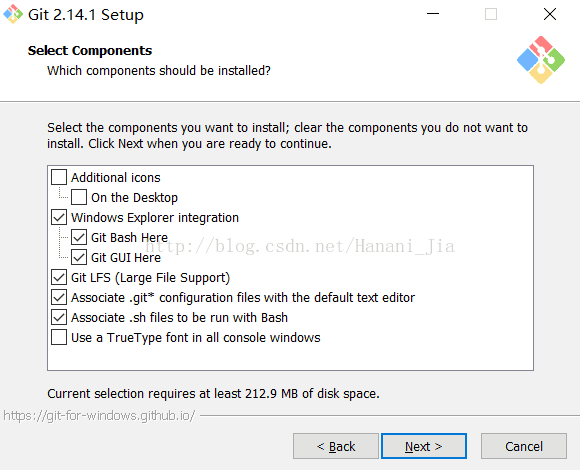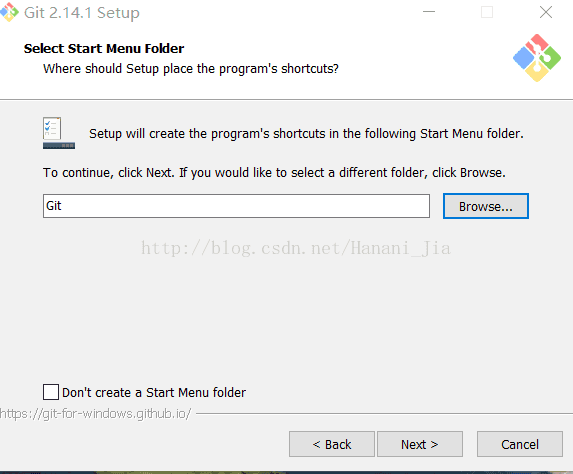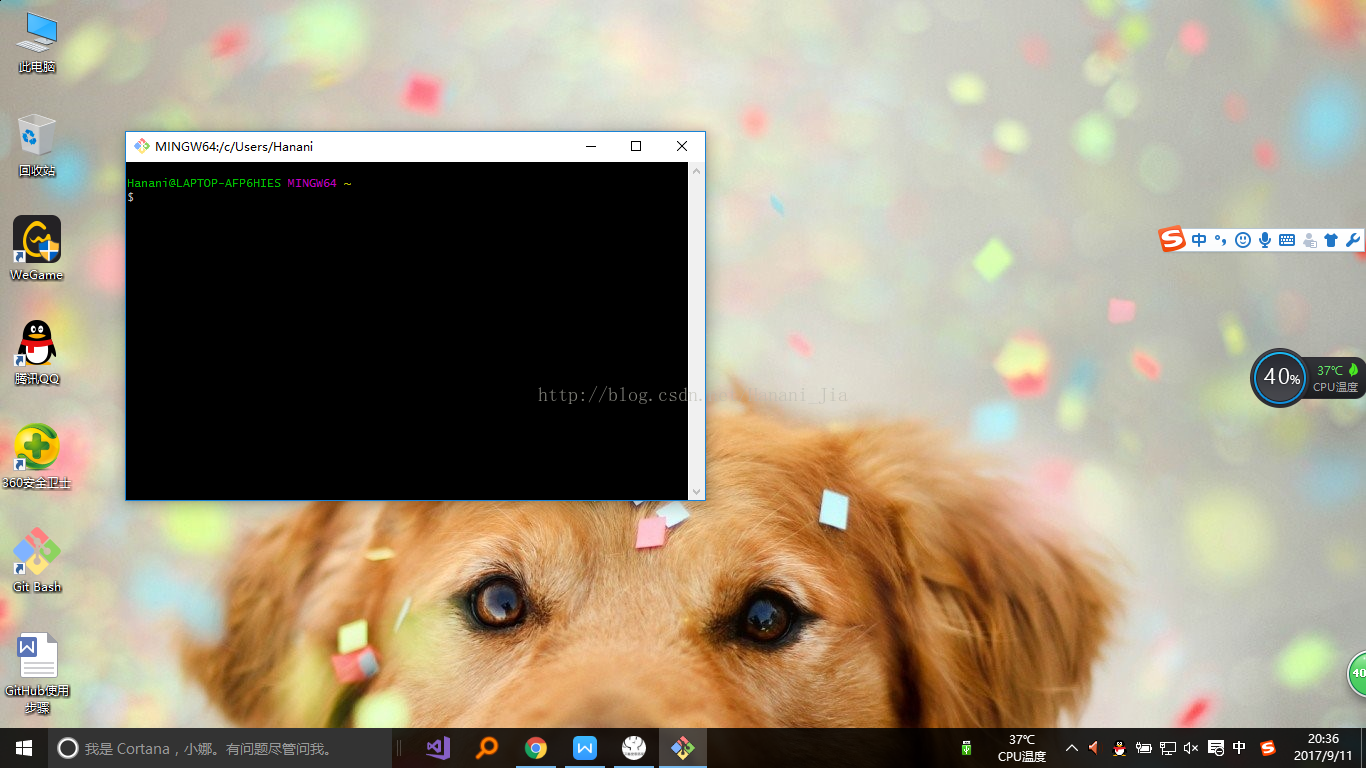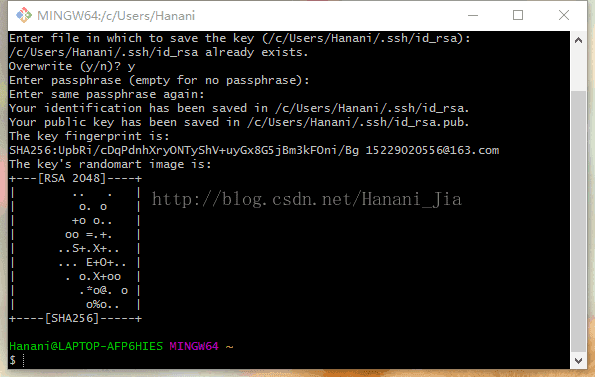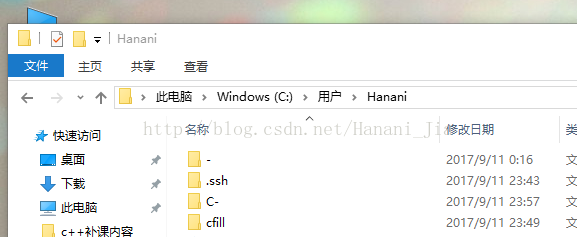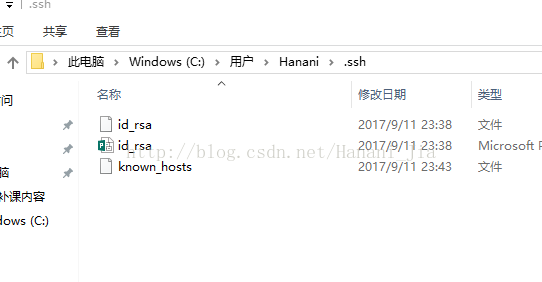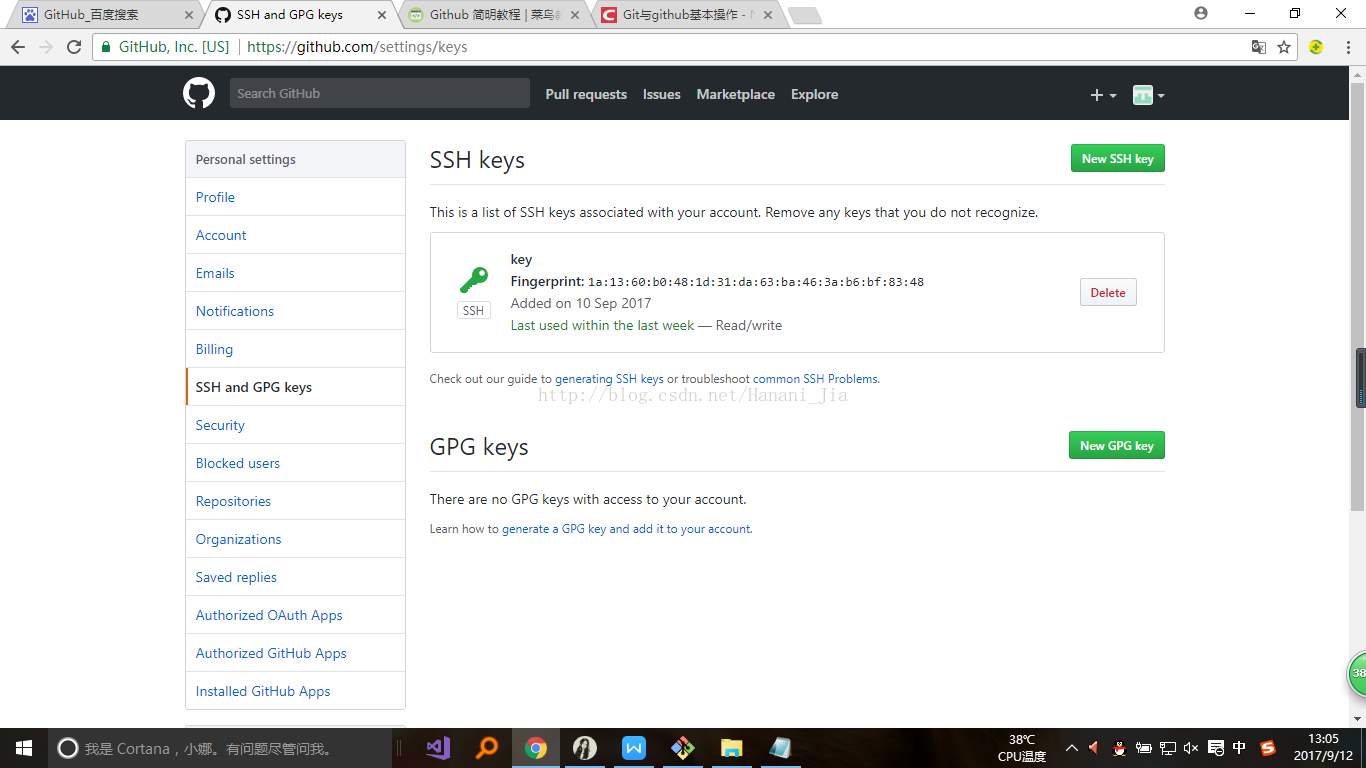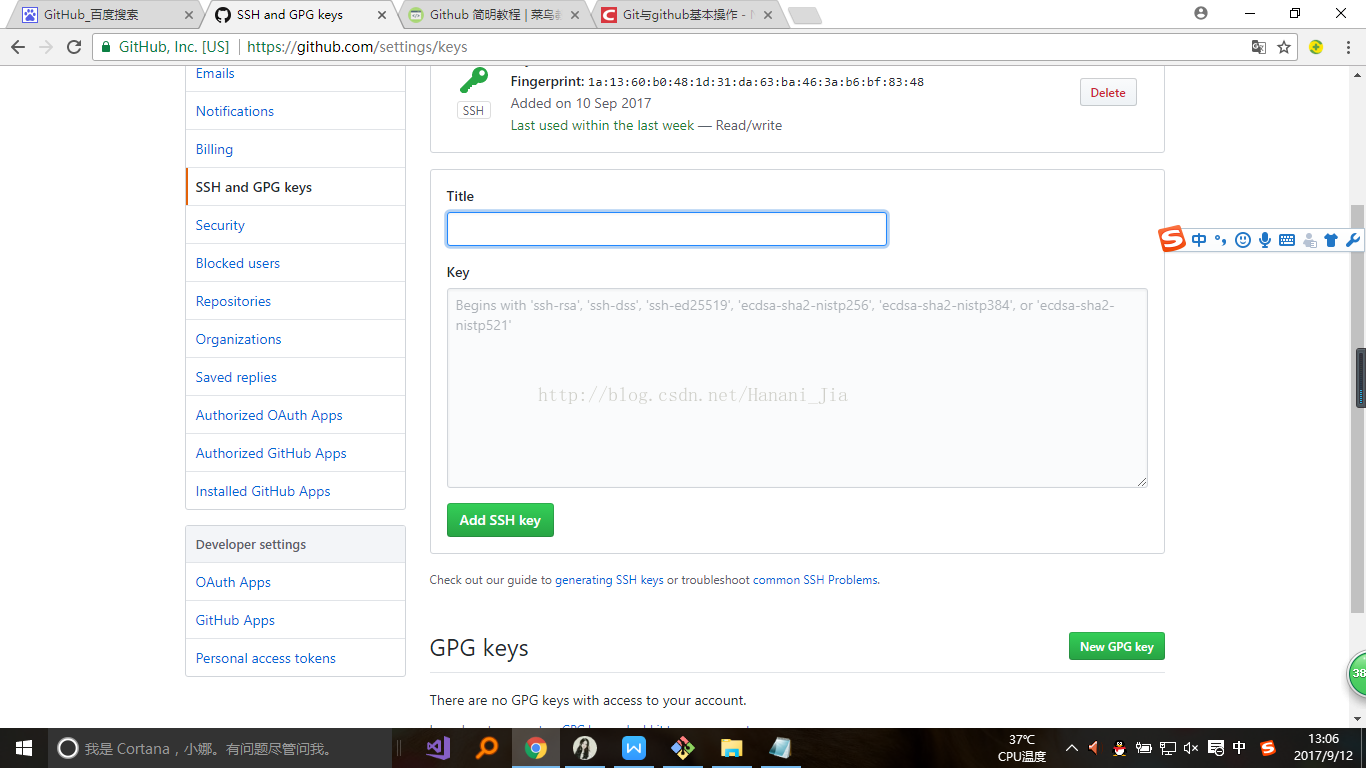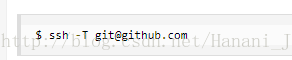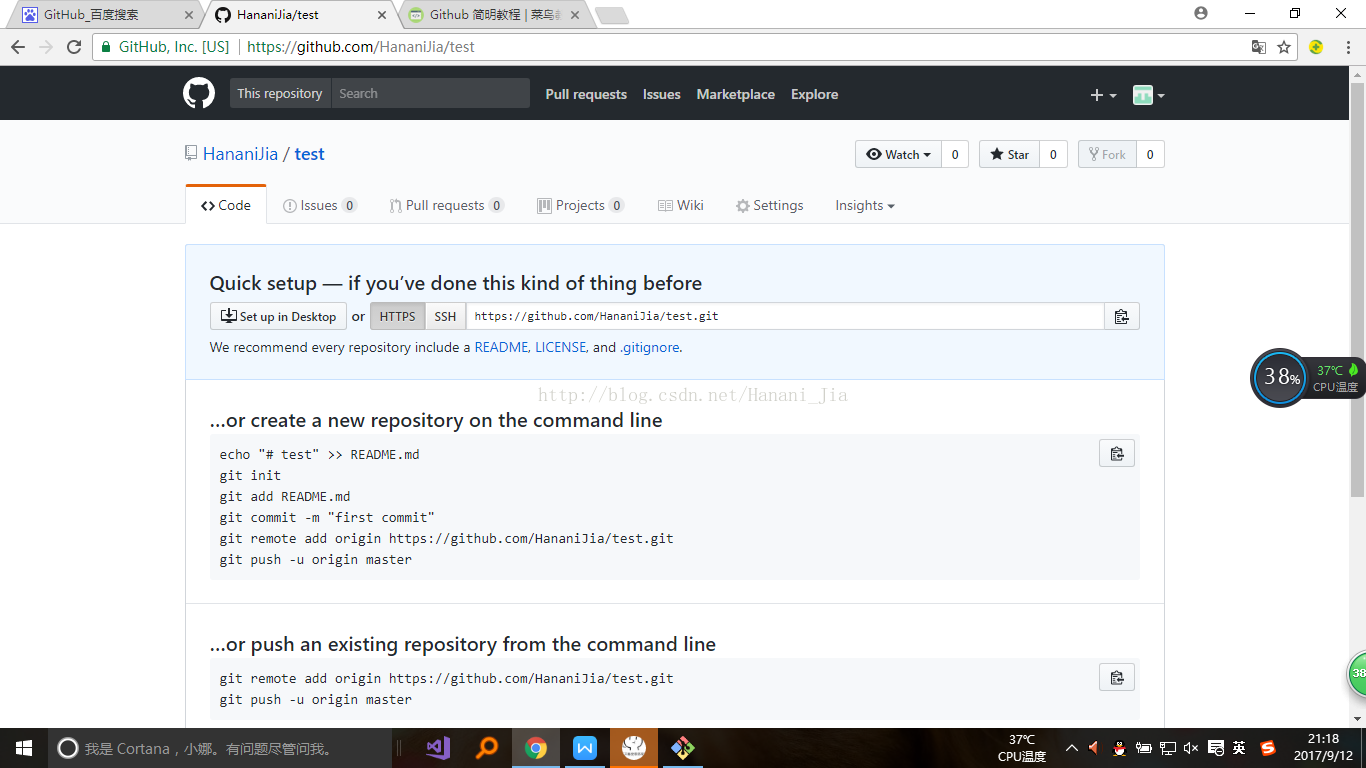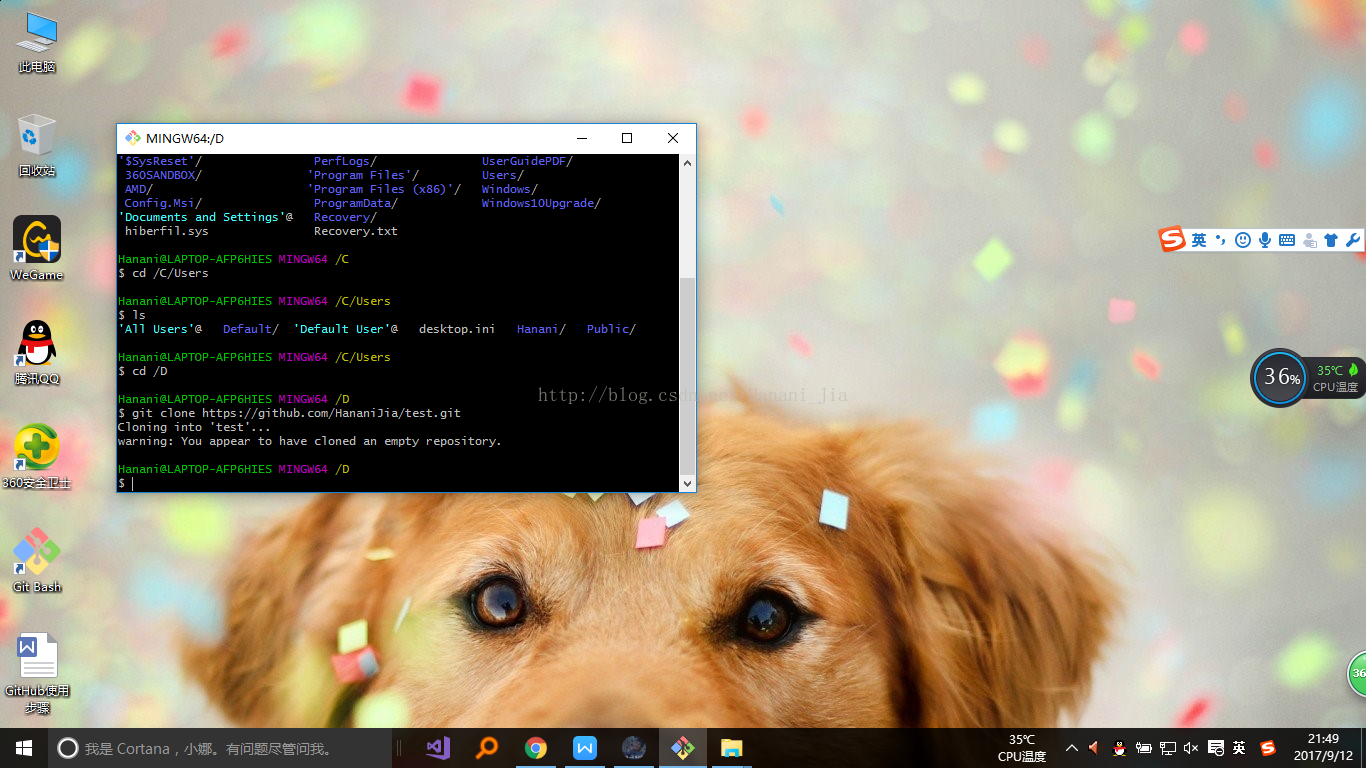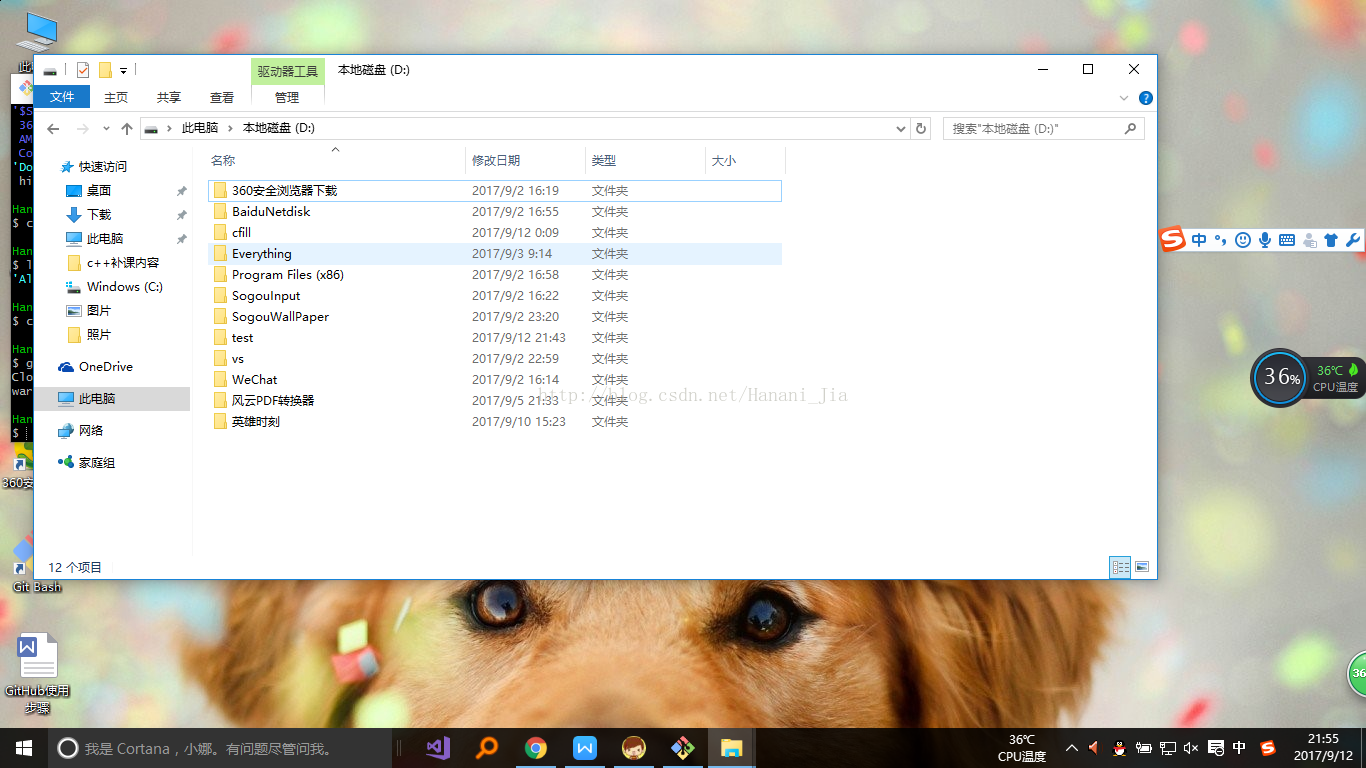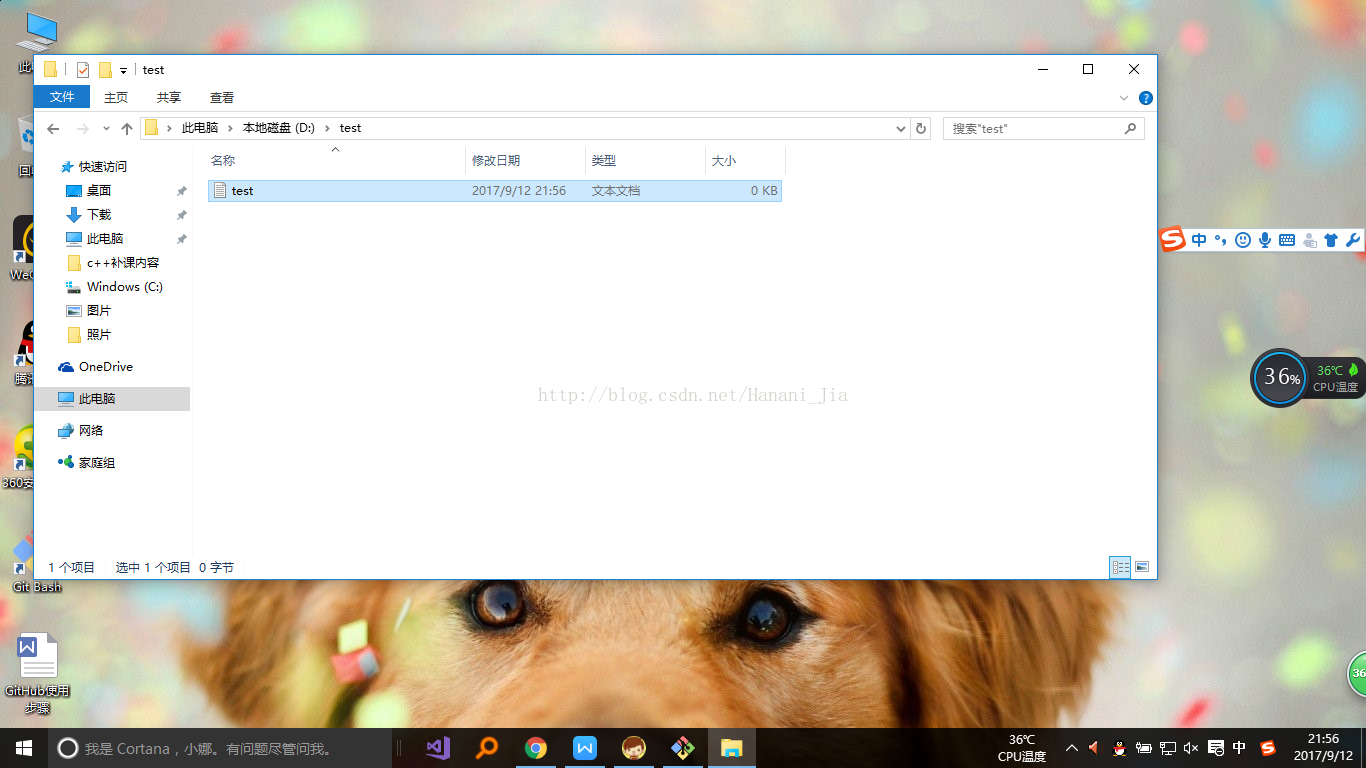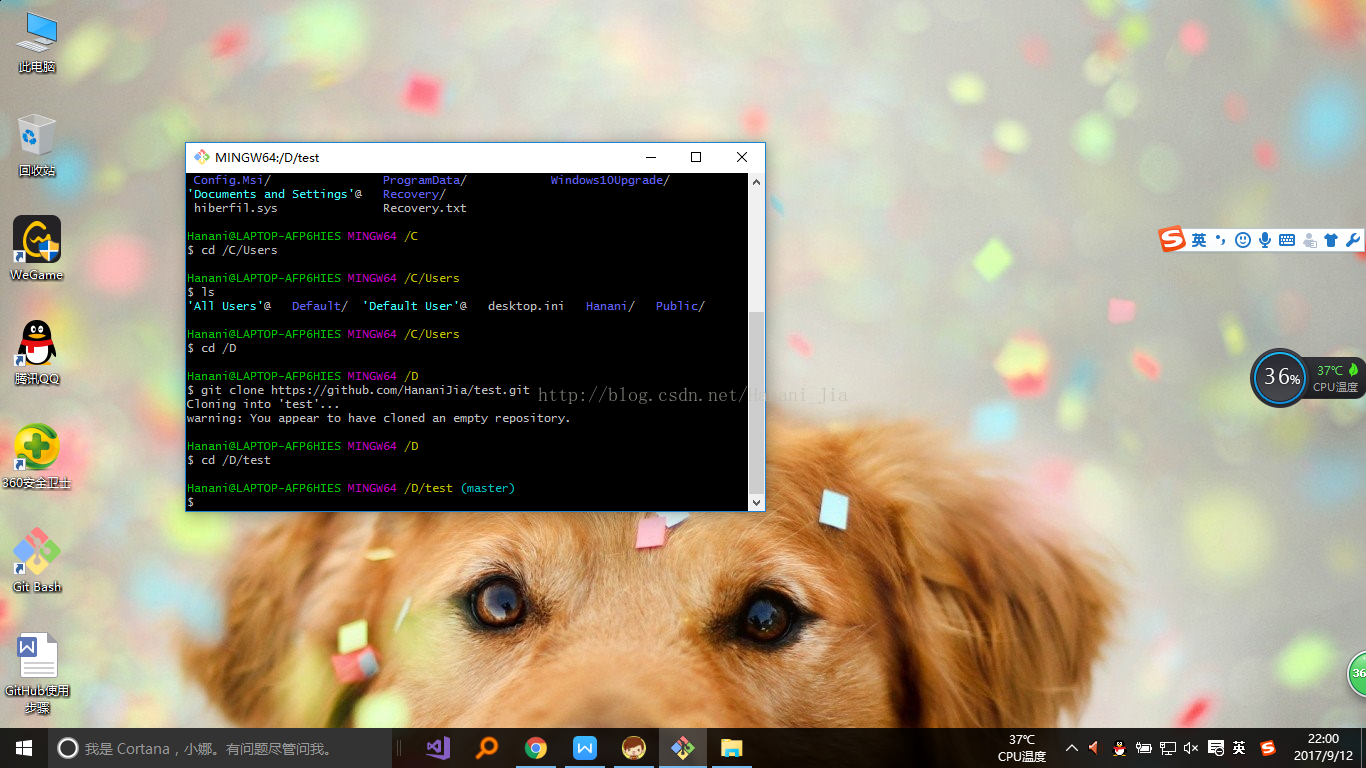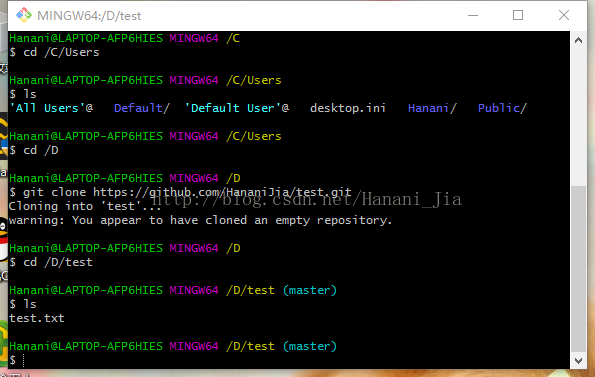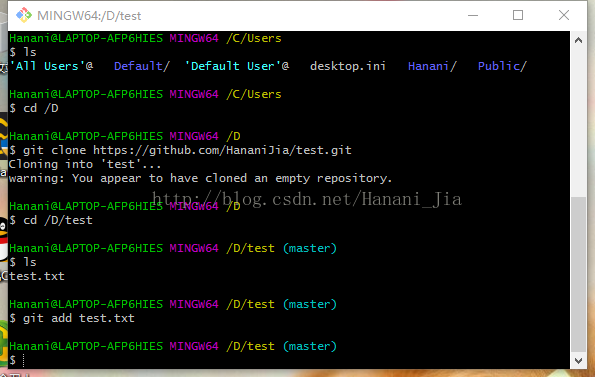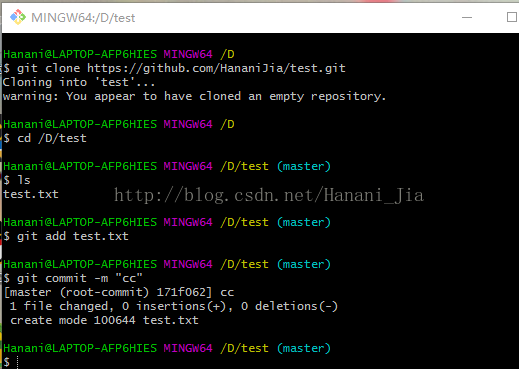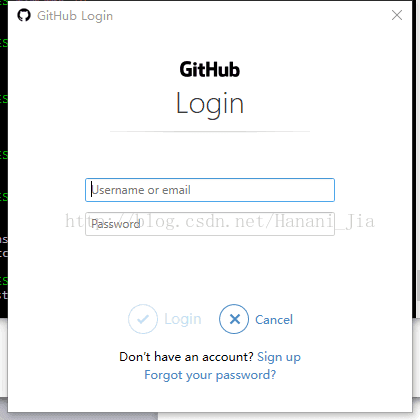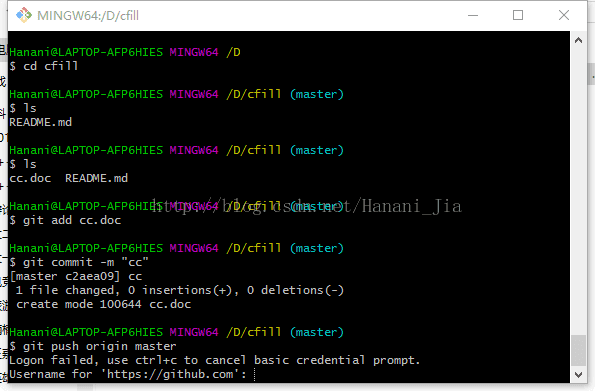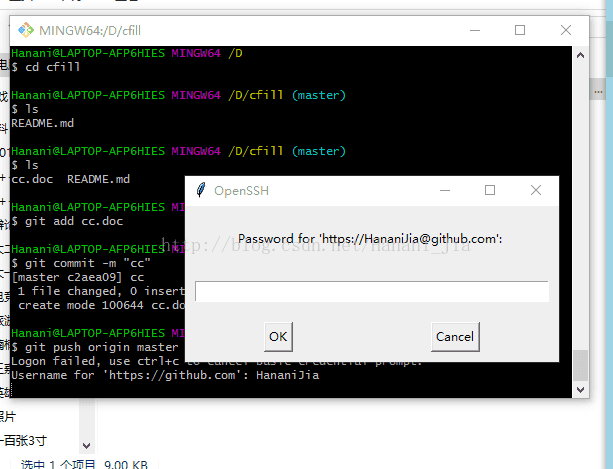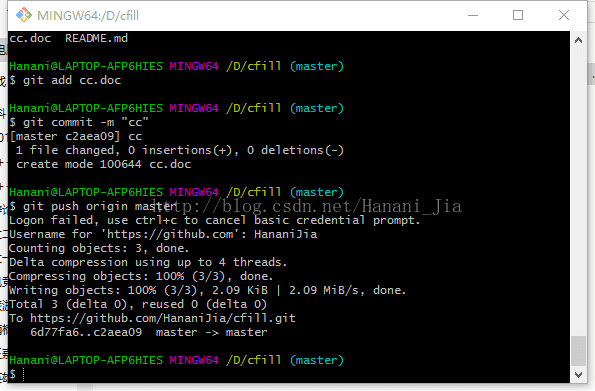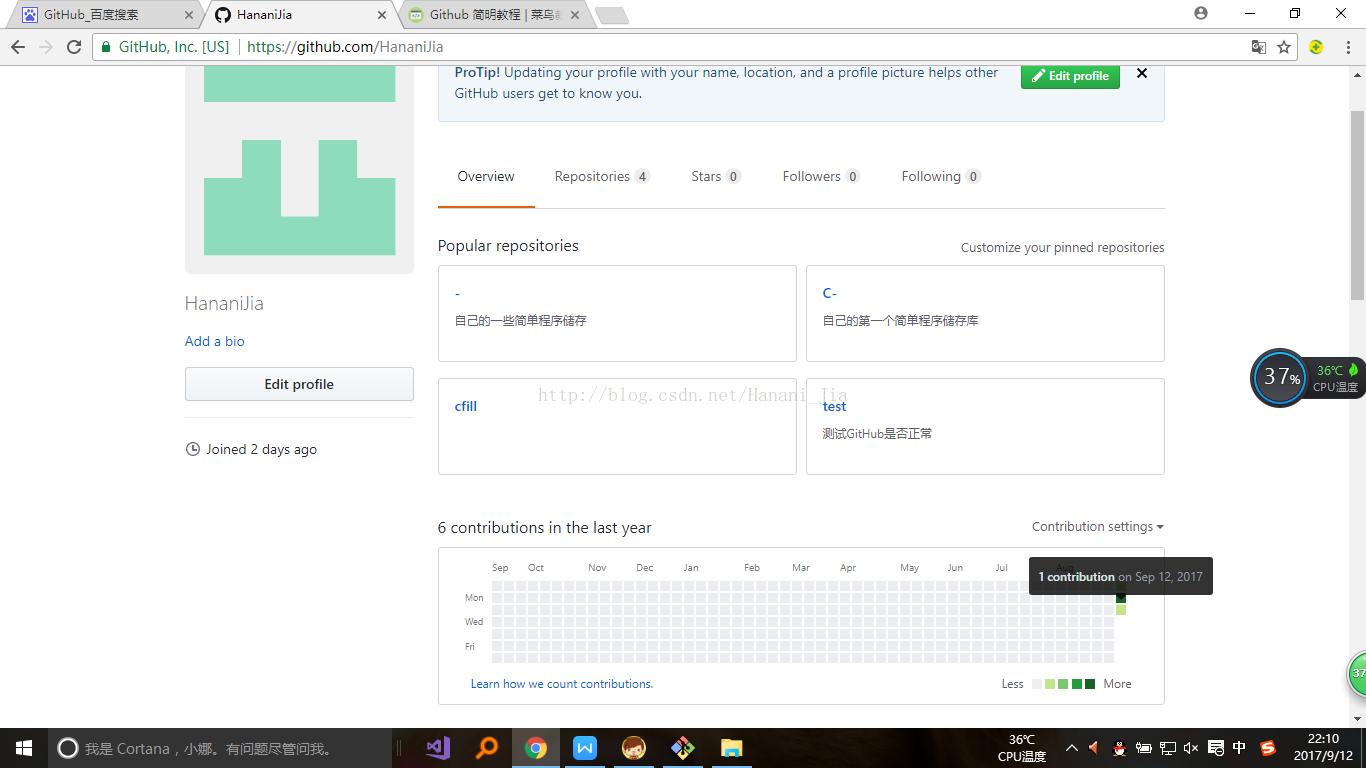GitHub常用命令及使用
GitHub使用介紹
摘要:
常用命令:
git init 新建一個空的倉庫
git status 檢視狀態
git add . 新增檔案
git commit -m '註釋' 提交新增的檔案並備註說明
git remote add origin [email protected]:jinzhaogit/git.git 連線遠端倉庫
git push -u origin master 將本地倉庫檔案推送到遠端倉庫
git log 檢視變更日誌
git reset --hard 版本號前六位 迴歸到指定版本
git branch 檢視分支
git branch newname 建立一個叫newname的分支
git checkout newname 切換到叫newname的分支上
git merge newname 把newname分支合併到當前分支上
git pull origin master 將master分支上的內容拉到本地上
提交整體演示圖例,詳情講解請繼續閱讀後一部分:
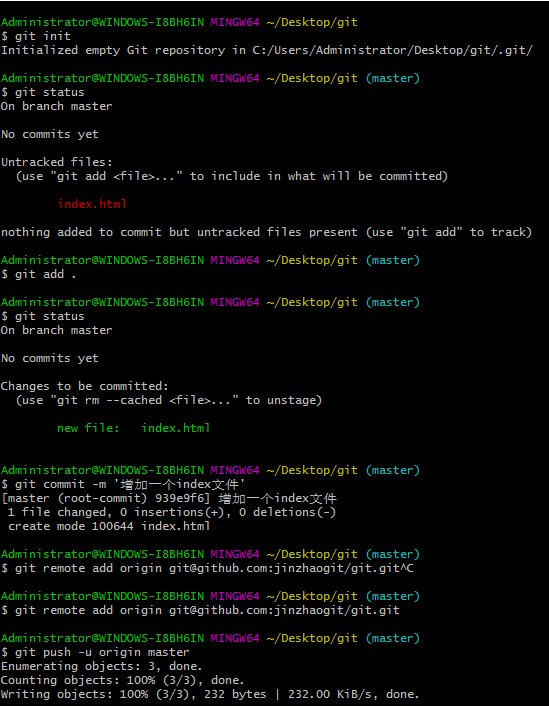
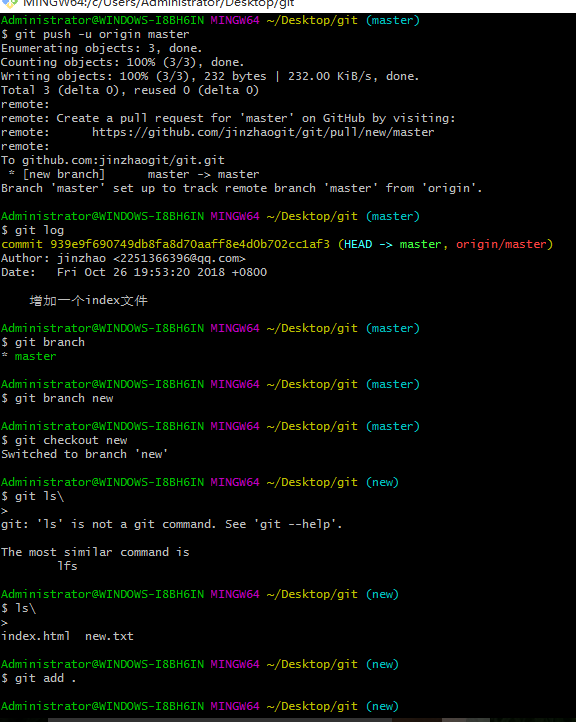
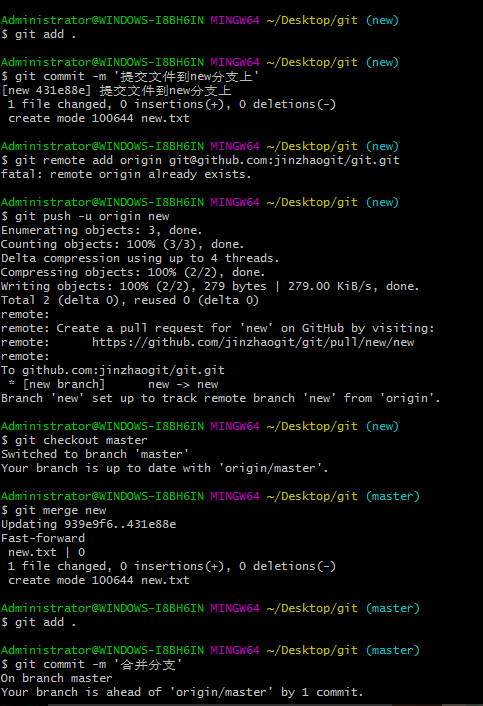

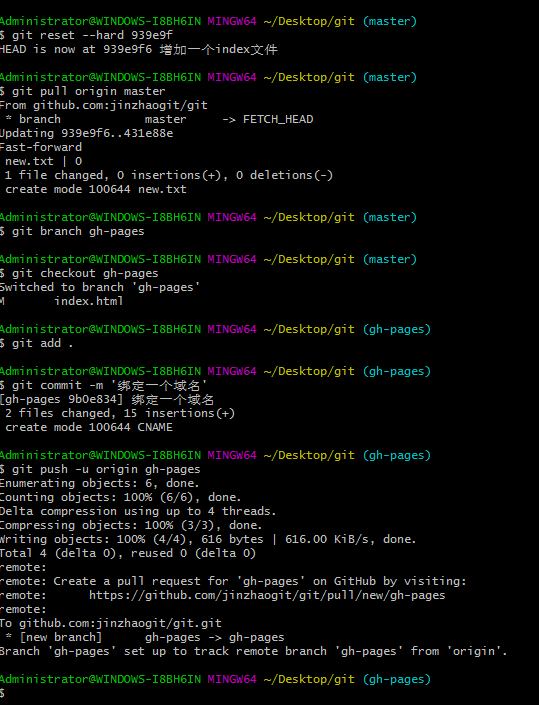
一:簡介
首先,我先對GitHub來一個簡單的介紹,GitHub有一個很強大的功能就是,你在伺服器上邊可以建立一個庫(稍後會介紹怎麼建立),寫程式碼是一件很重的任務,尤其是很多人完成一個很大的專案的時候,就十分的複雜,一群人一起來寫某個專案,大家完成的時間,完成的進度都是不相同的,你寫一點我寫一點,甚至可能你今天寫的出現了錯誤,影響到了我昨天寫的程式碼,最後怎麼才能將大家的程式碼輕鬆的彙總起來,又怎麼在彙總所有人的程式碼之後發現錯誤等等一系列問題。這樣我們就用到了GitHub這個軟體。我們在GitHub伺服器上有一個主倉庫,這裡用來儲存你的所有程式碼,如果不付費的話是所有人都可以看的,如果你不想讓別人看到你的程式碼,可以選擇付費倉庫。我們建立了主倉庫之後,就可以在電腦上建立分支,之後你就可以在電腦上完成自己的程式碼,寫完之後直接同步在電腦的分支,當你認為可以上傳的自己的主倉庫時,就可以申請更新,當通過稽核的時候,你程式碼就出現在了自己的主倉庫中,這樣全世界的程式設計師都可以檢視你的程式碼。全世界現在已經有300萬的註冊使用者,甚至還有一些相當知名的開源專案也在其中公佈程式碼。在GitHub上你可以看到很多計算機領域的精英所分享的自己的程式碼。這是GitHub的兩個主要優點,適合團隊協作,以及下載其他優秀者的程式碼。
https://github.com/ 這是GitHub的官方網站,在官網上可以註冊屬於自己的GitHub賬號,網上是全英文的,對於英語不好的同學建議使用谷歌瀏覽器,谷歌瀏覽器可以翻譯網頁變為中文使用起來十分方便。
通過簡單的步驟之後你就會有一個屬於自己的GitHub賬號。再簡單註冊完成之後會需要驗證你所輸入的郵箱才能正常使用你的GitHub。
在註冊完成之後,完成一些簡單的設定之後,你需要建立一個屬於自己的庫
在登陸自己的GitHub賬號之後,在網頁右上角的小加號是用來建立自己的庫的按鈕,之後的步驟將網頁翻譯成中文之後,按提示進行建立自己的庫即可。
第一個框是自己為自己的庫起一個名字,第二個框是自己對庫的一個簡單介紹
在建立完成自己的庫之後,下面就要讓自己的電腦克隆一個自己所建立的庫,方面自己電腦上的程式碼同步到GitHub你所建立的庫當中。
為了實現,就需要安裝一個軟體,Git Bash。
下面我就介紹一下這個軟體的安裝,以及簡單的配置。
git-scm.com 首先進入GitHub官網,下載適合自己電腦的版本
下載完安裝包之後執行
在安裝過程中直接預設選項即可。
首先要在本地建立一個ssh key 這個的目的就是你現在需要在你電腦上獲得一個密匙,就是咱們平時的驗證碼一樣的東西,獲取之後,在你的GitHub賬號裡邊輸入之後,你的電腦就和你的GitHub賬號聯絡在一起了,這樣以後就可以十分方便的通過Git bash 隨時上傳你的程式碼。下邊介紹一下如果獲得這個鑰匙,又是如何輸入到你的GitHub裡邊的呢。
這一欄 開始是你的計算機的名字在我這裡就是Hanani @後邊的內容是你的計算機型號,很多時候有的人開啟之後@後邊是亂碼,這個時候也不要在意,因為有些電腦型號是中文的,可能在顯示的時候出現了問題,不影響你後期的操作。
接下來,就要開始獲取屬於你自己的密匙。在git bash中所有功能都是通過簡單的一些程式碼來實現的。獲取密匙的時候需要輸入
$ ssh-keygen-t rsa-C "[email protected]"
需要輸入這個程式碼,引號內需要改成你在註冊GitHub的時候繫結的郵箱賬號。之後會有一些簡單的讓你確認的操作,之後讓你會提示操作路徑、密碼等等,一般情況下就直接按回車一路過就可以。
如果之後你出現了這個介面之後,就說明你的密匙已經成功建立了。現在你就需要去他剛剛顯示的儲存位置開啟它,把其中的內容複製出來。
在.ssh這個資料夾中
之後你會看到這些內容,有的人會在id_rsa後邊帶有一個pub,之前看網上教程需要找到帶pub的檔案,因為我在生成後沒有帶.pub的檔案,懷著忐忑的心開啟id_rsa後發現這裡邊的密匙也是可以使用的。開啟id_rsa的時候需要用記事本的方式開啟。
ssh-rsa AAAAB3NzaC1yc2EAAAADAQABAAABAQDIskXqZF3SSFtACK6zoNGJabikTBC3kig6+4j4dCq1tswhA9YkuJCi0WpRmGYWBQ67dyT2or7RedFZlULLZN3nL6AWlo5V2jRXw4WQxCon2rU1p122wmiTzqYOfsykjwullWV4bYcZU4n77A4/9WwlSqZCpEbcdwV8IMkvwfJUInSWqTvmYMcKTWu8yad5DZ2v7LBWfgsL/Tfx7aEB8UjDNJ6SPw30Yijy+62YrftYGgbuwoiL9hDNGO2LfjgOkglHTBJaZe31uQLLWc5uCzd+7Dgh7RaKMmeuz2Uv7yqm/IEU9jH8cPMR9YRPIhmzg38G2s9ILn27QqW9j1hrFY1V [email protected]
這就是我所獲取的密匙,開啟之後很長的一段,不要驚訝,沒有問題,這就是你所需要的密匙。
現在你就需要登入到你的GitHub上邊新增這個密匙,
開啟你GitHub的設定介面,找到SSH and GPG keys這個選項之後,在網頁右上角有一個新增新的SSH keys 點選
這裡的title 是讓你給你的密匙起一個名字,根據個人喜好,什麼名字都可以,然後把你在剛剛檔案中複製的密匙,填寫在下邊的大框裡。儲存即可。
之後你就可以回到你的Git bash上邊了
然後輸入上邊的程式碼,來檢查是否成功繫結。第一次繫結的時候輸入上邊的程式碼之後會提示是否continue,在輸入yes後如果出現了:You've successfully authenticated, but GitHub does not provide shell access 。那就說明,已經成功連上了GitHub。接下來還需要簡單的設定一些東西。
輸入上邊的程式碼,name最好和GitHub上邊的一樣,email是一定要是註冊GitHub的那個郵箱地址
這兩個的順序可以顛倒,沒有固定的順序。
下面就要將你的庫克隆下來到本地電腦中,方便以後進行上傳程式碼。
在庫建立完成之後 會有一個網址出現在網頁中。
個人習慣將自己的檔案儲存在d盤之中,所以你先需要將git bash定位在d盤中
在git bash中輸入 cd /D 注意盤名字一定要是大寫。如不輸入這個語句 不給git bash定位的話,預設的本地檔案位置是在c盤中。
輸入之後會出現/D說明定位成功。
之後輸入
git clone後邊的網址就是你建立庫成功之後的網址
之後開啟我所定位的D盤
可以看到,D盤中已經有以我的庫名所建立的檔案夾了。
開啟這個資料夾,然後在其中建立一個任意格式,任意名稱的檔案。
之後重新定位git 把書 的位置,定位在你庫的資料夾。
之後輸入ls語句 ls的作用是檢視你目前所定位的資料夾中的檔案,現在可以看出來,我剛剛所建立的test檔案已經出現了。
然後輸入 git add test.txt
之後輸入然後git commit -m "cc" 引號內的內容可以隨意改動,這個語句的意思是 給你剛剛上傳的檔案一個備註,方便查詢記憶而已
輸入之後出現以上情況,然後在輸入git push origin master 之後會出現一個
介面,在這裡登陸你之前註冊的GitHub賬號之後點選login。
如果之後出現這種情況的話,就是登陸失敗了,這時候你就需要輸入你GitHub的賬號名稱
輸入之後會出現這個介面,然後再次輸入你的GitHub密碼。
出現類似介面,你就可以歡呼了,代表你成功了。
現在開啟你的GitHub網站,找到你建立的庫
發現今天的格子已經綠了,說明你已經上傳了你剛剛所建立的檔案。
再之後,你只需要將你的程式碼,放到庫的對應的資料夾中,然後使用,git add 、git commit -m " " 、最後git push origin master,將你的程式碼提交就可以了。
參考瞭解