Eclipse安裝教程
eclipse下載地址:
https://pan.baidu.com/s/15d6l72zco1SNMZzKhjHtZw
安裝步驟:
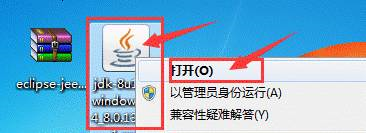
1.根據系統型別選擇安裝,64位電腦安裝“jdk-8u131-windows-x64_8.0.1310.11.exe”,32位電腦安裝“jdk-8u131-windows-i586_8.0.1310.11” 。
2.
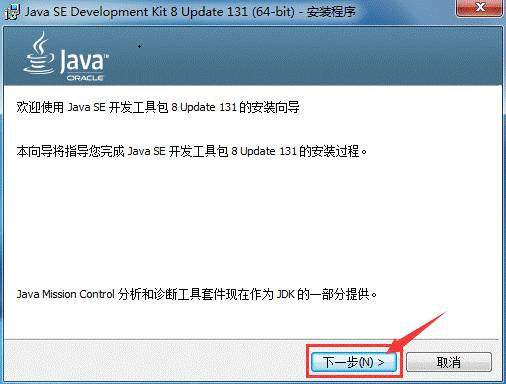
點選下一步
3.
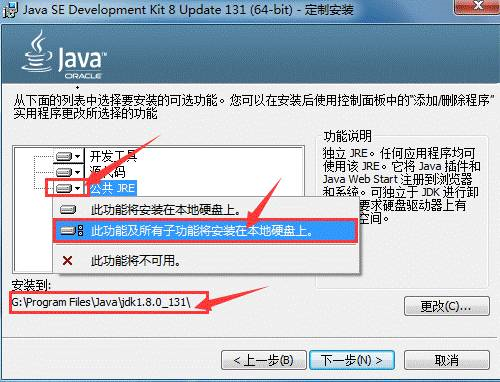
點選“公共JRE”,選擇“此功能及所有子功能將安裝在本地硬碟上”。此軟體為了好呼叫環境,不要更改安裝路徑。
4.

等待安裝
5.
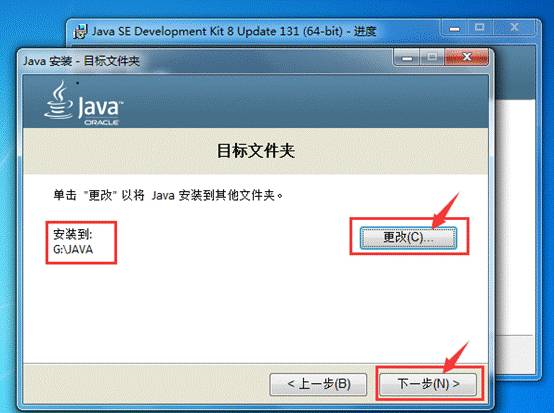
點選更改選擇安裝路徑,可在D盤或其它盤上,新建一個“java”資料夾。選擇安裝路徑後,點選“下一步”。
6.
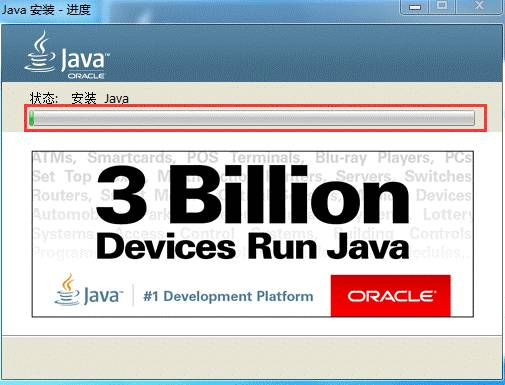
等待安裝
7.
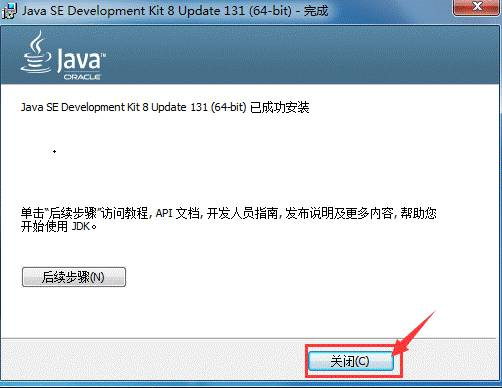
點選關閉
配置JAVA執行環境 :
8.右擊“計算機”。點選“屬性”。

9.點選“高階系統設定”。
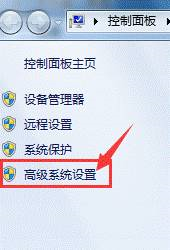
10.點選“高階”,再點選“環境變數”。
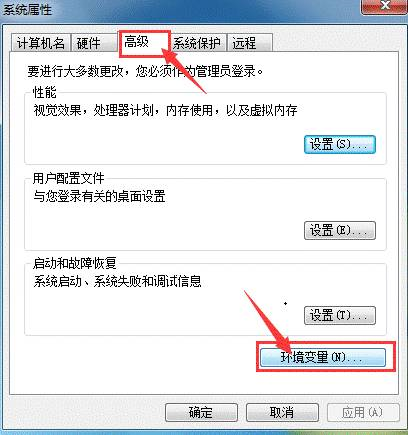
11.點選“新建”。變數名輸入“JAVA_HOME”,變數值輸入JAVA軟體安裝路徑。步驟:第三步處的路徑。說明:雙引號不要輸入或複製到。

12.點選“新建”,變數名輸入“CLASSPATH”變數值輸入“ .;%JAVA_HOME%\lib\dt.jar;%JAVA_HOME%\lib\tools.jar; ”。說明:雙引號不要輸入或複製到。
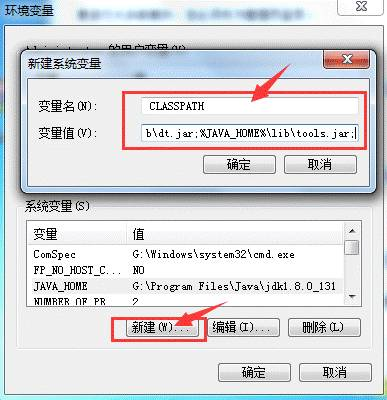
13.在系統變數中找到“Path”,點選“編輯”。在後面加入“ ;%JAVA_HOME%\bin ”。說明:雙引號不要輸入或複製到。
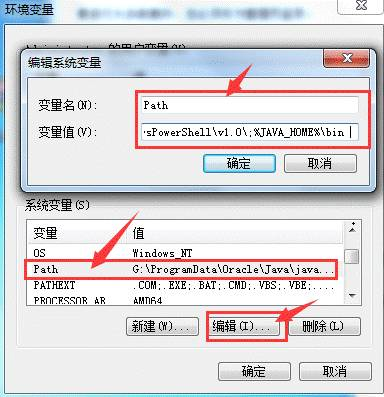
14.同時按鍵盤上的“WIN鍵+R鍵”。輸入“cmd”。點選確定。

15.輸入“ java -version ”。按一下“回車鍵”(Enter) 。出現一下文字說明安裝成功。如果出現其他文字。說明安裝失敗,你可能需要從第11步重新配置。
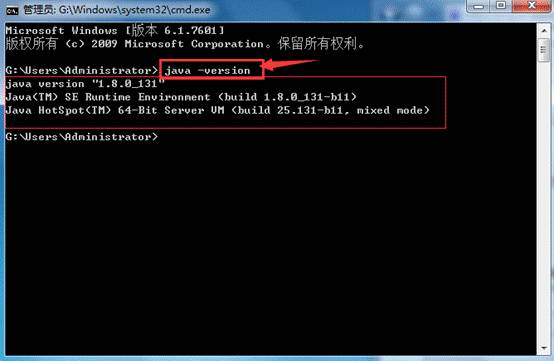
16.右擊“eclipse-jee-oxygen-R-win32-x86_64.zip”檔案。點選“解壓到eclipse-jee-oxygen-R-win32-x86_64”。
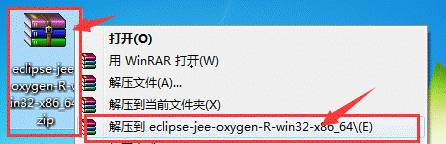
17.雙擊“eclipse.exe”檔案。
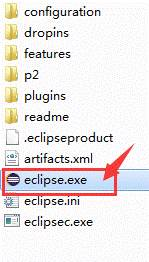
18.軟體開始執行。
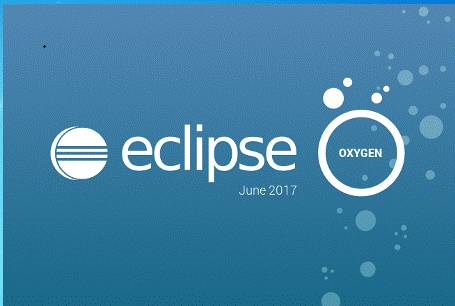
19.把“Welcome”關閉。
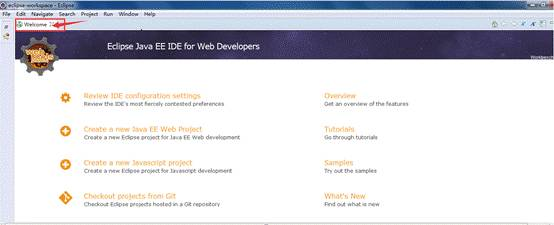
20.搞定
