Ubuntu 安裝後的配置及美化(二)
Ubuntu安裝後的配置與美化(二)
上篇文章講了安裝ubuntu後的一系列基礎的配置,已經可以滿足日常的使用了,這篇文章講一下安裝 IDE 及一些其他的配置。
1.安裝 SSR
下載 SSR 客戶端
git clone https://github.com/ssrbackup/shadowsocksr使用 vim 建立配置檔案 shadowsocks.json
{ "server": "0.0.0.0", "server_ipv6": "::", "server_port": 9427, "local_address": "127.0.0.1", "local_port": 1080, "password": "password", "method": "none", "protocol": "auth_chain_a", "protocol_param": "", "obfs": "plain", "obfs_param": "", "speed_limit_per_con": 0, "speed_limit_per_user": 0, "additional_ports" : {}, // only works under multi-user mode "additional_ports_only" : false, // only works under multi-user mode "timeout": 120, "udp_timeout": 60, "dns_ipv6": false, "connect_verbose_info": 0, "redirect": "", "fast_open": false }
主要需要配置以下幾個選項:
"server_port":9427, //埠
"password":"password", //密碼
"protocol":"auth_chain_a", //協議外掛
"obfs":"plain", //混淆外掛
"method":"none", //加密方式填上自己伺服器中的 SSR 的埠、密碼等資訊,然後儲存。
然後執行
python local.py -c /etc/shadowsocks.json -d startSSR便在後臺運行了。
更多參考文件,請參考該指令碼作者的 github wiki 。
2.配合 Proxy SwitchyOmega 使用
這個外掛可以直接到官網下載或者通過 chrome 擴充套件商店下載。
下載完成後點選擴充套件程式 Proxy SwitchyOmega ,進入詳細設定頁面。
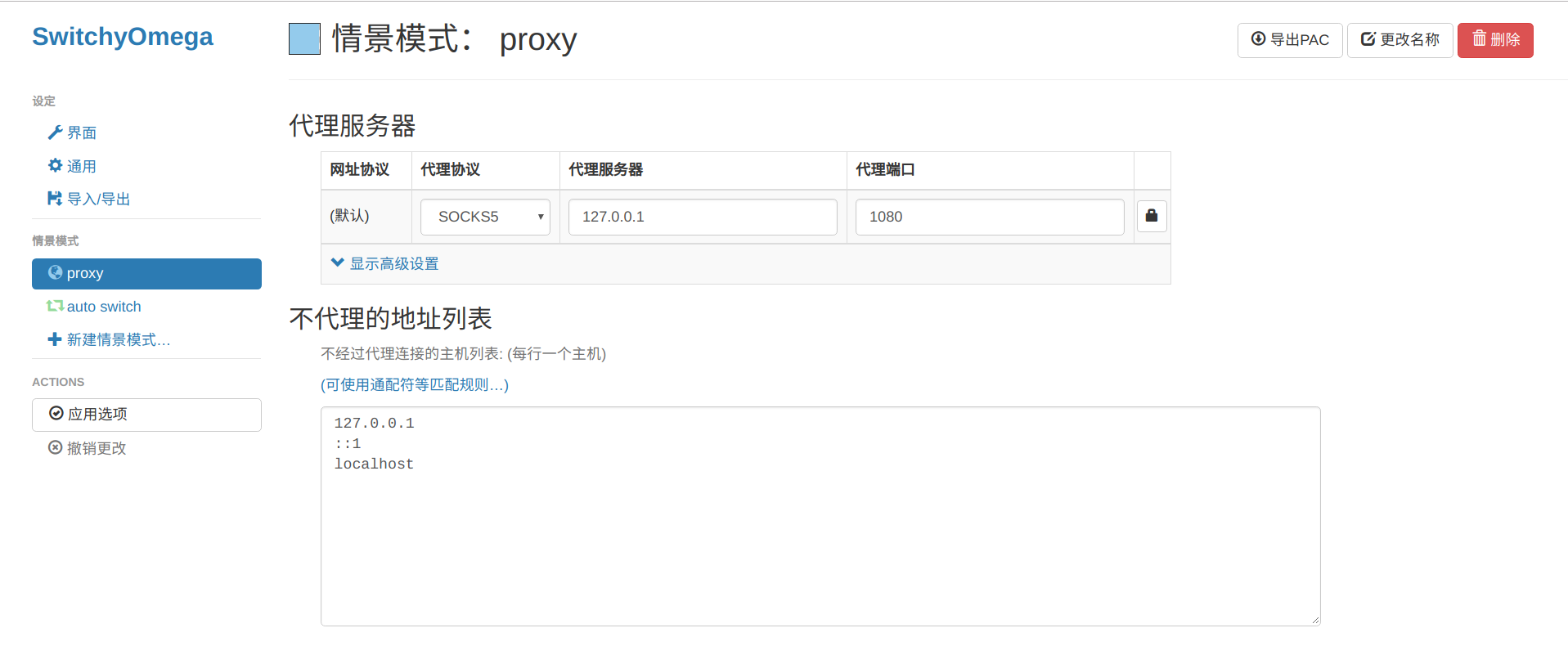
新建一個情景模式,選擇如下:
- 代理協議:SOCKS5
- 代理伺服器:127.0.0.1
- 代理埠:1080
然後點選應用選項,我們便能愉快的上網了~
但是這樣設定的話將預設選擇全域性模式訪問,這樣在訪問國內網站的時候速度會變得很慢,我們需要設定自動切換模式,按下圖設定好
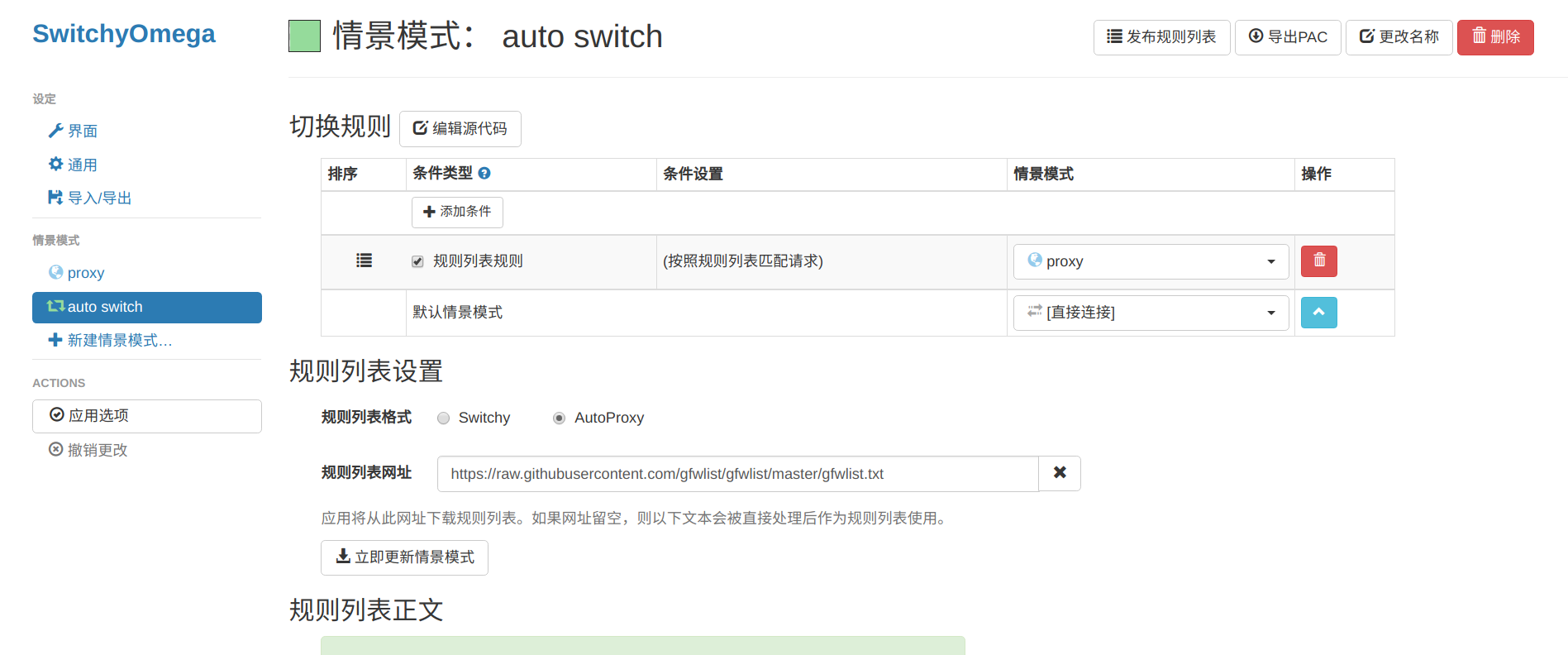
- 規則列表格式選擇:AutoProxy
- 規則列表網址:https://raw.githubusercontent.com/gfwlist/gfwlist/master/gfwlist.txt
填好以後點選網址欄下邊的 立即更新情景模式 ,然後再點選 應用選項 ,以後我們便能自動切換國內外代理了。
2.安裝 pycharm 和 idea
pycharm
對於 IDE,我自己一直對 JetBrains 系的開發工具情有獨鍾,linux下的安裝並不困難,我們在官網下載好壓縮檔案並解壓開啟後,找到 bin 目錄下的 pycharm.sh,在終端執行
sh ./pycharm.sh便會執行安裝程式了。
等程式安裝好後,以後我們想執行 pycharm 也需在終端敲入上述命令,這樣子雖然也可以執行程式,但我個人覺得還是稍顯麻煩,還是有圖示的話直接開啟方便。
所以接下來我們來建立 pycharm 圖示,在終端執行:
sudo vim /usr/share/applications/Pycharm.desktop建立 pycharm 圖示,然後寫入:
[Desktop Entry]
Type=Application
Name=Pycharm
GenericName=Pycharm3
Comment=Pycharm3:The Python IDE
Exec=sh /home/weixuqin/Documents/pycharm-2018.3/bin/pycharm.sh
Icon=/home/weixuqin/Documents/pycharm-2018.3/bin/pycharm.png
Terminal=pycharm
Categories=Pycharm;在這兩行中填入執行檔案和圖示的路徑
Exec=sh /home/weixuqin/Documents/pycharm-2018.3/bin/pycharm.sh
Icon=/home/weixuqin/Documents/pycharm-2018.3/bin/pycharm.png然後我們便能在應用程式中找到 pycharm,直接點選便能開啟使用了。
IntelliJ idea
安裝 idea 的 方法和 pycharm 的一樣,也是執行 sh 檔案,然後建立啟動應用圖示,貼上相關程式碼
sudo /usr/share/applications/idea.desktop # 建立 idea 圖示寫入配置
[Desktop Entry]
Name=IdeaIU
Comment=IdeaIU
Exec=env JAVA_HOME=/usr/lib/jvm/java-8-openjdk-amd64 /home/weixuqin/Documents/idea-IU-183.4284.148/bin/idea.sh
Icon=/home/weixuqin/Documents/idea-IU-183.4284.148/bin/idea.png
Terminal=false
Type=Application
Categories=Application;Development;接下來我們便可以在應用程式中啟動 idea 了。
3.安裝 mysql、python、git、vim
很簡單,一鍵安裝:
mysql
sudo apt-get install mysql-serverpython
ubuntu 自帶 python3,需要安裝python2 的朋友執行下列命令
sudo apt-get install pythongit
sudo apt-get install gitvim
sudo apt-get install vim4.終端配置
在linux下我們當然要使用最牛逼的終端 zsh 了,比預設的 bash 多了很多功能,而且還可以更改主題等等,但是預設的 zsh 配置很麻煩,好在有個開源的專案叫 oh-my-zsh , 開發者已經為我們做好了一系列配置,我們只需要下載並安裝它就可以了。
貼出相關程式碼:
ubuntu 自帶的 shell 並沒有 zsh,我們先安裝 zsh
sudo apt-get install zsh安裝下載工具
sudo apt-get install curl # 安裝 curl
sudo apt-get install wget # 或安裝 wget安裝 oh-my-zsh
可以通過 curl 或 wget 兩種方式安裝:
curl
sh -c "$(curl -fsSL https://raw.github.com/robbyrussell/oh-my-zsh/master/tools/install.sh)"wget
sh -c "$(wget https://raw.githubusercontent.com/robbyrussell/oh-my-zsh/master/tools/install.sh -O -)"安裝過程會讓你輸入管理員密碼,輸入後便自動切換到 zsh 頁面了。
這時候記得重啟下,或者當你關閉終端再次開啟還是原來的 bash。
更改主題
更改主題為 ys 。
開啟隱藏檔案 .zshrc
vim .zshrc找到 ZSH_THEME 這一行,修改預設主題
ZSH_THEME="ys"退出儲存後,應用一下 .zshrc 檔案
source .zshrc便成功將主題修改為 ys 了。
然後我們再在終端首選項中修改一下字型,頁面背景,我喜歡 solarized 的配色方案。這時候你的終端便很好看了。
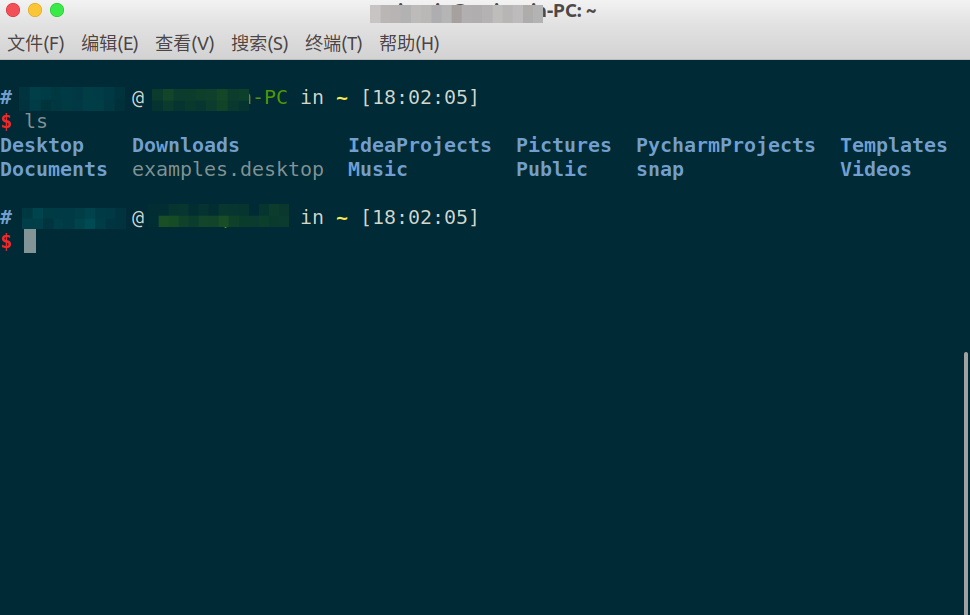
結尾
emm...暫時就想到這麼多了,以後有其他的再更新補充,linux下安裝跟程式設計相關的操作還是挺方便的,很多時候環境變數也自動幫你配置好了,而且沒有 Windows 下的一系列問題,這也是我鍾愛 linux 和 MacOS 的原因,當然 Windows 也有很多優點,選擇最適合你的就是最好的。
最後我要吐槽一下部落格園的 Markdown渲染,是真的醜(黑人臉)。。。。
