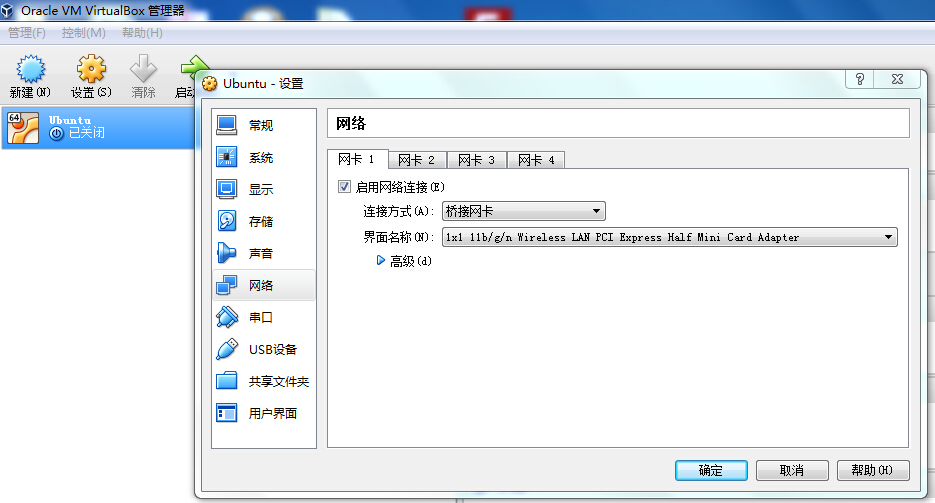在Win10 中使用VirtualBox安裝Ubuntu
今天在win10下使用virtualbox安裝Ubuntu。記憶體給了3G、硬碟給了60G,分了1536M給了交換空間、剩下的都是根目錄。安裝成功,把安裝過程記載如下:
附轉載原文:
本教程將指引讀者在Windows作業系統下使用開源虛擬機器軟體VirtualBox安裝Ubuntu,讀者也可以使用其他虛擬機器VMware Workstation安裝。
一.材料和工具
1. 安裝好的VirtualBox虛擬機器軟體
請確認安裝好VirtualBox,如仍未安裝VirtualBox,請點選下載地址安裝.
VirtualBox下載地址
2. Ubuntu LTS 14.04 ISO映像檔案
32位Ubuntu LTS 14.04的下載地址: 普通下載 | 迅雷下載 | 旋風下載
64位Ubuntu LTS 14.04的下載地址: 普通下載 | 迅雷下載 | 旋風下載
二.步驟
(一)確認系統版本
上面已經提供32位和64位Ubuntu系統的下載地址。如果您的電腦較新或者記憶體大於4G,建議您選擇64位的Ubuntu系統。
如果您選擇的系統是32位Ubuntu系統,那麼直接跳過此步驟內容,查閱步驟(二):“安裝前的準備”。
如果您選擇的系統是64位Ubuntu系統,那麼在安裝虛擬機器前,我們還要進入BIOS開啟CPU的虛擬化。
- 進入BIOS
大部分電腦品牌廠商的電腦進入Bios,只需要在開機的第一時間按下鍵盤上Del鍵即可進入Bios系統。如果您的電腦按Del熱鍵不能進入Bios,那麼就需要您去百度電腦對應主機板進入Bios的方法,比如我使用的lenovo桌上型電腦是使用F1熱鍵進入Bios. -
開啟CPU 虛擬化
把Virtualization設定為Enabled狀態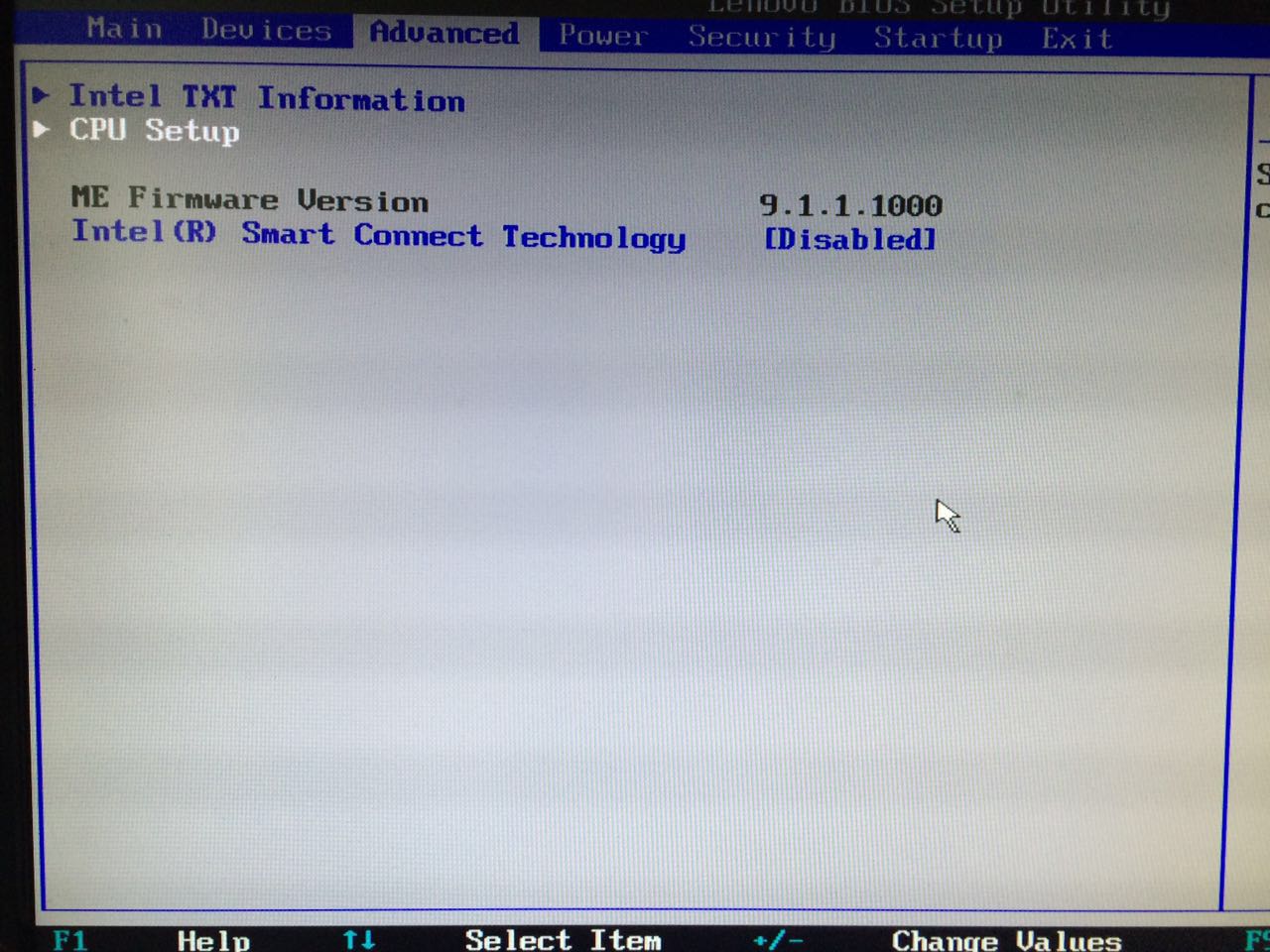
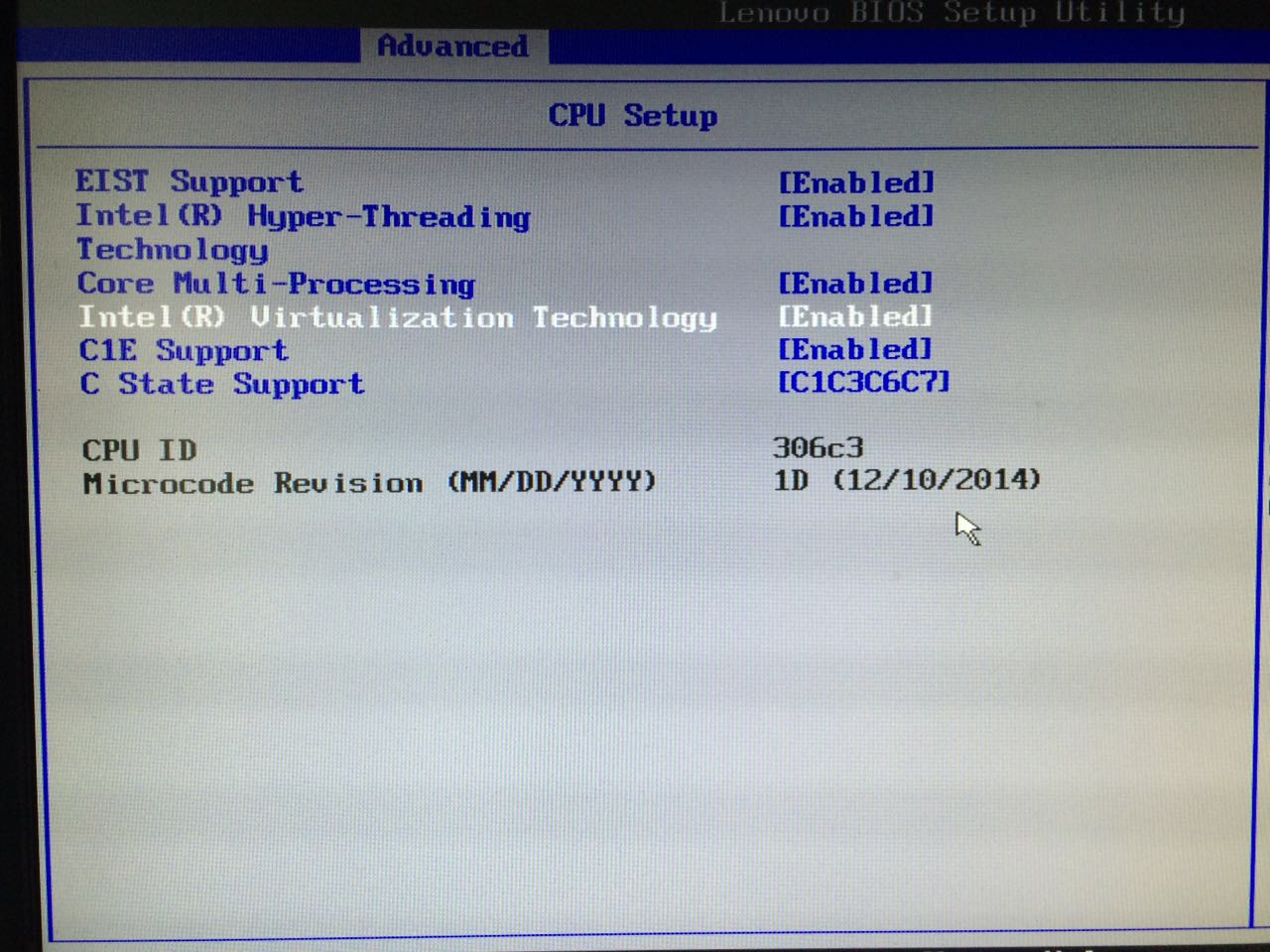
(二)安裝前的準備
-
開啟VirtualBox,點選“建立”按鈕,建立一個虛擬機器
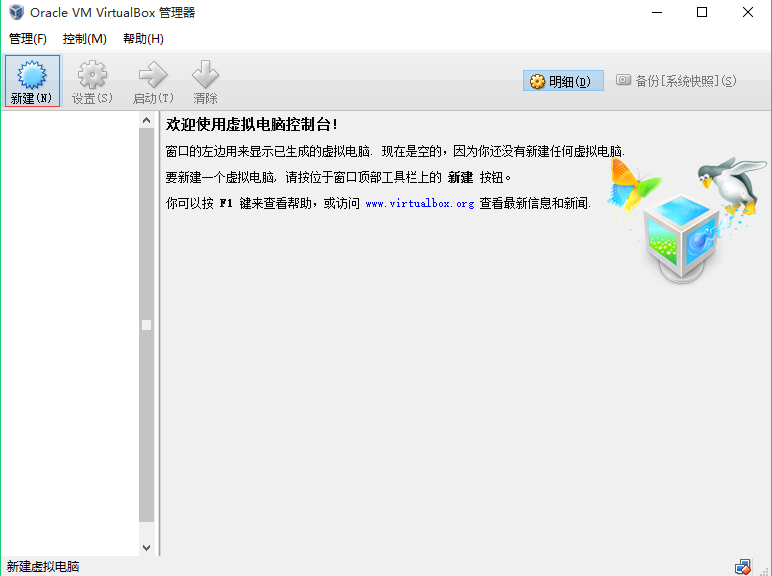
-
給虛擬機器命名,選擇作業系統,版本
如果您選擇的系統是32位Ubuntu,那麼版本請選擇“Ubuntu (32 bit)”
如果您選擇的系統是64位Ubuntu,那麼版本請選擇“Ubuntu (64 bit)”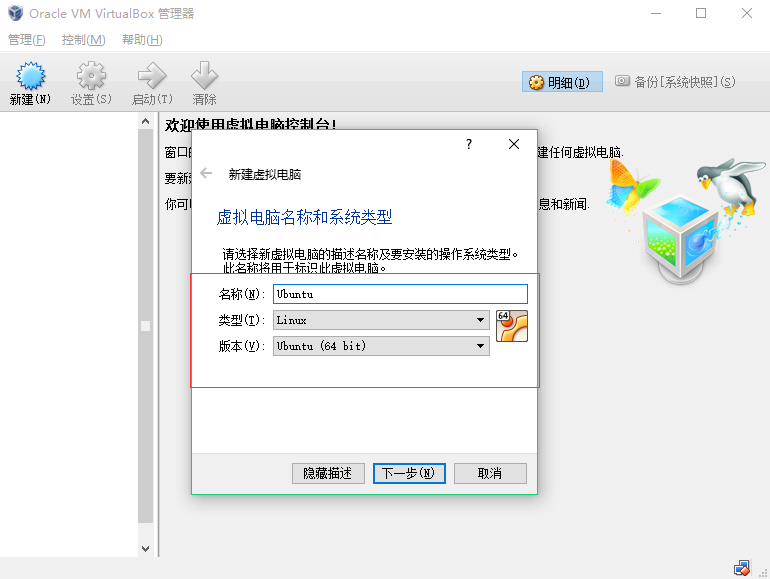
-
選擇記憶體大小
因為筆者的電腦總記憶體為4GB,因此這裡劃分1GB的記憶體給Ubuntu(實際上在這種配置執行虛擬機器以後,仍會稍顯示卡頓,建議電腦總記憶體增加到8GB以上)。如果你電腦上的總記憶體有8GB,那麼可以劃分3GB記憶體給Ubuntu,這樣執行會快很多。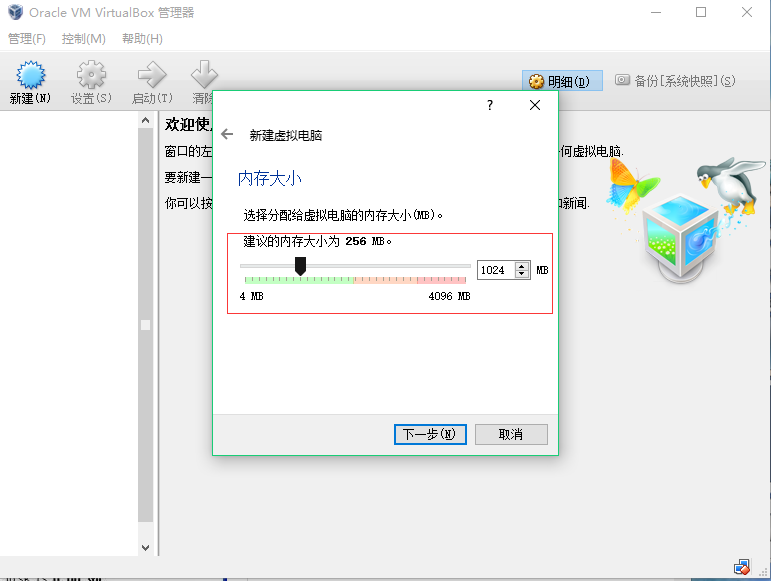
-
建立虛擬硬碟
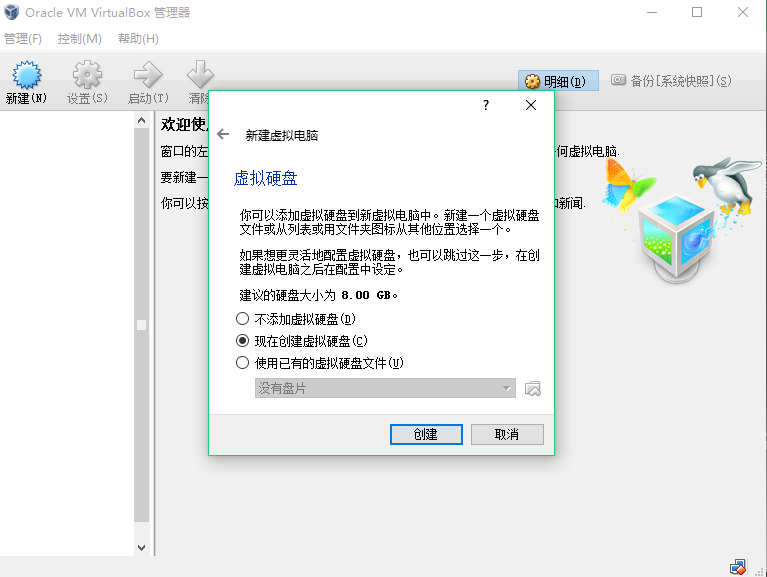
-
選擇虛擬硬碟檔案型別VDI
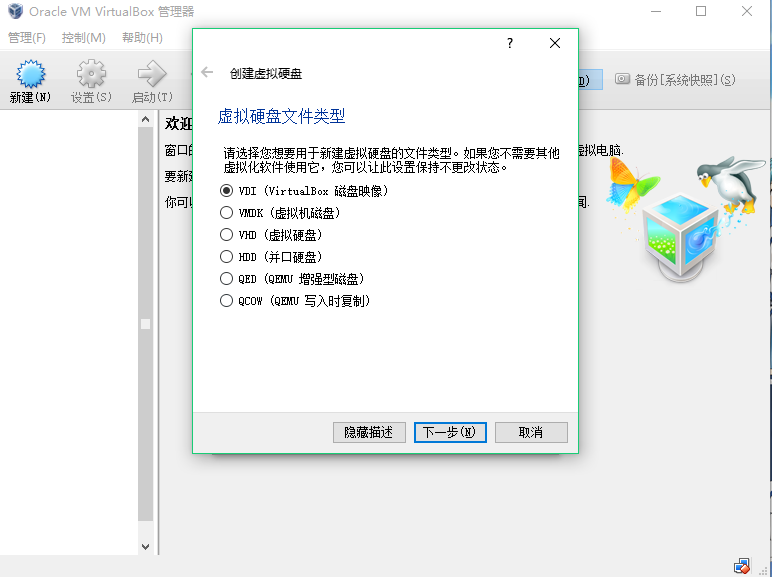
-
虛擬硬碟選擇動態分配
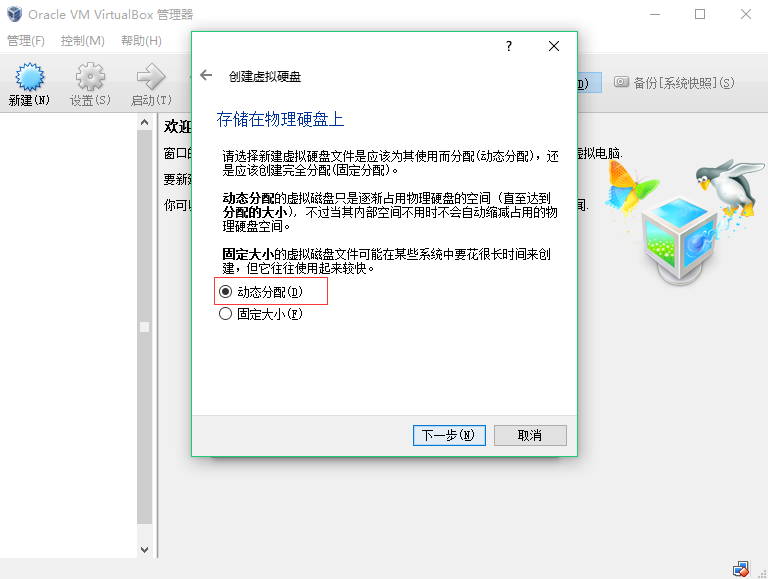
-
選擇檔案儲存的位置和容量大小
如果只是學習hadoop,那麼預設8G容量是夠用的。但是考慮到讀者可能安裝其他應用軟體,因此這裡劃分20GB用於檔案儲存。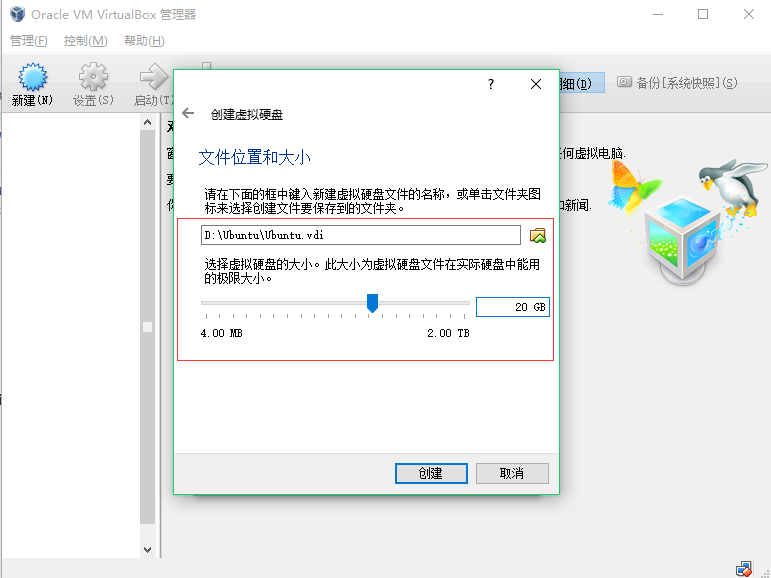
-
點選建立就可以
(三)安裝Ubuntu
-
選擇下載的Ubuntu LTS 14.04的ISO映像檔案
到達此介面,請勿直接點選啟動按鈕,否則有可能會導致程序中斷。讀者應該先設定“儲存”,請點選下圖中紅框中的按鈕,開啟儲存設定介面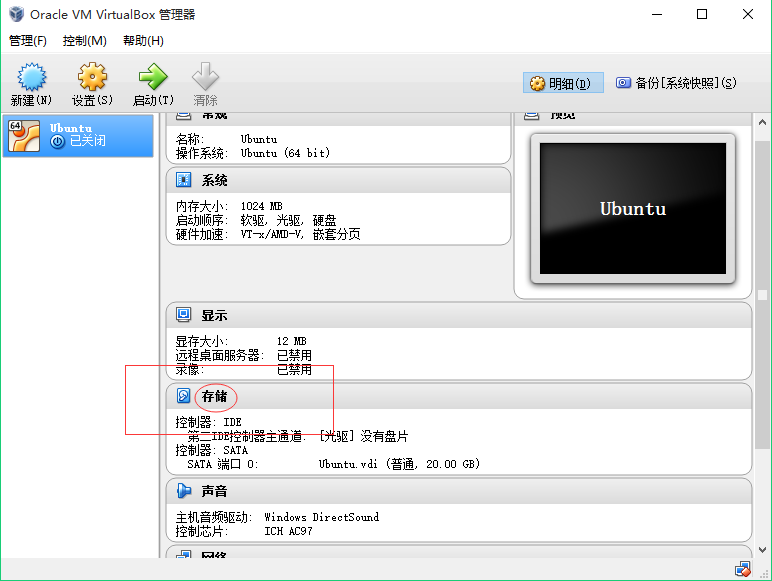
-
進入儲存設定介面後,點選沒有碟片,再點選光碟按鈕,選擇一個虛擬光碟機,新增上面您下載的Ubuntu LTS 14.04 ISO映像檔案。
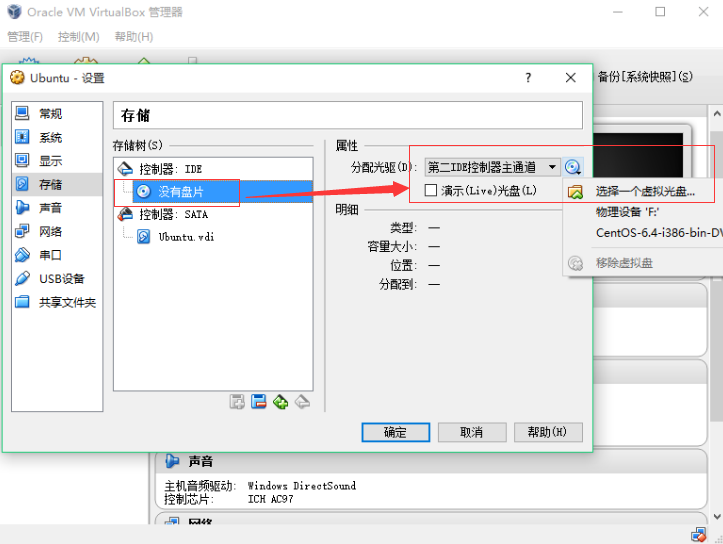
-
選擇剛建立的虛擬機器Ubuntu,點選“啟動”按鈕
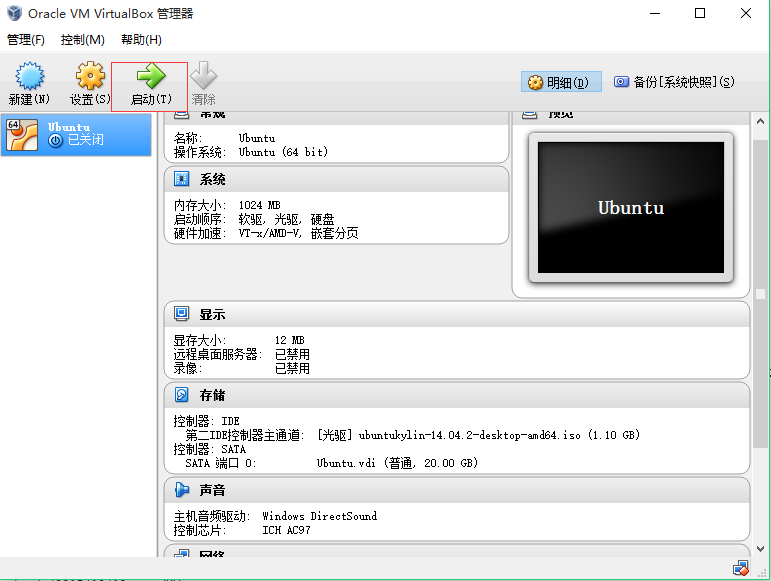
-
啟動如果看到下面的介面,那麼請下拉選項選擇你剛才選擇的ISO檔案。(如果沒有出現此介面,直接跳往下一步即可)
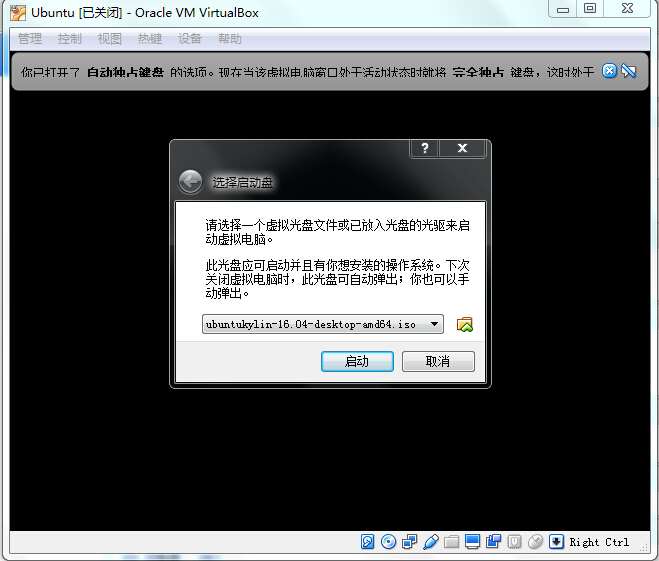
-
啟動看到Ubuntu 的安裝歡迎介面
選擇你想用的語言,推薦使用中文(簡體)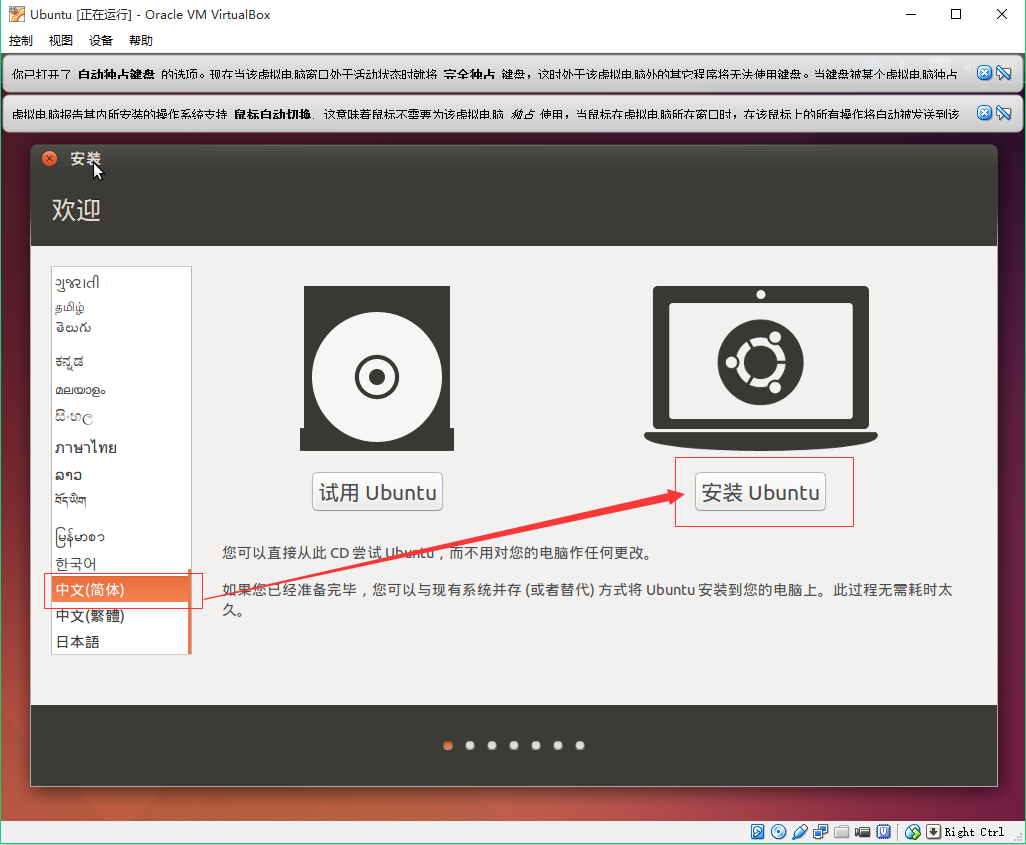
- 檢查是否連線網路,是否安裝第三方軟體
直接點選“繼續”按鈕。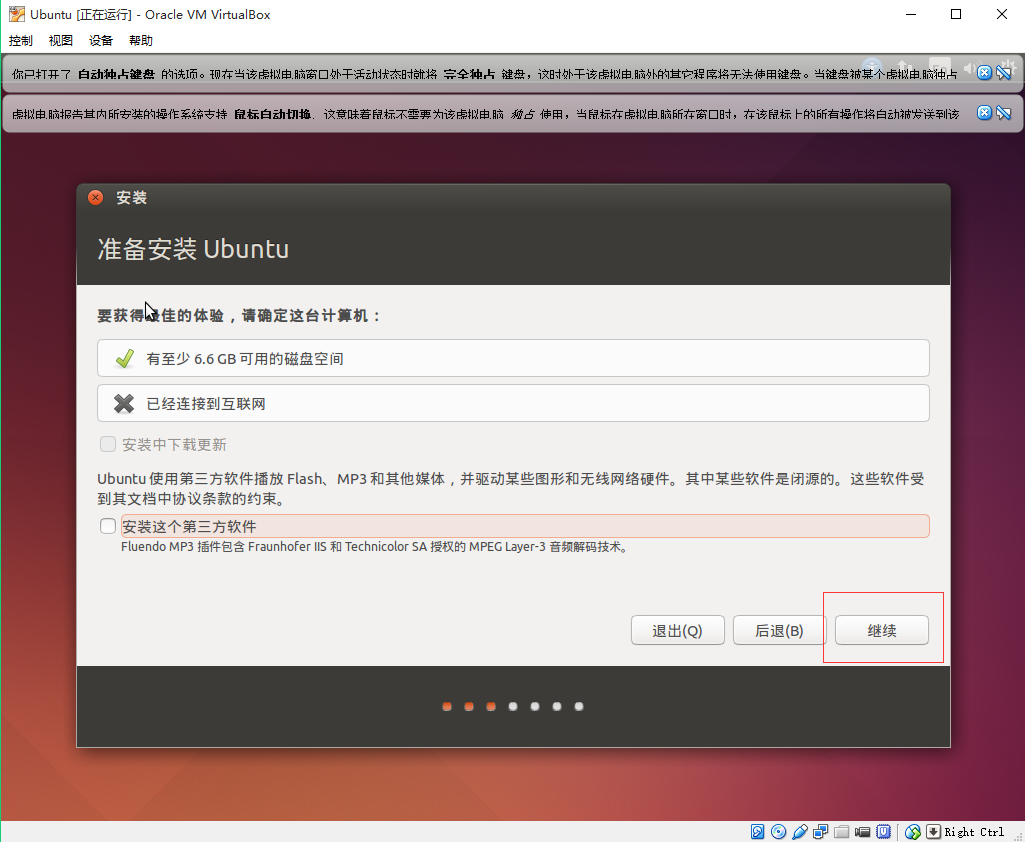
- 確認安裝型別
我們選擇”其他選項”,在點選繼續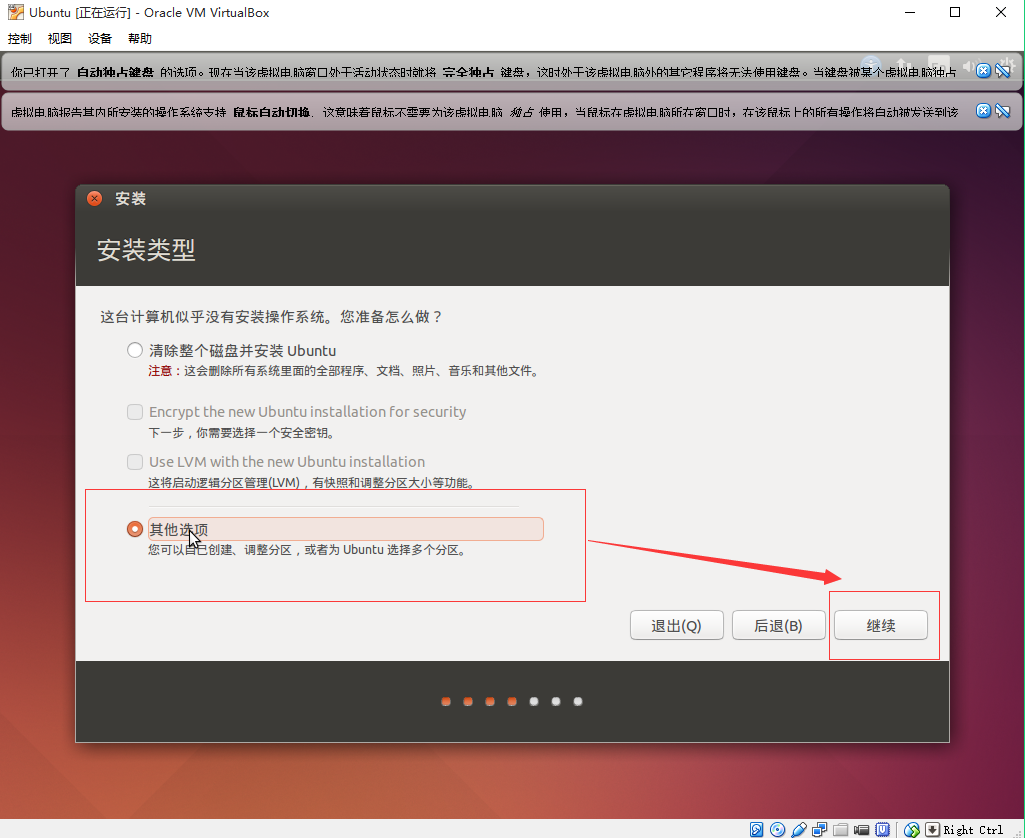
- 新建分割槽表
點選“新建分割槽表”按鈕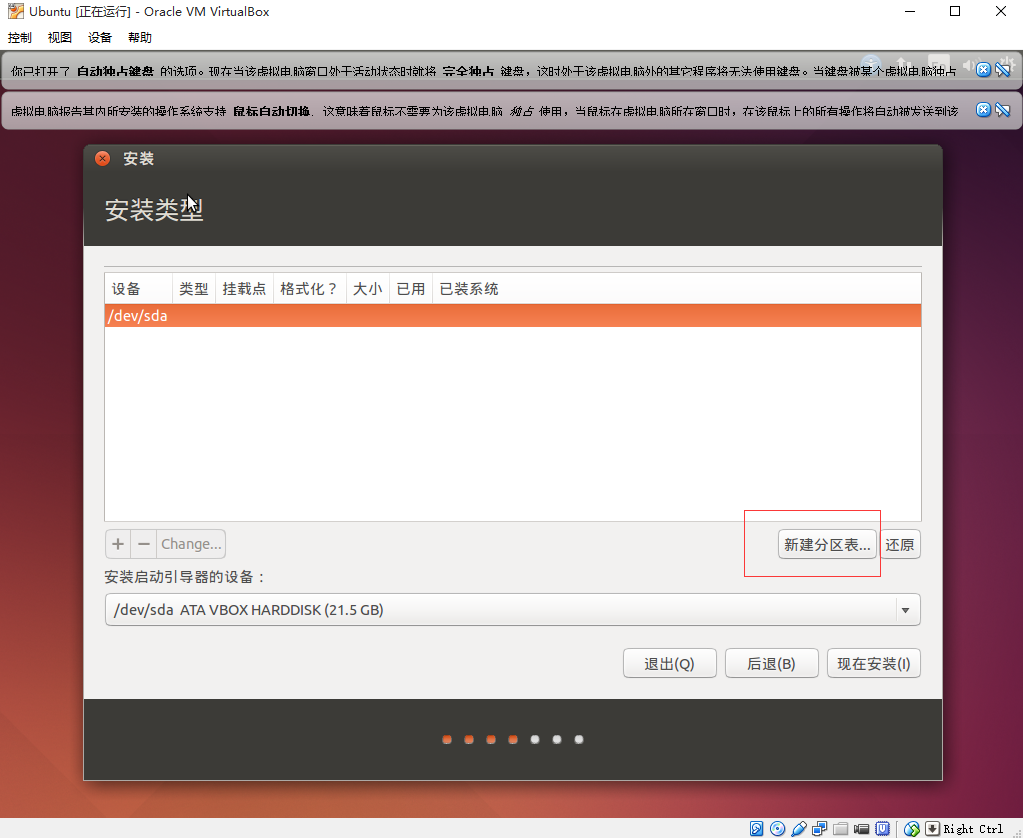
點選“繼續”按鈕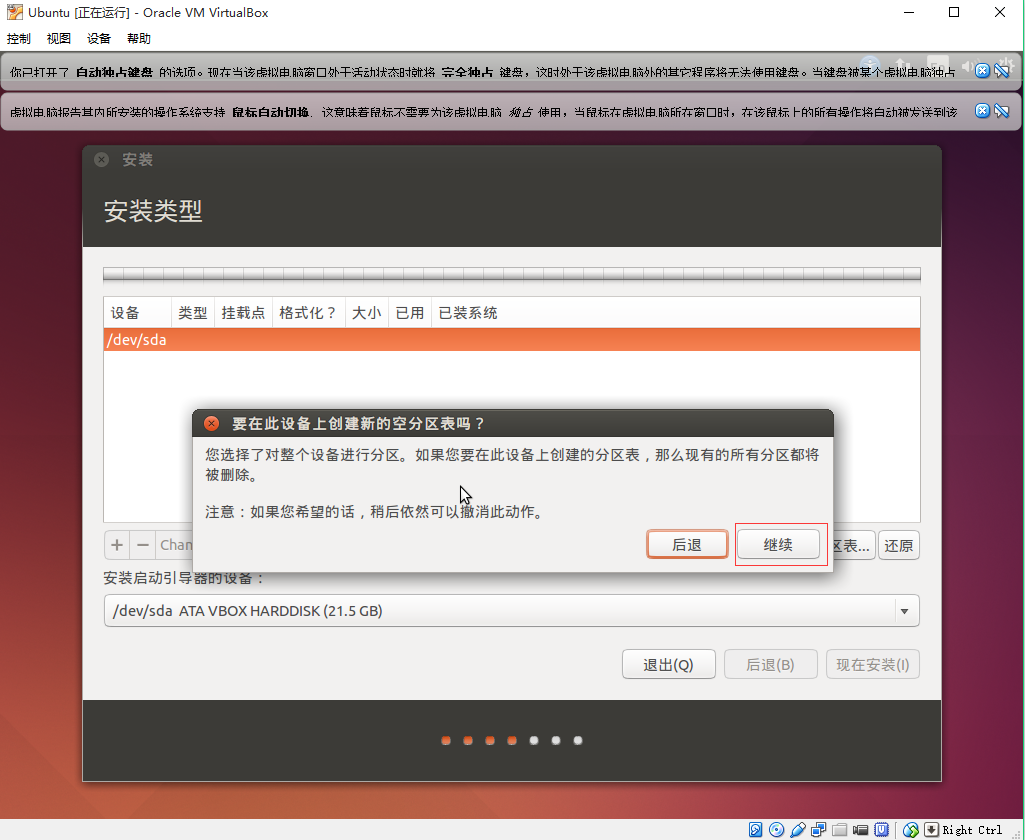
- 建立分割槽,新增交換空間和根目錄
交換空間和根目錄的大小如何劃分
一般來說,我們選擇512MB到1G大小作為交換空間,剩下空間全部用來作為根目錄
交換空間:
選擇下圖中“空閒”,然後再點選“+”按鈕,用來建立交換空間
點選“+”按鈕後,會出現如下圖的介面,我們進行如下設定:
大小:我們設定512MB
新分割槽的型別:選擇“主分割槽”選項
新分割槽的位置:選擇“空間起始位置”選項
用於:在下拉列表中選擇“交換空間”選項
然後點選“確定”按鈕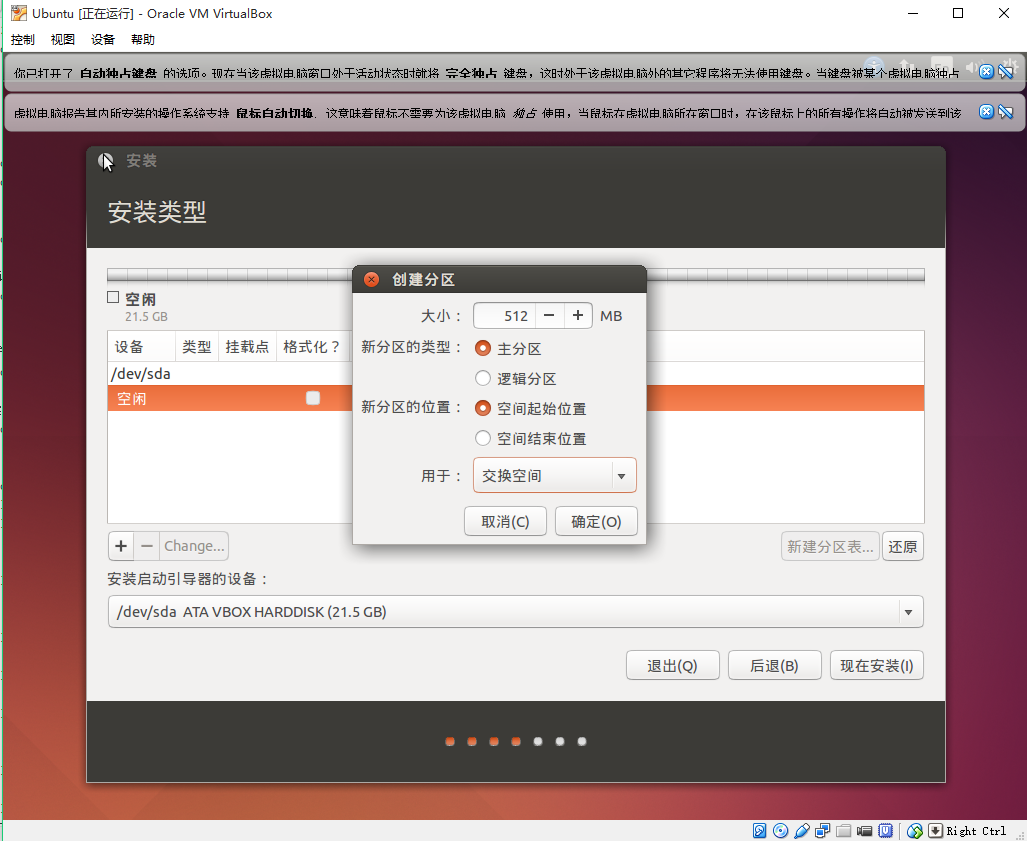
根目錄:
選擇下圖中“空閒”,然後再點選“+”按鈕,用來建立根目錄
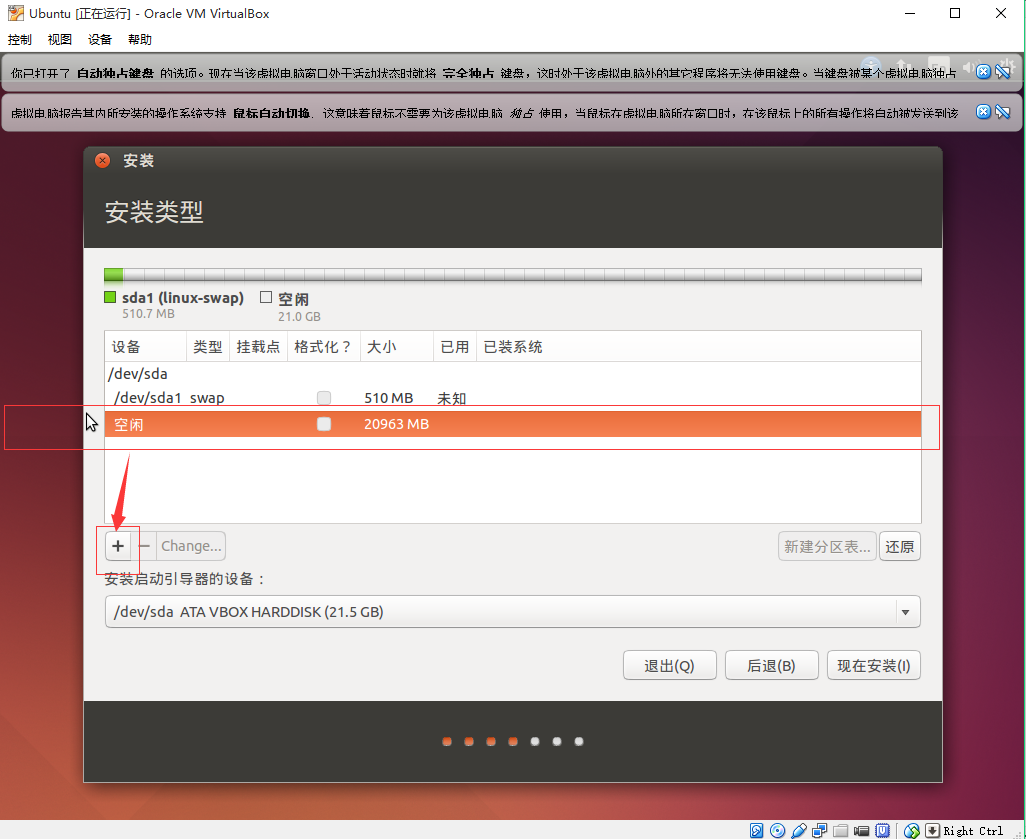
點選“+”按鈕後,會出現如下圖的介面,我們進行如下設定
大小:不用改動,系統自動設為剩餘的空間
新分割槽的型別:選擇“邏輯分割槽”選項
新分割槽的位置:選擇“空間起始位置”選項
用於:在下拉列表中選擇“EXT4日誌檔案系統”選項
掛載點:在下拉列表中選擇“/”選項

- 開始安裝
點選“現在安裝”按鈕

點選“現在安裝”按鈕後,會彈出如下介面,詢問“ 將改動寫入磁碟嗎?”,點選“繼續”按鈕
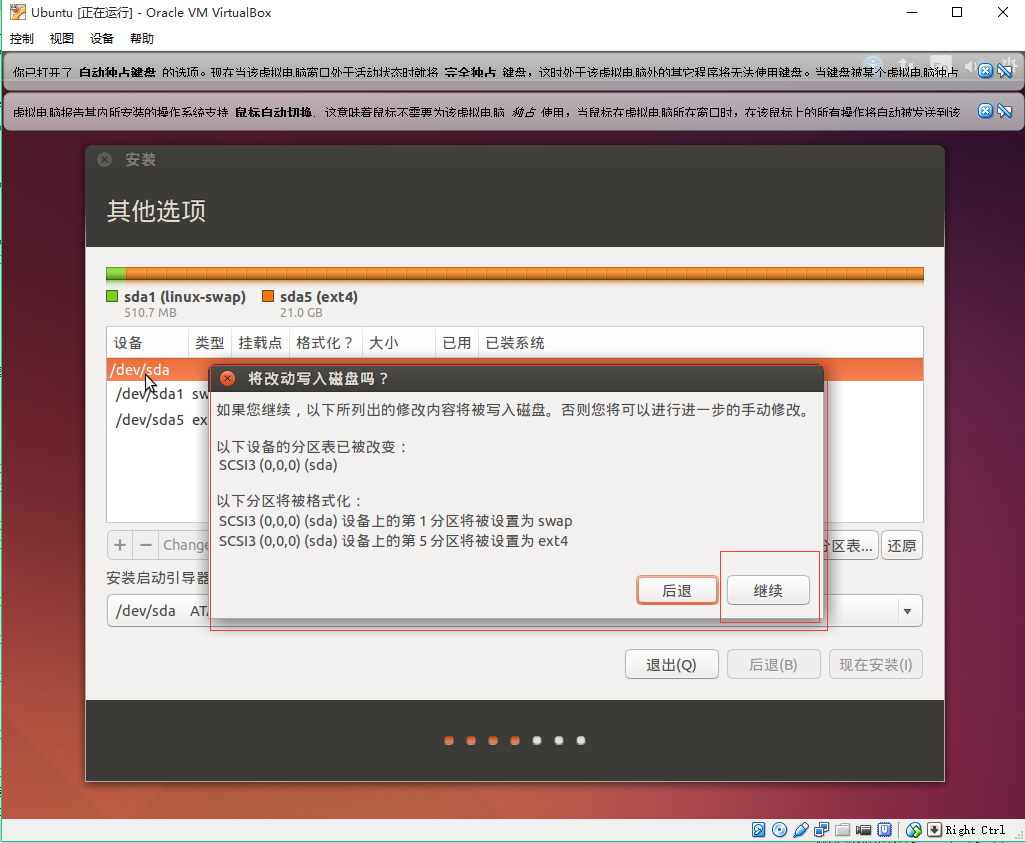
- 選擇時區
時區選擇預設即可,點選“繼續”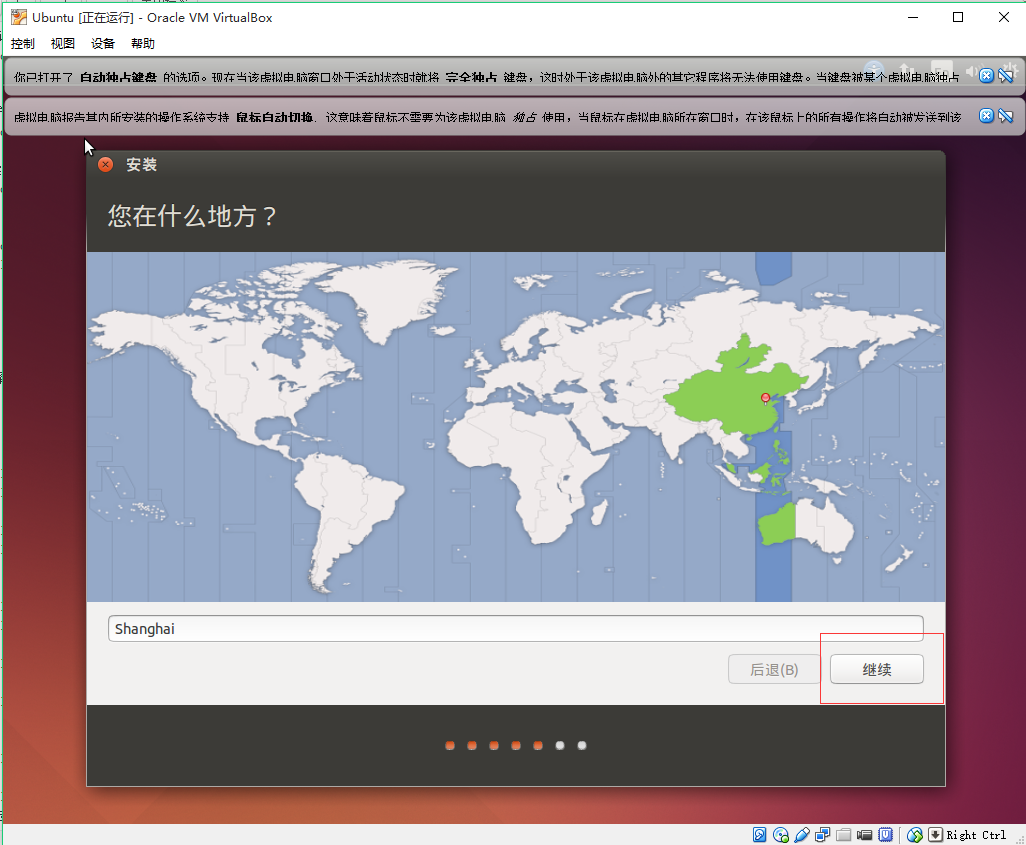
- 鍵盤佈局
左右欄目都選擇漢語即可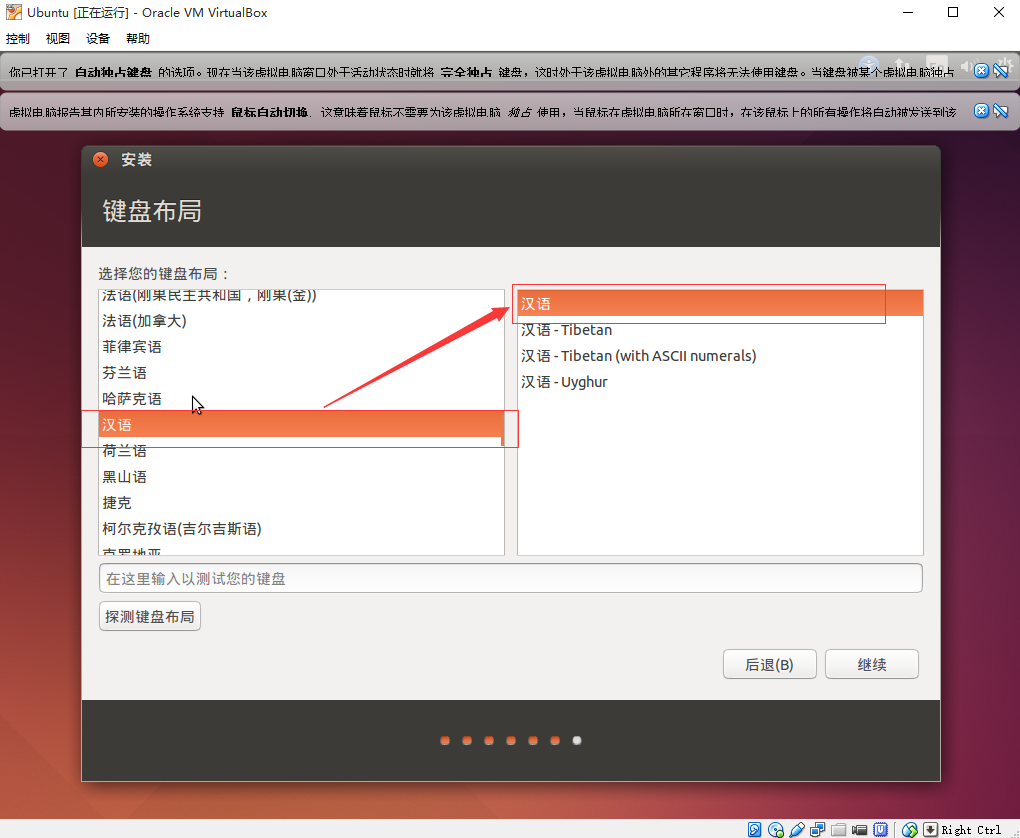
- 設定使用者名稱和密碼
建議選擇“登入時需要密碼”選項。由於我們現在處於學習階段,不需要考慮安全問題,密碼建議使用一位的密碼,這樣在安裝軟體需要輸入密碼的時候也比較方便。
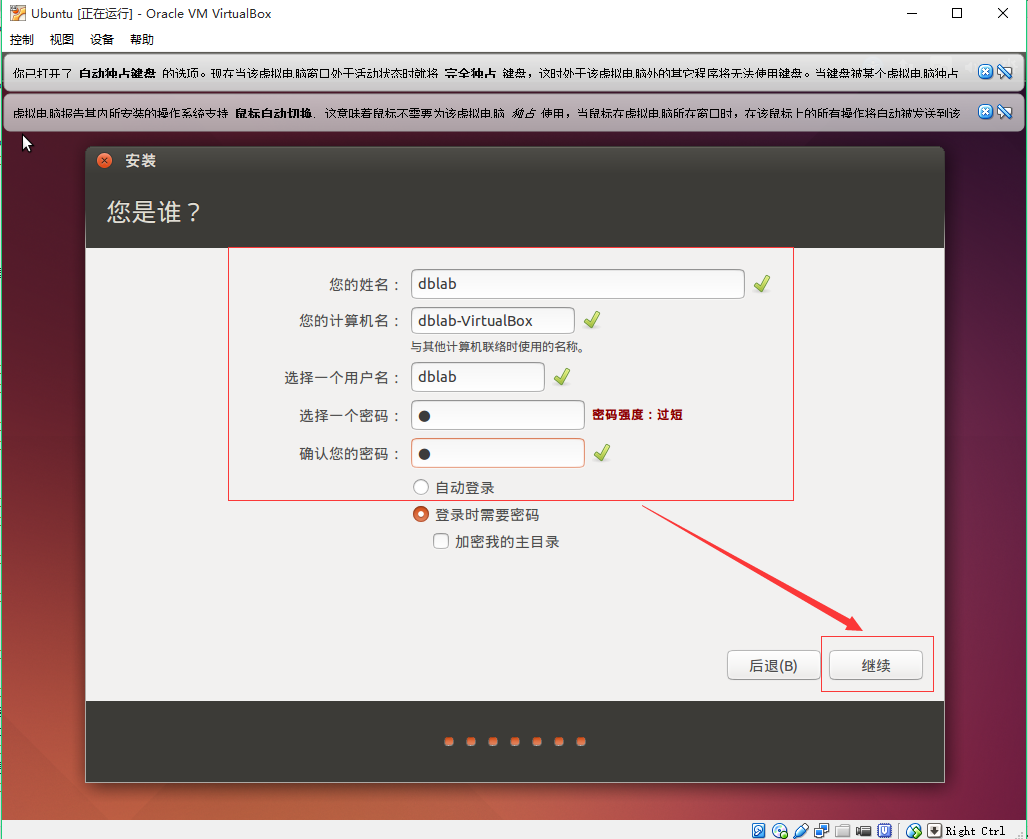
現在安裝過程,系統會自動安裝,不要點選skip,可以泡杯咖啡,等候系統自動安裝完成。

- 安裝完成,重啟
安裝終於完成,點選“現在重啟”即可。“現在重啟”只是重啟虛擬機器系統的執行,並不是重啟Windows系統。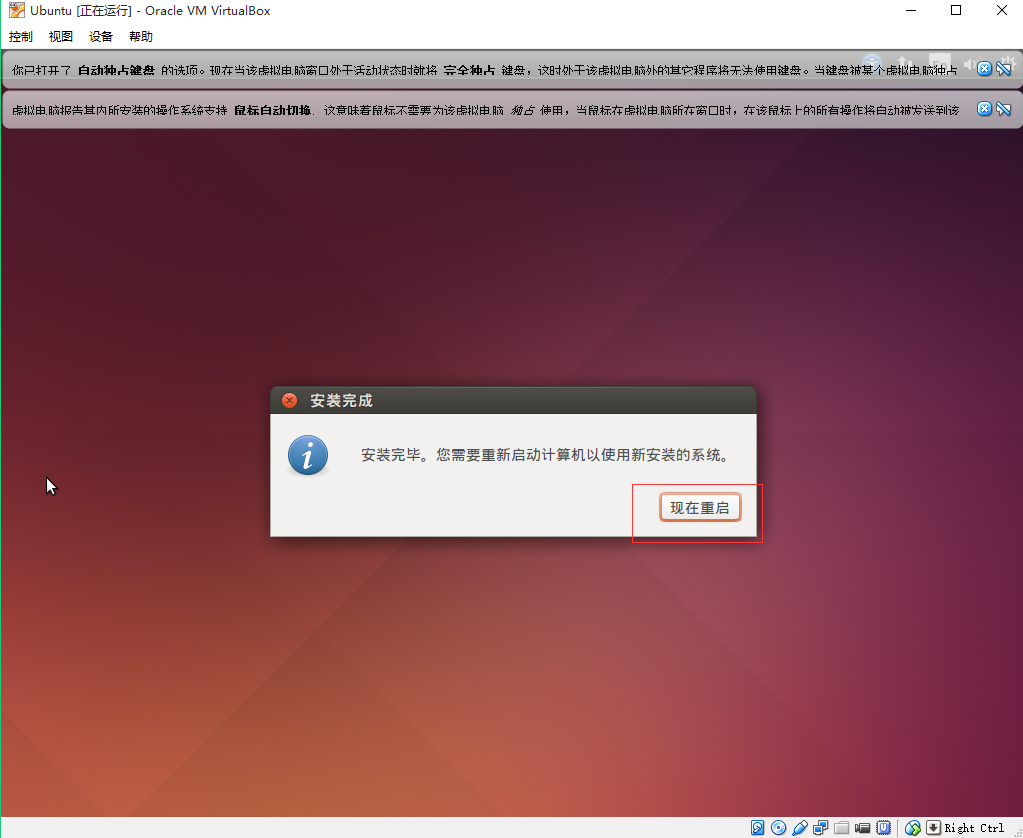
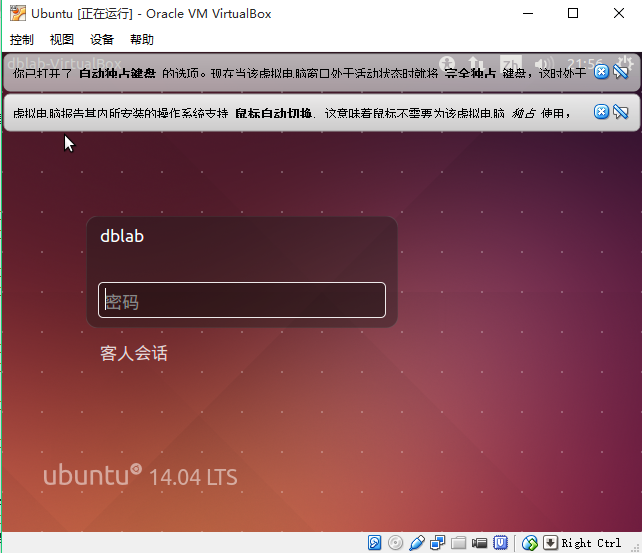
重啟時,可能會出現如下提醒頁面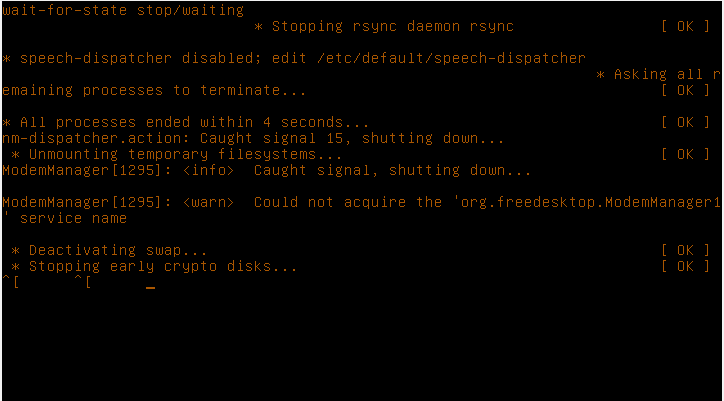
我們可以自己關閉虛擬機器系統,如下圖
選擇“強制退出”選項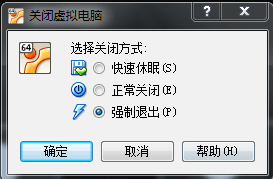
- 重新啟動安裝好的Ubuntu系統
啟動後,虛擬機器Ubuntu系統預設是以視窗模式開啟,而且解析度很低。這是Virtualbox初始安裝完ubuntu的原因,我們需要修復這個,讓虛擬機器支援大的解析度
如下圖,點選virtualbox的選單“裝置”選項,選擇“安裝增強功能”,系統便會自動安裝好增強的功能,如果如果需要提示需要確認,輸入return即可。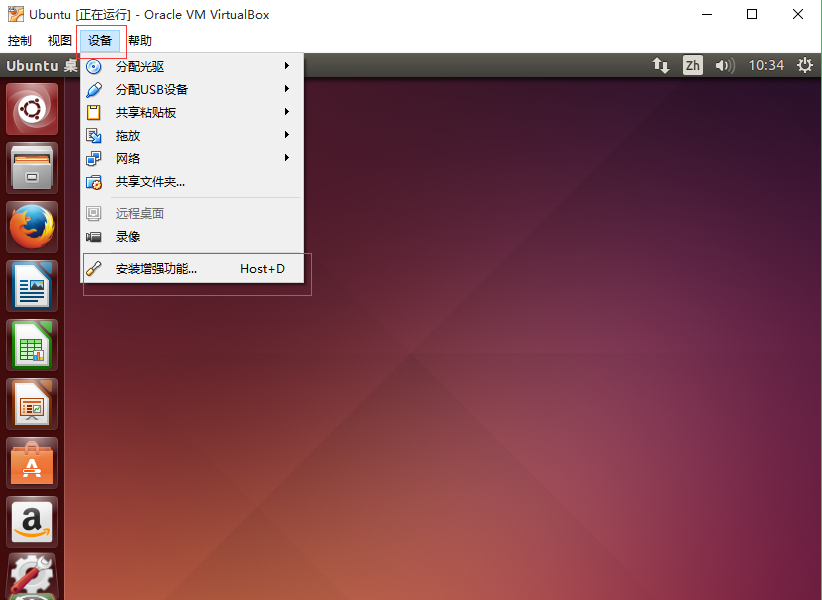
然後開啟虛擬機器終端,輸入如下命令,執行即可
- sudo apt-get install virtualbox-guest-dkms
Shell 命令
- 再次重啟安裝好的ubuntu系統
點選頂部選單最右邊齒輪按鈕,出現下圖,選擇“關機”選項即可,然後在選擇“重啟”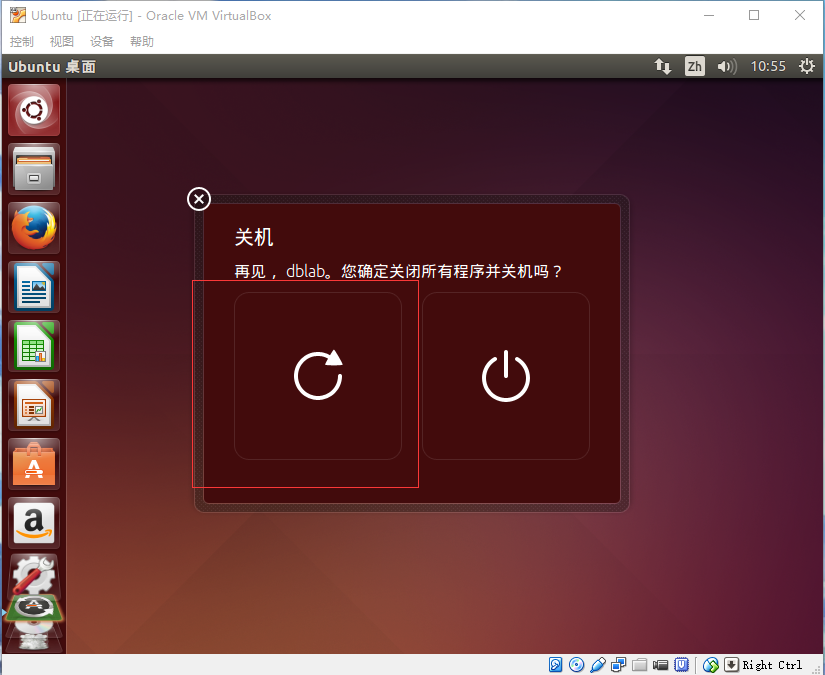
- 設定解析度
重啟後,我們進入系統,選擇左側邊欄的系統設定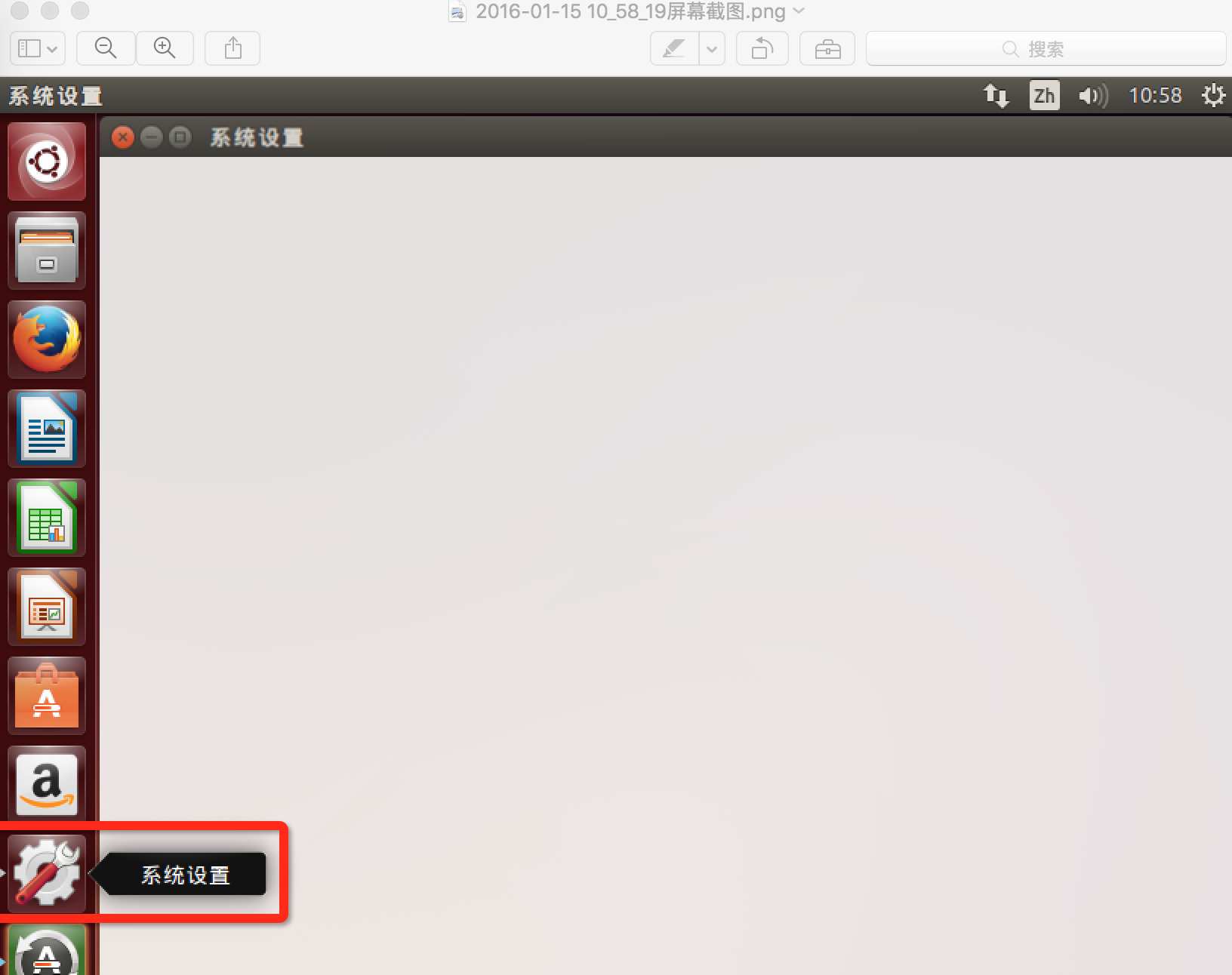
進入系統設定介面,選擇“顯示”欄目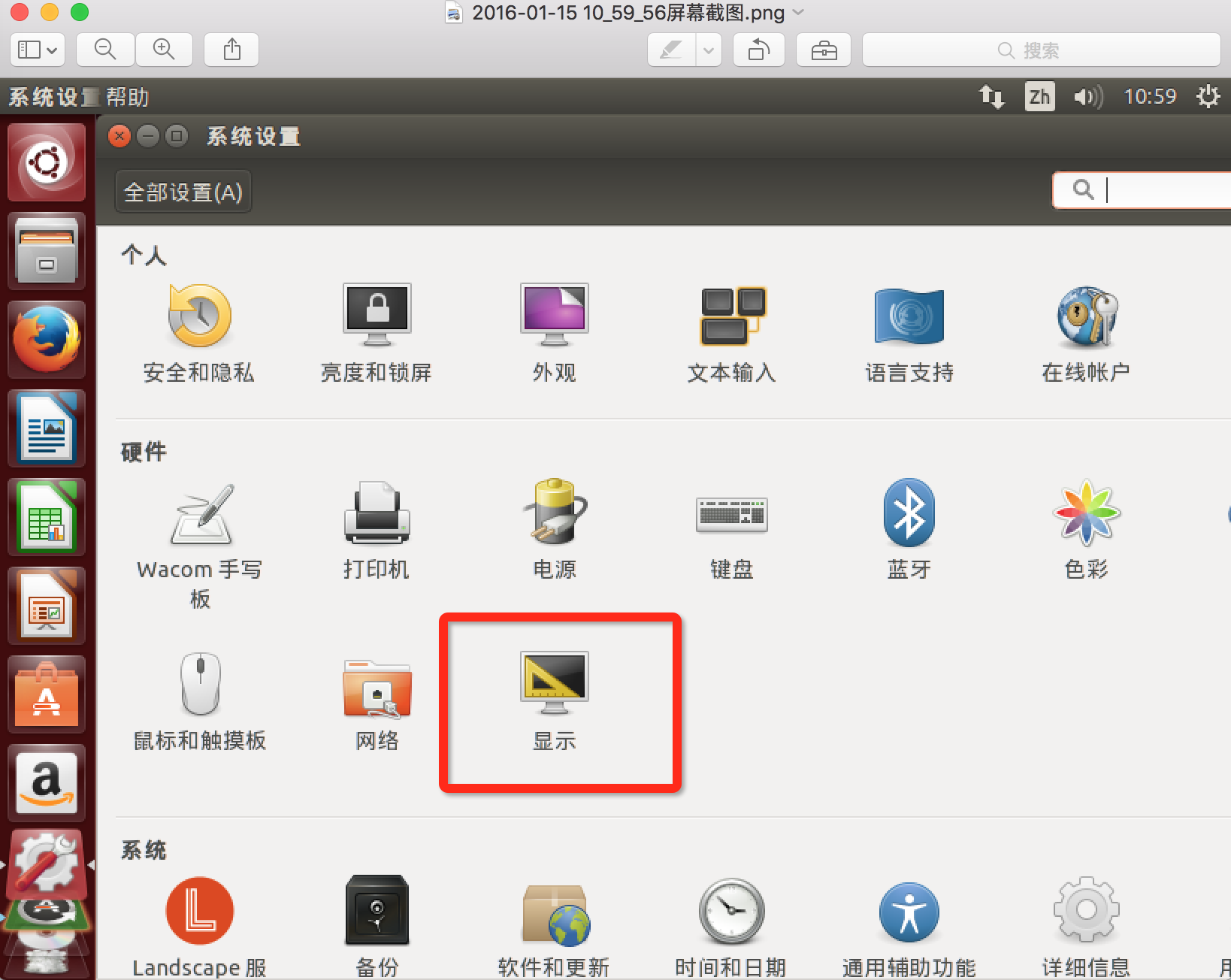
設定所適合的解析度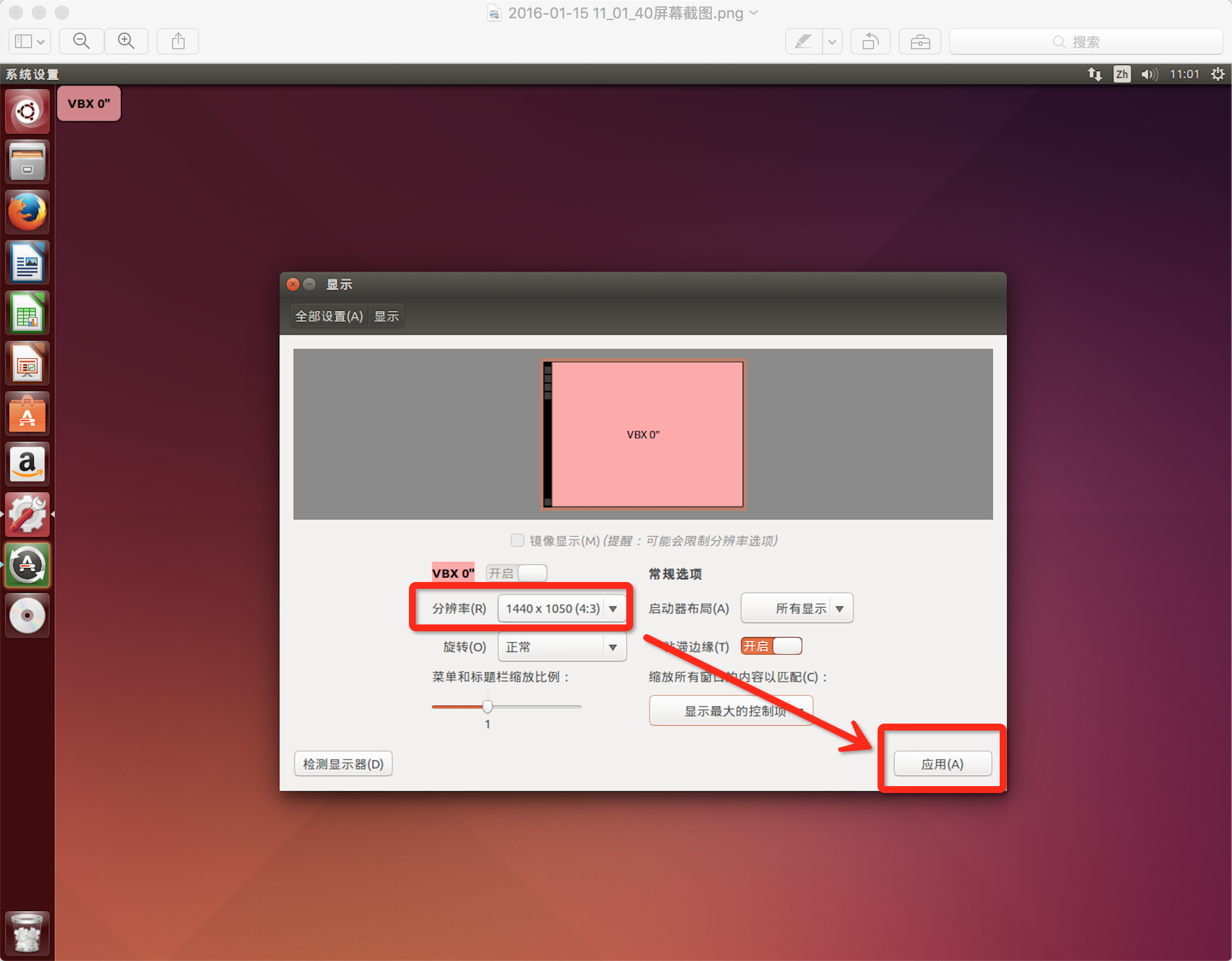
彈出“顯示是否正常”,請選擇“儲存當前配置”按鈕
到此為止,用virtualBox虛擬機器安裝Ubuntu的教程結束。
- 網路配置
按照上述步驟安裝完成以後,可能有部分讀者無法連線網路的情況。不能聯網的讀者可以選擇切換當前網路模式到橋接模式。可以聯網的讀者請跳過此步驟。