用條碼列印軟體批量列印圖片
我們在用條碼列印軟體製作商品標籤的時候,標籤上的條形碼和二維碼是可以直接在軟體中繪製,但是有時候我們會批量列印帶圖片的學生證、工作證等標籤的時候,或者將本來就有的條形碼、二維碼圖片批量匯入到軟體中直接列印,類似這樣的,我們可以用條碼列印軟體批量匯入圖片進行列印來實現這個功能。今天就教大家怎麼用條碼列印軟體批量列印圖片。
我們先把圖片放在一個資料夾中,然後批量更改圖片的名字,具體的操作:先全選圖片,然後右鍵-重新命名,輸入需要的名字,點選確定,這樣我們就可以看到,所有圖片的名稱除了自己輸入的後面都會加上了序列。一定注意:圖片的型別一定要一樣。
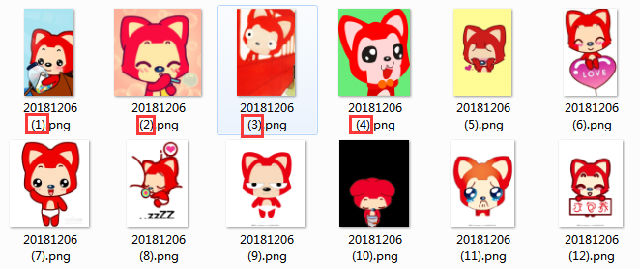
我們開啟條碼列印軟體新建一個標籤紙。標籤紙我們新建好之後,我們在條碼列印軟體左邊的工具欄中選擇“插入點陣圖圖片”繪製點陣圖,選中我們繪製的點陣圖然後雙擊開啟“圖形屬性”,選擇資料來源選項,點選××ד+”號新增資料,彈出“資料物件管理”視窗,“資料物件型別”我們選擇“手動輸入”,點選下方的“瀏覽”找到我們要批量列印的圖片,點選“開啟”。

然後把我們剛剛開啟的需要批量列印圖片的地址只保留序列號前面的,後面的刪除掉。然後點選“新增”。如下圖:
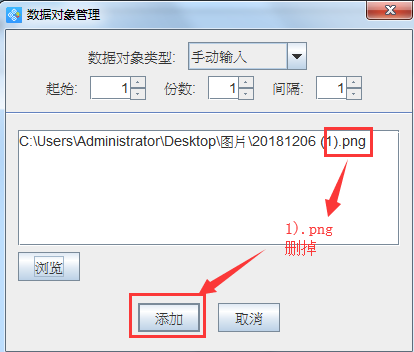
我們繼續點選資料來源中的××ד+”號新增資料來源,彈出“資料物件管理”視窗,資料物件型別我們選擇“序列生成”,點選“新增”,再次點選××ד+”號,我們手動輸入剛剛刪除的內容“).png”。這裡一定要注意輸入的“).png”一定要和剛才我們刪除的一樣,最後的結果如下圖,點選下方的“確定”即可。
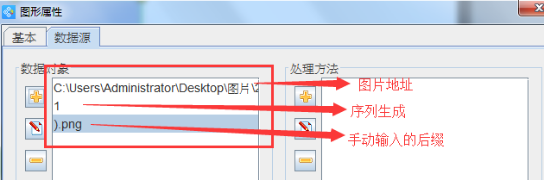
到這裡我們用條碼列印軟體批量列印圖片就完成了,列印預覽,我們可以看到,列印預覽出的每一張圖片都和我們要批量列印圖片依次對應。而且也可以點選預覽頁面上面的頁數位置進行翻頁檢視。
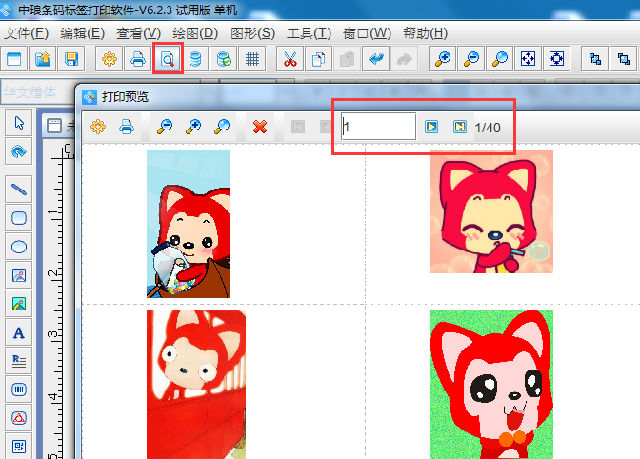
以上就是用條碼列印軟體批量列印圖片的詳細操作流程了,此操作可以大大的提高了工作效率。事實上條碼列印軟體不僅可以批量列印圖片,更可以批量列印條形碼和二維碼,以及批量列印各類商品標籤、物料標籤、工作證、學生證等等。
