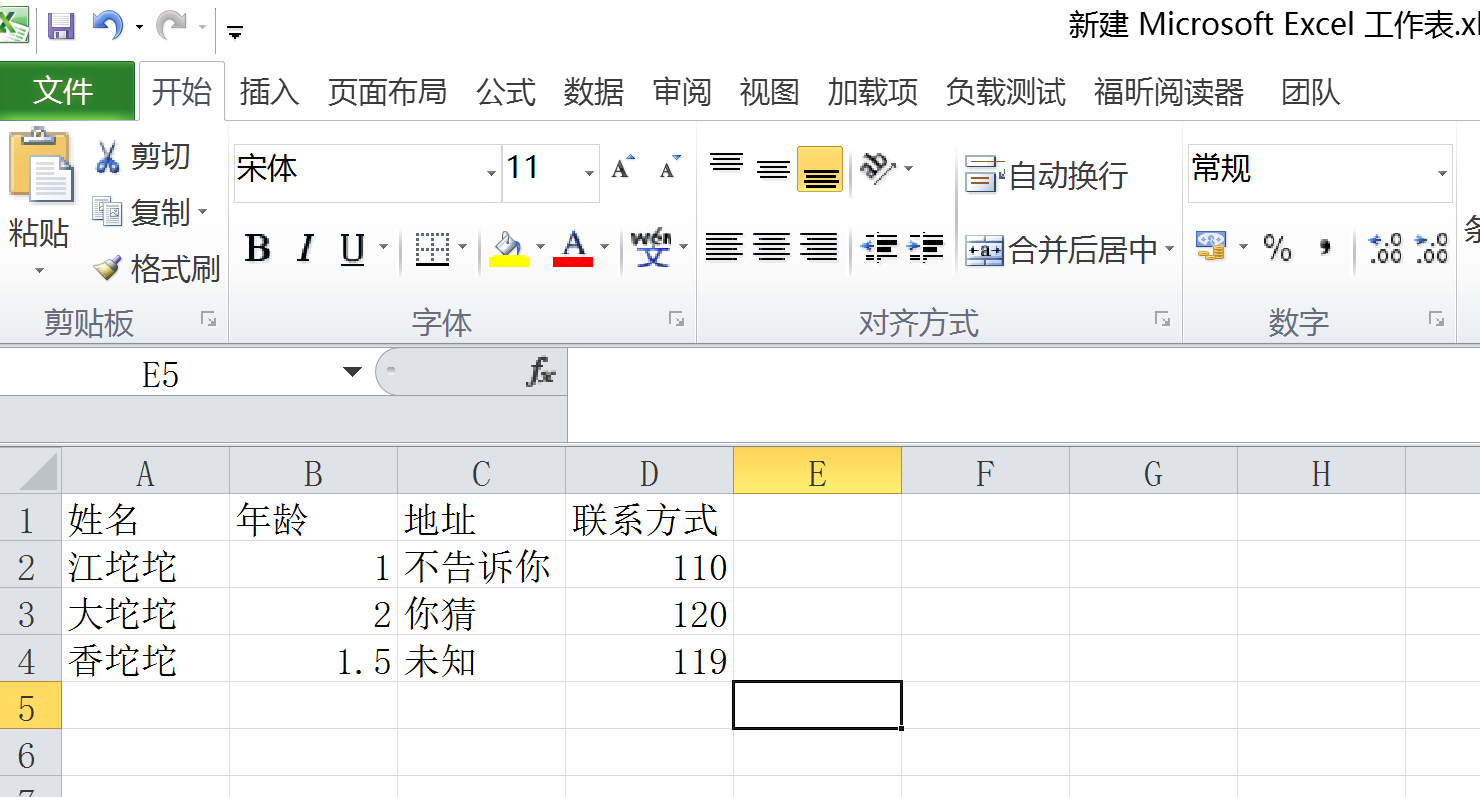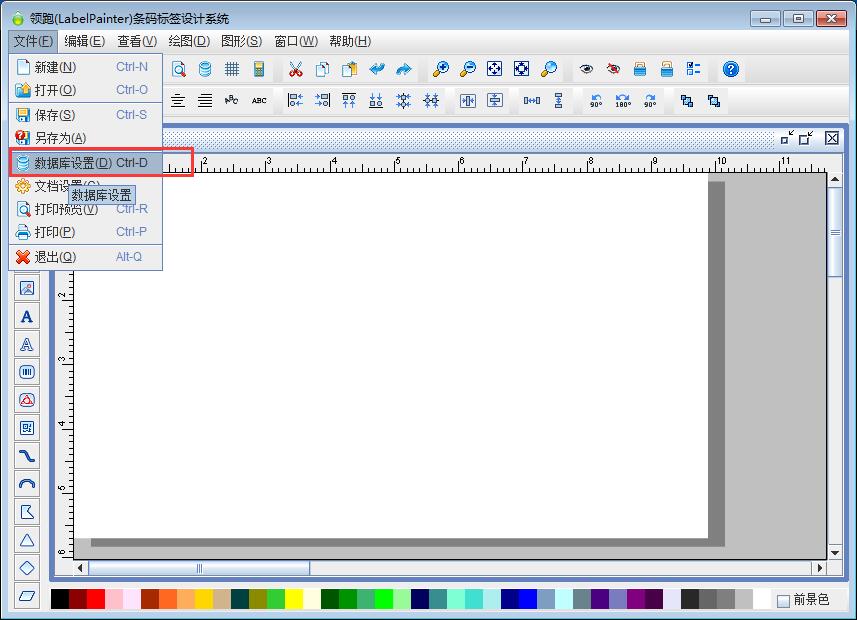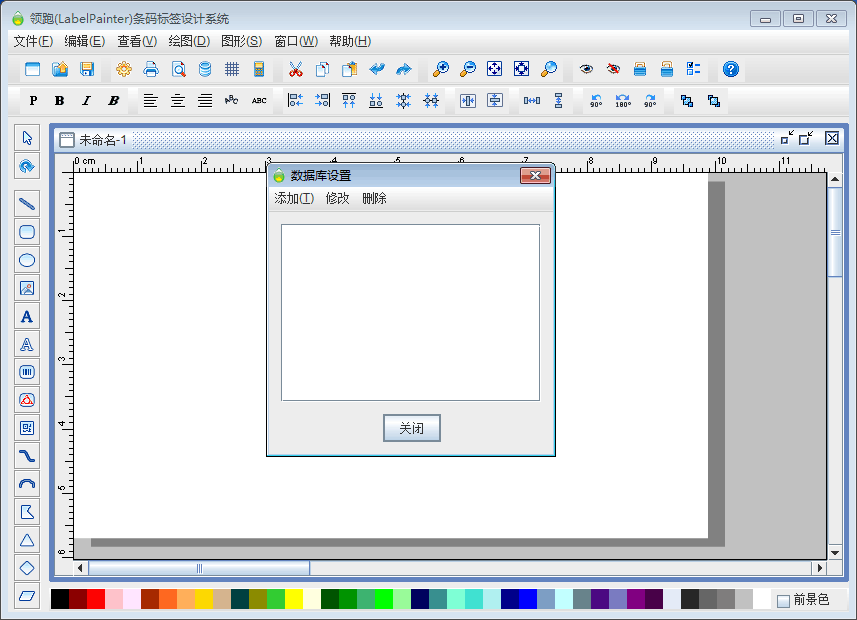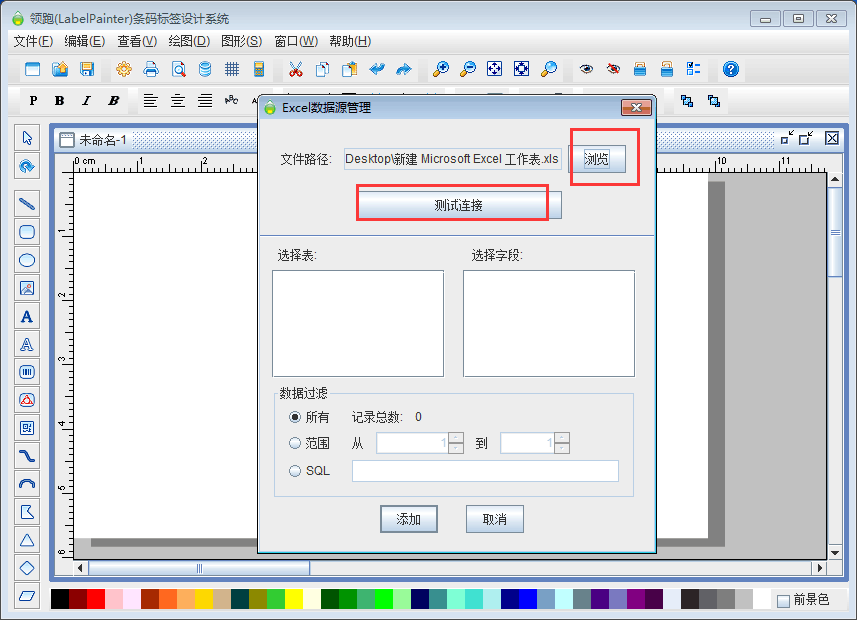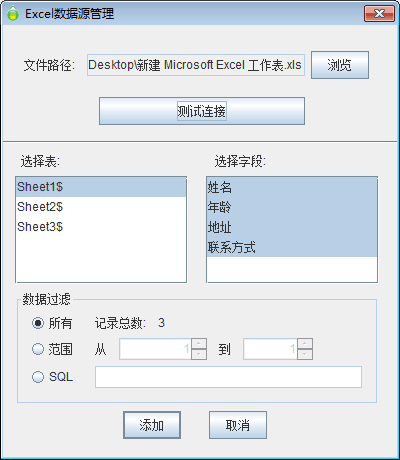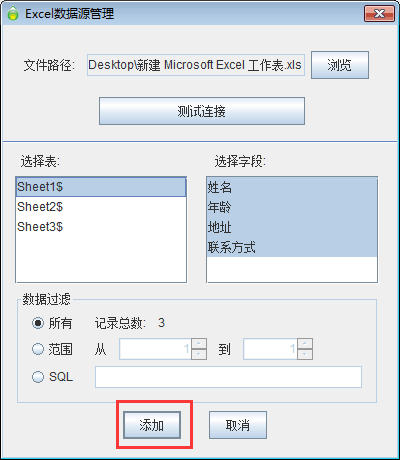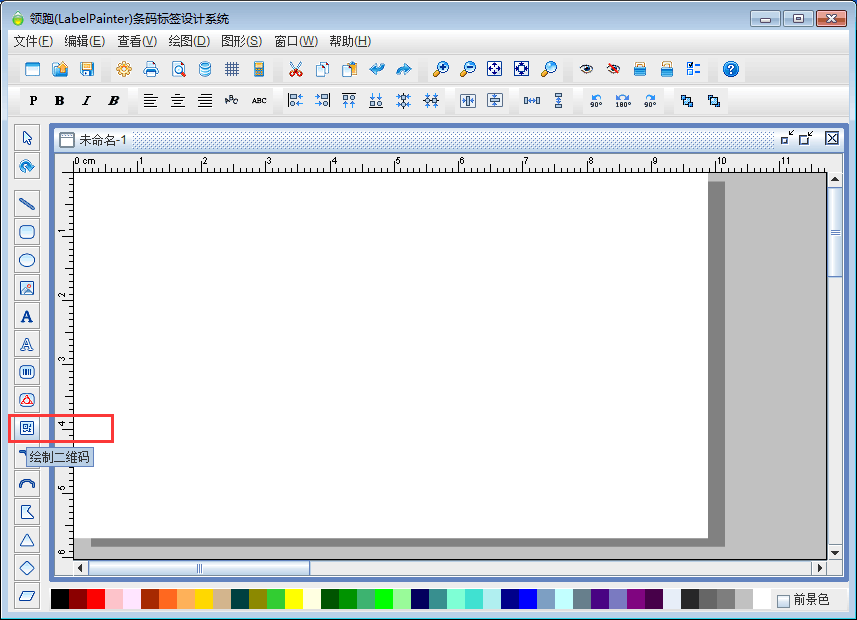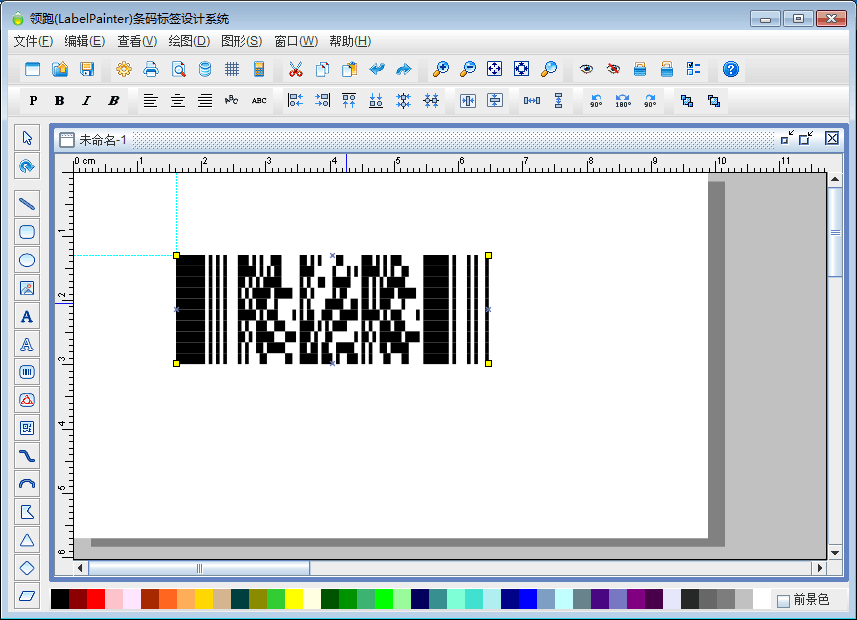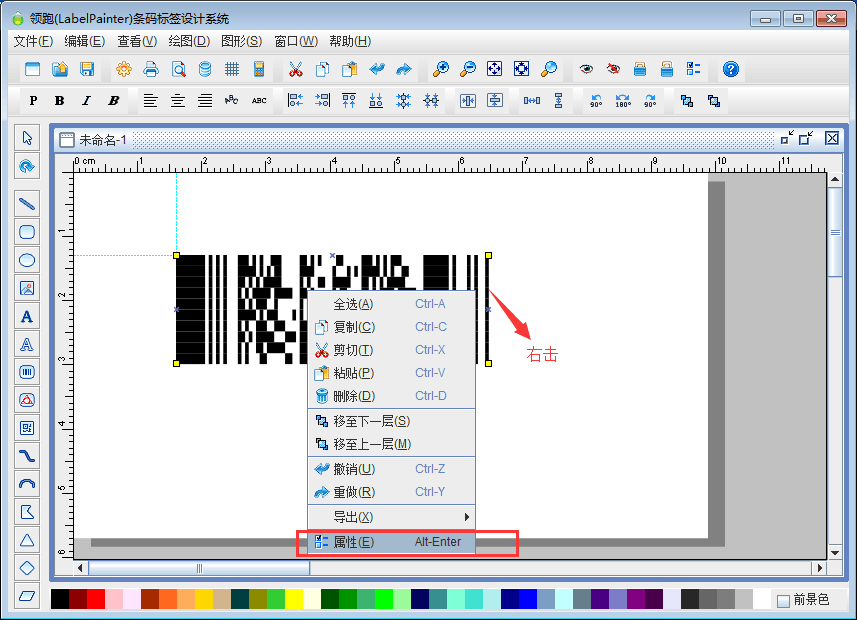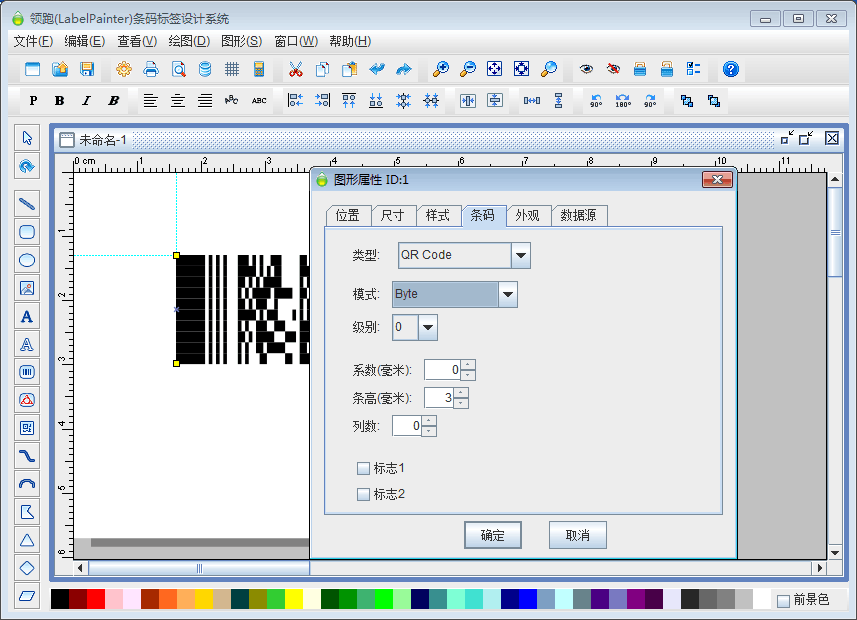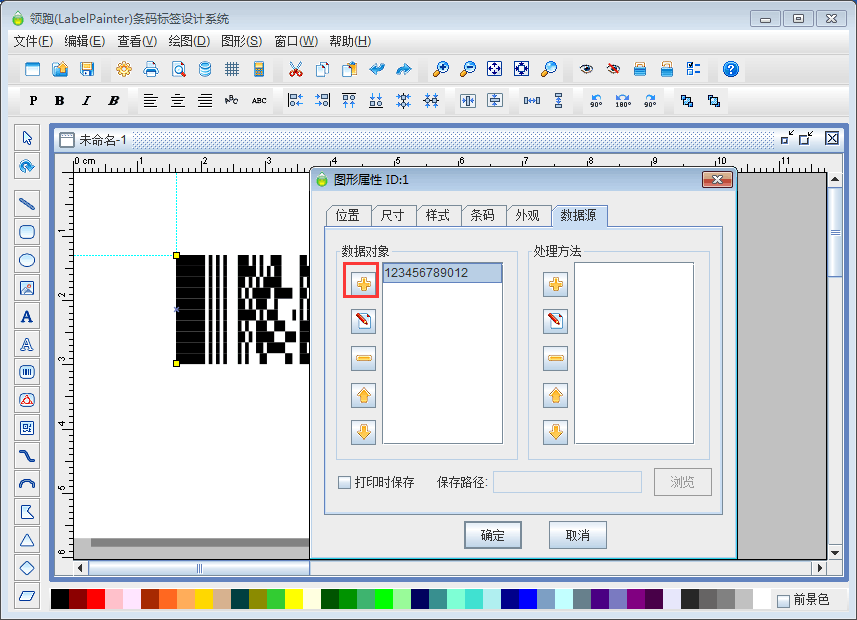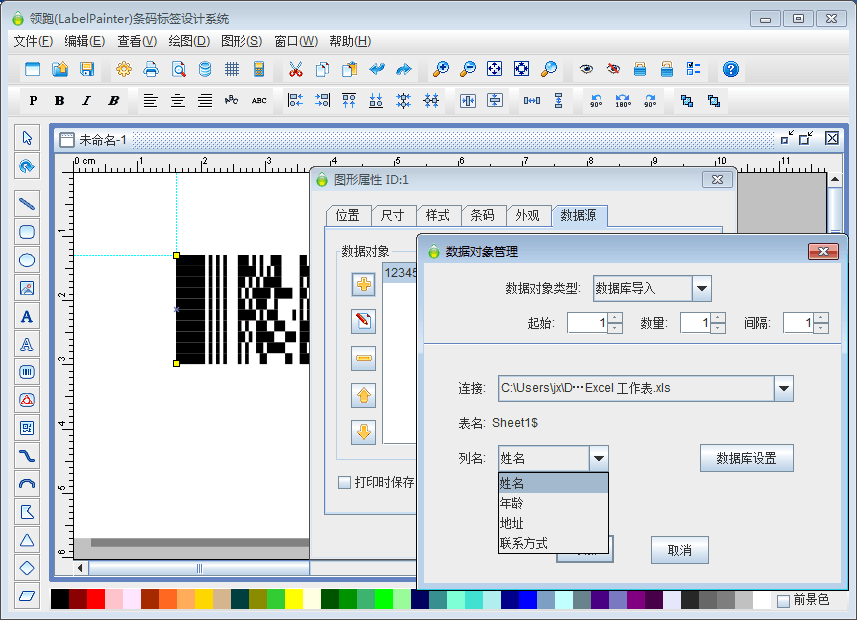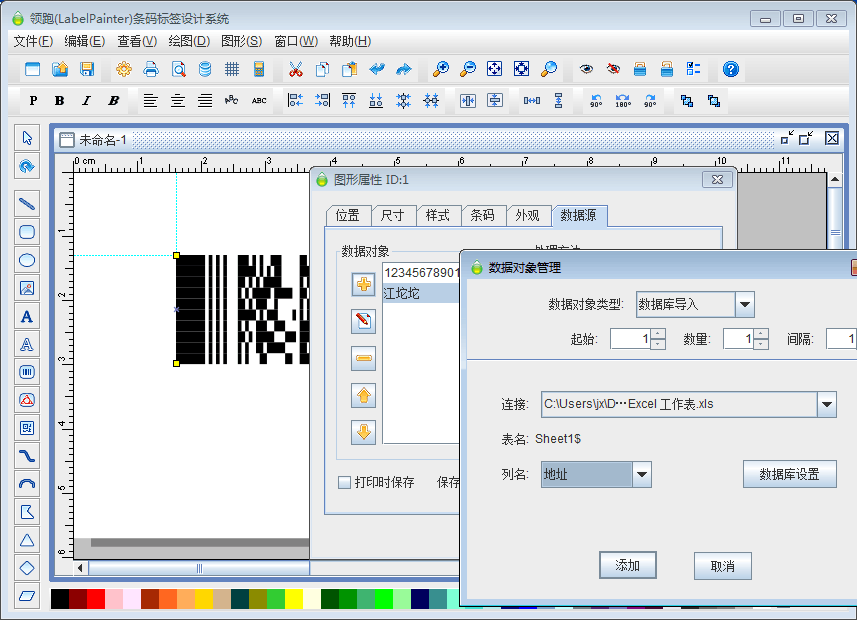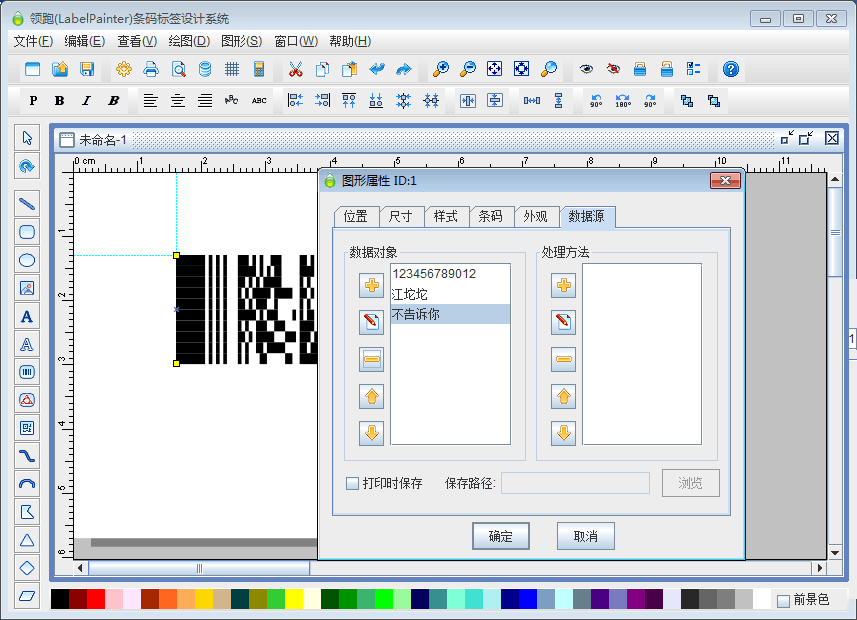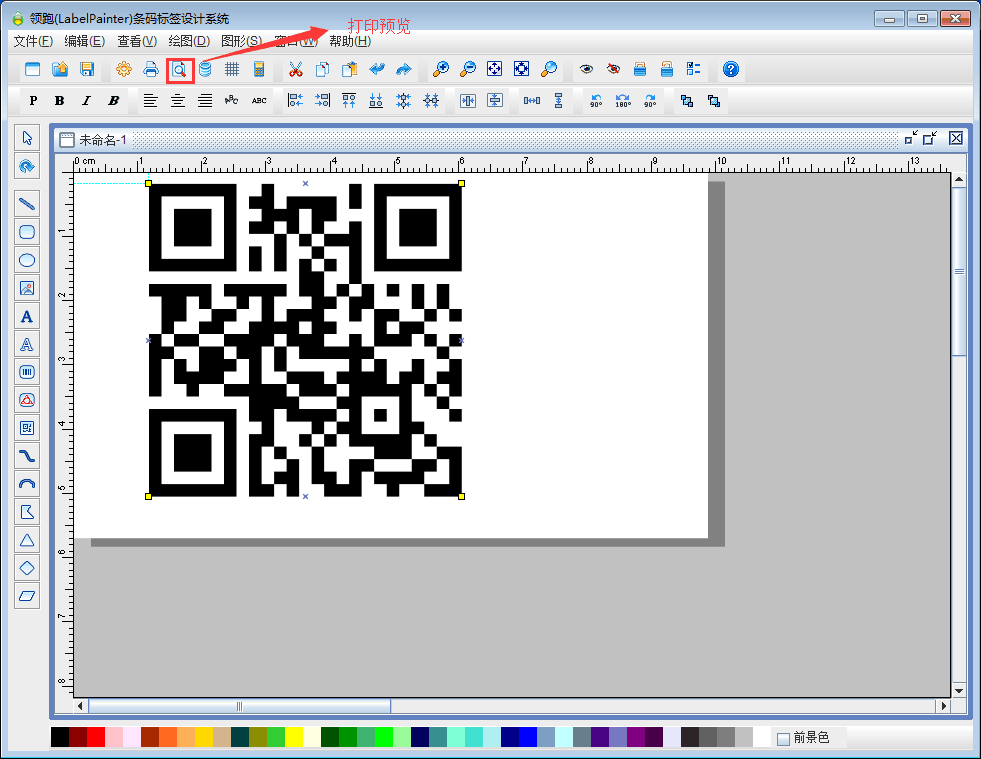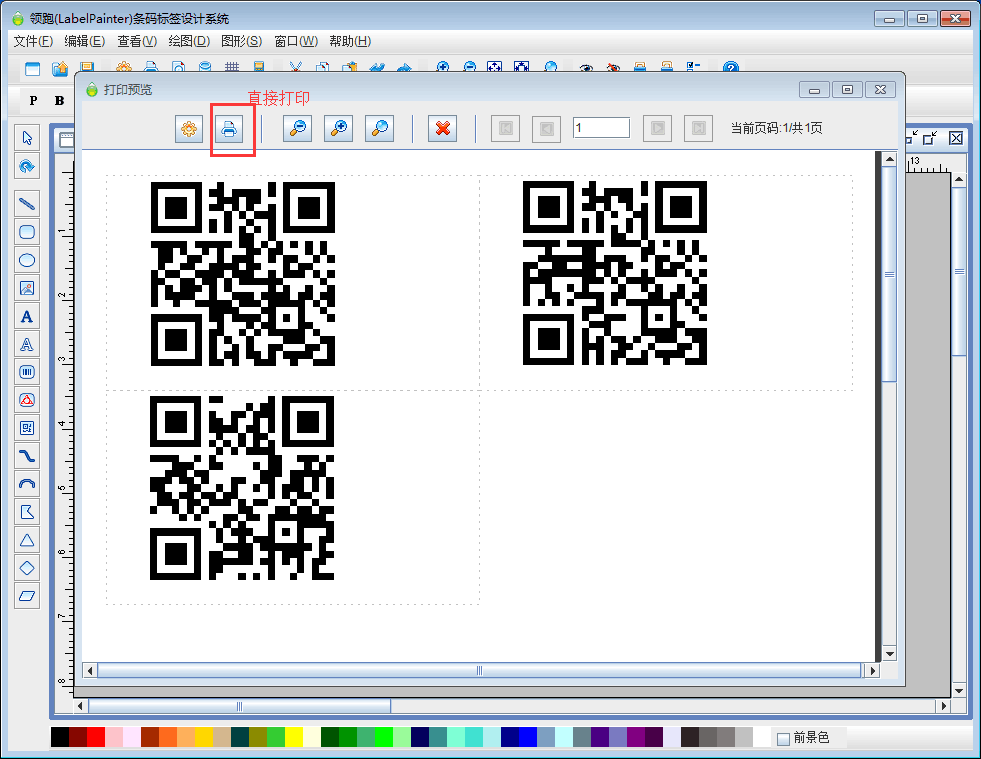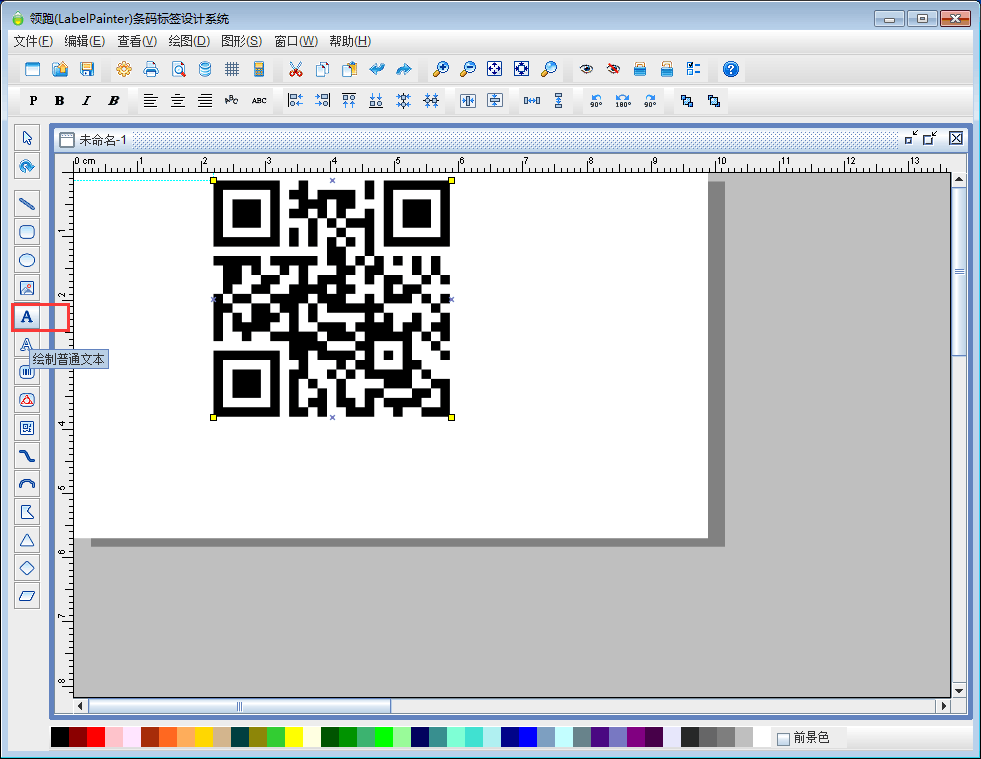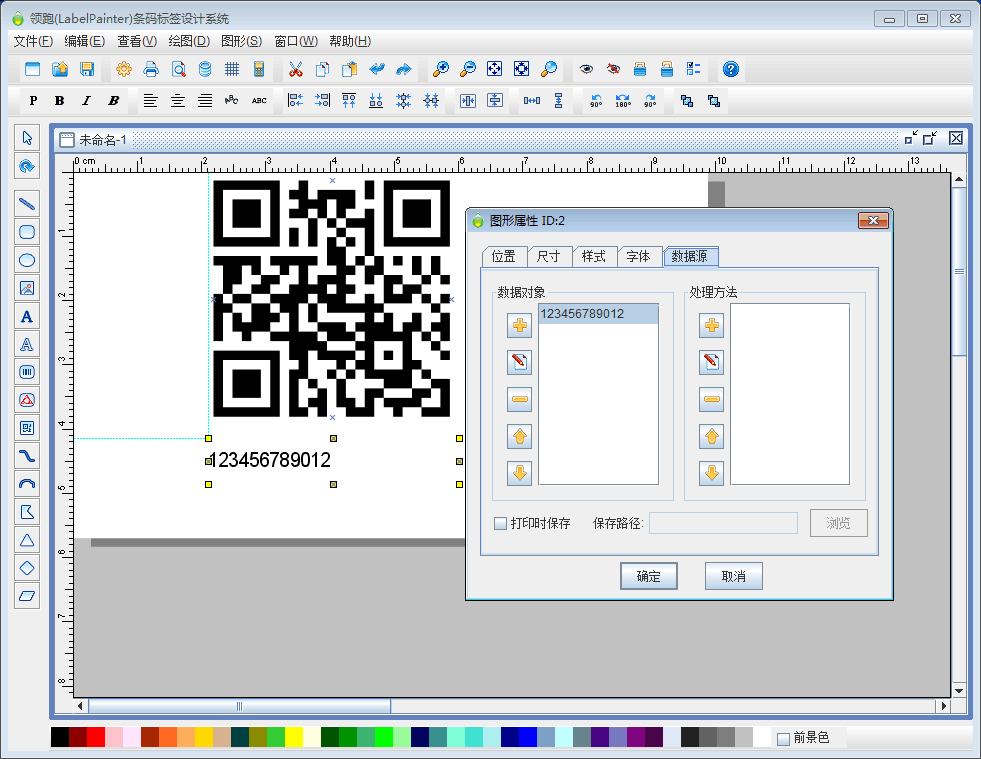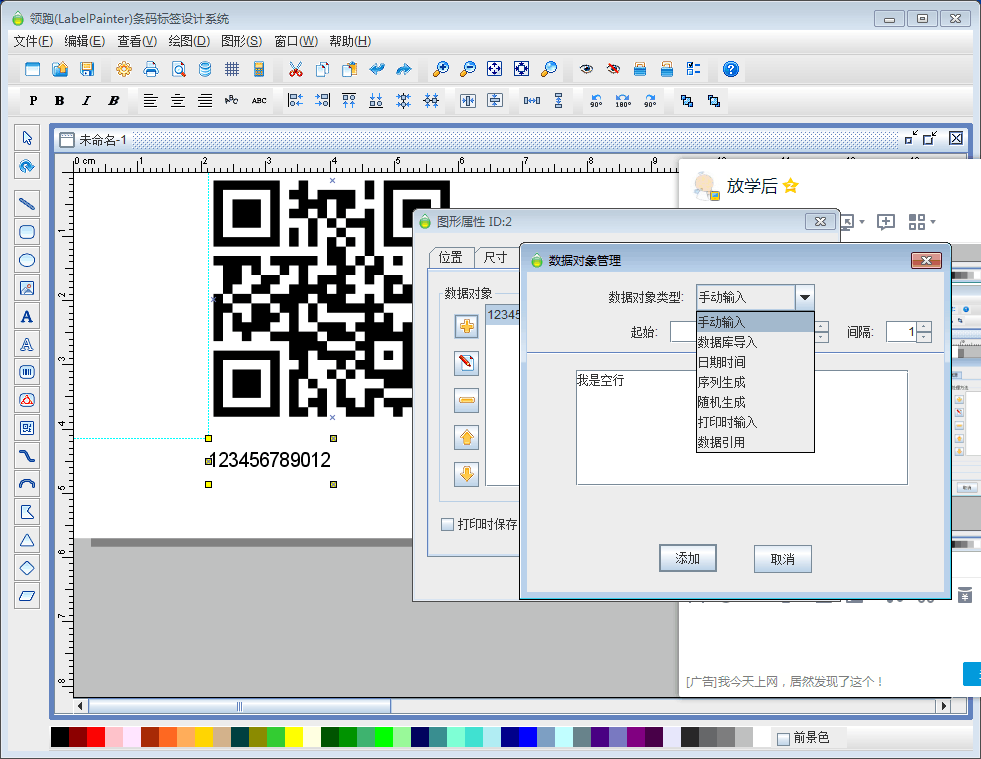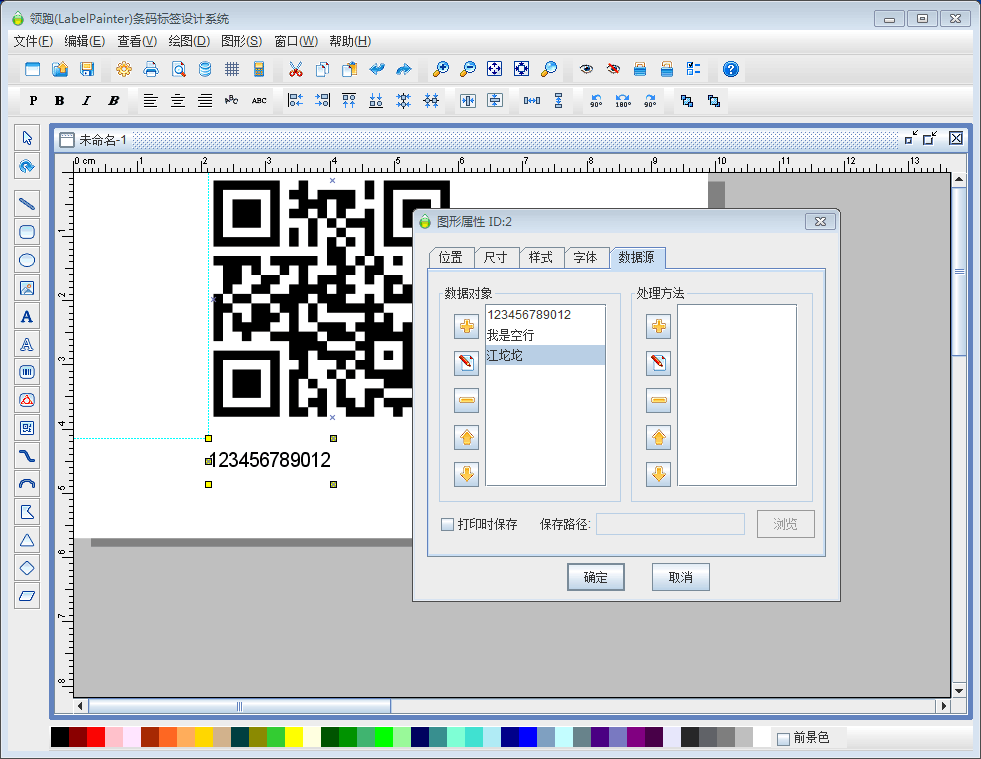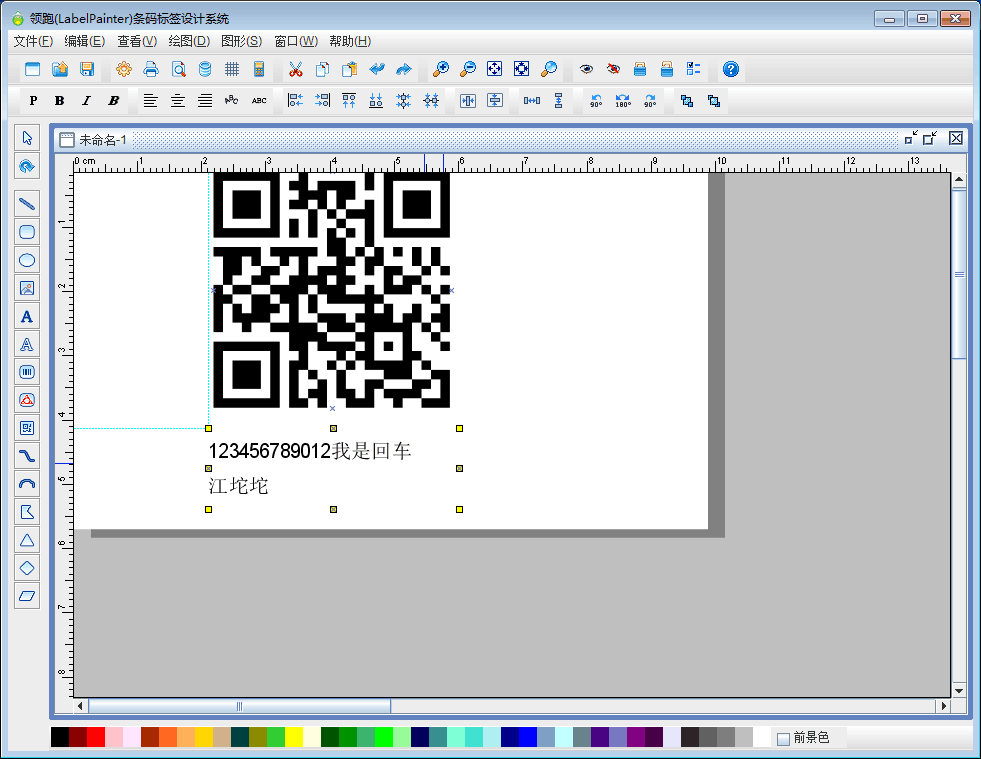批量列印二維碼的軟體---使用心得(領跑條碼標籤列印軟體)
這不是廣告,不是廣告,不是廣告!
感謝 前人的教程:http://blog.sina.com.cn/s/blog_a2e22c120101kcwl.html
公司軟體需要支援二維碼批量列印功能,公司考慮到各方面因素,決定採用先利用軟體將資料生成Excel或csv格式,然後用現有的開源或免費的現有成品軟體直接匯入,再批量生成,必須為領導們機智的商業頭腦鼓掌!
我調研時逐個使用,發現“領跑條碼標籤列印軟體”比較貼合我們的需求(貌似是免費的),下面介紹使用時的步驟和注意事項:
首先說注意事項:
第一:標題必須是中文(難以理解,但就是這樣)
第二:Excel檔案只能處理xls格式,xlsx格式不支援,這個你一試便知
使用說明:
第一步:下載和安裝,一路next
第二步:準備好Excel檔案格式的資料,如圖:
第三步:新建空檔案,並建立資料來源
開啟“領跑”軟體,新建一個檔案(“檔案”->"新建"),然後點選“檔案”->"資料庫設定",直接貼圖了:
點選 新增按鈕,來新增資料來源:
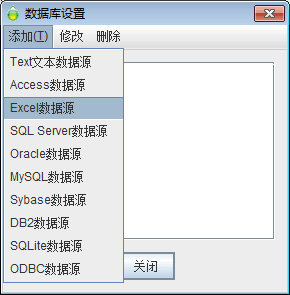
通過“瀏覽”按鈕,將剛剛的準備批量生成二維碼的Excel檔案選中(我測試只支援xls格式),點選“測試連線”
左側是sheet,右側是sheet下的標題(第一行)
我們選擇Excel中sheet1中所有欄位
建立一個空的二維碼
這裡 我添加了“姓名”、“地址”二個欄位,作為二維碼生成條件
你會發現,沒新增完一個欄位,會把第一行的資料顯示在上面的列表中,第一行那個123456789012是系統自動生成的行的標識,可刪除的,點選“確定”
預設只顯示第一行資料中所選欄位生成的二維碼,可以通過預覽檢視所有的
直接列印即可
如果想在二維碼下放一些二維碼的包含的資訊,可以在預覽之前的那個二維碼(即預設顯示的僅僅一個的圖片),在生成二維碼後編輯:
這裡和剛剛給二維碼新增欄位是一樣的
如圖,如果你想要回車效果,也要自己新增哦