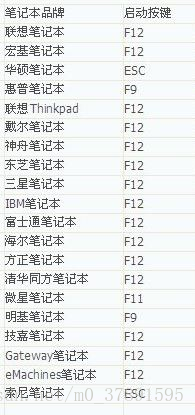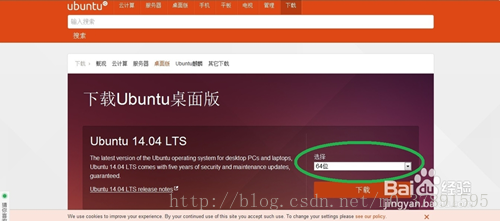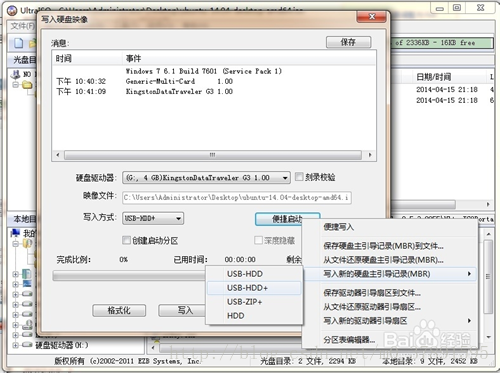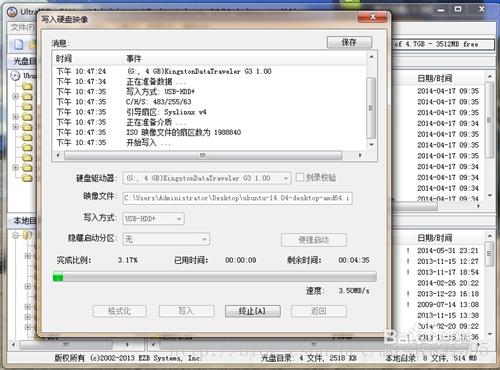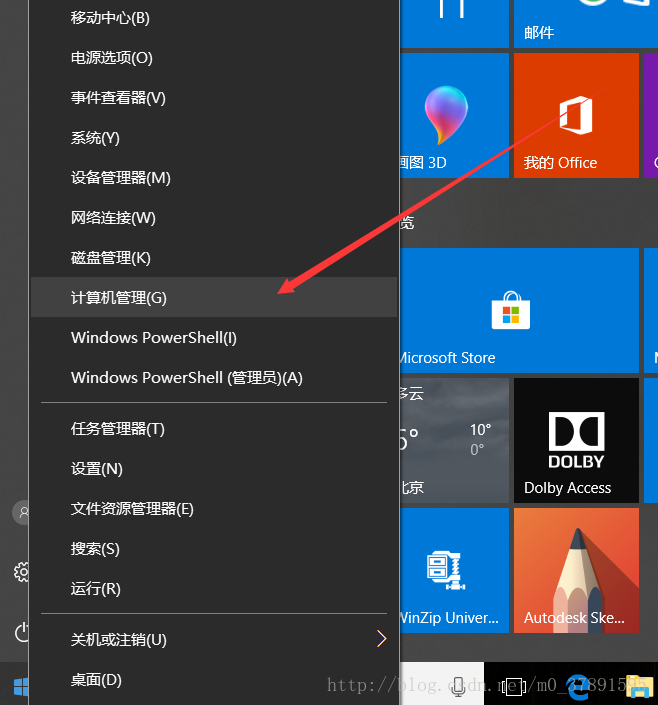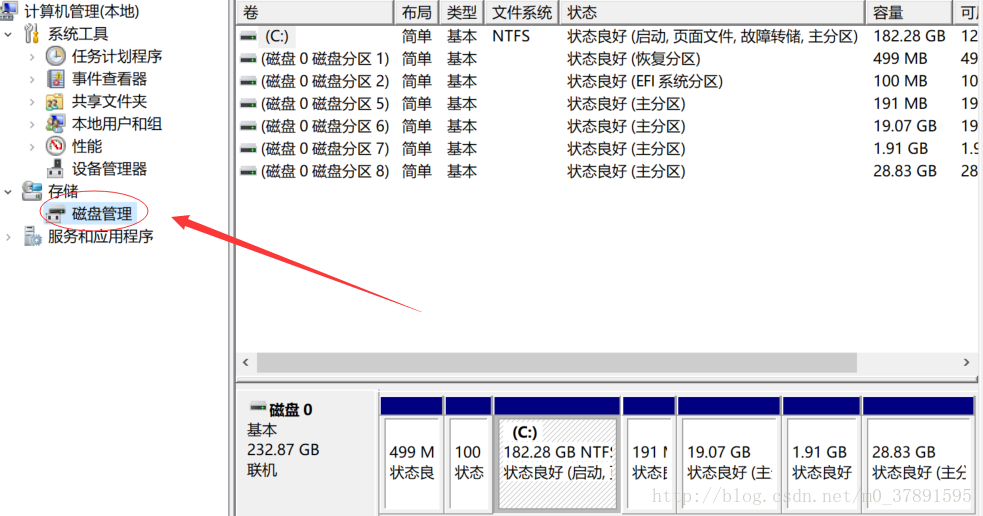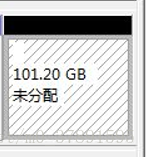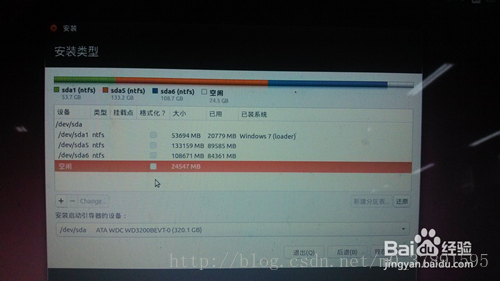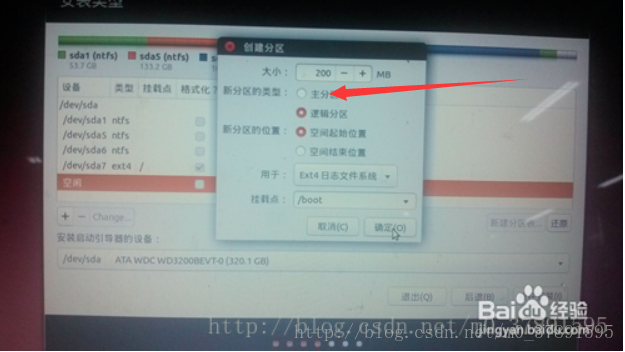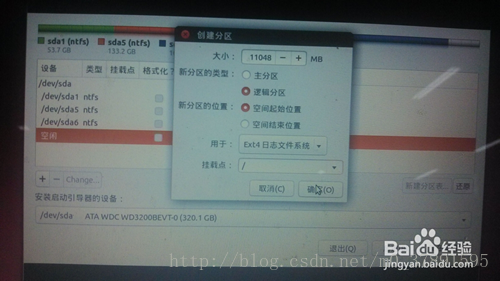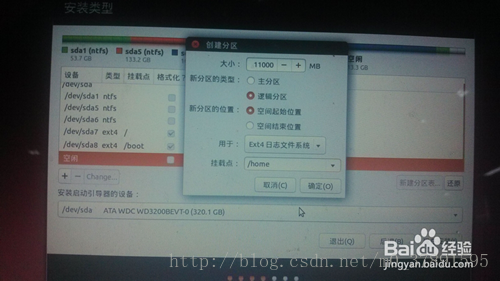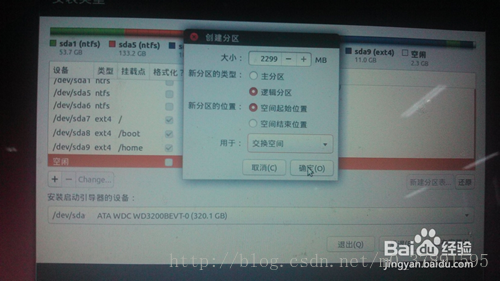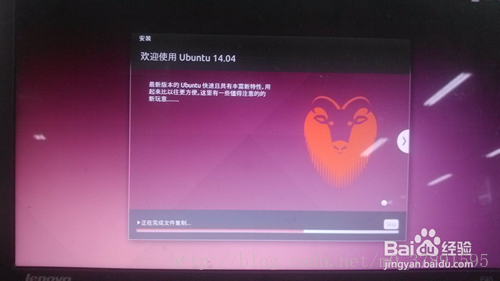安裝雙系統(先裝win10,然後裝Ubuntu14.04)
裝win10
可以用老毛桃等工具,推薦直接去msdn上下載,將u盤做成裝系統盤,不僅系統是正版,各種驅動齊全,其他問題也少(之前用老毛桃,第一次裝系統成功了,後來就崩了,將u盤搞成防寫,無法格式化)。
關機,插入u盤,開機從u盤進入(華碩為出現asus標誌時按esc,其他牌子如下圖),根據提示走下去就ok了,其中需要輸入微軟賬號,如果沒有用kms啟用一下也行)。
裝ubuntu14.04:
一、燒錄Ubuntu14.04系統盤
1、Ubuntu14.04 下載,開啟Ubuntu官網,找到下載頁面,選擇要下載版本,單擊“下載”。
2、跳過上面那些亂七八糟的東西
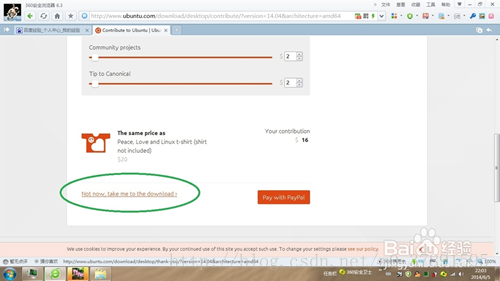
3、單擊下載“download now”
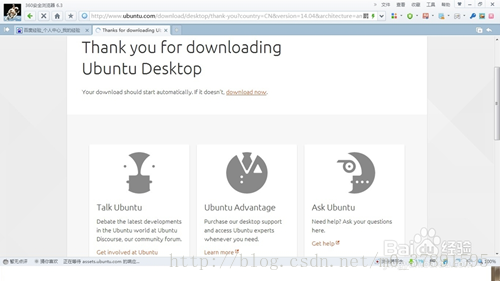
4、百度搜索下載個UltraISO。開啟UltraISO軟體,在選單裡面找“檔案”單擊“開啟”,找到剛下載的Ubuntu14.04 的映象
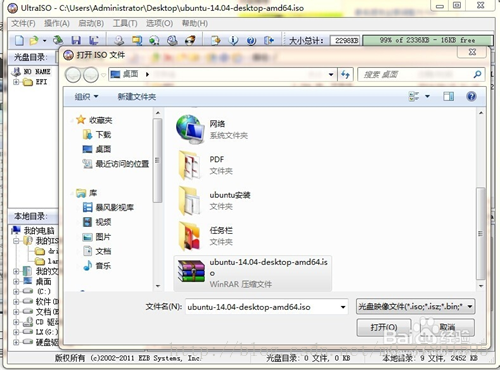
5、在選單裡找到“啟動”單擊“寫入硬碟映像”
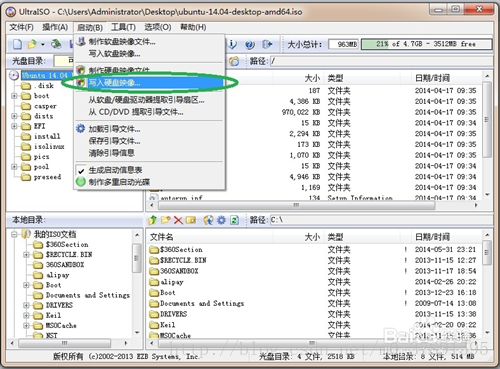
6、在彈出視窗中 找到“便捷啟動” 單擊“寫入新的硬碟主引導記錄(MBR)” 選擇“USB-HDD+”並單擊
7、寫入引導完成後,單擊“寫入”,需等待幾分鐘,等完成100%後即可。Ubuntu14.04的啟動U盤就製作完成了。
二、從磁碟分出空白空間
1、 開啟計算機管理,右鍵win圖示。
2、開啟儲存管理
3、右鍵你將要用來裝ubuntu的盤,壓縮卷,然後根據需要一步步走(也可以使用格式工廠),最後達到這樣的效果
ps:如果之後裝崩了,可以直接用格式工廠擦除分割槽(但如果已經裝好想要解除安裝Ubuntu,不能直接格式化或者擦除分割槽,不然會無法正常開機,需要先用easybcd設定開機自動進入windows,再格式化)。
三、從U盤安裝ubuntu14.04
1. 插好上一步做好的u盤Ubuntu安裝盤。啟動電腦,選擇通過u盤啟動。
2. 進入後選擇“English”,選擇“安裝系統”
3. 聯網、不聯網都可以,繼續下一步。(建議不要插網線)
4. 選擇“其他選項”,手動建立調整分割槽。
5. 如下圖,在空閒的磁碟上新增。點選下面的“+”。先新增boot分割槽,掛載點選“/boot”,大小約200M;再添加掛載點“/”的分割槽,選Ext4日誌檔案系統,大小約20G;再新增2G的swap(交換空間);最後剩下來的分給“/home”分割槽
這裡/boot要選擇主分割槽,之前裝的時候選擇邏輯分割槽,就崩了。
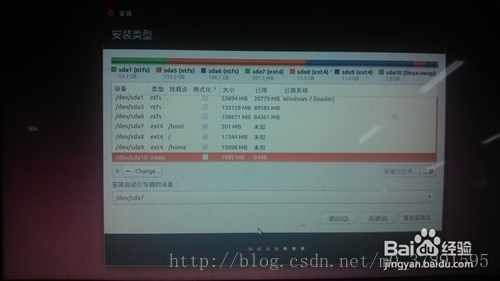
6. 完成安裝後要重啟電腦,重啟後會出現選擇系統介面,選擇進入ubuntu即可。
ps:部分圖片來源於百度經驗。。