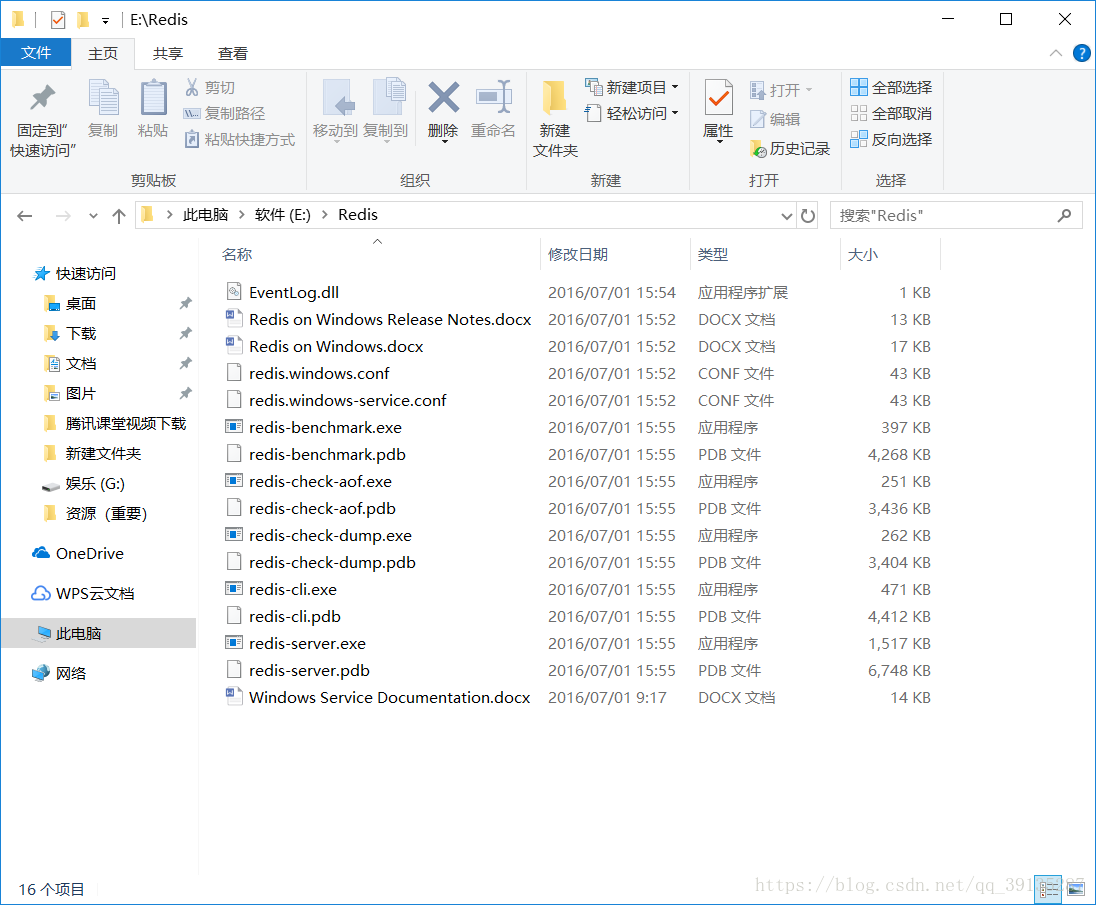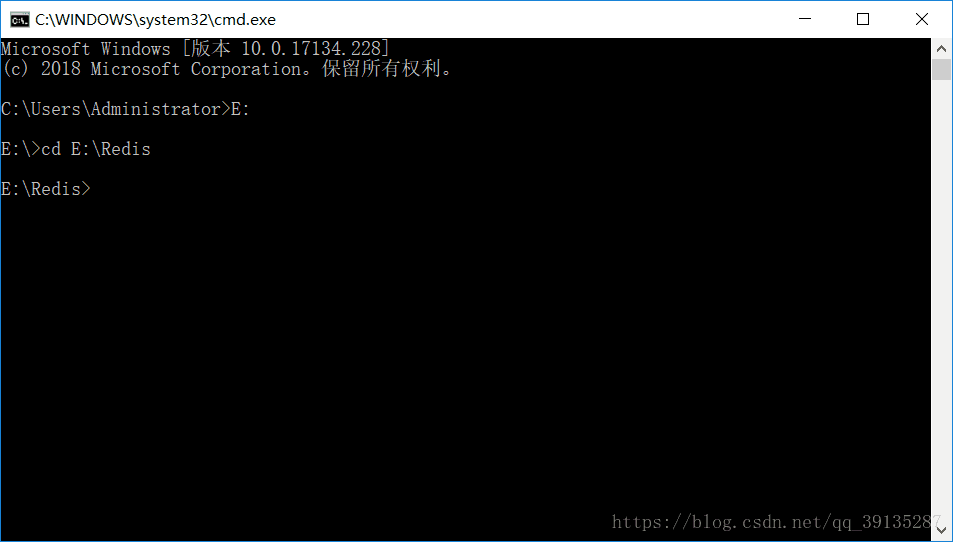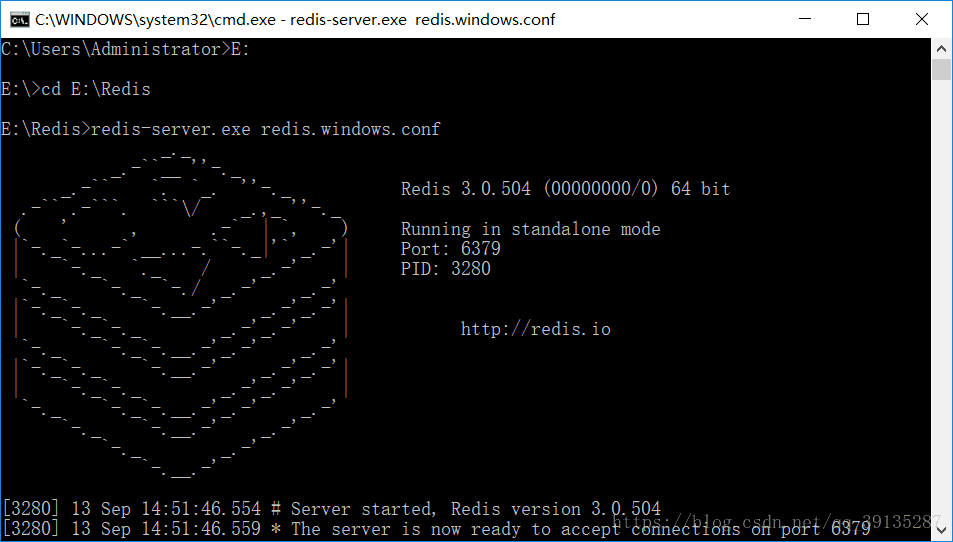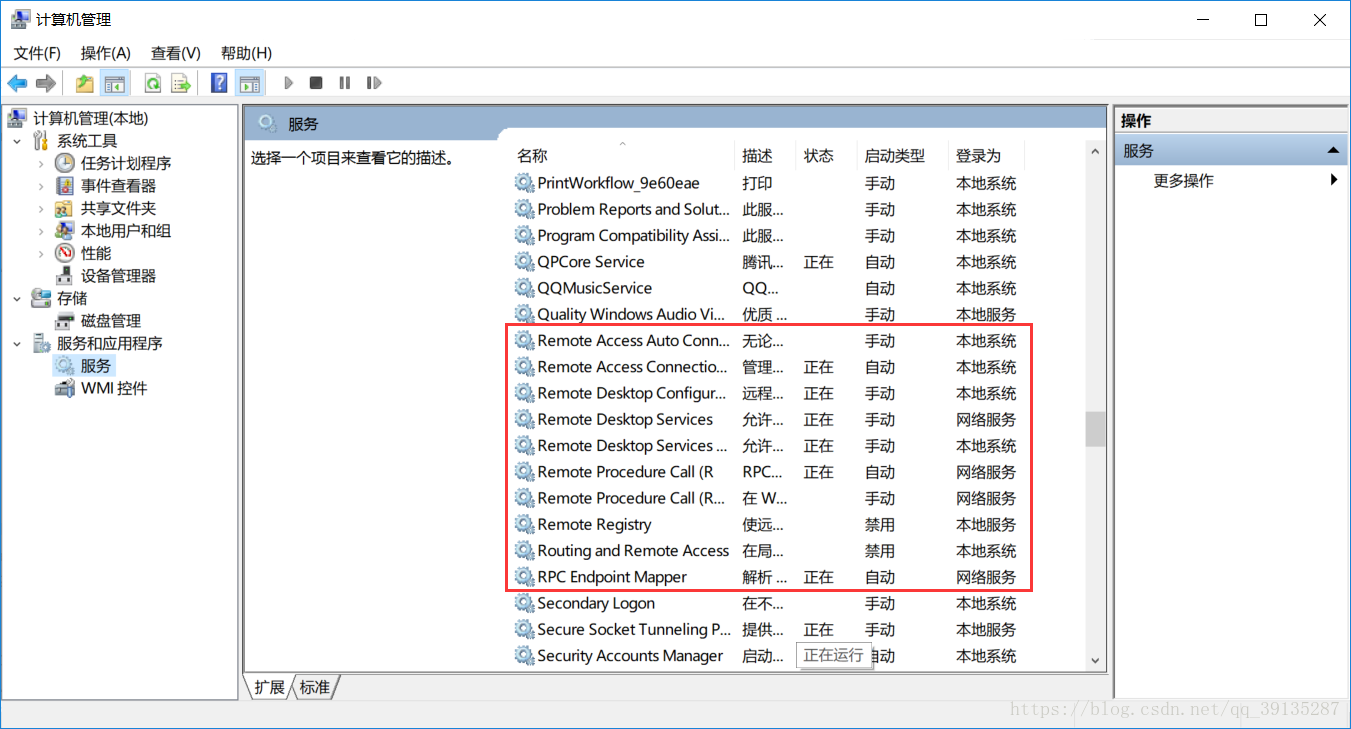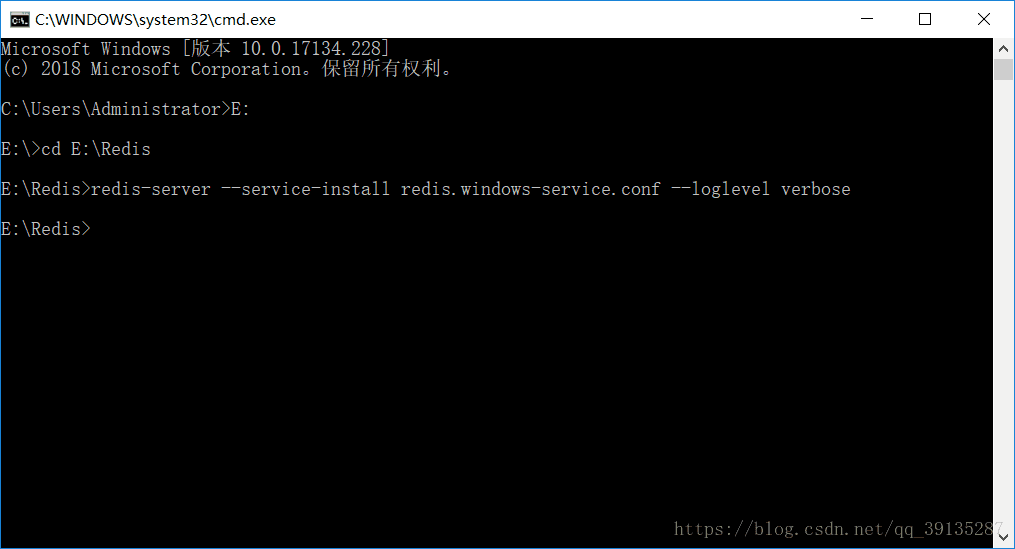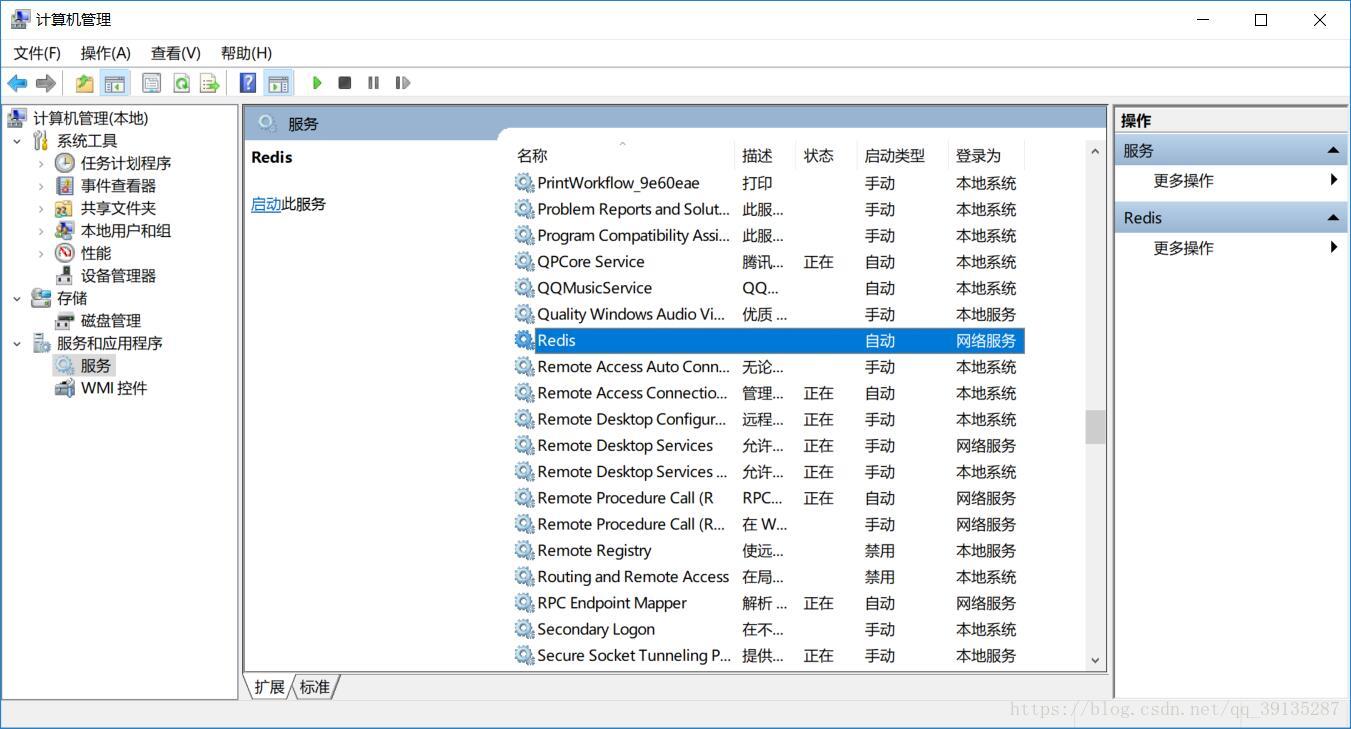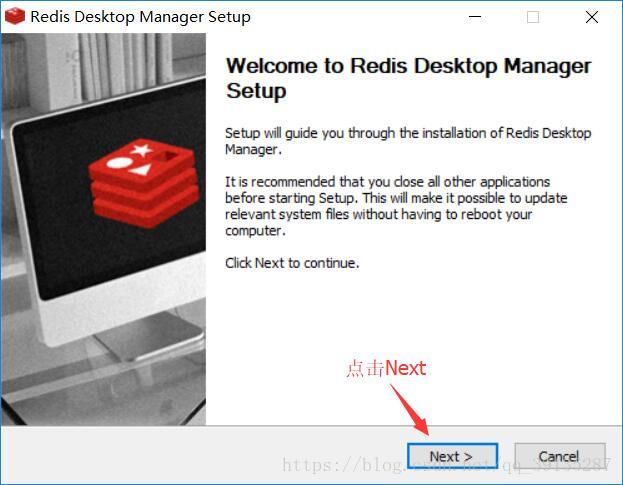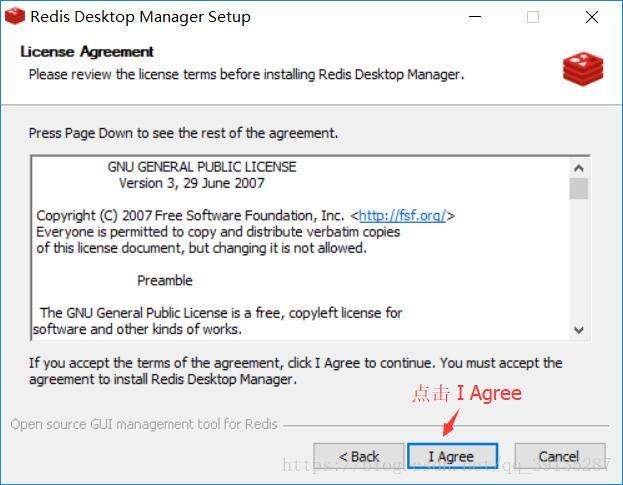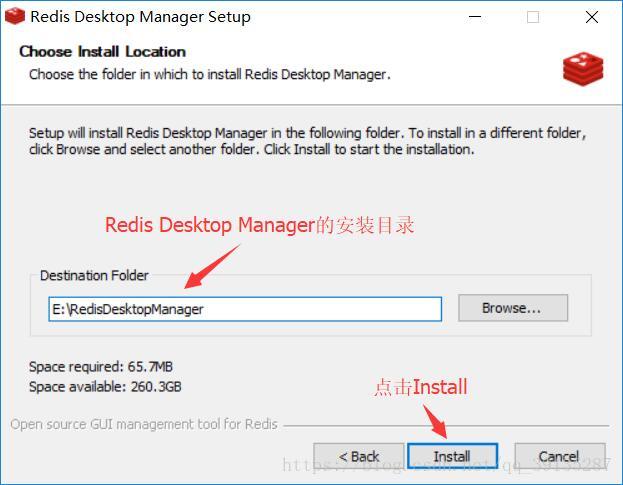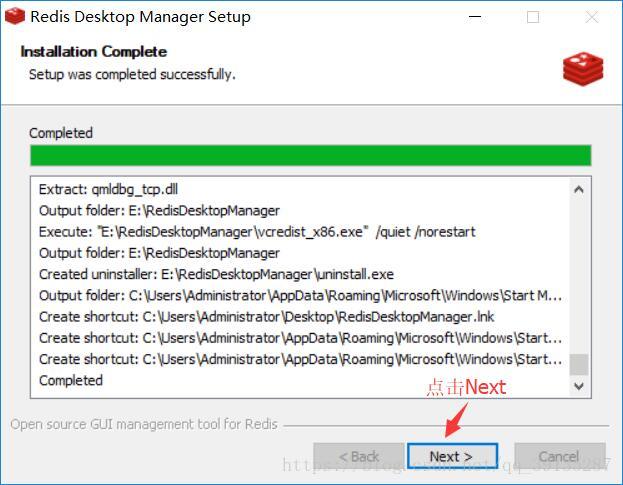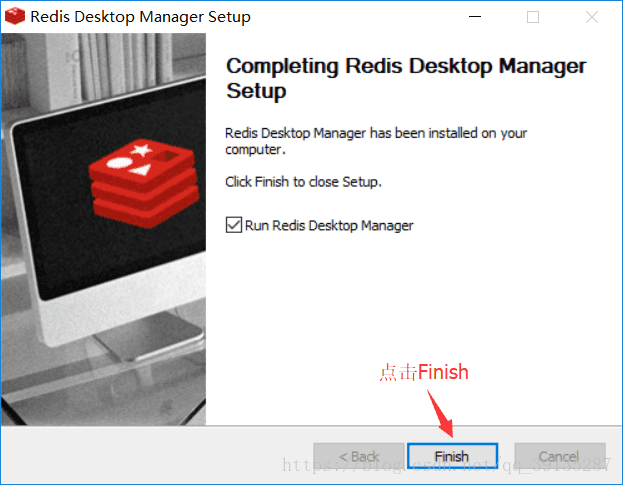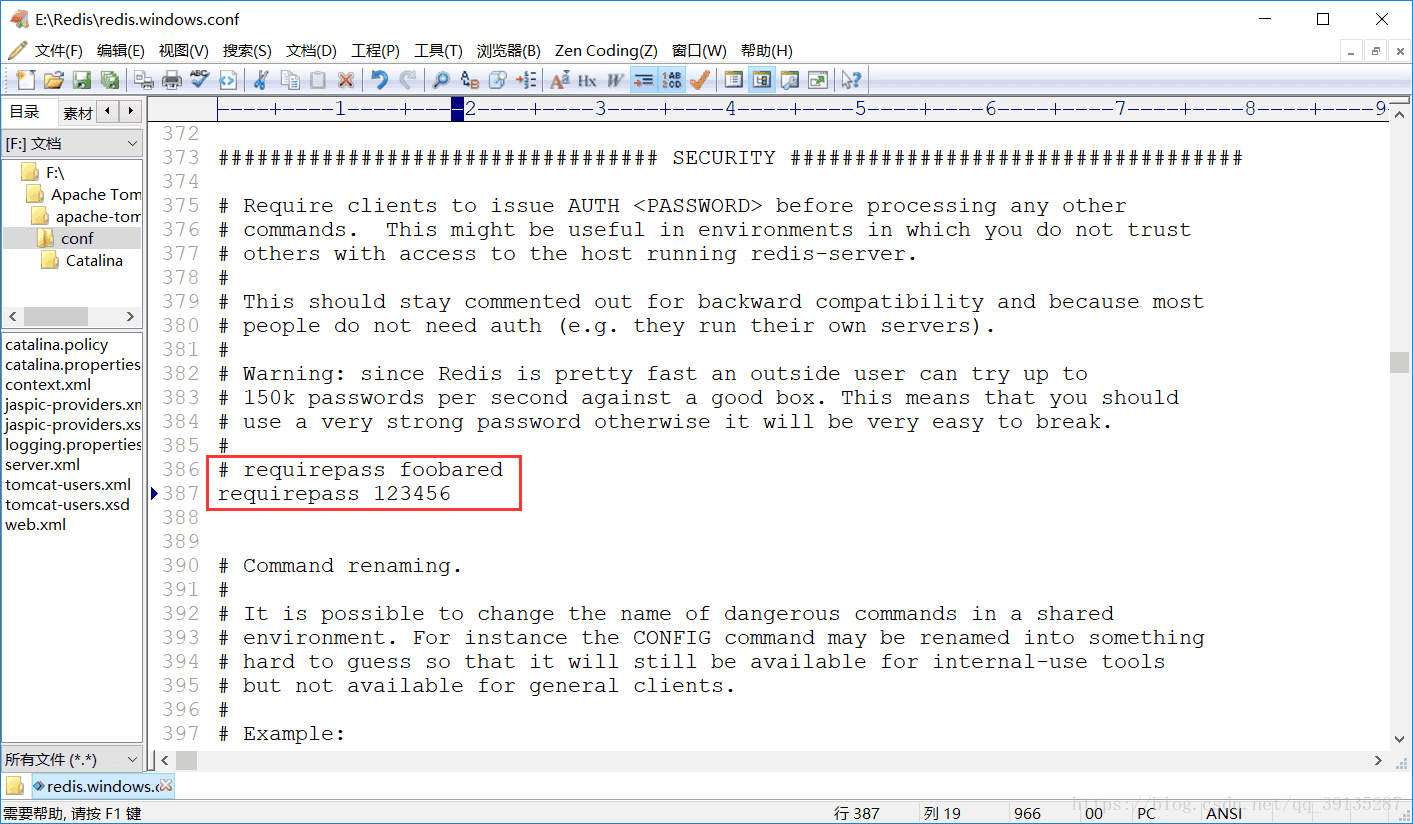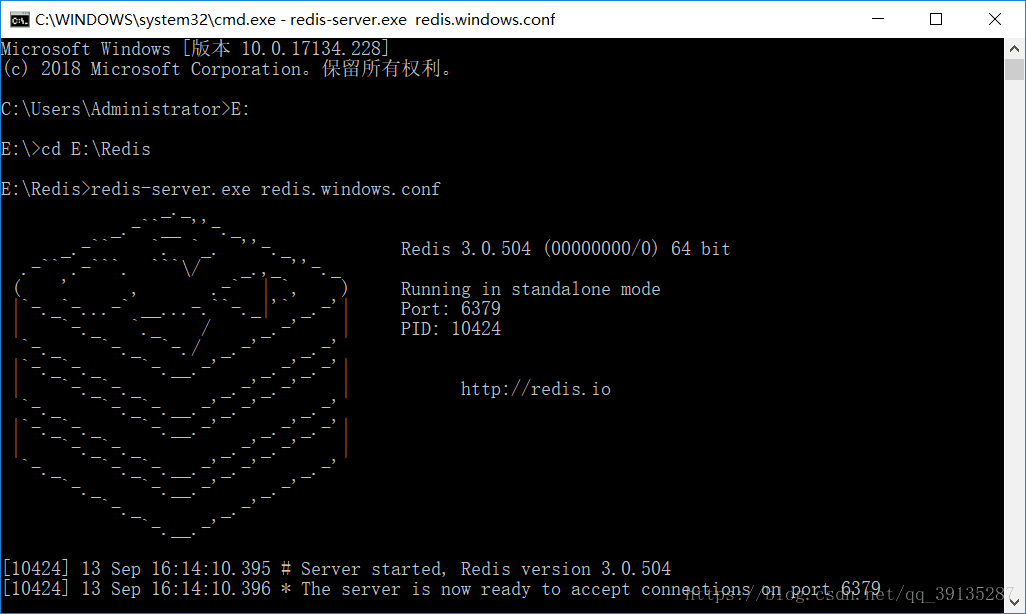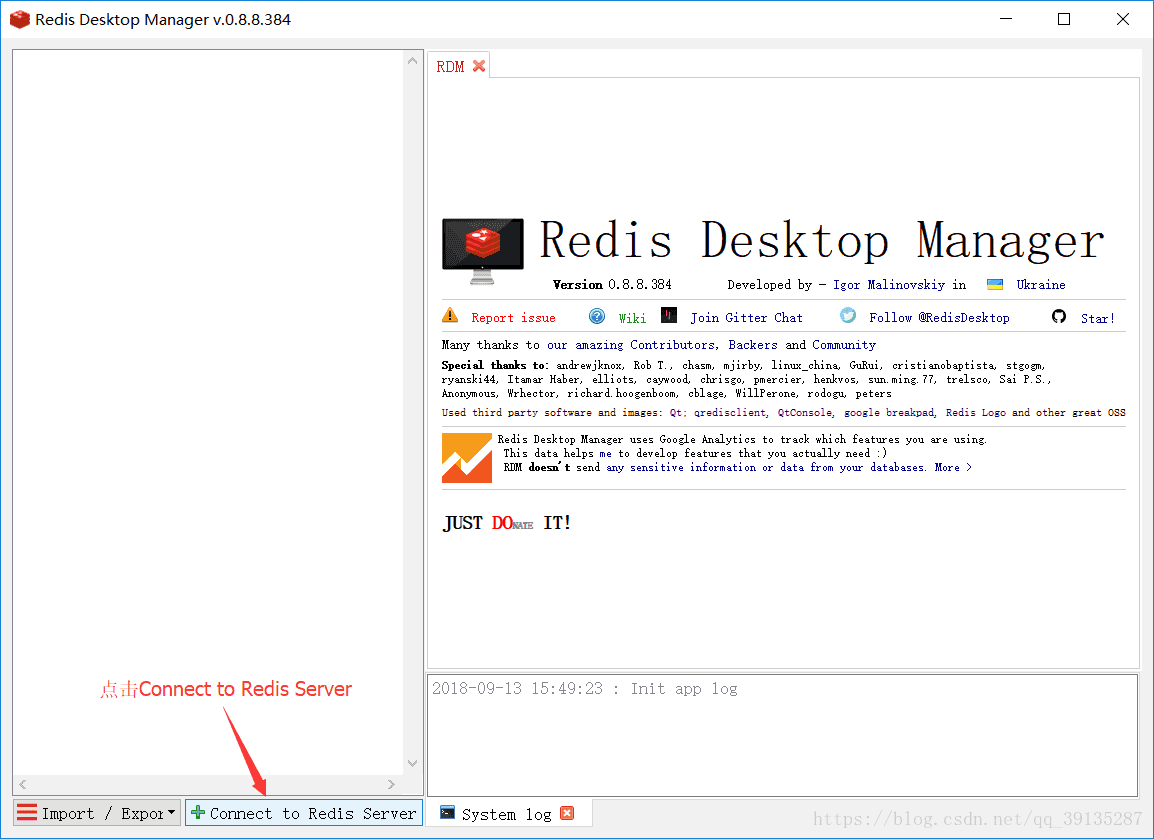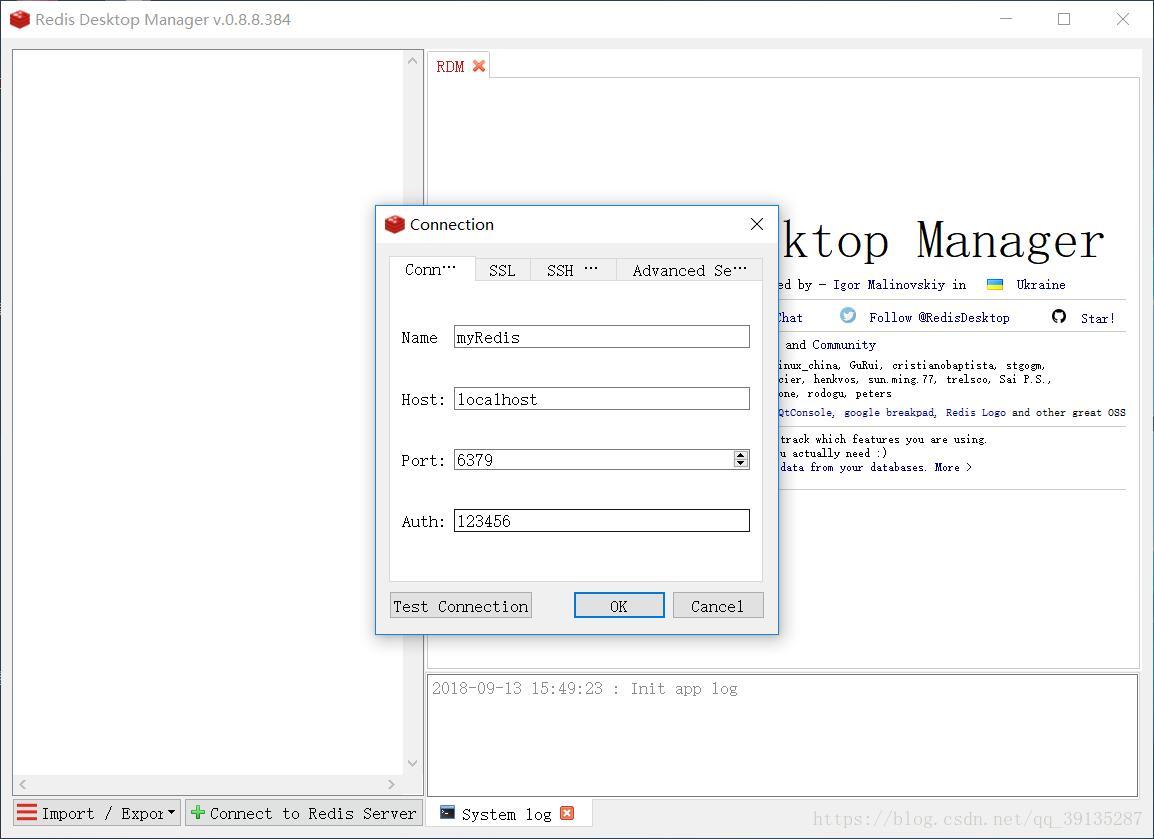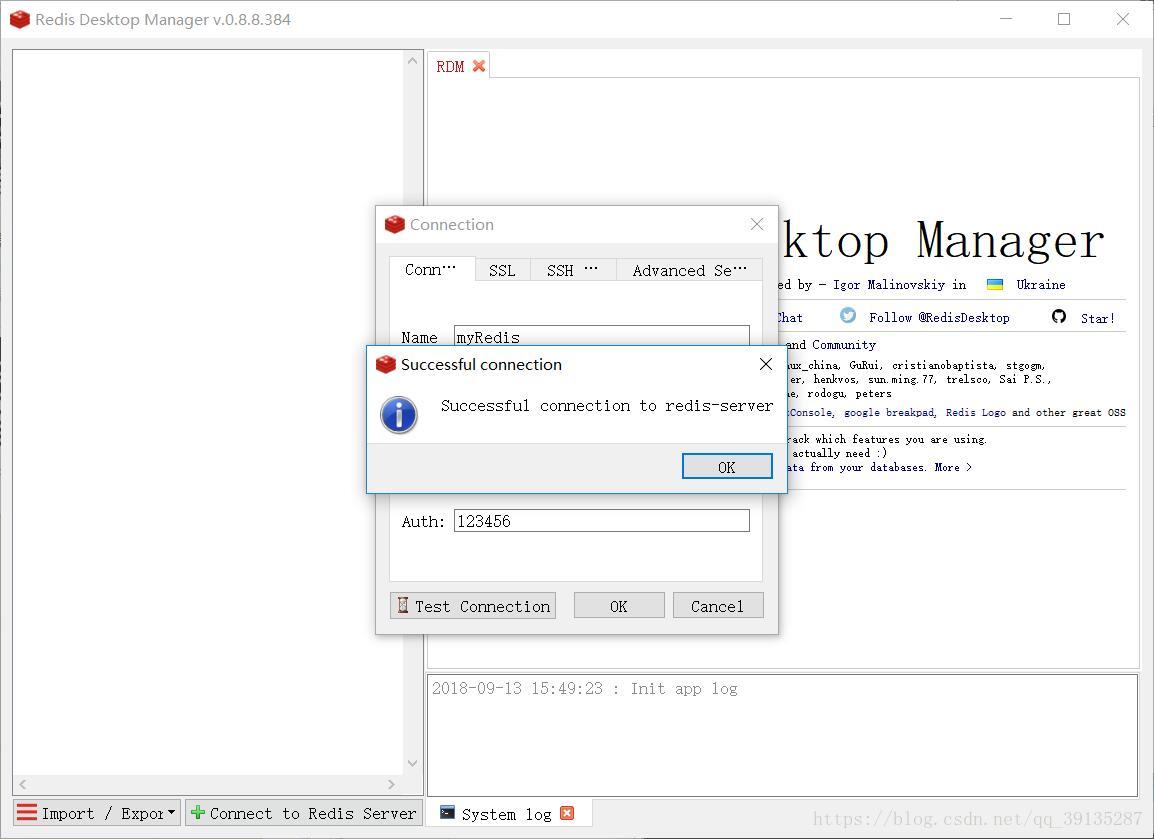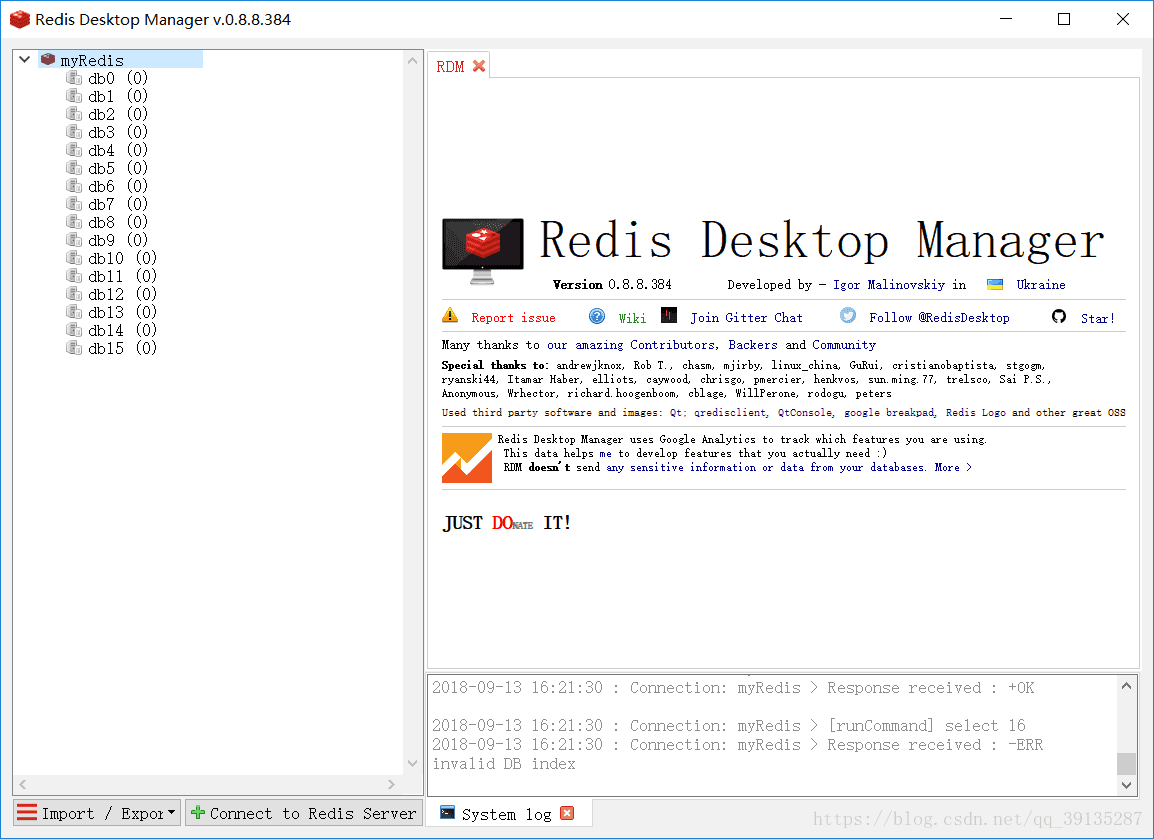Windows 64位下安裝Redis 以及 視覺化工具Redis Desktop Manager的安裝和使用
Windows 64位下安裝Redis
一、Redis介紹
Redis是一個key-value儲存系統。和Memcached類似,它支援儲存的value型別相對更多,包括string(字串)、list(連結串列)、set(集合)、zset(sorted set --有序集合)和hash(雜湊型別)。這些資料型別都支援push/pop、add/remove及取交集並集和差集及更豐富的操作,而且這些操作都是原子性的。在此基礎上,redis支援各種不同方式的排序。與memcached一樣,為了保證效率,資料都是快取在記憶體中。區別的是redis會週期性的把更新的資料寫入磁碟或者把修改操作寫入追加的記錄檔案,並且在此基礎上實現了master-slave。
二、下載Windows版本的Redis
由於現在官網上只提供Linux版本的下載,所以我們只能在Github上下載Windows版本的Redis
進入下載頁面之後,不要選擇Pre-release(測試版),選擇Latest Release(穩定版),往下拉可以看到很多版本 (這裡的3.0.504版本是穩定版,所以這裡我選擇3.0.504進行下載),點選Redis-x64-3.0.504.zip連結進行下載,需要原始碼的可點選Source code (zip)連結進行下載
下載完成之後,解壓 Redis-x64-3.0.504.zip包,解壓路徑隨意 (這裡我在E盤下新建了一個Redis資料夾,並解壓到Redis資料夾中)
檔案介紹:
redis-benchmark.exe #基準測試
redis-check-aof.exe # aof
redischeck-dump.exe # dump
redis-cli.exe # 客戶端
redis-server.exe # 伺服器
redis.windows.conf # 配置檔案
三、安裝Redis
1、開啟“命令列視窗”,然後把目錄指向解壓的Redis目錄(這裡我的Redis解壓目錄為 E:\Redis)
2、輸入啟動命令 redis-server.exe redis.windows.conf,出現下圖顯示則表示啟動成功了。
四、設定Redis服務
1、由於上面雖然啟動了redis,但是隻要一關閉“命令列視窗”,redis就會消失。所以要把redis設定成windows下的服務,使其開機自動啟動。
2、右鍵我的電腦,選擇管理(G),到 服務和應用程式 → 服務中檢視所有服務
3、我們可以看到紅框中是沒有Redis服務的
4、這時候另啟一個“命令列視窗”(原來的“命令列視窗”不要關閉,不然就無法訪問服務端了)
輸入設定服務命令 redis-server --service-install redis.windows-service.conf --loglevel verbose,輸入命令之後沒有報錯,則表示成功了
這時,我們重新整理服務,會看到多了一個Redis服務。
視覺化工具Redis Desktop Manager安裝
一、下載Redis Desktop Manager
二、安裝Redis Desktop Manager
1、雙擊執行下載好的 redis-desktop-manager-0.8.8.384.exe 可執行檔案,進入如下介面
2、點選 I Agree
3、選擇Redis Desktop Manager的安裝目錄,並點選Install
4、點選Next
5、點選Finish
視覺化工具Redis Desktop Manager的使用
一、修改Redis預設密碼 (預設密碼為空)
1、在你的Redis安裝目錄中找到 redis.windows.conf配置檔案
2、在配置檔案中找到這一行 # requirepass foobared
3、刪除前面的註釋符號#,並把foobared修改成自己的密碼 或者 另起一行 requirepass 自己的密碼
4、重新啟動Redis
二、開啟視覺化工具Redis Desktop Manager
1、點選Connect to Redis Server
2、填寫相應的引數
Name:資料庫名稱
Host:主機IP地址(如果是本機,填寫 127.0.0.1 或者 localhost 都可以)
Prot:埠號 (預設埠號為 6379)
Auth:Redis密碼 (這裡我設定的密碼為 123456)
3、點選Test Connection,測試是否連結成功(注意之前重啟的Redis“命令列視窗”不要關閉,不然就無法連線服務端了),出現下圖顯示則表示啟動成功了。
4、就可以操作自己新建的myRedis資料庫了
如果有遇到不懂或者有問題時,可以加我QQ:1035644768(標註 部落格),希望能夠跟大家交流學習!