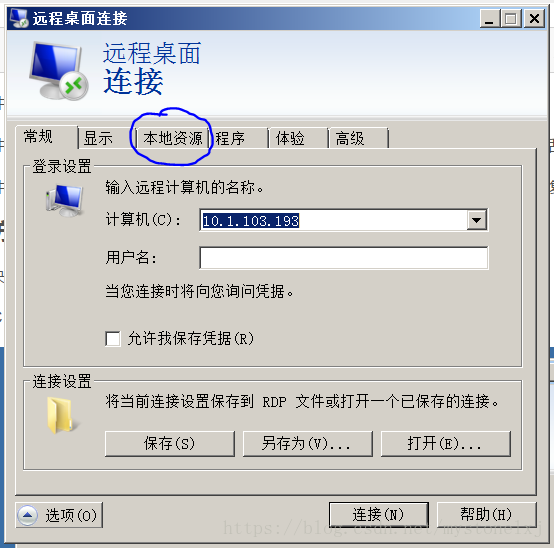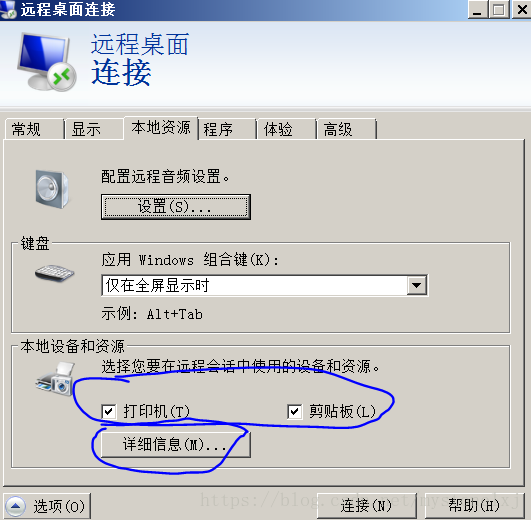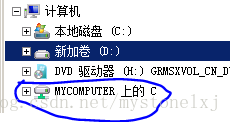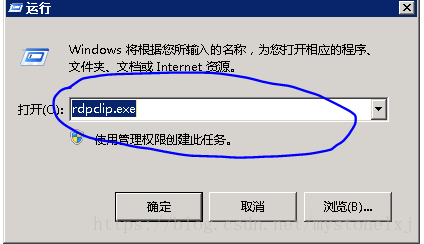Windows 遠端桌面複製問題
在windows環境,訪問伺服器我們可以通過遠端桌面來訪問,在伺服器與本地PC之間的資源複製需要做一定的設定。設定不好可能存在一系列問題:
1,檔案無法複製:
2,檔案可通過共享硬碟方式複製,但不可通過Ctrl+C、Ctrl+V方式直接跨遠端桌面對話方塊複製;
3,檔案在伺服器的某個使用者下能夠跨遠端桌面對話方塊複製,但在另一個使用者下的無法複製
解決方案
1,解決檔案複製
1,本地PC 執行 對話方塊中,輸入命令 “mstsc” ,點選“確定”按鈕,開啟“遠端桌面連線”對話方塊 ,再點選“選項”按鈕,展開“遠端桌面連線”對話方塊
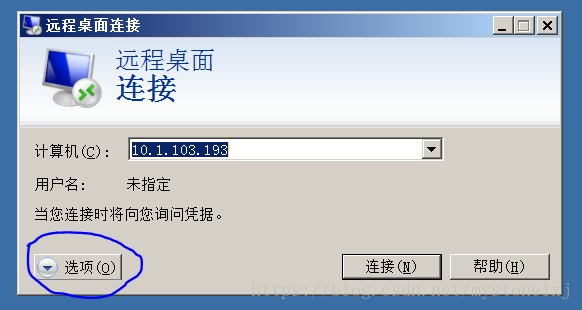
2,在展開的“遠端桌面連線”對話方塊中,點選“本地資源”tab按鈕
3,在“遠端桌面連線”對話方塊“本地資源”tab頁面,確保“印表機”、“剪貼簿”勾選,同時點選“詳細資訊”按鈕
,4,在“遠端桌面連線”對話方塊“本地裝置和資源”tab頁,根據需要選擇可以複製檔案的本地磁碟,也可以根據需要選擇可以複製檔案的外掛裝置(如U盤、行動硬碟)
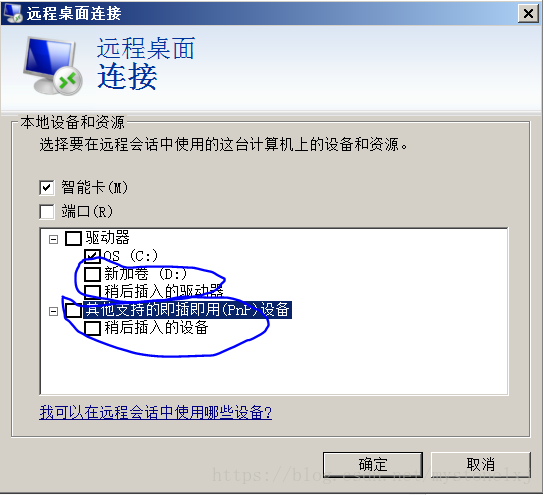
5,選擇完成後,點選“確定”按鈕,輸入遠端桌面的正確的使用者名稱稱,密碼,登入伺服器後,會看到如下資源管理器展示(本地為只加載本地C盤共享)
2,解決檔案無法通過Ctrl+C、Ctrl+V方式直接跨遠端桌面對話方塊複製
1,通過上述1的操作後,進入伺服器,在伺服器中開啟伺服器的“工作管理員”對話方塊,進入“程序”tab頁面,檢視是否存在rdpclip.exe程序。
如果存在則全部刪除,如果不存在則不需要操作。,
2,在伺服器端,開啟“執行”對話方塊,輸入“rdpclip.exe” 點選“確定”按鈕
3,完成後即可通過Ctrl+C、Ctrl+V方式直接跨遠端桌面對話方塊複製,不僅可複製檔案,還可複製文字、圖片
3,解決不同使用者無法通過Ctrl+C、Ctrl+V方式直接跨遠端桌面對話方塊複製
1,如果進入使用者可複製,則進入伺服器後,開啟伺服器端的“工作管理員”對話方塊,切換到“使用者”tab頁,在狀態為“已斷開”的使用者記錄上右鍵,選擇“連線”選單,進入不可複製的使用者。如果進入使用者不可複製,直接進行下一步。

2,按照前一節(2,解決檔案無法通過Ctrl+C、Ctrl+V方式直接跨遠端桌面對話方塊複製)中描述的操作實施相關操作。