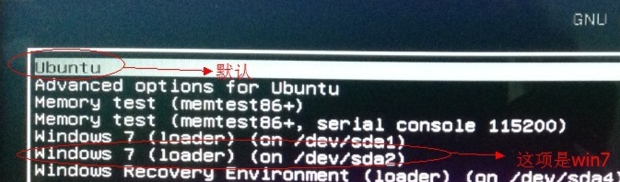win7+ubuntu 16.04雙系統安裝方法
頻繁使用ubuntu時,vmware虛擬機器下執行ubuntu,就不是個好的選擇,而較好的選擇就是在win7系統下安裝ubuntut16.04的雙系統。那麼應該怎麼安裝呢。
材料/工具
windows 7 64位
ubuntu 16.04 64位
ubuntu的官方網站連結,可以下載ubuntu-16.04.4-desktop-amd64.iso
這裡需要安裝ubuntu 64
UltraISO最新版:
官方下載地址 http://www.ezbsystems.com/ultraiso
一個空著的U盤(若有檔案,請先備份)4G以上。
方法
1
下載並安裝UltraISO軟體,安裝最後,可能需要註冊碼才能啟用軟體,請大家自行解決該問題。
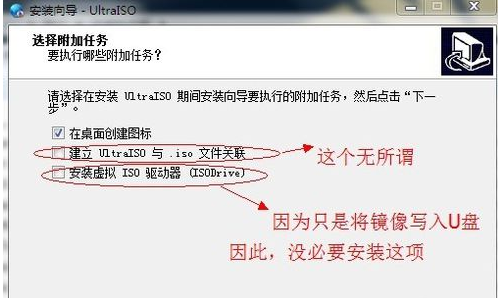
2
執行UltraISO軟體,在“本地目錄”中查詢ubuntu16.04映象檔案的位置,在右方找到後,雙擊該映象檔案
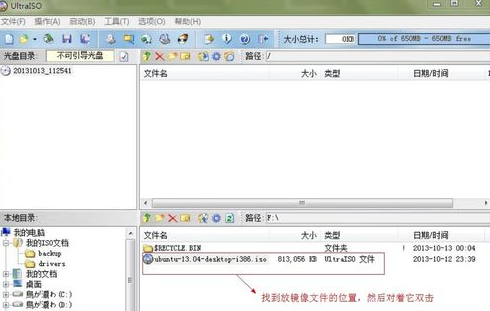
3
選擇上方的“啟動”--“寫入硬碟映像...”

4
在彈出的視窗中進行如下圖設定,
燒錄校驗:打上對號
寫入方式:USB-ZIP+
便捷啟動:寫入新的硬碟主引導記錄(MBR)-USB-ZIP+
設定完畢後,單擊“寫入”
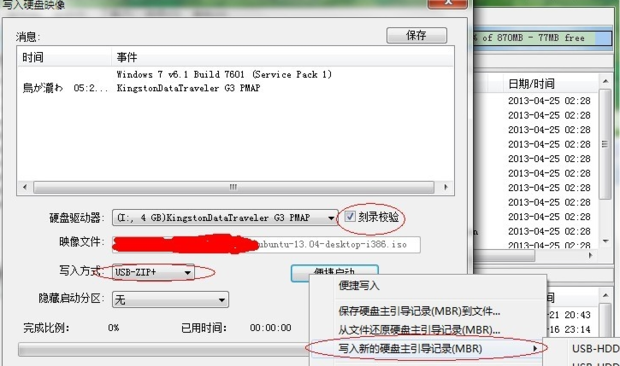
5
上一步驟單擊“寫入”後,出現如下提示,請單擊“是”
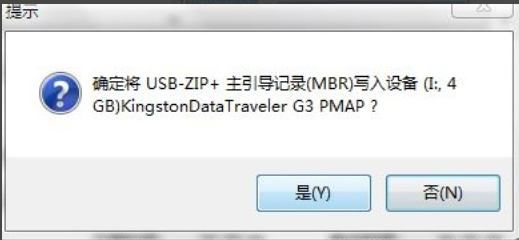
6
開始寫入映象檔案,需要幾分鐘的等待時間,具體時間就要看你的U盤效能了。
當燒錄完成後,軟體將會有漢字提示的。此時我們就完成了將ubuntu16.04寫入U盤的工作。

7
重啟計算機,從U盤啟動,筆者筆記本是聯想系列的,開機按下(聯想f12)(華碩F8)即可選擇先啟動哪個裝置,自己的機器可以自己百度U盤啟動按鍵。
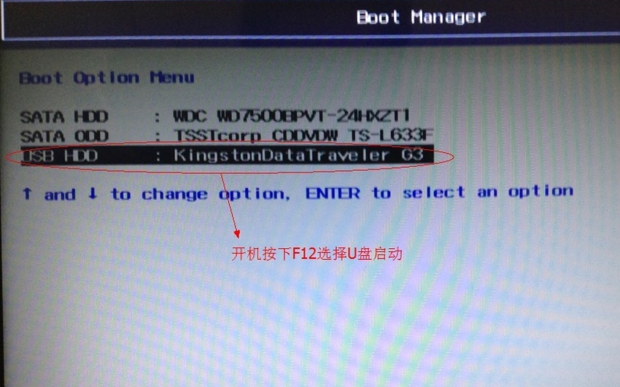
8
稍等片刻後,將進入ububtu16.04的安裝介面,這裡我們選擇了“中文(簡體)”,然後單擊安裝:

9
出現如下圖時,請根據需要選擇,然後單擊“繼續” ,接下來會出現問你是否要連線網路,我們選擇“我現在不想連線wifi網路”,然後點選“繼續”
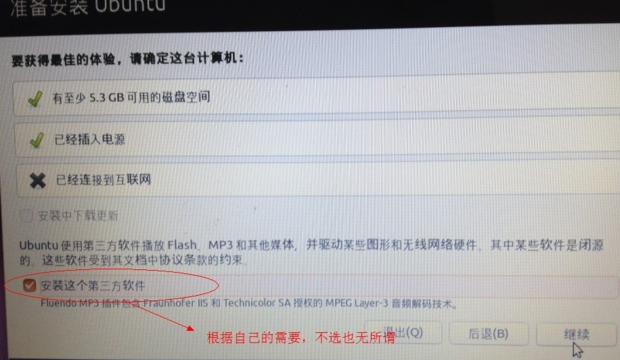
10
出現下圖時,請選擇“其它選項”
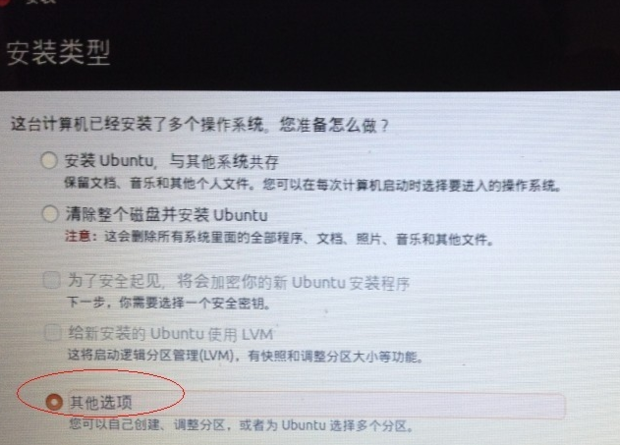
11
找到其中標有“空閒”的碟符,這個碟符就是我們用於安裝ubuntu的100G空間,別去碰別的碟符,然後,點選下方的“+”
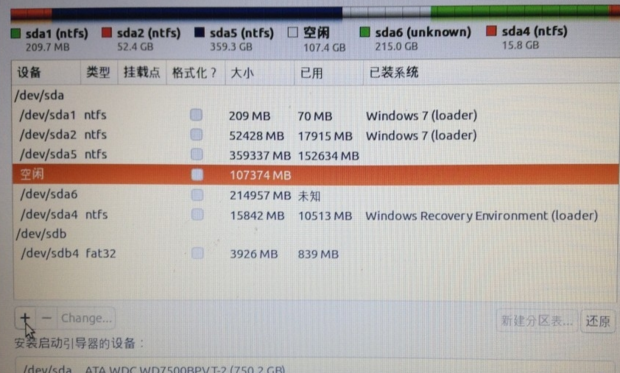
12
接下來,我們要進行四次分割槽,每次都是從“空閒”中分出部分割槽域,第一次分割槽:
上一步驟點“+”,進行如下設定:
注意:如果分割槽兩個後剩餘的空間不可用,那麼刪掉主分割槽,先進行邏輯分割槽,最後進行主分割槽可解決。
掛載點:“/”
大小:22000MB
新分割槽的型別:主分割槽
新分割槽的位置:空間起始位置
用於:EXT4日誌檔案系統
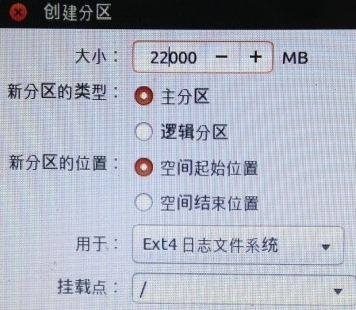
13
第二次分割槽:
“空閒”處,繼續點“+”,如下設定,
掛載點:(不設定)
大小:8192MB(網上認為是實體記憶體的2倍,此處設定為8G)
新分割槽的型別:邏輯分割槽
新分割槽的位置:空間起始位置
用於:交換空間
第二次分割槽完畢
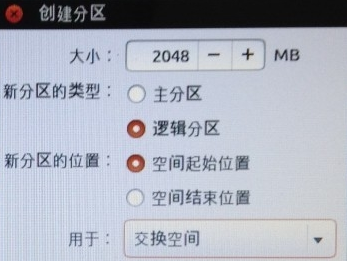
14
第三次分割槽:
“空閒”處,繼續點“+”,如下設定,
掛載點:/boot (網上有的說不需要設定這項,但雙系統引導時需要,先不要去理解這些)
大小:200MB(筆者暫時設定為200MB)
新分割槽的型別:邏輯分割槽
新分割槽的位置:空間起始位置
用於:EXT4日誌檔案系統
第三次分割槽完畢
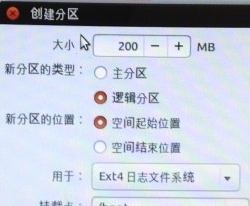
15
第四次分割槽:
“空閒”處,繼續點“+”,如下設定,
掛載點:/home
大小:(剩餘全部空間,剩下顯示多少,就多少)
新分割槽的型別:邏輯分割槽
新分割槽的位置:空間起始位置
用於:EXT4日誌檔案系統
第四次分割槽完畢
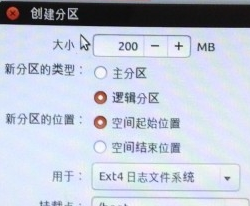
16
分割槽設定完畢後,下方還有一項“安裝啟動引導器的裝置”,如果選擇預設,則是ubuntu引導windows7,到時候解除安裝ubuntu時,可能會麻煩些,如果想用windows7引導ubuntu,請選擇你/boot所在的碟符,之後還要在windows下安裝引導類的軟體,才能啟動ubuntu,過程會複雜些。這一步驟請大家慎重選擇,然後點選“現在安裝”。
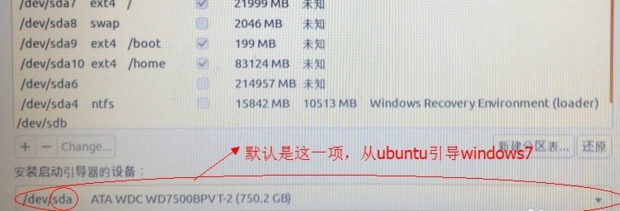
17
按著提示點選“繼續”,預設是“漢語”,建議大家選擇“英語(美國)”。
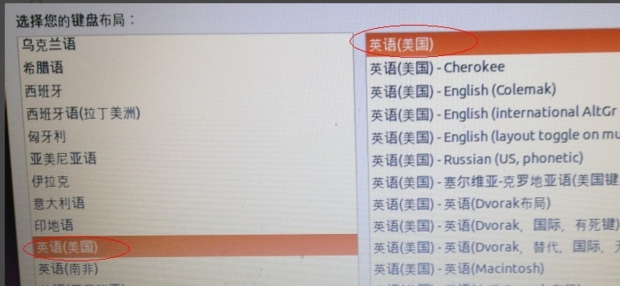
18
還有一步是設定一些個人資訊,請按提示輸入,然後點選“繼續”。
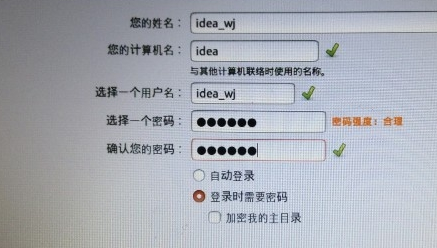
19
我們是從ubuntu引導windows7的,因此,啟動電腦時,會出現如下介面,此時,預設第一項是ubuntu,第六項才是win7啟動項。