GitHub for Windows使用圖文教程
Git已經變得非常流行,連Codeplex現在也已經主推Git。Github上更是充斥著各種高質量的開源專案,比如ruby on rails,cocos2d等等。
對於習慣Windows圖形介面的程式設計師來講,Github的使用是需要點時間和耐心的,然而最近Github釋出了Github for Windows 則大大降低了學習成本和使用難度,他甚至比SVN都簡單,好吧,你不信,我們來一步一步過一面:

2. 登陸,安裝好後開啟GitHub,用你的GitHub賬號登陸。需要注意的事,Github for Windows會幫你建立SSH Key,你開啟郵件應該會收到郵件幫你建立SSH Key的資訊,這也省了不少事:
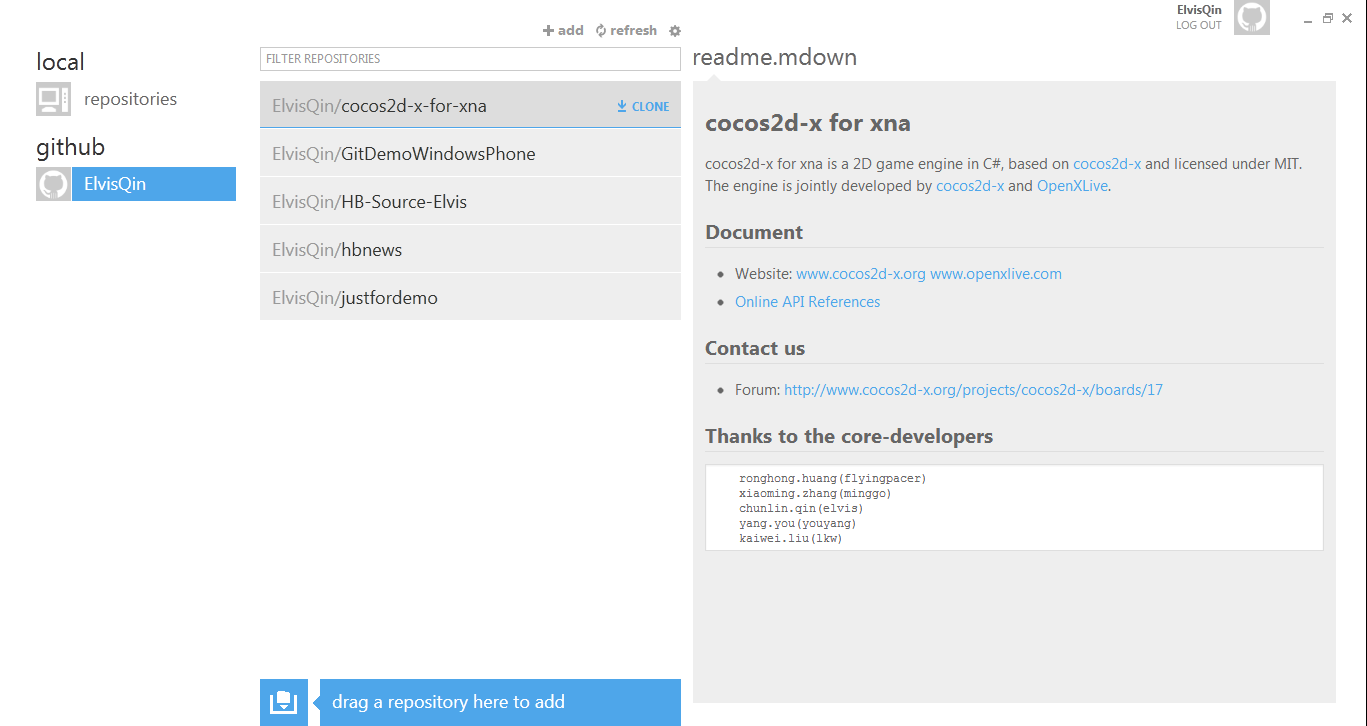
3. 建立一個倉庫。點選上面的 “+Add” 按鈕建立一個新的倉庫,輸入相關資訊:
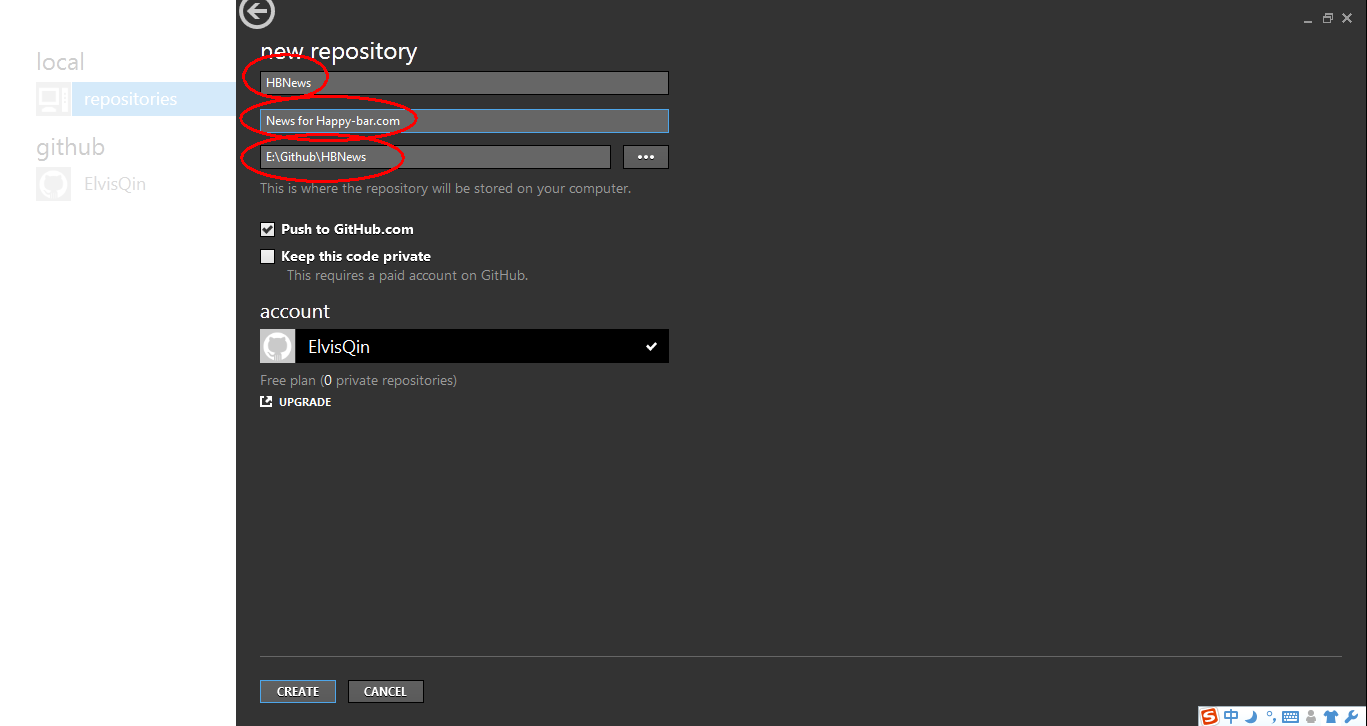
4. 新建的倉庫還沒有真正地提交到本地倉庫,相當於這只是一個new的修改,github簡化了一些操作過程,對於任何修改,只需要新增評論就可以提交到本地倉庫,然後這個時候才可以提交到遠端倉庫,所以我們來新增一條評論:

在每次新增一個評論之後,就相當於向本地倉庫提交了一本版本,之後,就可以選擇一個版本向遠處倉庫提交了。
5. 這個時候我們就可以Publish一個倉庫了,Publish之後按鈕就變成in sync文字,表示以後的修改提交就是同步,這個時候你到你的github上看應該就會多一個倉庫了:
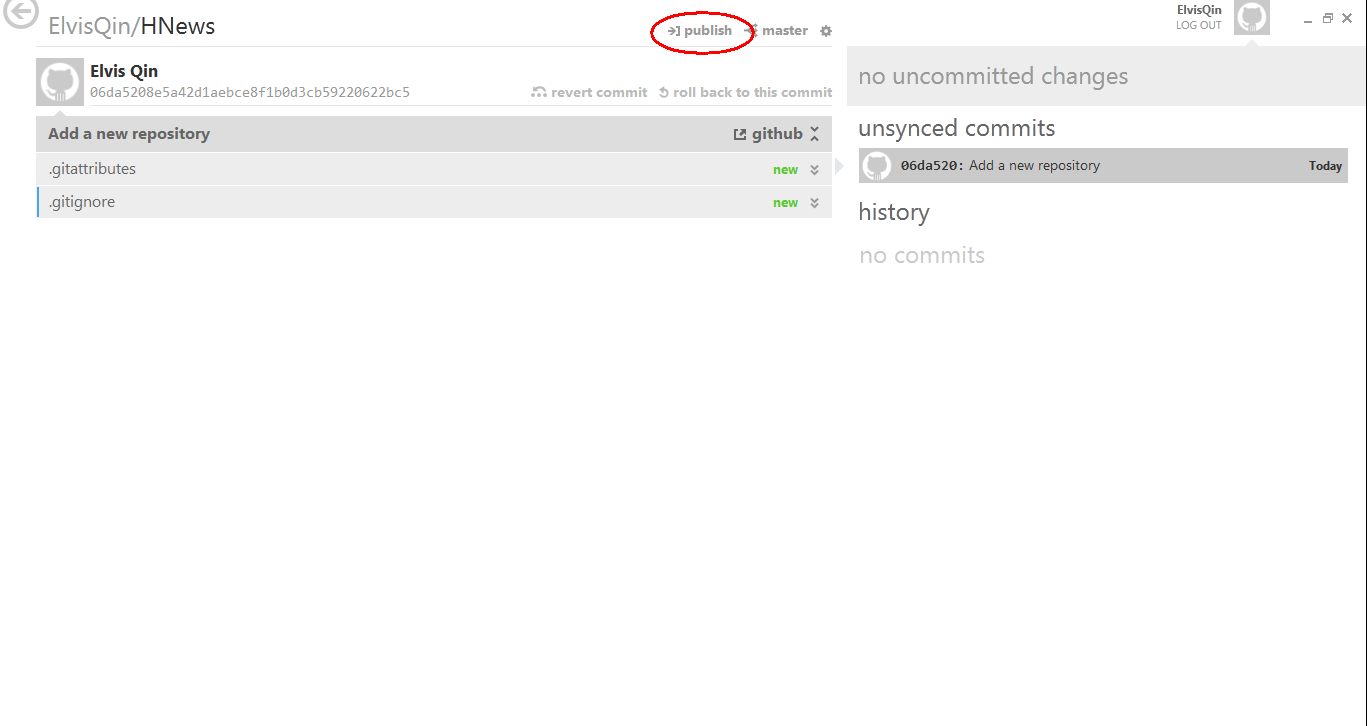
6. 新增專案,倉庫在本地儲存在一個資料夾中,Github for windows會監視這個資料夾,任何修改都會在倉庫中看到,然後像上面一樣新增評論就可以將修改提交到本地倉庫,這裡我們開啟倉庫目錄,往裡面新增一個專案:
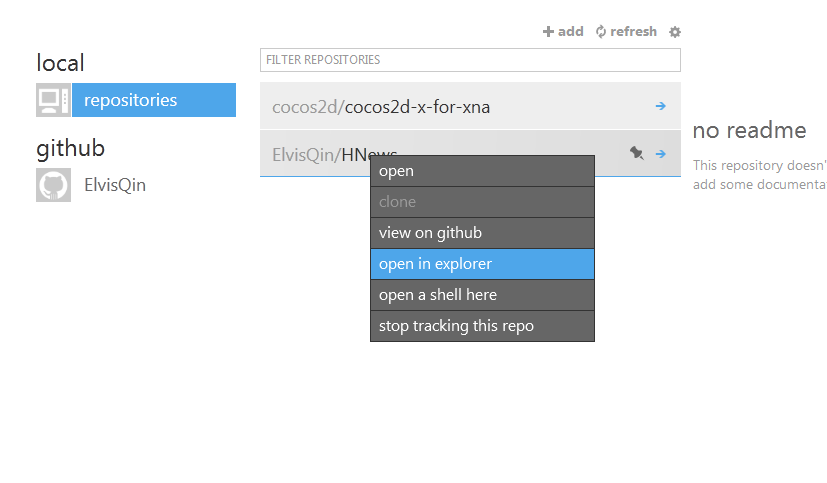
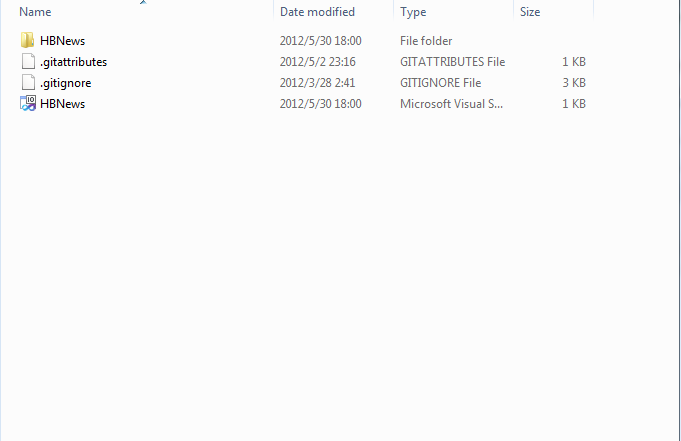
5. 將修改提交到本地倉庫,回到Github for windows中,已經可以看到剛才新增的專案了,同樣,提交註釋提交到本地倉庫:
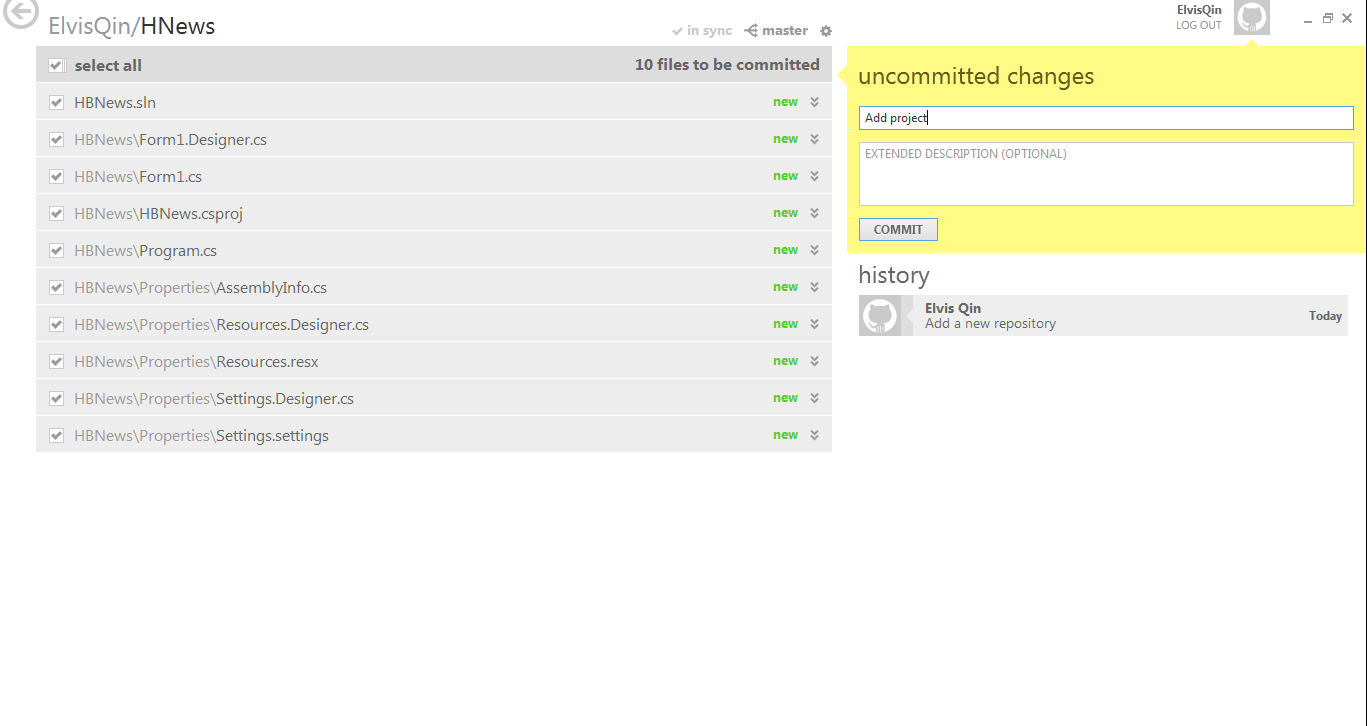
6. 最後,點選sync將本地倉庫提交到github
7. 參與開源專案協同開發:
github現在已經深度支援Windows開發者了,現在每個在github的開源專案前面都有一個“Clone in Windows”的按鈕,我們可以Clone任何我們感興趣的開源專案,然後在地進行修改,參與開源專案的開發。
點選該按鈕之後,瀏覽器會要求開啟Github for Windows,並下載專案至本地,新建一個本地倉庫:
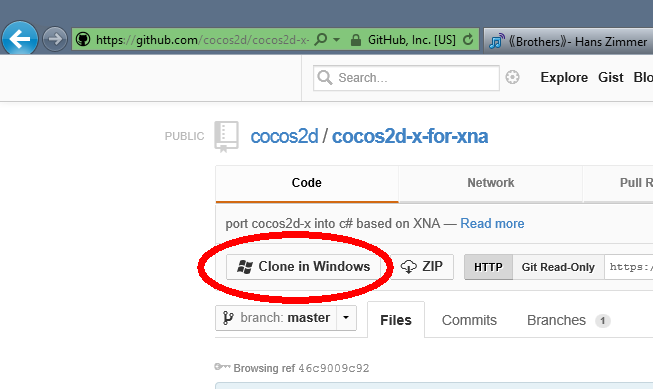
總結:github for Windows簡化了一些概念和操作,並且幾乎所有主要操作都通過圖形介面來完成,基本上能完成日常寫作了。這些主要的簡化包括:
1. 將push到遠端倉庫簡化為一個同步按鈕
2. 將提交到本地倉庫簡化為只需要對一些列修改新增評論
更多的,還包括分支的建立和管理,這部分自己去探索吧,總之,github for Windows確實是一個非常好的工具。
