GitHub的Windows客戶端的使用教程
GitHub for Windows客戶端的使用教程
什麼是Github
>說到什麼是GitHub,我們先看wikipedia的描述“GitHub是一個利用Git進行版本控制、專門用於存放軟體程式碼與內容的共享虛擬主機服務。它由GitHub公司(曾稱Logical Awesome)的開發者Chris Wanstrath、PJ Hyett和Tom Preston-Werner使用Ruby on Rails編寫而成。”
>Git是一個分散式的版本控制系統,作為開原始碼庫以及版本控制系統,Github目前擁有很多開發者使用者。隨著越來越多的應用程式轉移到了雲上,Github已經成為了管理軟體開發以及發現已有程式碼的首選方法。
> Git是一個分散式的版本控制系統,最初由Linus Torvalds編寫,用作Linux核心程式碼的管理。在推出後,Git在其它專案中也取得了很大成功,尤其是在Ruby社群中。目前,包括 Rubinius和Merb在內的很多知名專案都使用了Git。Git同樣可以被諸如Capistrano和Vlad the Deployer這樣的部署工具所使用。
>如前所述,作為一個分散式的版本控制系統,在Git中並不存在主庫這樣的概念,每一份複製出的庫都可以獨立使用,任何兩個庫之間的不一致之處都可以進行合併。
>GitHub可以託管各種git庫,並提供一個web介面,但與其它像 SourceForge或Google Code這 樣的服務不同,GitHub的獨特賣點在於從另外一個專案進行分支的簡易性。為一個專案貢獻程式碼非常簡單:首先點選專案站點的“fork”的按鈕,然後將 程式碼檢出並將修改加入到剛才分出的程式碼庫中,最後通過內建的“pull request”機制向專案負責人申請程式碼合併。已經有人將GitHub稱為程式碼玩家的MySpace。
準備工作
1、註冊GitHub賬號,進入GitHub官網https://github.com/github,建立一個賬戶。
2、下載GitHub for Windows,如下圖,先在GitHub上建立一個倉庫,建立成功後,可以看到 有個Set up in Desktop 按鈕。

然後單擊 Set up in Desktop ,進入如下介面:
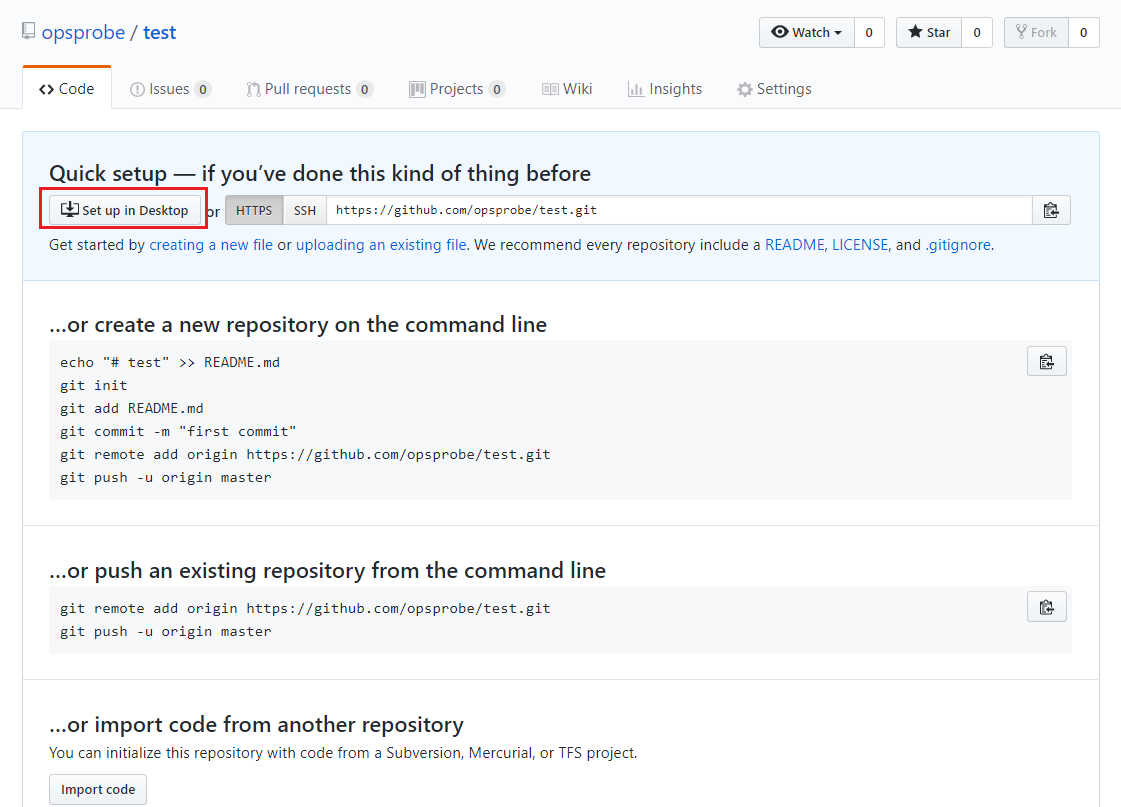
下載GitHub的Windows客戶端,下載完直接執行即可。
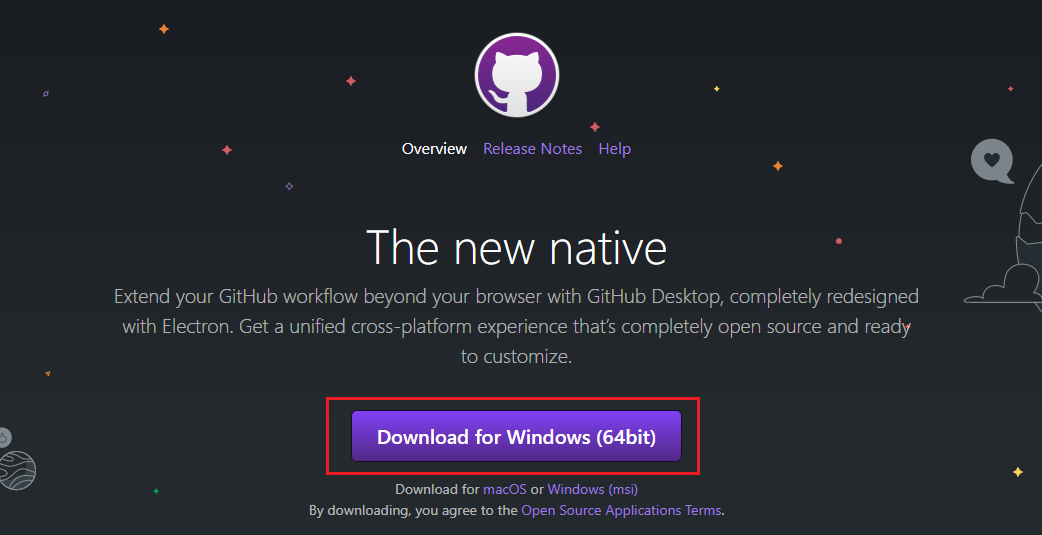
3、開啟GitHub Desktop,如下圖,輸入賬號和密碼進行登入。
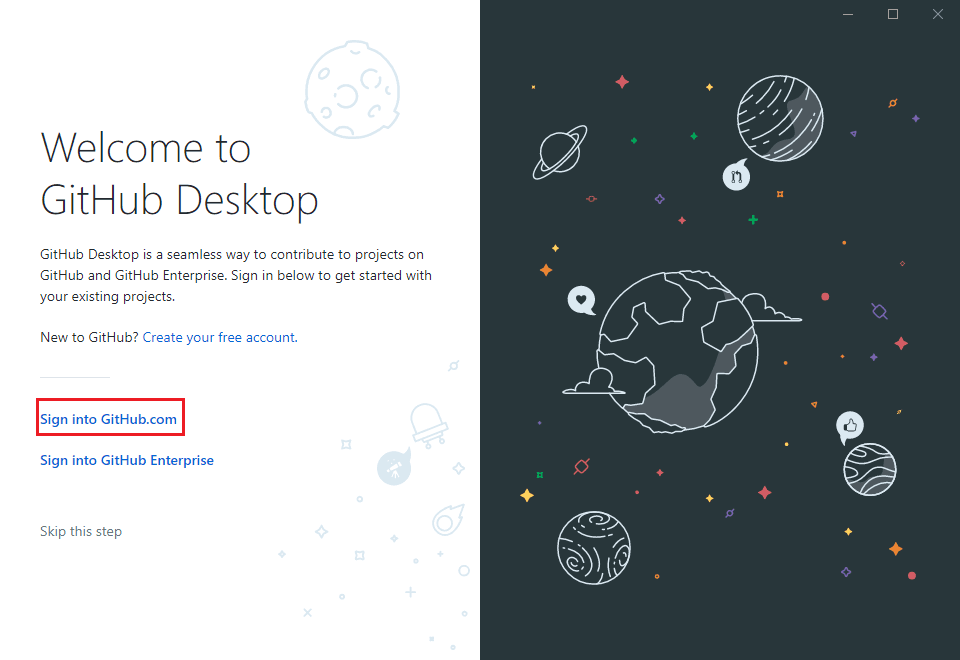

建立第一個程式碼庫
認識介面
我們來建立第一個倉庫,點選左上角的File,開啟之後有五個選項,New repository,Add local repository,Clone repository,Options,Exit。

我們首先來新建立一個倉庫:
1、點選左上角的File —> New repository,建立一個新的程式碼庫,填寫相應的資訊:
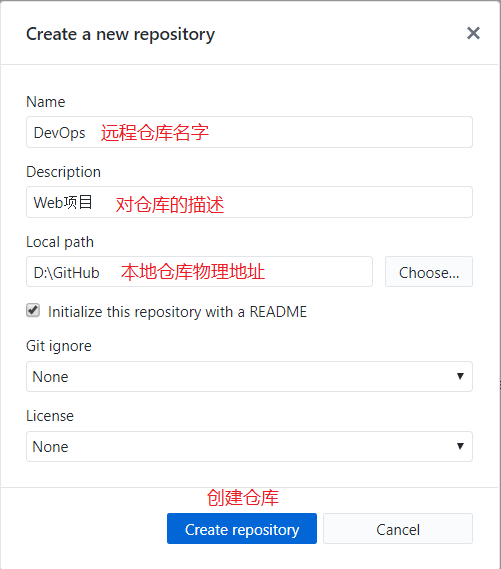
新建之後,如下圖所示:
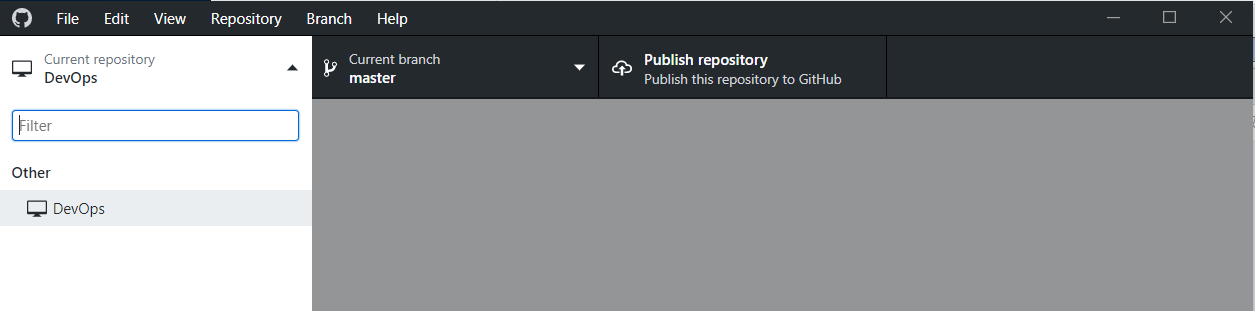
在電腦上找到我們本地路徑,目錄結構如圖所示:(注意:.git檔案是隱藏檔案,且不能刪除)
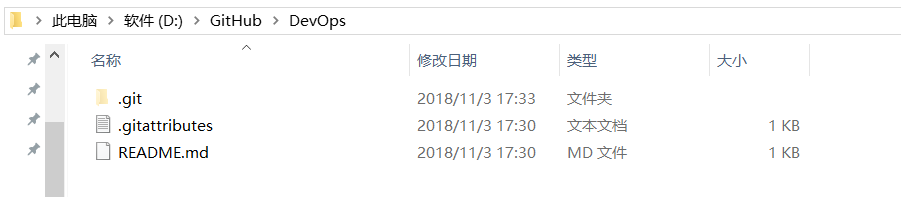
此時,只是在本地建立好了相應的本地倉庫,GitHub網站上面還未上傳。點選客戶端上的 Publish repository 按鈕進行上傳,如下圖:
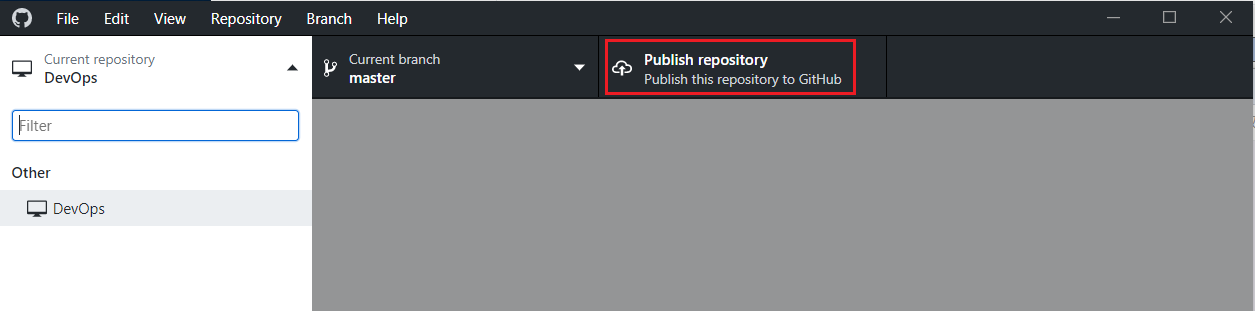
對要上傳的倉庫進行描述:
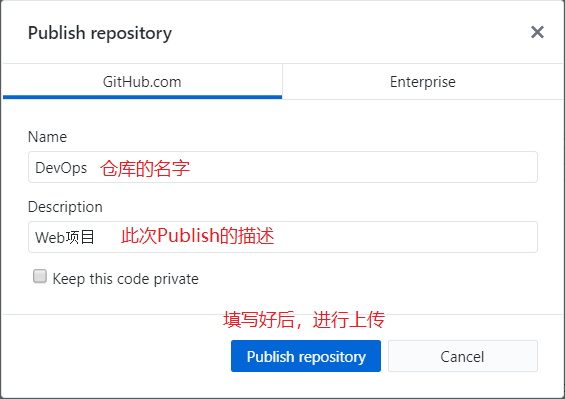
上傳完後,新建的倉庫已經成功提交到GitHub,登入GitHub網站,進入倉庫(點選右上角頭像,選擇Your repositories),可以看到我們剛剛建立的 DevOps 倉庫。
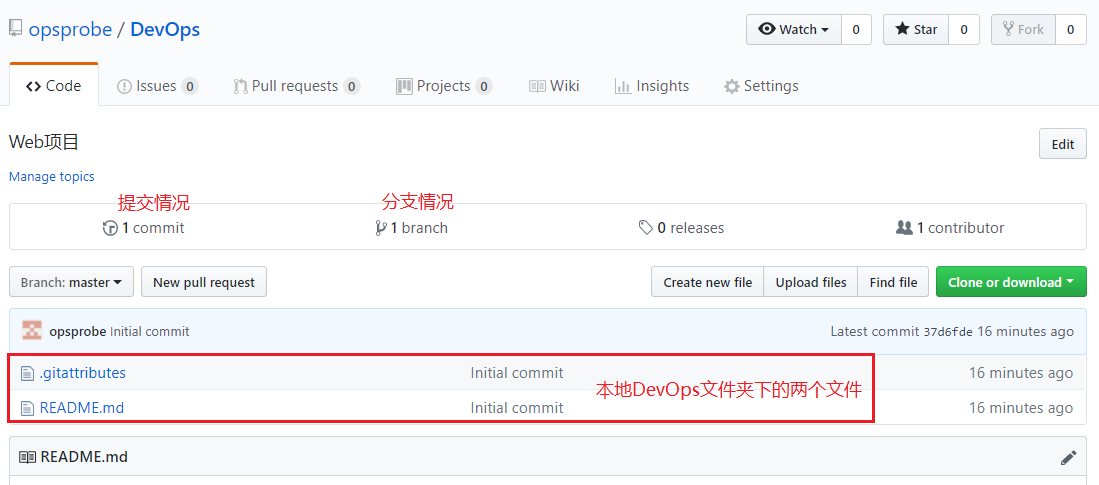
2、開啟我們的本地路徑(如果忘記也不要緊,在GitHub客戶端裡滑鼠右鍵我們的倉庫,選擇選擇Show in Explorer,這樣我們就可以轉到剛剛新建的本地倉庫路徑下),在裡面新建檔案test.txt。
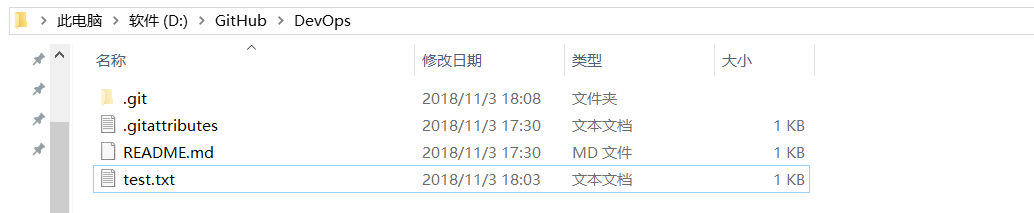
此時,開啟GitHub客戶端可以看到 DevOps 倉庫有一個新的訊息:
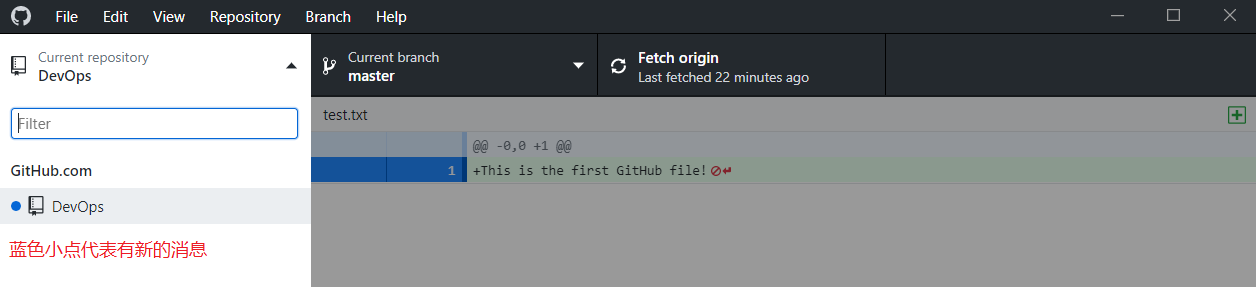
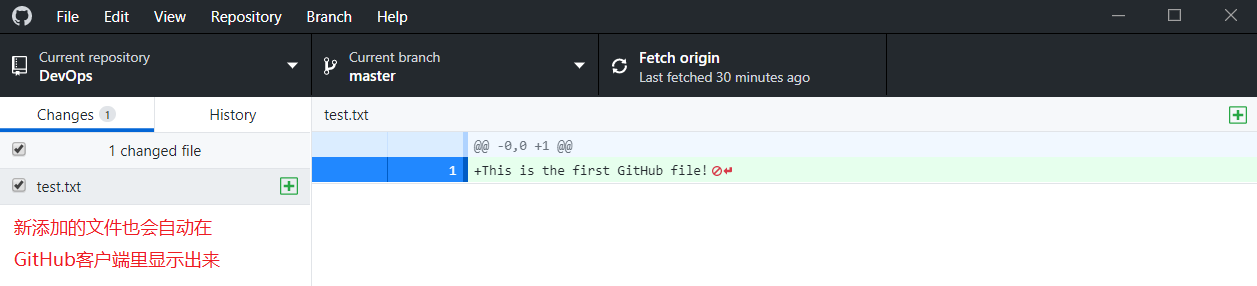
3、在客戶端的下方填寫相關描述,點選 Commit to master 進行提交。
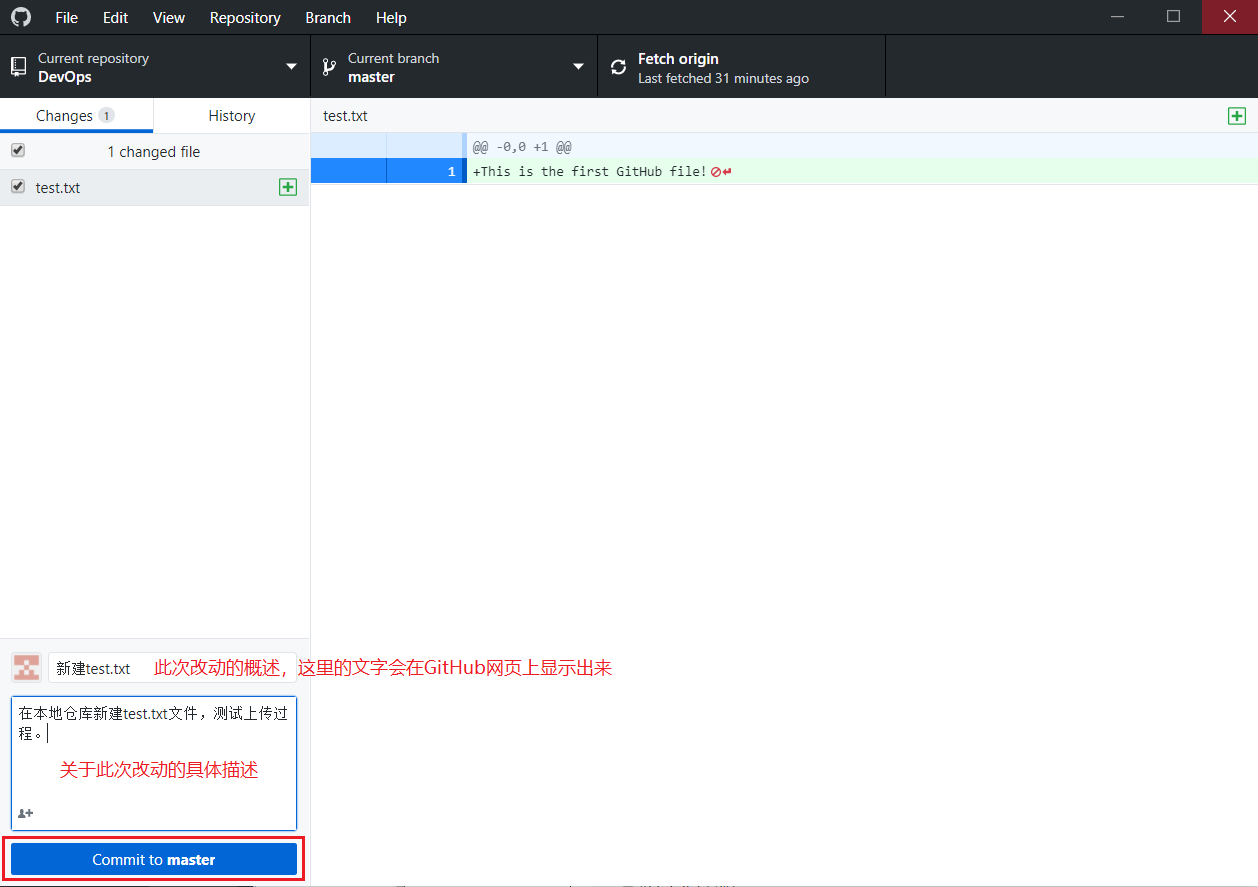
4、點選 Commit to master 只是讓GitHub客戶端記錄這次進行的改動,並不會直接提交到GitHub上面去,相當於一次遊戲存檔,在將來的某一天如果想重玩這個存檔,可以點選 Commit to master 下面的 Undo 按鈕,讓專案還原到這次記錄的狀態。如果想將本地的改動提交到GitHub網站上,點選 Push origin 上傳到GitHub即可。
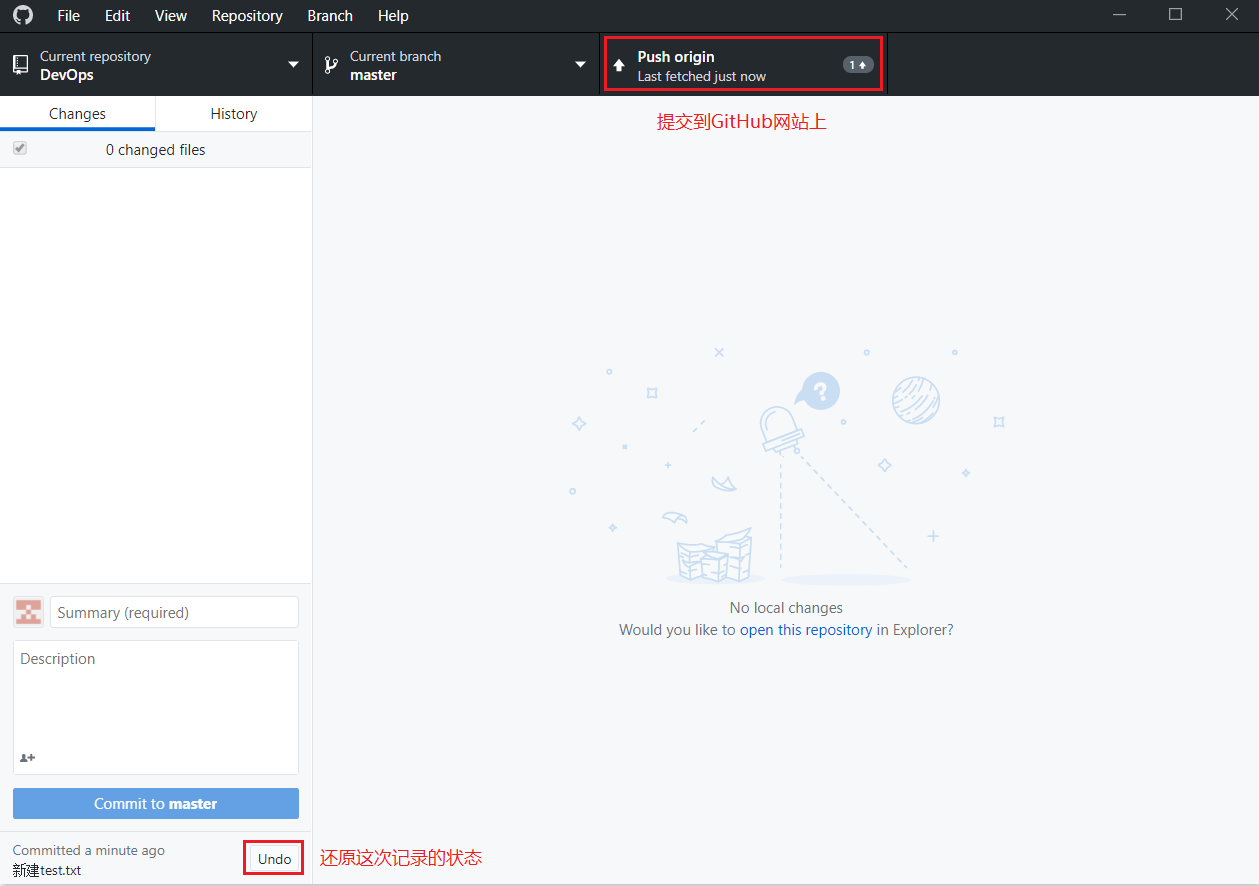
5、現在可以到自己的GitHub主頁上檢視DevOps倉庫,可以看到我們新建的 test.txt 檔案已經出現在主頁上了。

之後的每次改動,只要重複第3、4、5個步驟即可。
Add local repository:
如果本地有工程,就可以使用Add新增
Clone repository:
這個功能其實最好理解了,克隆這名字通俗易懂好理解。
如何使用Clone功能呢?
這時候你會發現在左側的目錄中,你的新建專案從other目錄換到了GitHub目錄下,並且右上方的雲圖標Public也換成了更新圖示Sync,本地專案更改了,要更新到伺服器上,就點選它
最後還說點更改本地倉庫地址,它預設的是在系統使用者下(系統盤),最好更改到其它盤,以防以後如果重灌系統時不被刪除,也不會佔用系統記憶體。點選介面右上方的齒輪設定圖示,
