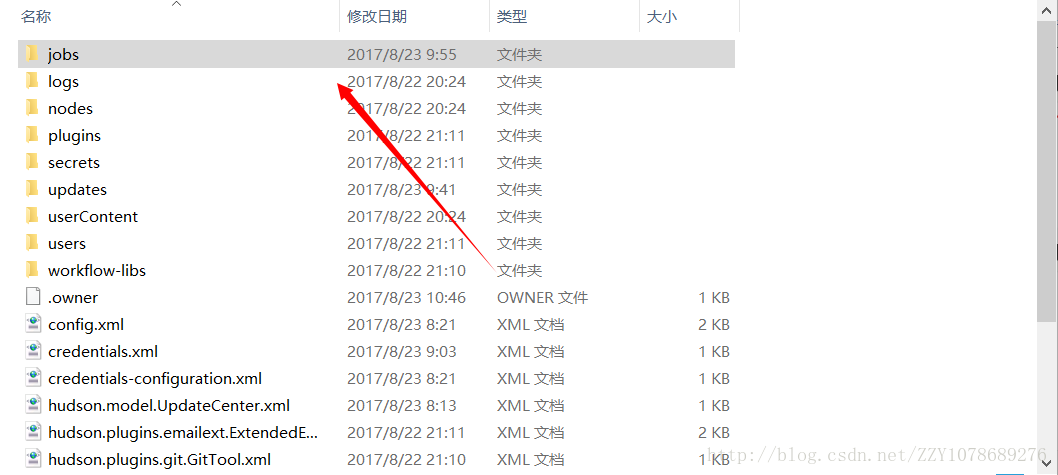在Jenkins中新建專案(Job)
1. 操作環境
1. Windows:
- win10
2. Jenkins
- Jenkins 2.75
3. Java
- JDK_1.8.0_64bit.exe
4. SVN
- VisualSVN Server Manager:3.6.1
2. 新建專案(Job)
在Jenkins中新建的專案又叫Jobs,正因為如此,其新建的專案的儲存資料夾就在Jenkins工作空間根目錄下,一個名叫“jobs”的資料夾下,如下圖所示:
新建專案(Job),點選【新建】選單,如下所示:
在【新建】頁面,由於現在絕大多數的專案都屬於maven專案,所以說我們在這裡的例子就是以建立maven專案為例來進行相關的說明。
選擇第二項的【構建一個maven專案】,如果沒有看到該選項,我們可以更新一下外掛,把所有能更新的都更新下來,這樣做簡單,省事。當然,如果只想安裝maven外掛,可以選擇“Maven Integration plugin”,將其更新下來即可。當我們選擇完之後,點選【OK】按鈕進入專案【配置】頁面。
在專案配置頁面,我們可以在圖示位置新增關於該專案的描述性資訊
之後我們就把頁面往下拉,在【原始碼管理】中點選“ Subversion”之後就顯示出了SVN配置資訊,在“Repository URL”填寫我們索要下載的maven專案的SVN地址,在“Credentials”中選擇我們所建立的賬號,選擇完之後點選【儲存】按鈕即可。
如果不清楚“Credentials”的賬號建立,可以檢視下面的文章:
如下圖,這就是我們所建立的新專案
3. 構建專案(Job)
點選圖示的【立即構建】選單,即可實現專案的構建過程。
4. 檢視構建的結果
點選所構建的專案名稱即可進入到該專案中,在這裡就是進入到“Maven project project-parent”中,點選圖示的按鈕,即可進入構建資訊頁面,這裡的按鈕提示分為多種顏色,比如說圖示中的紅色,表示的是編譯失敗,而藍色則是成功。
當點選上圖中的按鈕後,顯示的構建資訊頁面如下:
在這裡我們可以看到位於下面的按鈕顯示出的是該maven專案下的子模組的編譯情況,如果想檢視子模組的編譯日誌資訊,我們可以點選子模組,在這裡我們所檢視的是完整的maven專案父模組日誌,所以說我們應該點選圖示中的【Console Output】按鈕。
在點選【Console Output】按鈕後,我們即可進入下圖中的日誌頁面,該頁面顯示出了該專案在編譯過程中的詳細資訊。