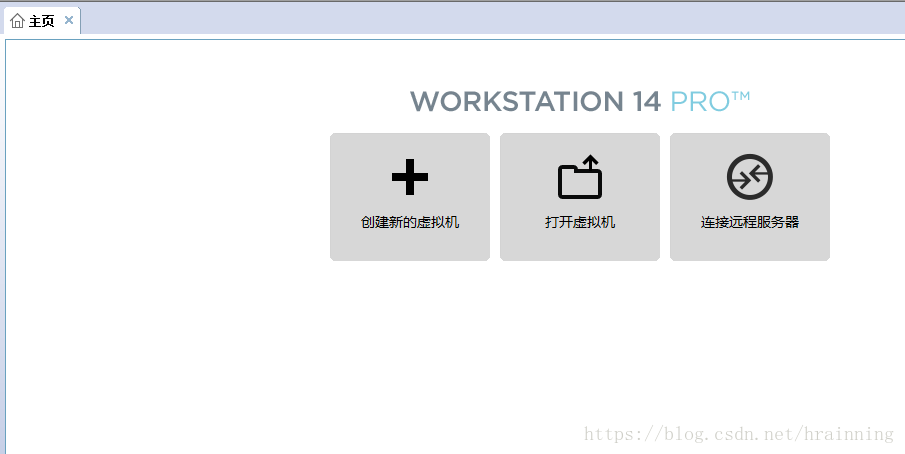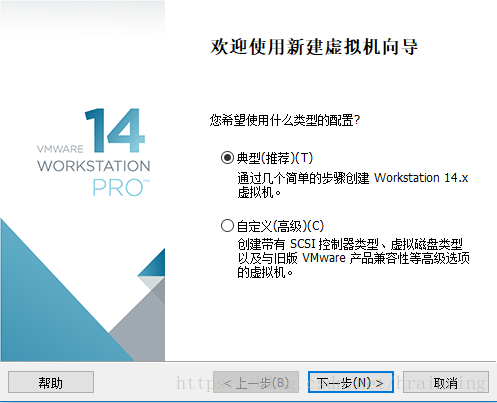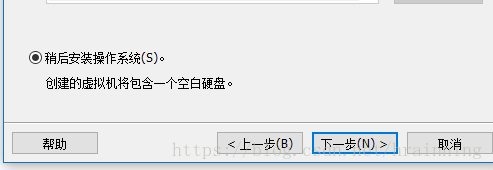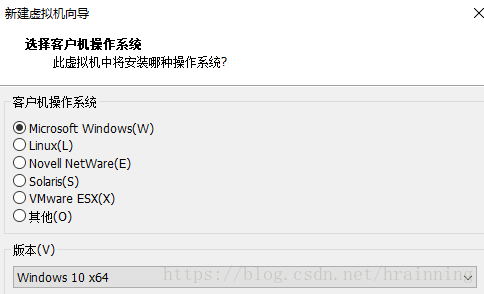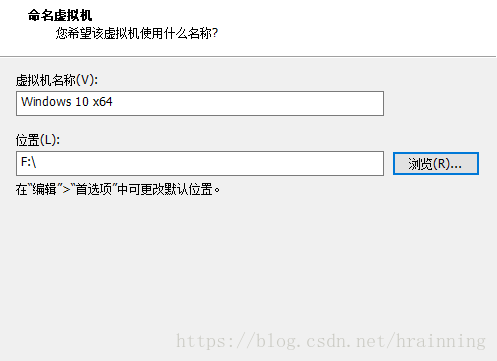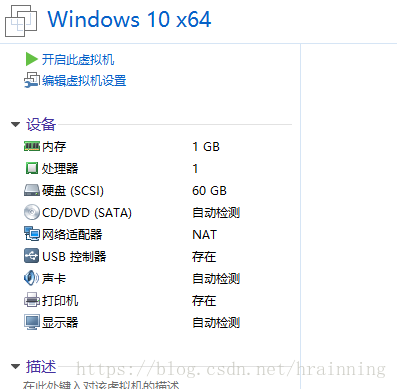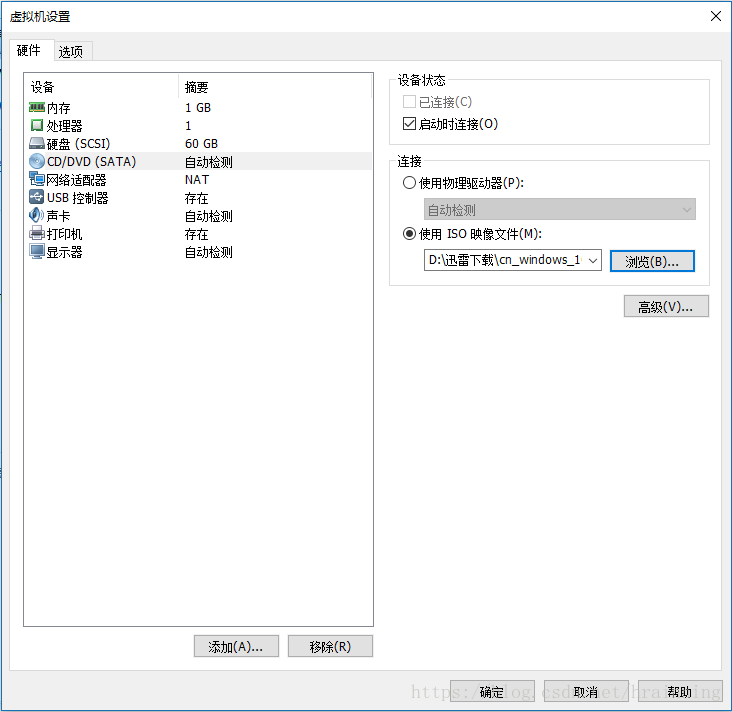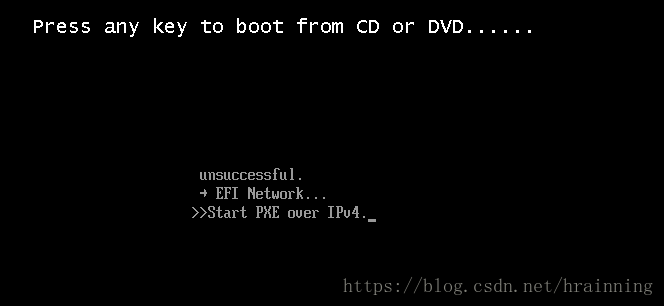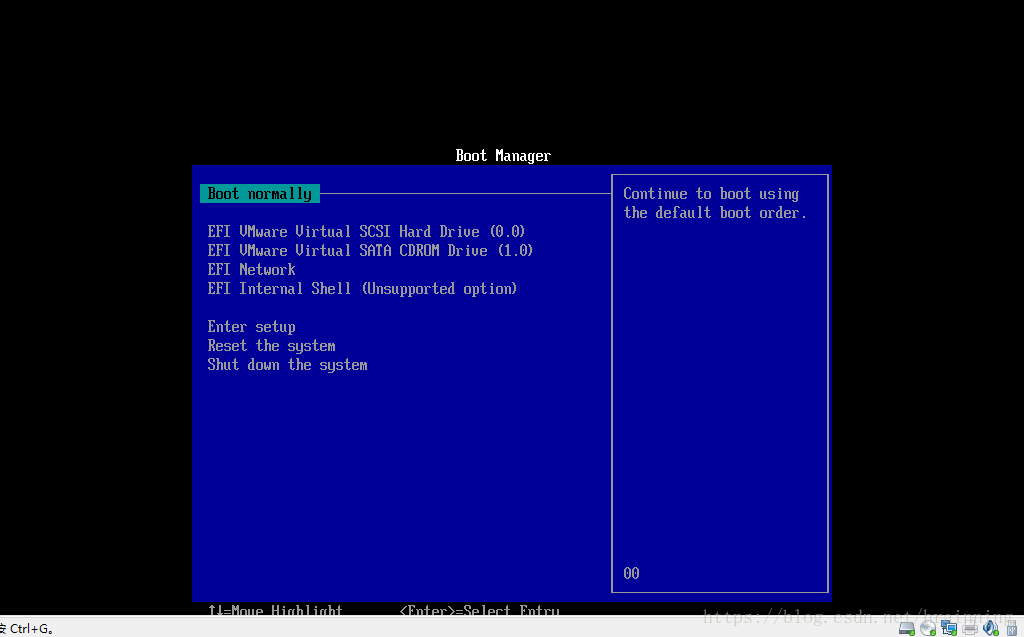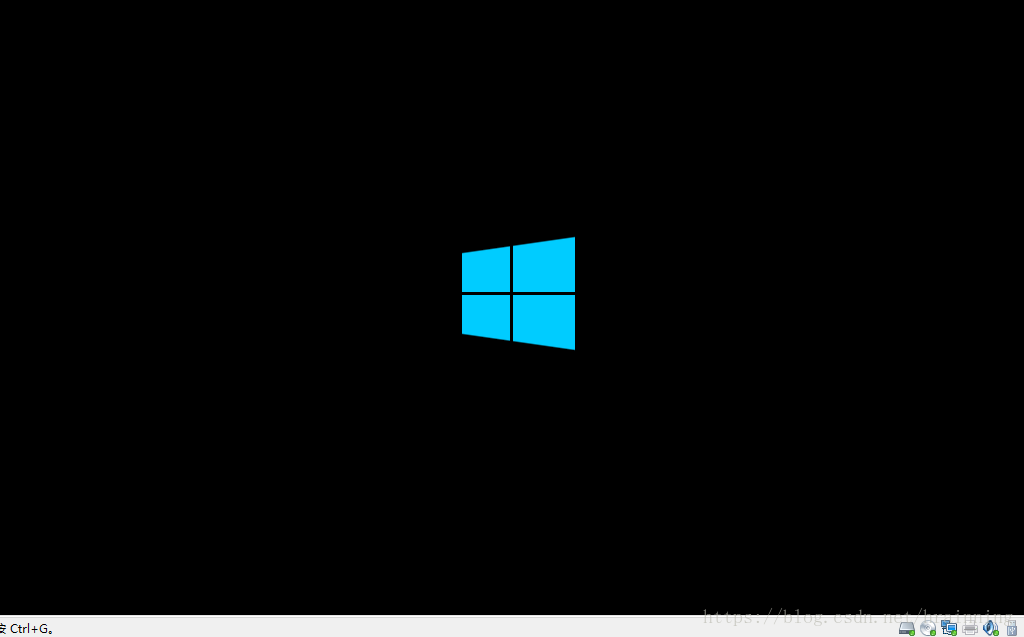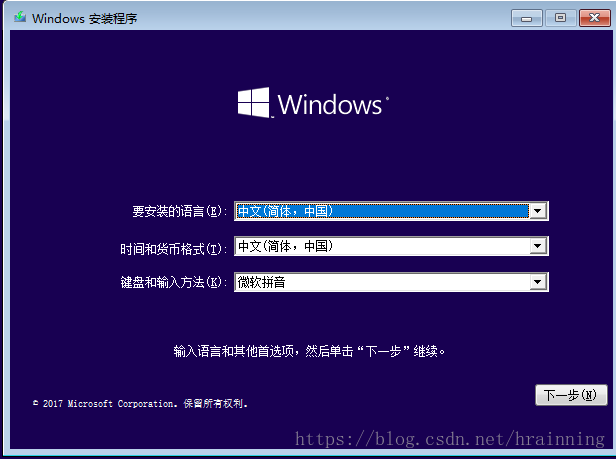如何在VMware workstation 14 pro(虛擬機器)上安裝系統
點選建立新的虛擬機器
選擇稍後安裝系統,否則你會陷入無窮的簡易安裝等待中。
我這次安裝的系統為win10
安裝地址可以自己選擇
接著可以按照推薦的一直點下去
之後點選編輯虛擬機器設定
選擇自己下載好的win10映像檔案啟動
之後便可開啟虛擬機器
一旦進去立即按回車否則就會出現如下畫面(但是有辦法解決,不要馬上關)
這時你就要按Esc才能安裝,但是如果你一不小心又忘記點了,又會出現如下畫面(還是可以繼續進行的)
直接選擇第一個 然後又會出現之前的畫面,隨便按一個鍵就能看見微軟的標誌了
接著你就可以按照他的提示,一步一步的進行下去,win10還是很人性化的,操作極其簡單。
相關推薦
如何在VMware workstation 14 pro(虛擬機器)上安裝系統
點選建立新的虛擬機器選擇稍後安裝系統,否則你會陷入無窮的簡易安裝等待中。我這次安裝的系統為win10安裝地址可以自己選擇接著可以按照推薦的一直點下去之後點選編輯虛擬機器設定選擇自己下載好的win10映像檔案啟動之後便可開啟虛擬機器一旦進去立即按回車否則就會出現如下畫面(但是有
CentOS7連線無線網和有線網(基於VMWare Workstation 14 Pro)
1、連線有線網路 1)本機(Windows系統)中,開啟網路和共享中心,ip地址改為自動獲取; 2)保證本機連線有線網; 2)CentOS中選擇“應用程式”,“系統工具”,“設定”,“網路”,選擇開啟“有線連線”,即可上網,如下圖所示; 至此,可以發現VMWare啟用的Cent
CentOS7設定資料夾共享(基於VMWare Workstation 14 Pro)
1、開啟VMWare Workstation 14 Pro,選單欄找到“虛擬機器(M)”,點選,下拉選單依次選擇“設定”、“選項”,點選“共享資料夾”,在“資料夾共享”下選擇“總是啟用”,“資料夾(F)”可選擇任意路徑下的資料夾; 2、不能建立共享資料夾的解決辦法: 1)選單欄找到“
虛擬機器VMware® Workstation 14 Pro出現提示“Ubuntu is running in low-graphics mode?”
機器環境:Windows 10中的VMware® Workstation 14 Pro + + ubuntu16.04前提:我的環境是這樣的,在VMware® Workstation 14 Pro的裡為虛擬機器ubuntu16.04設定足夠大的記憶體(4G)。問題描述:如果虛擬機器記憶體設定太小
虛擬機器VMware Workstation 14 Pro安裝
一、虛擬機器的下載 先註冊,後下載,速度很快 根據作業系統選擇合適的產品,在這裡以Windows系統為例,點選轉至下載,如下圖所示 下載後可見 二、虛擬機器的安裝 開啟.exe檔案, 即可開始安裝。 安裝位置預設在C盤下,在這裡我選擇安
VMware(虛擬機器)安裝Ubuntu16.04
序言: 日常工作中我們常常把程式執行在liunx作業系統上,但liunx伺服器又不能隨便去使用,所以對於開發或運維人員自己擁有一臺Liunx作業系統是很有好處,不僅可以拿來測試自己程式,而且對於學習Liunx作業系統也是有很大幫助,本人毫無誇張的說,再虛擬機器上
VMware Workstation 14 Pro永久激活密鑰
att spa MQ pan 虛擬 span clas HP -c VMware虛擬機已升級至14版本,在此分享一下VMware Workstation 14永久激活密鑰: CG54H-D8D0H-H8DHY-C6X7X-N2KG6 ZC3WK-AFXEK-488JP-A7
VMware Workstation 14 Pro 激活密鑰
VMwareWorkstation14PVMware Workstation 14 Pro 激活密鑰 CG54H-D8D0H-H8DHY-C6X7X-N2KG6 ZC3WK-AFXEK-488JP-A7MQX-XL8YF AC5XK-0ZD4H-088HP-9NQZV-ZG2R4 ZC5XK-A6E0M-
centOS 7 簡單設定(虛擬機器)
1.修改主機名 hostnamectl set-hostname 2.ssh連線慢的問題解決 vim /etc/ssh/sshd_config UseDNS=no GSSAPIAuthentication 重啟sshd systemctl res
DVWA可以在本機訪問,但是無法在區域網(虛擬機器)其他電腦訪問,提示403,解決,轉自SINA...
修改apache配置檔案httpd.conf 找到: Options FollowSymLinksAllowOverride NoneOrder deny,allowDeny from allSatisfy all 改為 Options FollowSymLinksAl
Centos配置(虛擬機器)
一、Centos遠端連線本地桌面: 1、獲取網絡卡ip 執行 ip addr 命令查詢虛擬機器ip(例如192.168.***.***),如果沒有看到,就說明開機的時候沒有啟用網絡卡 2、啟用網絡卡ip 【1、執行命令 :vi /etc/sysconfig/netwo
VMware Workstation建立新的虛擬機器
1、首先要安裝VMware Workstation,安裝我在這裡就不說了,安裝好後開啟VMware: 2、開啟後點擊建立新的虛擬機器—>選擇自定義—>點選下一步 3、什麼都不需要改,繼續下一步 4、我一般會選擇稍後安裝作業系統,你也可以根據
Linux(虛擬機器)安裝docker
一定保證虛擬機器能夠連上網路; 新增組 groupadd docker useradd docker -g docker 判斷系統環境 uname -r Docker 執行在 CentOS 7 上,要求系統為64位、系統核心版本為 3.10 以上。 Do
【Linux】CentOS 6.5 伺服器(虛擬機器)搭建過程
一、安裝介質準備 1、 CentOS 6.5 的安裝映象分為兩張 DVD 光碟(Bin 安裝版,非 LiveCD) 注:DVD1 內包含了系統檔案及大部分常用軟體安裝包,DVD2 為額外的軟體安裝包,安裝系統時可只准備 DVD1;實驗環境搭建本地源建議兩張光碟全部
獲取當前正在執行的虛擬機器(Vmware Workstation),並對虛擬機器進行控制
vmware workstation 提供了一個命令列工具進行虛擬機器管理 C:\Program Files (x86)\VMware\VMware Workstation\vmrun.exe
VMware Workstation 14 Pro 安裝 CentOS 7.0
開啟VMware Workstation,點選”檔案”>”新建虛擬機器”,開啟新建虛擬機器嚮導,選擇”典型(推薦)”,點選”下一步” 選擇”安裝程式光碟映像檔案”,點選”瀏覽”,找到存放
vmware workstation 無法連線到虛擬機器
現象: 虛擬機器無端出現,VMware Workstation 無法連線到虛擬機器。請確保您有許可權執行該程式、訪問改程式使用的所有目錄以及訪問所有臨時檔案目錄。 解決方案: 1) 右擊我的電腦->>管理->>服務和應用程式->>服務-
大資料叢集搭建之環境準備(虛擬機器)
以虛擬機器環境測試的 物理機不一定適用 系統是Centos7的 1、配置靜態ip vim /etc/sysconfig/network-scripts/ifcfg-ens33 ONBOOT=yes BOOTPROTO=static IPADDR=192.168.
VMware Workstation 14 Pro 安裝和啟用
開啟下載好的VMware安裝包,如下圖所示,點選”下一步” 勾選”我接受許可協議中的條款”,點選”下一步” 選擇”安裝位置”。”增強型鍵盤驅動程式”選項說明:增強型虛擬鍵盤功能可更好地處理國際
Linux初識之Kali Linux 系統安裝詳細教程(虛擬機器)
目錄 一、Kali Linux 介紹 1、Linux 引用一下百度百科: Linux是一套免費使用和自由傳播的類Unix作業系統,是一個基於POSIX和UNIX的多使用者、多工、支援多執行緒和多CPU的作業系統。