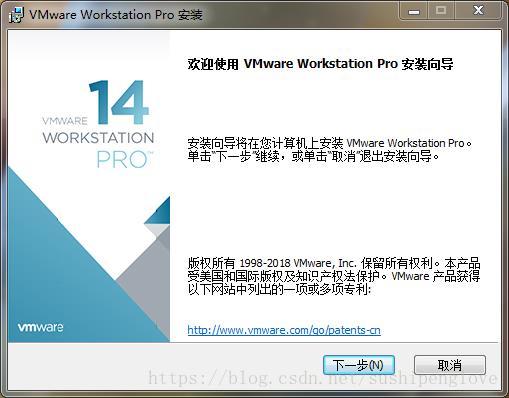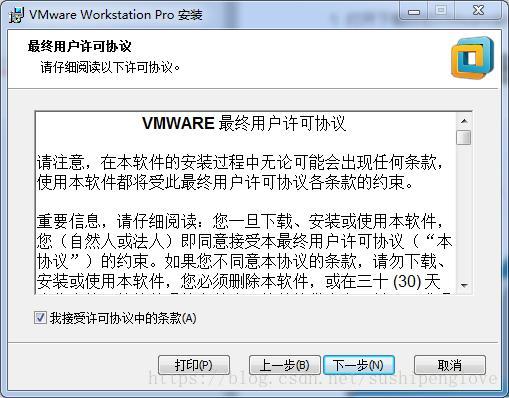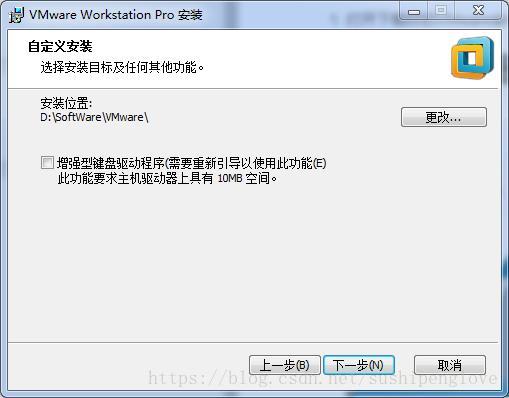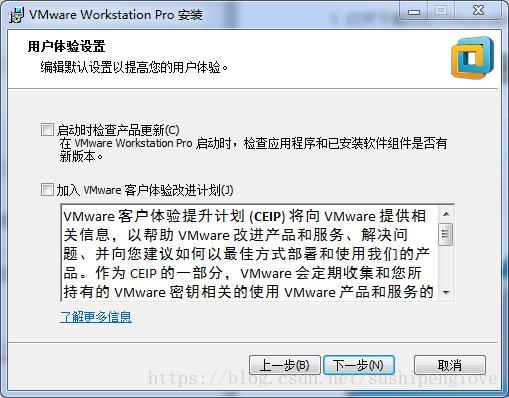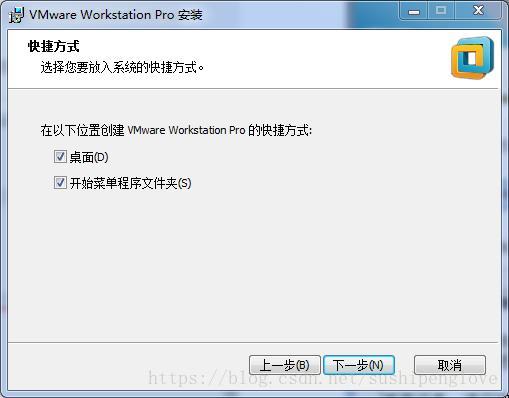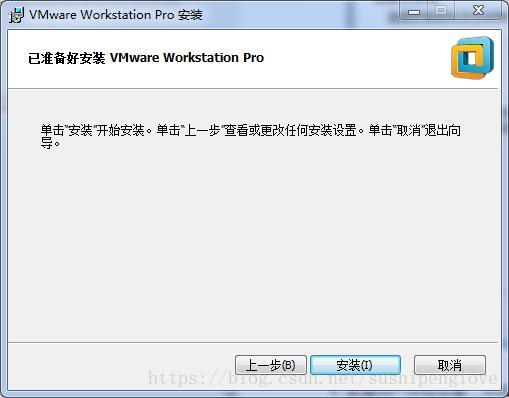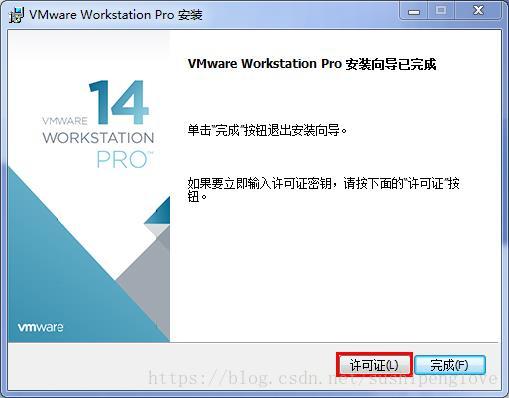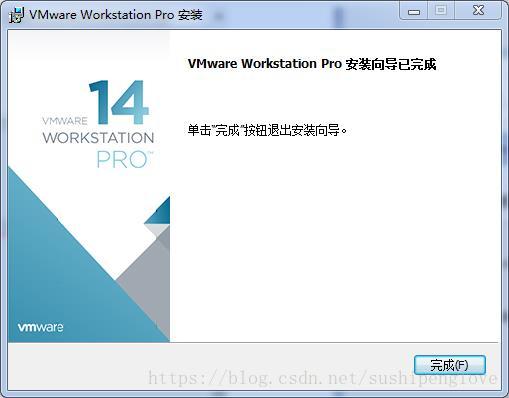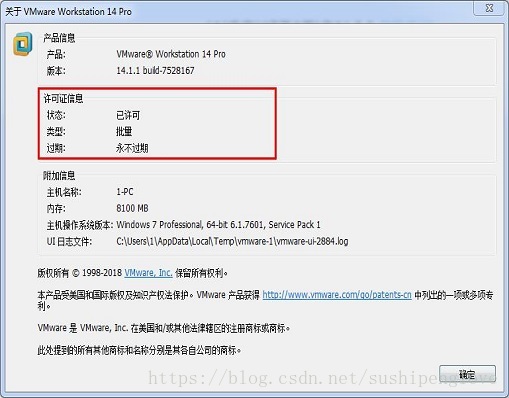VMware Workstation 14 Pro 安裝和啟用
- 開啟下載好的VMware安裝包,如下圖所示,點選”下一步”
- 勾選”我接受許可協議中的條款”,點選”下一步”
- 選擇”安裝位置”。”增強型鍵盤驅動程式”選項說明:增強型虛擬鍵盤功能可更好地處理國際鍵盤和帶有額外按鍵的鍵盤,此功能只能在 Windows 主機系統中使用。由於增強型虛擬鍵盤功能可儘可能快地處理原始鍵盤輸入,所以能夠繞過 Windows 按鍵處理和任何尚未出現在較低層的惡意軟體,從而提高安全性。使用增強型虛擬鍵盤功能時,如果按下 Ctrl+Alt+Delete,只有客戶機作業系統會做出反應。點選”下一步”
- 配置使用者體驗設定,點選”下一步”
- 選擇快捷方式的建立位置,點選”下一步”
- 確認好之前的配置以後,點選”安裝”
- 等待安裝完成,如下圖所示,點選”許可證”
- 至此VMware安裝完畢,點選”完成”
- 開啟VMware Workstation,點選”幫助”>”關於VMware Workstation”,顯示已啟用
相關推薦
VMware Workstation 14 Pro 安裝和啟用
開啟下載好的VMware安裝包,如下圖所示,點選”下一步” 勾選”我接受許可協議中的條款”,點選”下一步” 選擇”安裝位置”。”增強型鍵盤驅動程式”選項說明:增強型虛擬鍵盤功能可更好地處理國際
VMware Workstation 14 Pro 安裝 CentOS 7.0
開啟VMware Workstation,點選”檔案”>”新建虛擬機器”,開啟新建虛擬機器嚮導,選擇”典型(推薦)”,點選”下一步” 選擇”安裝程式光碟映像檔案”,點選”瀏覽”,找到存放
虛擬機器VMware Workstation 14 Pro安裝
一、虛擬機器的下載 先註冊,後下載,速度很快 根據作業系統選擇合適的產品,在這裡以Windows系統為例,點選轉至下載,如下圖所示 下載後可見 二、虛擬機器的安裝 開啟.exe檔案, 即可開始安裝。 安裝位置預設在C盤下,在這裡我選擇安
CentOS7連線無線網和有線網(基於VMWare Workstation 14 Pro)
1、連線有線網路 1)本機(Windows系統)中,開啟網路和共享中心,ip地址改為自動獲取; 2)保證本機連線有線網; 2)CentOS中選擇“應用程式”,“系統工具”,“設定”,“網路”,選擇開啟“有線連線”,即可上網,如下圖所示; 至此,可以發現VMWare啟用的Cent
VMware Workstation 15 Pro 安裝啟用教程
一、 官網下載連結(windows版本) https://www.vmware.com/go/getworkstation-win 二、 啟用金鑰 YG5H2-ANZ0H-M8ERY-TXZZZ-YKRV8 (親測) UG5J2-0ME12-M89WY-NPWXX-WQH88
如何在VMware workstation 14 pro(虛擬機器)上安裝系統
點選建立新的虛擬機器選擇稍後安裝系統,否則你會陷入無窮的簡易安裝等待中。我這次安裝的系統為win10安裝地址可以自己選擇接著可以按照推薦的一直點下去之後點選編輯虛擬機器設定選擇自己下載好的win10映像檔案啟動之後便可開啟虛擬機器一旦進去立即按回車否則就會出現如下畫面(但是有
VMware Workstation 15 pro 安裝macOS 10.13,macOS 10.14詳細教程
.net locker 選擇 3.2 實用工具 jave cmd net blog 版權聲明:分享不易,轉載請註明出處,謝謝合作! 作者:Toxic Clown 鏈接: https://blog.csdn.net/qq_41101213/article/details/85
VMware Workstation 14 Pro永久激活密鑰
att spa MQ pan 虛擬 span clas HP -c VMware虛擬機已升級至14版本,在此分享一下VMware Workstation 14永久激活密鑰: CG54H-D8D0H-H8DHY-C6X7X-N2KG6 ZC3WK-AFXEK-488JP-A7
VMware Workstation 14 Pro 激活密鑰
VMwareWorkstation14PVMware Workstation 14 Pro 激活密鑰 CG54H-D8D0H-H8DHY-C6X7X-N2KG6 ZC3WK-AFXEK-488JP-A7MQX-XL8YF AC5XK-0ZD4H-088HP-9NQZV-ZG2R4 ZC5XK-A6E0M-
Vmware workstation 14 升級安裝macOS Mojave 測試版操作系統
HR 工作 屏幕截圖 以及 家居 com DC 的人 隱私 蘋果在 WWDC 發布會上宣布了最新的 iOS 12 固件以及 macOS Mojave 10.14 操作系統,現在也都已經提供了開發者預覽版供大家嘗鮮測試了。 macOS Mojave 系統新增了暗黑模式界面、桌
圖文詳解在VMware Workstation 14 上安裝CentOS 7 【送安裝包】
硬件 oot man 取代 增強 建立 comm 安裝位置 虛擬 CentOS簡介 CentOS 是一個基於Red Hat Linux 提供的可自由使用源代碼的企業級Linux發行版本。每個版本的 CentOS都會獲得十年的支持(通過安全更新方式)。新版本的 CentOS
在VMware Workstation 12 Pro安裝Ubuntu詳細過程及可能遇到的問題
文章目錄 一、About Ubuntu 二、Download Ubuntu 三、Install VMware Workstation 12 Pro 四、Install Ubuntu on VMware Workst
CentOS7設定資料夾共享(基於VMWare Workstation 14 Pro)
1、開啟VMWare Workstation 14 Pro,選單欄找到“虛擬機器(M)”,點選,下拉選單依次選擇“設定”、“選項”,點選“共享資料夾”,在“資料夾共享”下選擇“總是啟用”,“資料夾(F)”可選擇任意路徑下的資料夾; 2、不能建立共享資料夾的解決辦法: 1)選單欄找到“
虛擬機器VMware® Workstation 14 Pro出現提示“Ubuntu is running in low-graphics mode?”
機器環境:Windows 10中的VMware® Workstation 14 Pro + + ubuntu16.04前提:我的環境是這樣的,在VMware® Workstation 14 Pro的裡為虛擬機器ubuntu16.04設定足夠大的記憶體(4G)。問題描述:如果虛擬機器記憶體設定太小
VMware Workstation 12 Pro 安裝 Windows Server 2003
最近又在搞滲透玩了、所以算做個筆記吧(*^__^*)。 一、下載映象檔案 Windows Server 2003有多種版本,每種都適合不同的商業需求: Windows Server 2003 W
vmware workstation 14 快速安裝作業系統
一、NAT網路配置 設定子網IP、子網掩碼 閘道器IP:子網IP前三位+2 DHCP設定 二、網絡卡配置 vi /etc/sysconfig/network-scripts/ifcfg-ens33 TYPE=Ethernet PROXY_METHOD=none BROWSER_ONLY=no B
vmware workstation 14 快速安裝操作系統
基礎配置 pad down 分享圖片 wall sel mask 圖片 鏈接 一、NAT網絡配置 設置子網IP、子網掩碼 網關IP:子網IP前三位+2 DHCP設置 二、網卡配置 vi /etc/sysconfig/network-scripts/ifcfg-ens3
VMWare Workstation 12 Pro 安裝Win7(x64)旗艦版後出現卡頓現象的解決辦法
VMware Workstation 12 Pro據說對Win10 支援比較好,而且玩遊戲什麼都不卡,可是昨天裝完以後與預期怎麼差距那麼大呢?尤其是我的配置是Core i5, 記憶體16GB,
vmware workstation 12 pro 安裝Mac OS 10.12.4系統
6、開啟虛擬機器,新建 虛擬機器點選下一步,選中系統E:\BaiduYunDownload\macOS S 10.12.4(16E195)(MD5-44E6A3EC38BB85CA49A68382D10FB264).cdr
VMware Workstation 12 Pro 安裝 CentOS7
一、新建Linux虛擬機器 點選建立新的虛擬機器 下一步 下一步 下一步 下一步 下一步 點選完成 二、載入CentOS7映象 點選虛擬機器---