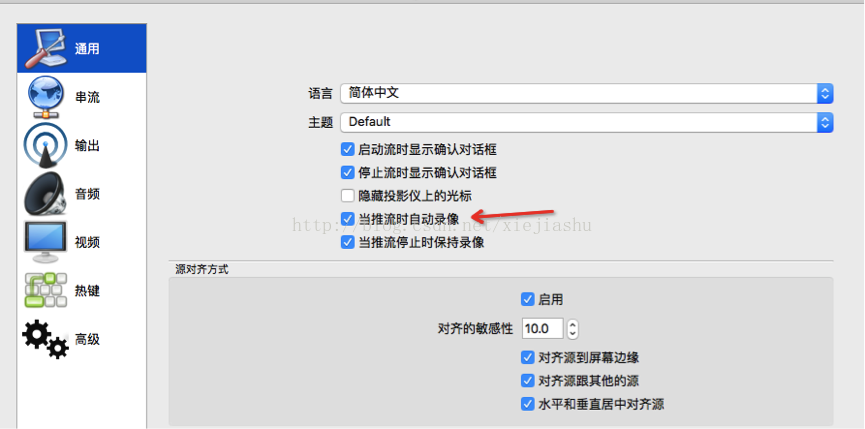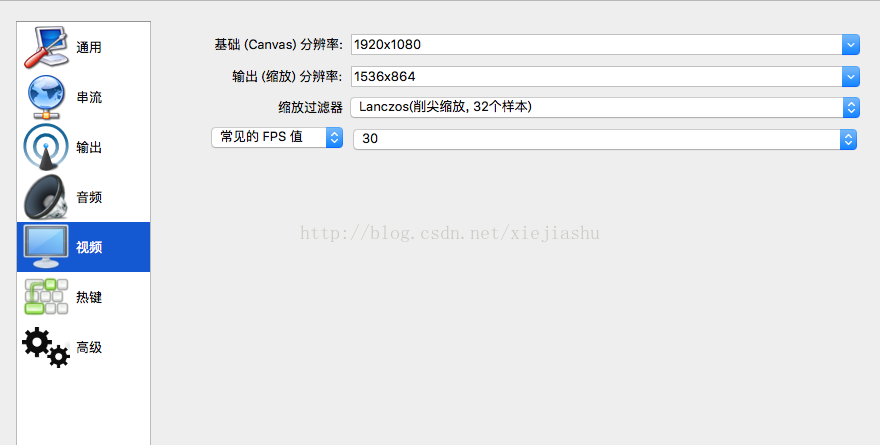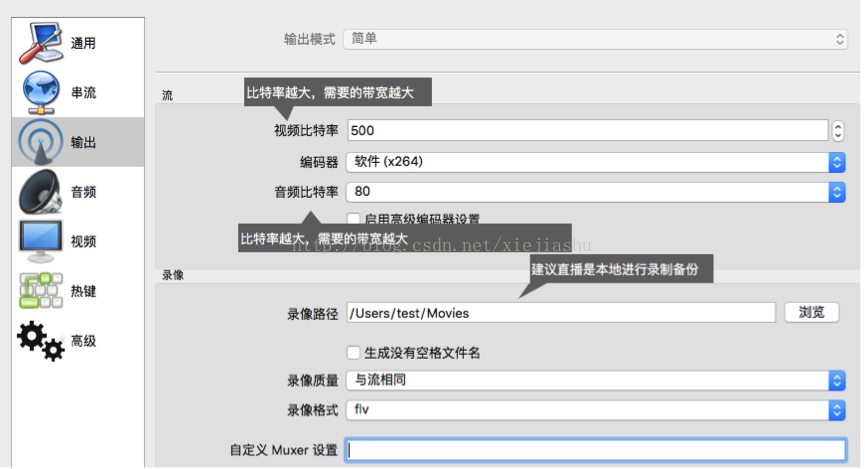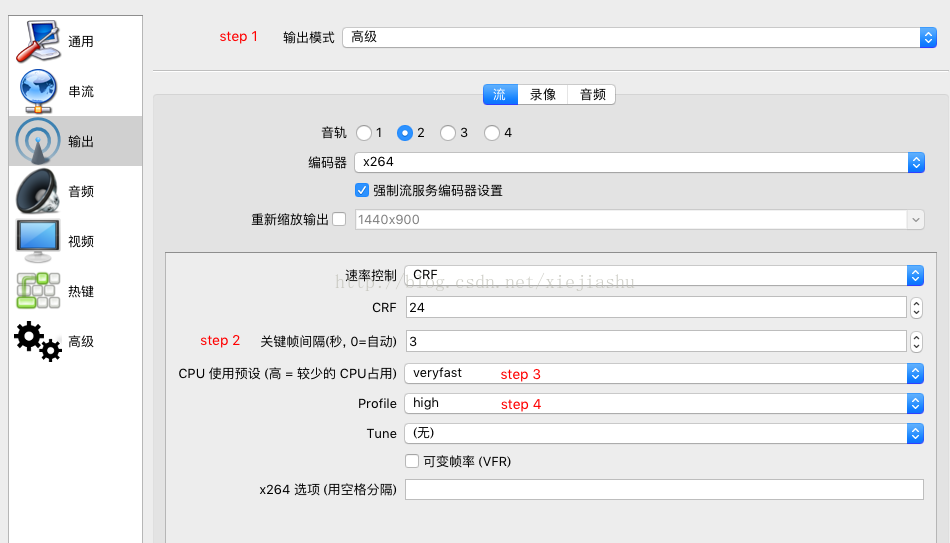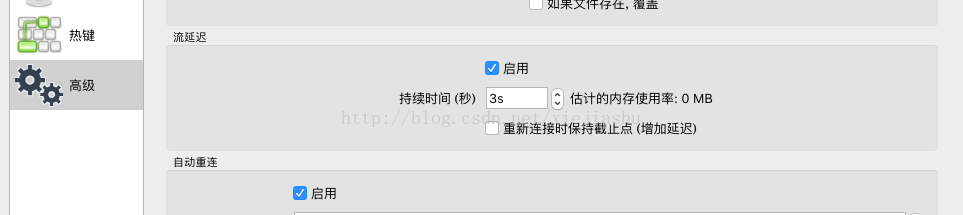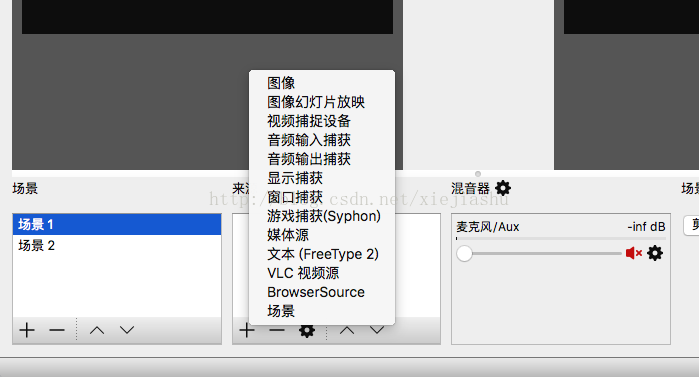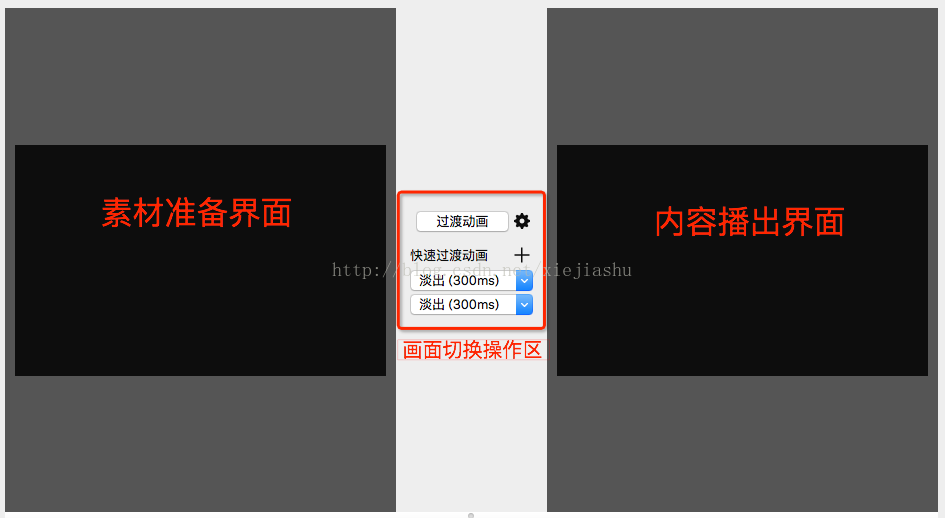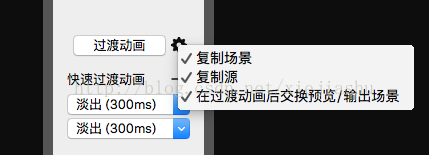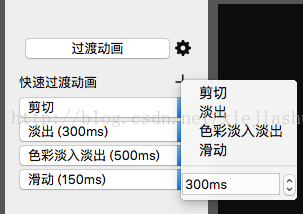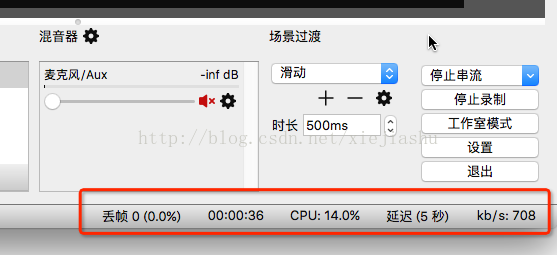OBS桌面視訊直播軟體/推流工具使用指南
OBS 操作指南
什麼是OBS?
Open Broadcaster Software 是一款好用的網際網路流媒體直播內容輸入作軟體。
OBS使用是否收費?
不收費,這個程式和它的原始碼都是免費的。
OBS都支援哪些作業系統?
支援 OS X,Windows,Linux作業系統。適用於多種直播場景。滿足大部分直播行為的操作需求。
OBS推流工具下載
請到OBS官網下載最新軟體 OBS官方下載
OBS通用設定
1. 設定。
如有直播錄製需求,因直播時網路環境較複雜,建議進行直播時本地進行錄製備份。
2. 串流設定
例如完整推流地址為:rtmp://demo.easydss.com:10085/hls/9MCEllfiR?sign=9GCP__Bmgz

實際 Mac版OBS的流金鑰與Windows版播放路徑/串碼流(如果存在)中的內容不會顯示明文即:
以上面的推流地址為例,引數設定為:
EasyDSS URL / URL設定為: rtmp://demo.easydss.com:10085/hls/
播放路徑/串碼流(如果存在)/ 流祕鑰 / 流名稱,這個ID是由自己生成的唯一流標識,由自己維護: {建議用每次直播都生成一個全域性唯一的ID}
如您開啟了鑑權,則鑑權引數也一併放在 Mac版OBS的流金鑰與Windows版播放路徑/串碼流(如果存在)中。
3. 解析度設定
輸出解析度就是你想讓觀眾看到的畫面解析度,解析度決定著畫面的清晰成都,越高畫面越清晰。
FPS是視訊幀率,它控制視訊觀看視訊流暢,普通視訊幀率有24-30幀,低於16幀畫面看起來有卡頓感。而遊戲對幀率要求比較高,一般小於30幀遊戲會顯得不連貫。
常見視訊解析度與比例對照表
| 比例 | 解析度 | 比例 | 解析度 | 比例 | 解析度 |
|---|---|---|---|---|---|
| 4:03 | 2048x1536 1600x1200 1400x1050 1152×864 1024x768 800x600 640x480 |
16:9 | 1920x1080 1600×900 280x720 |
16:10 | 2560x1600 1920x1200 1680x1050 1440x900 1280x800 1366x768 960x600 800x480 |
4. 輸出設定
5. 減少直播延遲設定
OBS常見操作設定介紹
直播來源設定介紹
OBS工具支援簡單的內容快速編輯,剪輯,場景、來源素材快速切換的操作,可以對直播活動進行快速簡單的內容編輯。
1. 影象:適用於單張影象直播
2. 影象幻燈片放映:可迴圈或者順序多張播放圖片,適用於會議 ,教育類課件直播.
3. 視訊捕捉裝置:實時動態捕捉攝像裝置,可將攝像後的畫面進行直播。常見場景有娛樂秀場,視訊會議等。
4. 音訊輸入捕獲:可進行純音訊直播。
5. 顯示捕獲:可實時動態捕捉您電腦桌面的操作,電腦桌面中所有的操作均執行直播。
6. 視窗捕獲:可根據您選擇的視窗進行實時動態捕獲,使用視窗捕獲的好處是直播僅顯示您當前視窗的內容,其他視窗不會進行直播捕獲。適用於軟體講解或操作指引類的直播。
7. 遊戲捕獲:允許對指定來源的遊戲進行直播。適用於大小遊戲的實況直播。
8. 媒體源:可上傳本地視訊,並本地點播視訊檔案進行直播化處理。
9. 文字:實時新增文字在直播視窗中。
10. VLC視訊源:可新增多條點播視訊檔案進行直播,可設定視訊順序及播放行為。
11. BrowserSource:可實時展示一個網路頁面。
場景與來源內容可根據實際需要進行切換,疊加展示。
工作室模式介紹
工作室模式提供給使用者可對當前直播的內容進行實時編輯的操作的介面。
-
左邊畫面為素材準備介面,右側畫面為直播顯示畫面,當左側畫面素材準備好,可在畫面操作區進行操作控制在。
-
先設定畫面轉換模式。
-
畫面需要進行切換時,分別執行過渡動畫設定。
-
快速過渡動畫可在場景過渡中設定。
OBS使用常見問題
1、為什麼使用OBS做直播推流有卡頓,丟幀的現象?
-
OBS有丟幀監測資料,發現有丟幀現象時,首先檢查頻寬資源是否夠用,上傳速度是否滿足直播需求。同時嘗試適當降低視訊解析度。
-
檢視你的CPU是否耗費較高。電腦配置過低,電腦資源被沾滿,也會影響視訊的流暢度。
本文轉自:https://help.aliyun.com/document_detail/45212.html