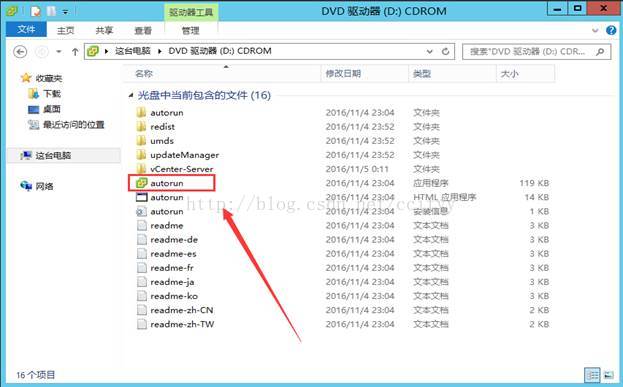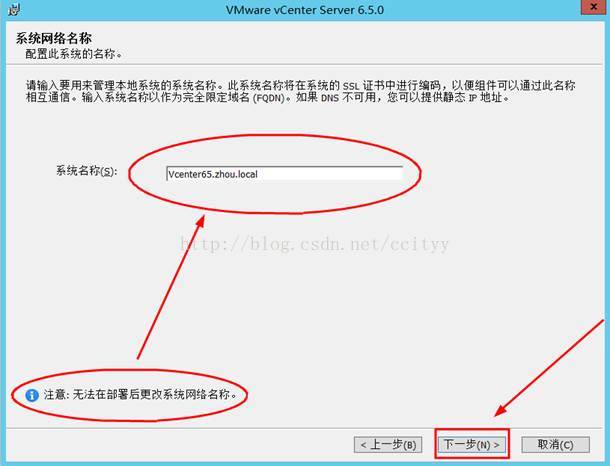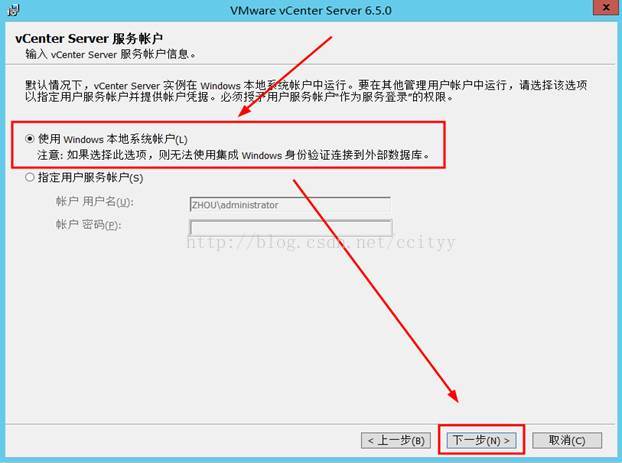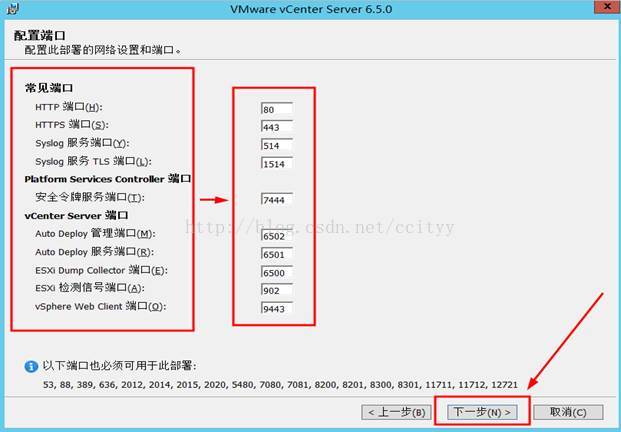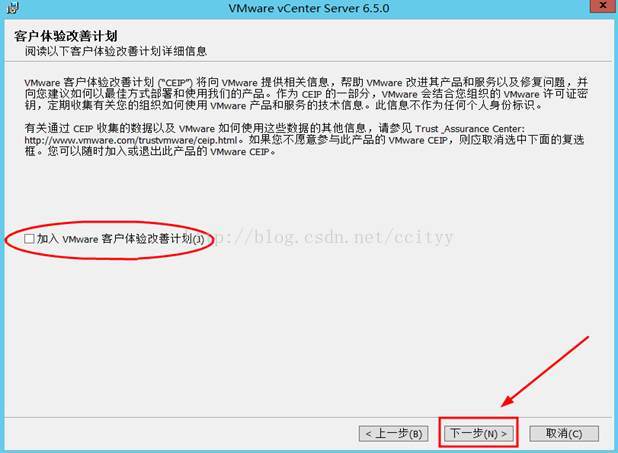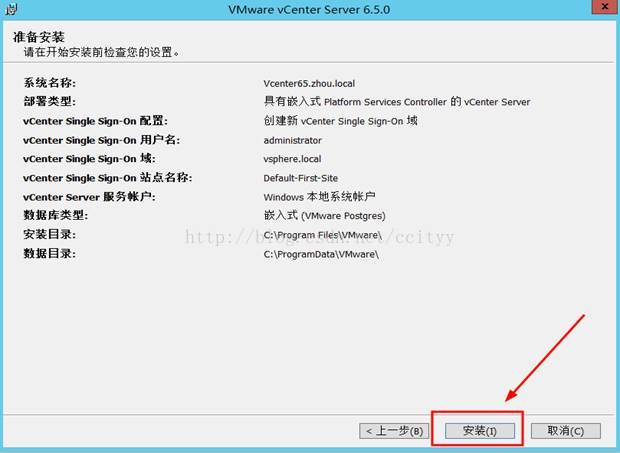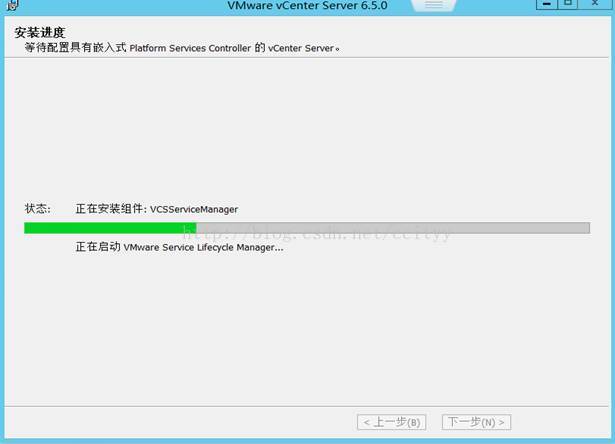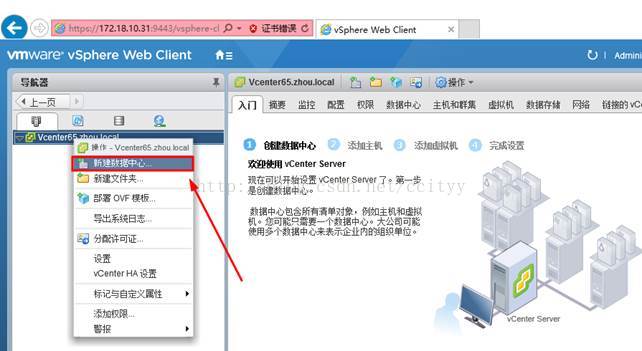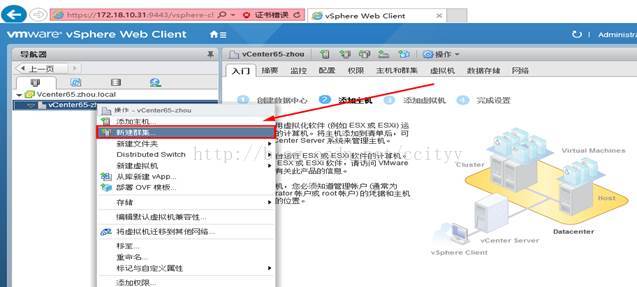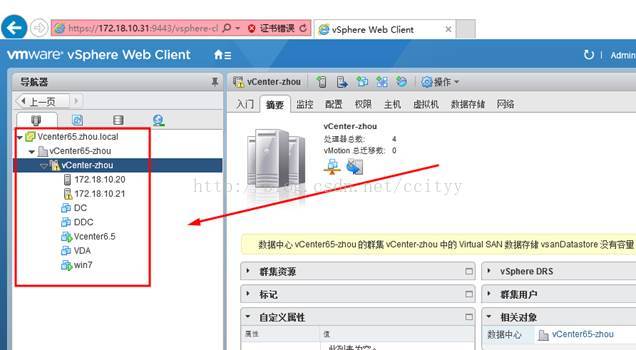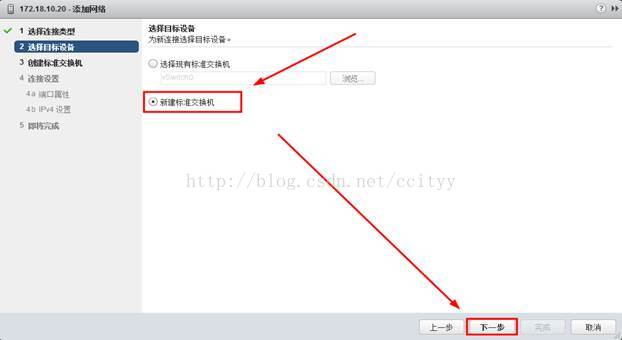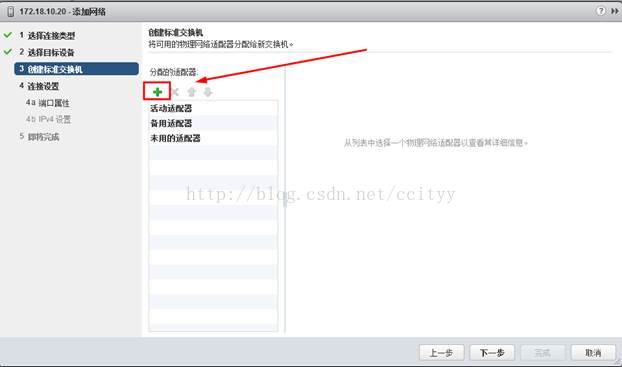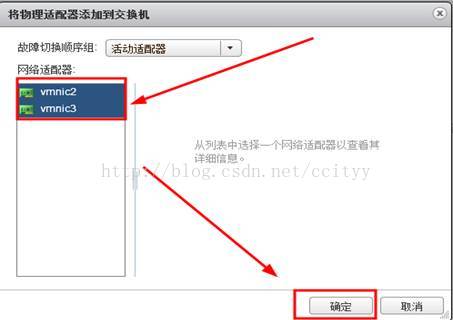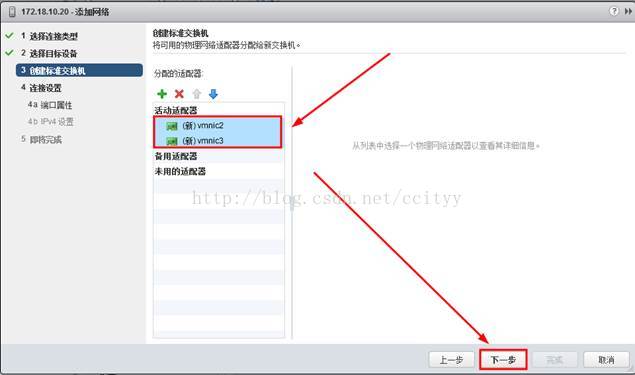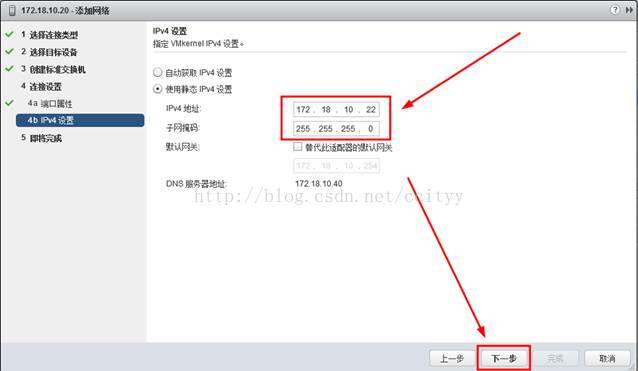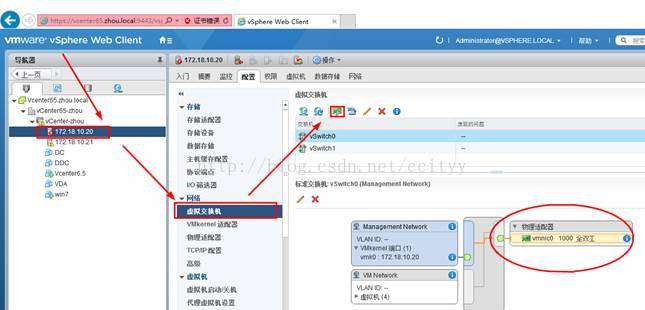Vmware Vcenter6.5 全新安裝及群集配置介紹
【摘要】
VMwarevCenterServer 提供了一個可伸縮、可擴充套件的平臺,為虛擬化管理奠定了基礎。可集中管理VMware vSphere環境,與其他管理平臺相比,極大地提高了 IT 管理員對虛擬環境的控制。
VMware vCenterServer:提高在虛擬基礎架構每個級別上的集中控制和可見性,通過主動管理髮揮 vSphere 潛能,是一個具有廣泛合作伙伴體系支援的可伸縮、可擴充套件平臺。
無論您擁有十幾個虛擬機器,還是幾千個虛擬機器,VMware vCenterServer 都是管理 VMware vSphere 最簡單、最有效的方法。藉助 VMware vCenterServer
藉助VMware vCenter Server,虛擬化環境變得更易於管理,一個管理員就能管理 100 個以上的工作負載,在管理物理基礎架構方面的工作效率比通常情況提高了一倍。
準備環境和工具:
1、 兩臺ESXi6.5主機;
2、 準備一臺Windows Server 2012 R2系統的虛擬機器;
3、 VMware-VIM-all-6.5.0.iso
一、完成VMwarevCenterServer安裝
二、完成VMware vCenterServer 群集的配置
步驟及內容
內容1:新建資料中心,命名:vCenter-zhou,新建群集,命名:vCenter-zhou,並啟動vSphere HA、
DRS的功能;新增兩臺ESXi6.5主機,主機分別為:172.18.10.20,172.18.10.21;
內容2:
A、配置兩臺ESXi6.5主機的VMkernel網路介面,設定IP:172.18.10.22;並啟動vMotion,在主機之間移動虛擬機器稱為遷移。使用 vMotion,可以在不停機的情況下遷移已開啟電源的虛擬機器;
B、兩臺ESXi6.5
【正文】1
一、完成VMwarevCenterServer安裝
1、掛載VMware-VIM-all-6.5.0.iso檔案到Windows Server 2012 R2系統上;(如下圖)
2、雙擊執行” autorun” exe檔案,選中”適用於WindowsvCenterServer”並單擊安裝;(如下圖)
3、按照預設單擊”下一步” 即可;(如下圖)
4、勾選”我接受許可協議條款”,並單擊”下一步”;(如下圖)
5、預設嵌入式部署,單擊”下一步”(如有購買外部資料庫license,即可根據企業情況和需求安裝)
6、部署需注意”系統名稱”的輸入,部署後系統名稱無法更改,系統名稱確認後,單擊”下一步”;(如下圖)
7、輸入vCenterServer密碼,並單擊”下一步”;(如下圖)
8、按照預設使用windows 本地系統賬戶單擊 ”下一步” 即可;(如下圖)
9、預設”使用嵌入式資料庫”安裝即可(如有購買外部資料庫license,即可根據企業情況和需求安裝);
10、列出了vCenter執行所需的所有埠號,保持預設即可,單擊“下一步”;
11、安裝路徑建議不要修改,保持預設路徑即可,單擊“下一步”;
12、取消勾選”加入VMware客戶體驗傳送計劃” 單擊”下一步” ;
13、列出了以上設定的所有引數,確認無誤後,單擊“安裝”即可開始安裝vCenterServer;
14、開始安裝
15、安裝完成
【正文】2
二、完成VMware vCenterServer 群集的配置
內容1: 新建資料中心,命名:vCenter-zhou,新建群集,命名:vCenter-zhou,並啟動vSphere HA、
DRS的功能;新增兩臺ESXi6.5主機,主機分別為:172.18.10.20,172.18.10.21;
1、在位址列中輸入vCenter地址:https://172.18.10.31:9443或https://vcenter65.zhou.local:9443;並在開啟的登入頁面中輸入vCenter的管理員賬號及密碼,單擊”登陸”,登陸vCenter Server;(如下圖)
2、單擊”主機和群集”;
3、新建資料中心,(如下圖)
4、命名:vCenter65-zhou(可自定義);(如下圖)

5、右擊資料中心“vCenter65-zhou”,在彈出選單單擊“新建群集”;(如下圖)
6、命名vCenter群集:vCenter0-zhou(可自定義),開啟”DRS和vSphere HA高階功能,並單擊”確定”;
高階功能簡述
DRS:收叢集集內所有主機和虛擬機器的資源使用情況資訊,並根據特定的執行狀況給出建議或遷移虛擬機器
HA:如果一臺主機出現故障,則該主機上執行的所有虛擬機器都將立即在同一群集的其他主機上重新啟動
EVC:增強型vMotion
Virtual SAN:集中管理x86伺服器的內部磁碟與快閃記憶體裝置,實現虛擬機器共享儲存
7、左擊群集,單擊”新增主機”;如下圖)
8、”名稱和位置”;新增一臺ESXi6.5主機,可輸入主機名或ip,輸入完成後單擊”確定”;(如下圖)
9、”連線設定”;請輸入ESXi6.5主機的使用者名稱和密碼,單擊”下一步”;(如下圖)
10、”主機摘要”;我們可以看到ip為:172.18.10.20 ESXi主機的基本資訊,分別為:主機名稱、供應商、型號、ESXi主機版本、虛擬機臺數情況,繼續單擊’下一步’;(如下圖)
11、”分配許可證”;該許可證 60天后過期,忽略並繼續單擊’下一步’ ;
注:如新增許可證可單擊”綠色加號” (如下圖)
12、”鎖定模式”;可按照預設,單擊”下一步” 即可;
13、”資源池”;可保持預設繼續單擊 ”下一步”;
14、”即將完成” 配置後,此步驟顯示了該主機的基本資訊情況;單擊”完成” 即可。(如下圖)
15、另一臺ip:172.18.10.21的ESXi6.5主機,可按照以上步驟 ”新增主機” 即可,新增完成後顯示如下圖。
內容2:
A、配置兩臺ESXi6.5主機的VMkernel網路介面,設定IP:172.18.10.22;並啟動vMotion,在主機之間移動虛擬機器稱為遷移。使用 vMotion,可以在不停機的情況下遷移已開啟電源的虛擬機器;
1、 配置172.18.10.20 主機的VMkernel 網路介面,設定IP:172.18.10.22,單擊“172.18.10.20主機”—VMkernel介面卡—新增主機網路;(可參考如下圖)
VMkernel 網路介面為主機提供網路連線,並且處理 VMware vMotion、IP 儲存器和 Fault Tolerance。
2、選擇連線型別中選擇 ” VMkernel網路介面卡”;(如下圖)
3、選擇目標裝置中選中 “新建標準交換機” 並單擊 ”下一步”;(如下圖)
4、建立標準交換機中單擊”新增”
5、新增兩張網絡卡,分別:vmnic2、vmnic3,選中兩張網絡卡單擊 “確定” (如下圖)
6、將兩張網絡卡新增到活動介面卡中,單擊 “下一步”;(如下圖)
7、啟動vMotion,單擊”下一步” (如下圖)
8、配置VMkernel 網路介面IP,(如下圖)
9、列出了以上VMkernel 網路介面的配置資訊,確定後單擊 ”完成”;(如下圖)
10、VMkernel 網路介面配置完成。(如下圖)
注:另一臺主機可按照如上步驟配置
B、兩臺ESXi6.5主機網絡卡冗餘配置。
1、如下圖可發現在172.18.10.20主機的vSwitch0虛擬交換機中,只有一個vmnic0網絡卡,這時選中172.18.10.20主機—虛擬交換機—新增物理網絡卡介面卡;(如下圖)
2、 在開啟視窗中,再次單擊”新增”,選擇網絡卡vmnic1,單擊 “確定” ;(如下圖)
3、此時你會發現,該網絡卡已經新增成功,但並未使到網絡卡冗餘的作用(如下圖顯示),因此我們需要調
適網絡卡冗餘功能。
4、選中vSwitch0,單擊”編輯設定” (如下圖)
5、繫結和故障切換中,顯示vmnic1未在 ”活動介面卡” 屬於”未用的介面卡”,因此vmnic1不使作用;(如下圖)
6、選中網絡卡vmnic1,並單擊”向上移動的圖示”;(如下圖)
7、將網絡卡vmnic1移動到 ”活動介面卡” 中,單擊”確定” 即可;(如下圖)
8、配置完成後,可發現該主機IP:172.18.10.20與 vmnic0、vmnic1正常連線,實現的網絡卡冗餘的作用。
(如下圖)
注:其他主機即可按照以上步驟配置,實現網止冗餘的功能。