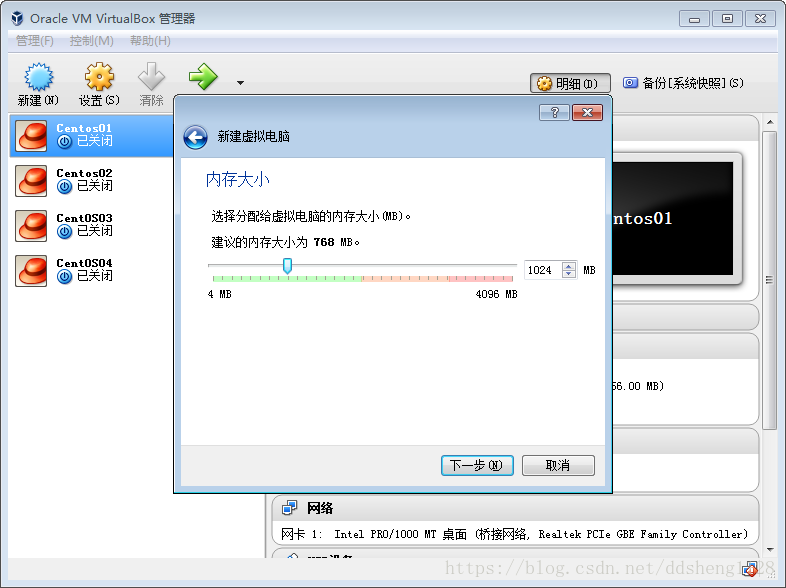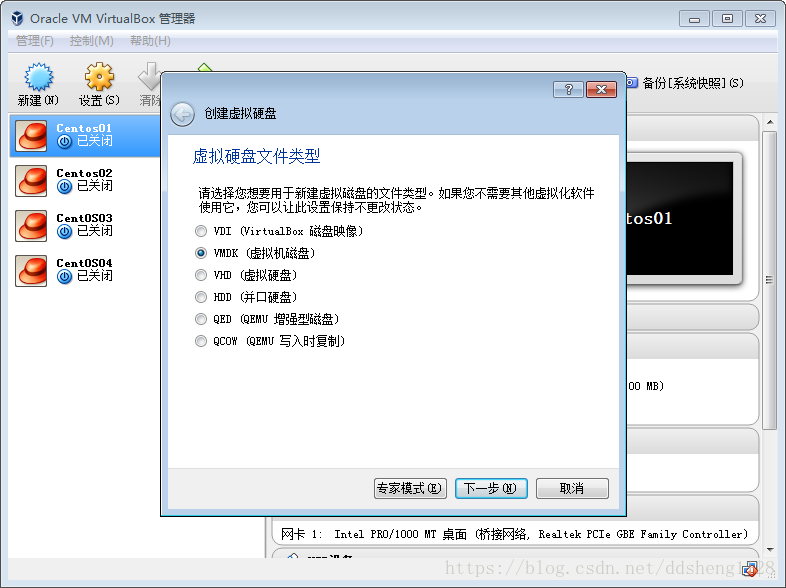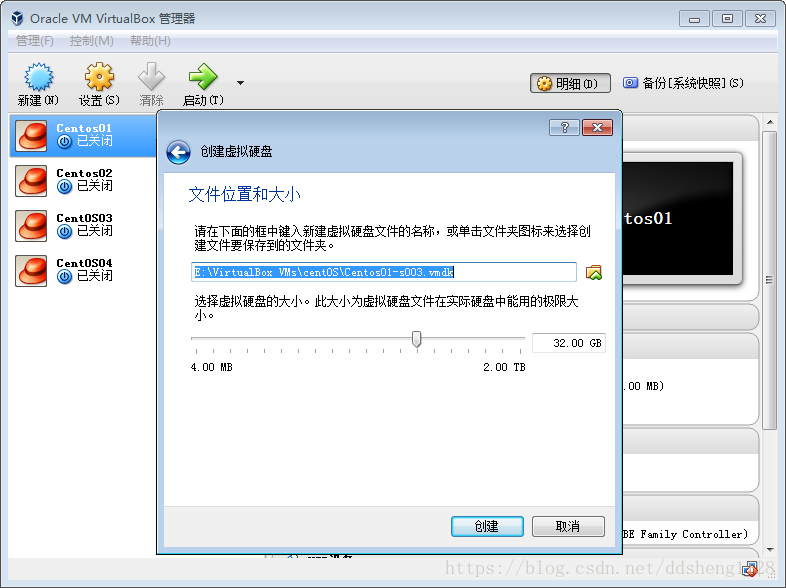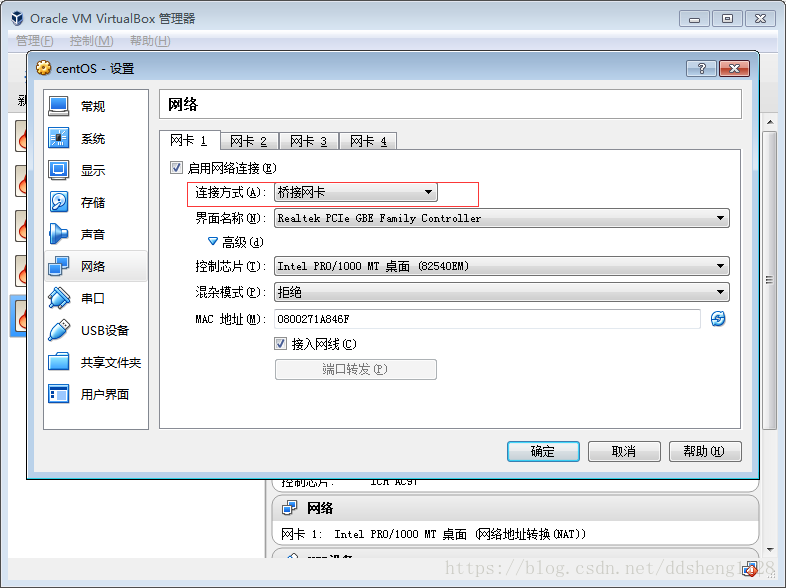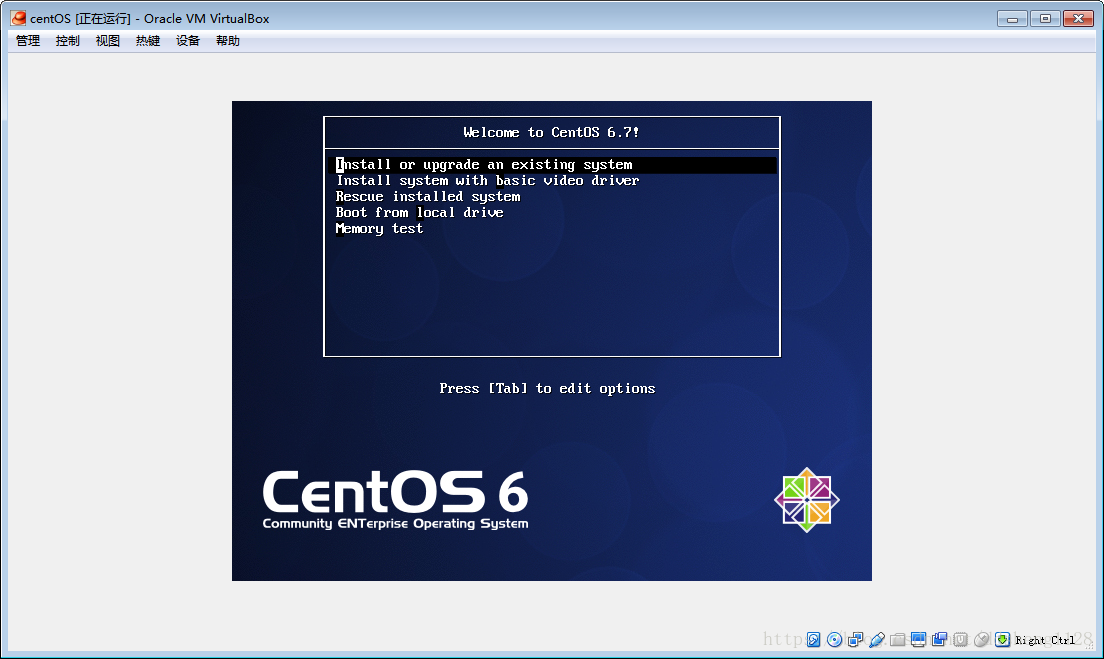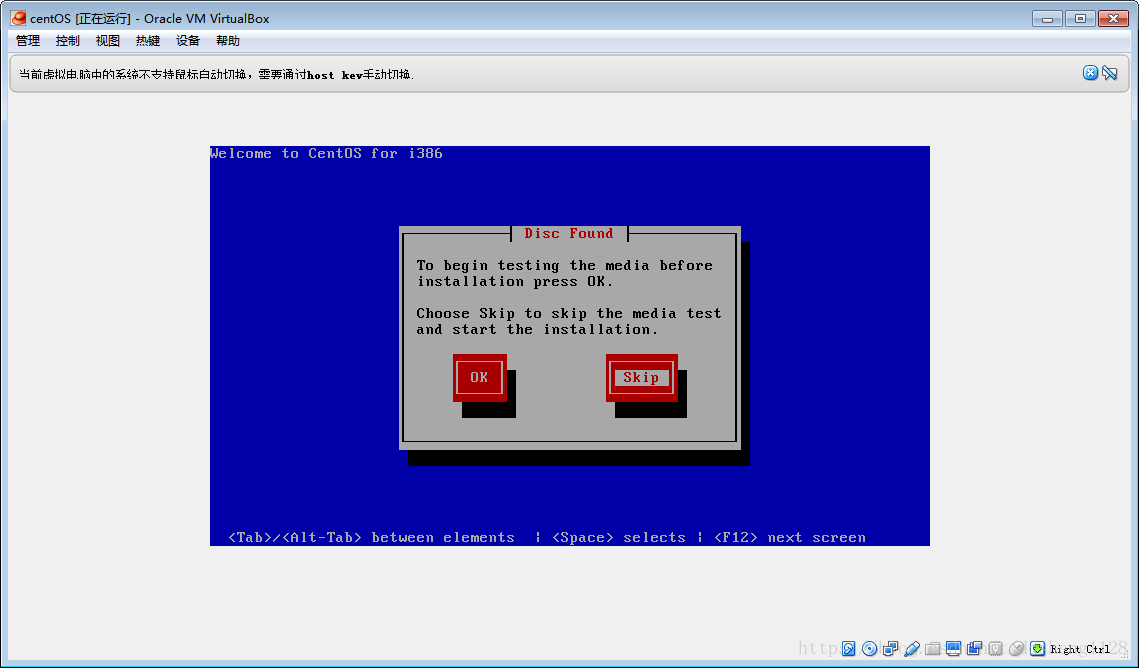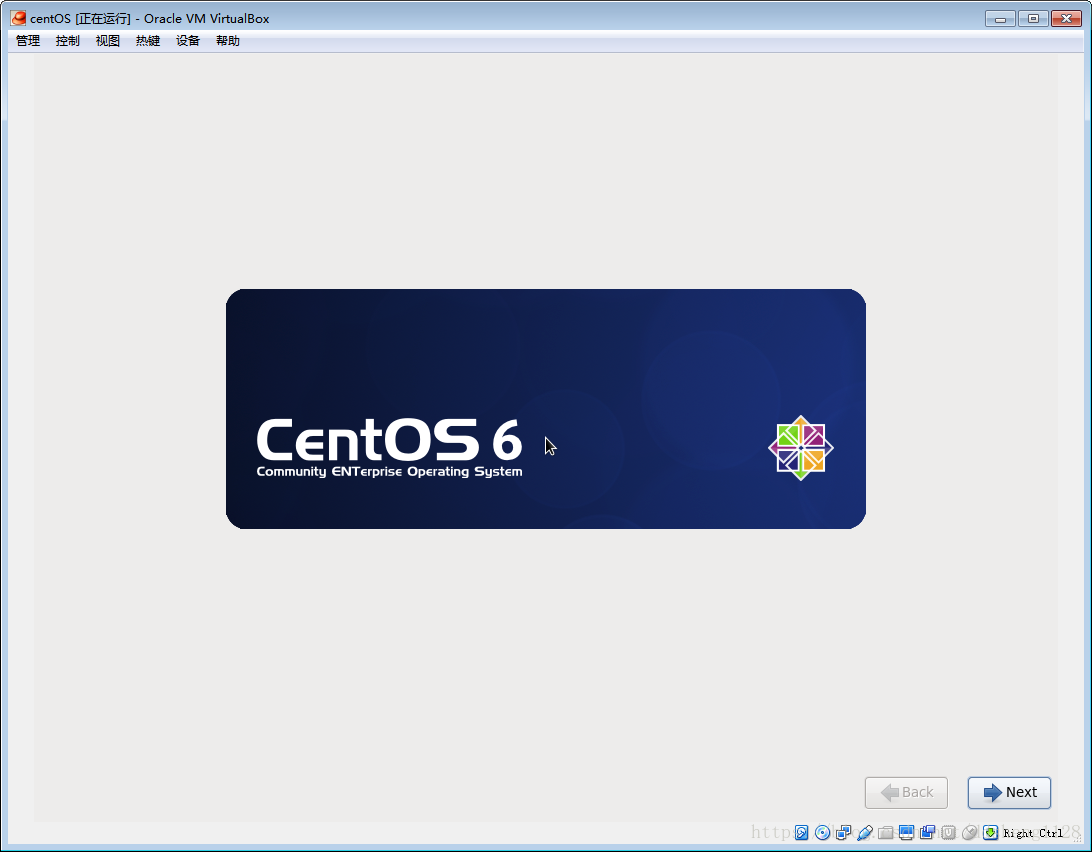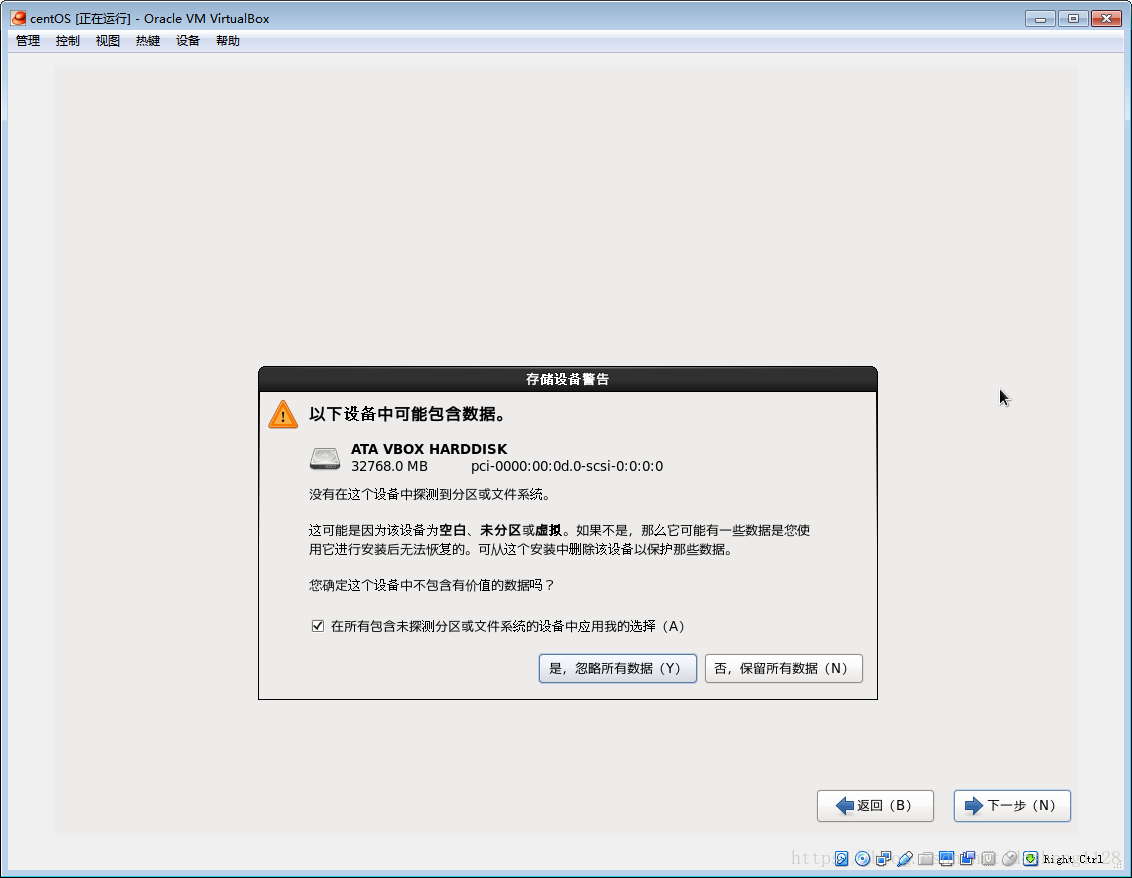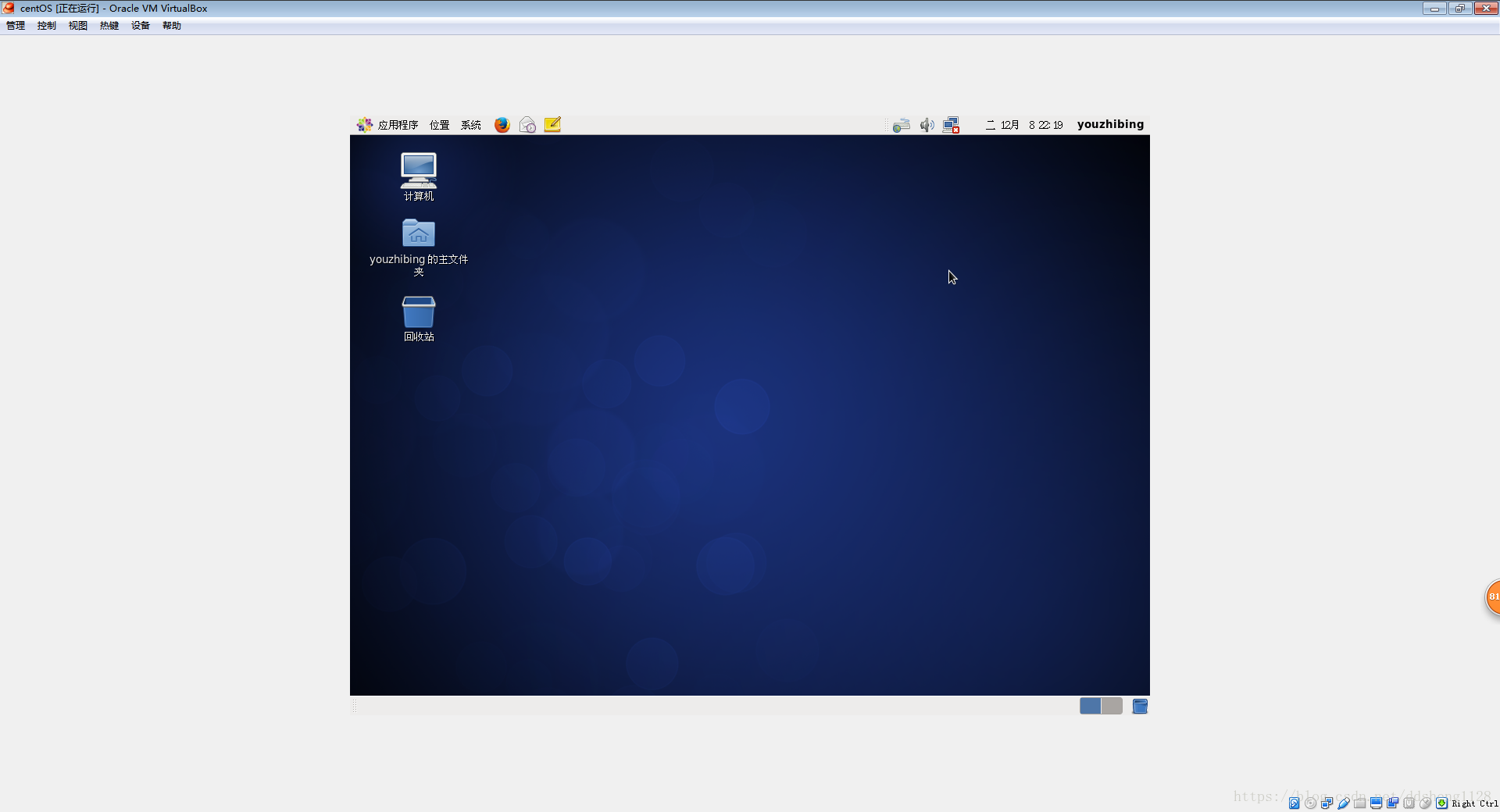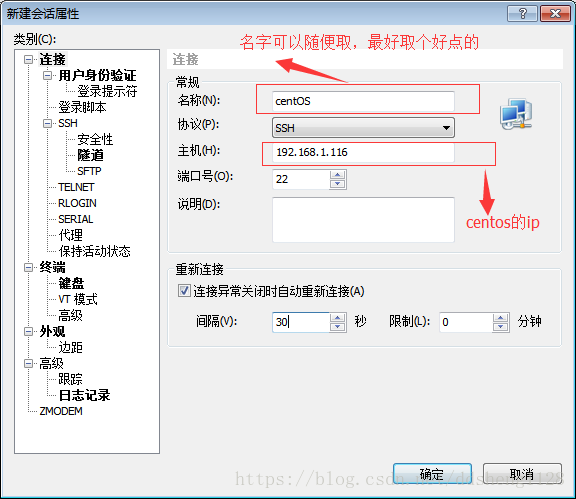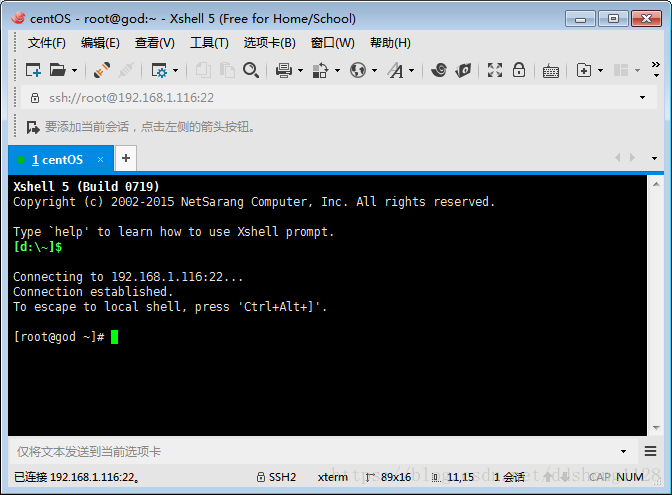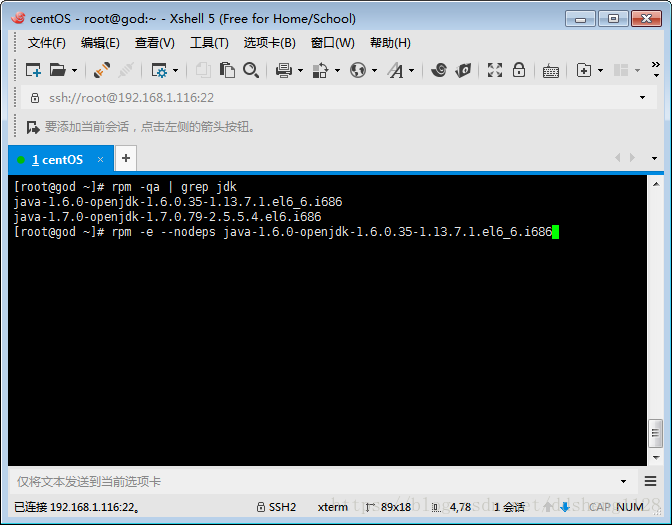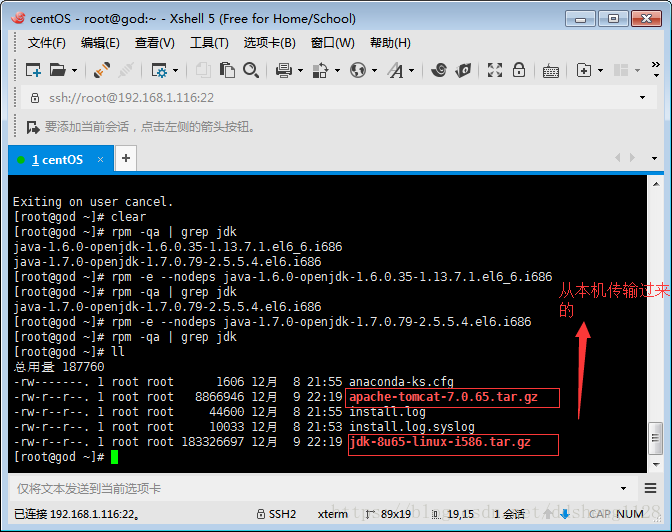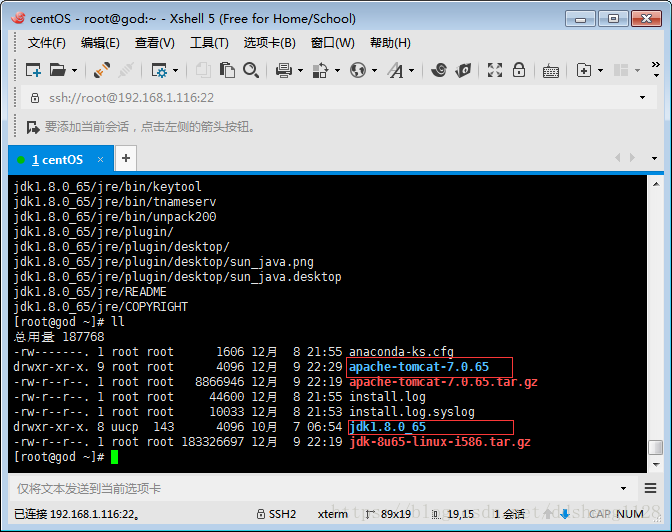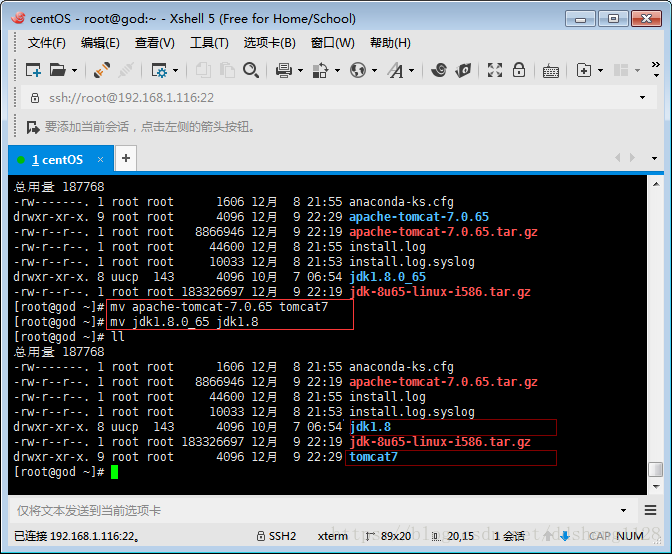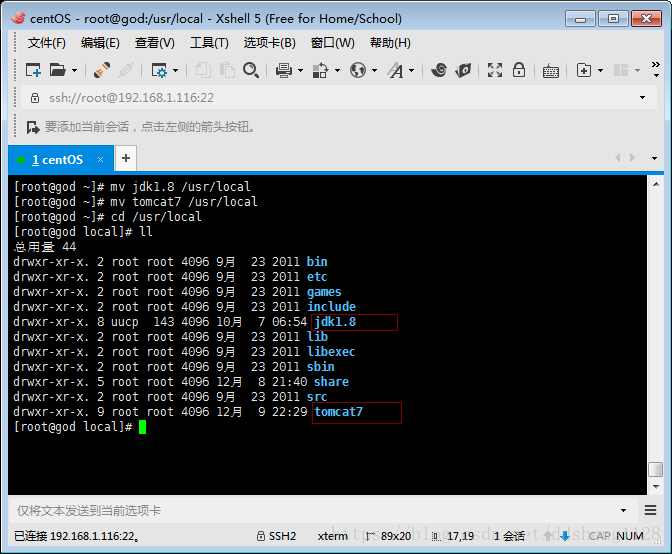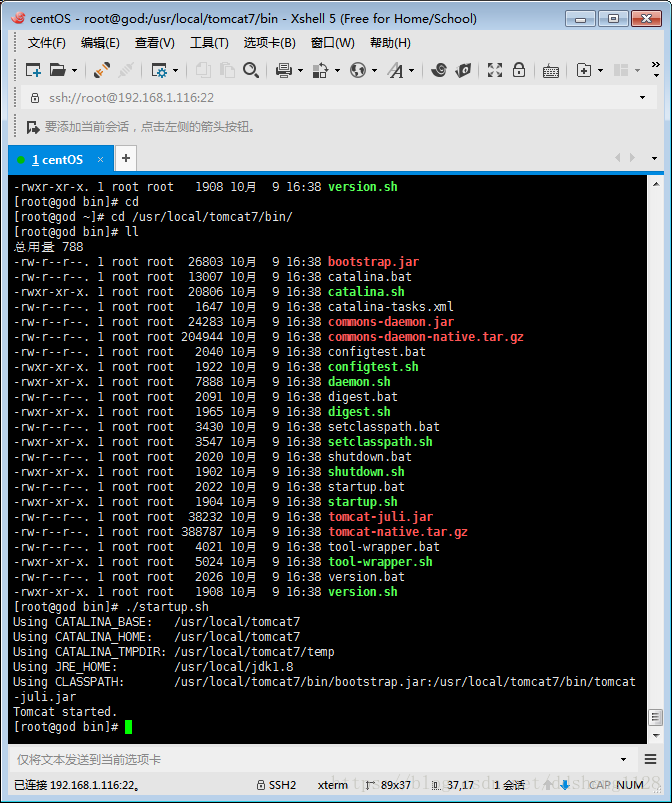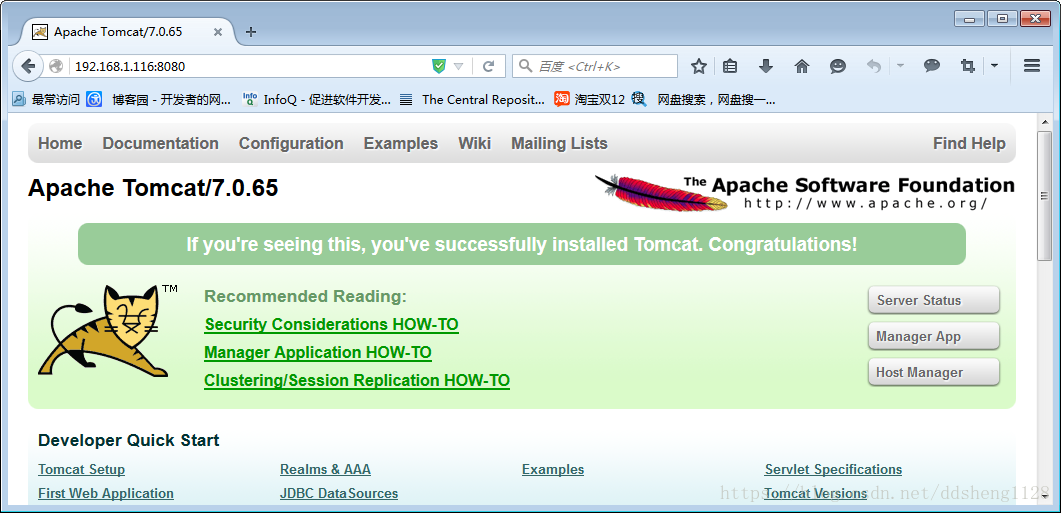virtualBox安裝centos,並搭建tomcat
前言
本文沒什麼難點,只是發現自己記憶不好,特別是搭建tomcat服務的時候,總是需要去重新查閱資料,特此就寫這篇部落格來加強自己的記憶,同時也給大家以參考;
環境準備
VirtualBox + CentOS6.7 ---> 搭建linux系統
jdk8 + tomcat7 ---> 搭建tomcat服務
Xshell + Xftp ---> 遠端控制和檔案上傳 (可以直接裝一個XManager,它包含Xshell和Xftp,還包含其他的工具)
如下圖:
搭建linux系統
1.VirtualBox安裝
2.centOS安裝
啟動VirtualBox,點選新建,輸入虛擬機器的名稱,選擇linux和Red Hat,如下圖
點下一步,記憶體分配,建議不要太小,推薦來個1G,如下圖
點下一步,建立虛擬硬碟,選中現在建立虛擬硬碟,如下圖
點選建立後,選擇虛擬硬碟檔案型別,選擇vmdk型別,他是虛擬機器通用型別,其他的虛擬機器也能解讀,方便日後移動,如下圖
點選下一步,虛擬硬碟的儲存方式,選擇動態分配,並將分割為2GB大小的檔案複選框勾上,優點已經寫明,大家可以細看下,不要下一步、下一步就過了
點選下一步,虛擬硬碟儲存的位置和大小(最大容量),這個就大家自己按自己的喜好來設定了,我的如下圖
最後單擊建立,基本建立就完成了,接下來是做一些設定,右擊虛擬機器,選擇設定,如下圖
常規設定中,基本設定不用改變,就用我們之前的設定就行,高階中可以進行一些設定,我這裡建議只修改一下備份的位置,不要放在C盤,共享貼上板和拖放保持預設的禁用就行了;
系統設定中,只需要對主機板選項進行下設定,將軟碟機前的勾去掉,勾上 啟用 I/O APIC,如下圖
網路設定中,連結方式選擇橋接網絡卡,如下圖
儲存設定中,需要將我們下載的centos映象檔案導進來,點選分配光碟機最右邊的那個光碟圖片,選擇我們下載的映象檔案,如果映象檔案分兩個,那麼選擇DVD1,如下圖
其他的設定保持預設就行了,日後需要設定的話,大家自行去學習,點選確定後,選中我們的虛擬機器,點選啟動後,就進入到centos安裝介面了,如下圖
上下鍵進行選擇,這裡我們選擇第一個,然後回車,之後來到下圖
這裡提示我們是否進行映象檔案檢測,我們選擇Skip即略過,Tab鍵和左右鍵可以進行選擇,然後回車,系統進入安裝過程,安裝完了後,對系統進行一些設定,如下圖
這裡一些不重要的設定我就不演示了,只演示重要的或者需要注意的地方,點選Next,設定語言,我們選擇簡體中文;下一步,選擇鍵盤,預設的美式鍵盤就可以;下一步,安裝那種裝置,就用預設的基本儲存裝置;下一步,如下圖
我們選擇 是,忽略所有資料,回車,設定主機名,這裡我取名god;下一步,設定時鐘,預設的亞洲/上海就行;下一步,設定root使用者的密碼,這裡大家設定好了不要忘記了;下一步,選擇安裝型別,選擇第一項 --> 使用所有空間;下一步,選擇將修改寫入磁碟,回車,系統會格式化虛擬硬碟;來到下圖
預設就行,選擇下一步,進入軟體包安裝介面,這裡可以選擇 --> 現在自定義,來選擇需要安裝的軟體和取消不需要安裝的軟體,正確的做法也應該是自定義;我就圖個方便了!
重新引導後,來到歡迎介面,下一步,下一步,來到如下介面
設定下,點前進,然後一直回車就行;
進入centos系統後,發現這個樣子的
操作centos系統特別不方便,我們需要設定下,點選裝置,安裝增強,安裝完成之後,重啟系統,之後就正常了;
搭建tomcat服務
1.安裝Xshell和Xftp,安裝過程就不演示了,利用Xshell遠端連線,需要linux系統聯網,根據ip來進行遠端連線,開啟Xshell,新建,如下圖
然後進行連線,使用者名稱可以用root,也可以用安裝系統時我們設定的登入名,密碼對應上就可以了,連線上後,如下圖
那麼接下來就可以用Xshell來進行操作了
2.上傳jdk和tomcat
利用Xftp上傳jdk和tomcat的壓縮檔案,當然可以直接在linux直接下載,我之所以這麼寫,是為了以後的工作需要,因為以後大家操作linux系統很有可能沒有介面,甚至在遠端!如下圖
開啟Xftp,如下圖,就可以進行左右兩邊的互相拷貝了
3.安裝jdk和tomcat
由於之前系統安裝都是預設的,沒有進行自定義,那麼系統是自動安裝了jdk的,我們需要解除安裝它,然後安裝我們自己的,先檢視預設安裝的jdk版本,如下圖
發現出現了2個,不管了,都解除安裝,如下圖;注意,解除安裝的時候,名稱可以複製/貼上的,不要傻到一個一個去敲哦!
解除安裝完了之後,來看看我們當前目錄,如下圖
直接解壓jdk和tomcat,用命令tar -zxvf 壓縮檔名(tar -zxvf jdk-8u65-linux-i586.tar.gz,Tab鍵在命令列下有補全作用,不要太認真,去敲全名哦!例如,輸入tar -zxvf jd按Tab鍵,jdk的壓縮檔名就會補全了),兩個壓縮檔案都解壓後,如下圖
發現資料夾名字有點長,我們來修改下,如下圖
將這兩個資料夾移動到/usr/local/下,不移動也是可以的,只是linux資料夾有預設的意義,具體每個資料夾存放些什麼內容,不在本部落格講解的範圍內,大家自行去補腦linux,如下圖
輸入java -version,竟然提示java命令沒找到! 什麼鬼嘛? 其實還沒配置環境,就跟windows下配置環境的道理是一樣的,那麼就配置羅,編輯etc目錄下的profile檔案,在檔案末尾追加我們的配置(至於linux vim操作,不知道的也需要自行補腦了),如下圖
儲存退出後重啟系統,就好了,如下圖
啟動tomcat服務,到tomcat目錄下啟動tomcat,如下圖
tomcat啟動成功,我們去瀏覽器訪問下,如下(外部訪問的時候記得關閉192.168.1.116的防火牆:service iptables stop)
至此,tomcat服務就搭建成功了!你們是不是也搭建成功了呢,評論區反饋下,哈哈!
後話
雖然沒什麼難點,但還是有許多細節的問題,我在寫這篇部落格的過程中,搭建環境就遇到了不少的小問題,不然也不會寫這麼久了(昨天就開始寫了)。之所以不記錄的原因是環境不一樣,大家可能遇到的是不一樣的問題;同時也留下這些小問題,當大家遇到時自己去查閱資料,調動大家動手的積極性;還有就是如果小問題都記錄的話,部落格就太長了,大家都不會看了;畢竟是小問題,相信大家能解決。
最後還是那句老話,聽書千百遍,不如練一練!