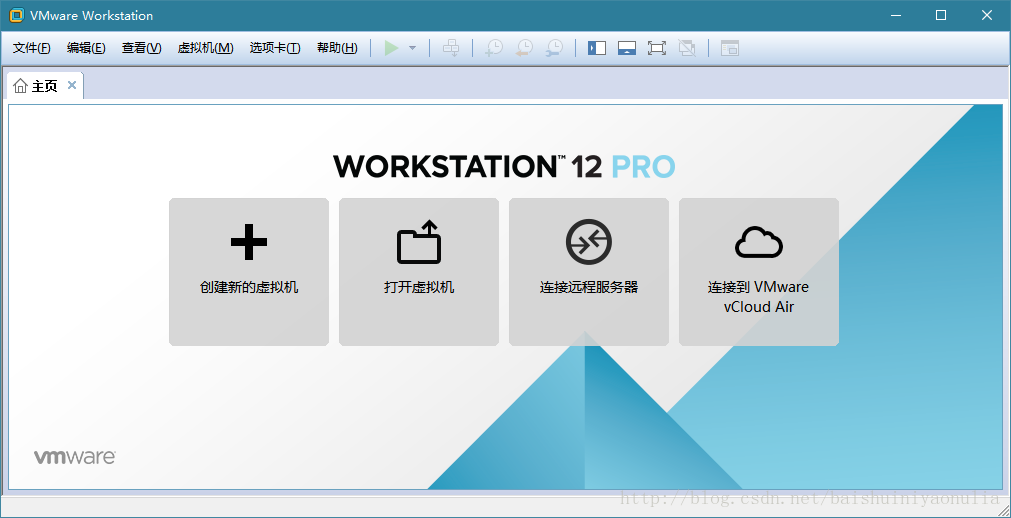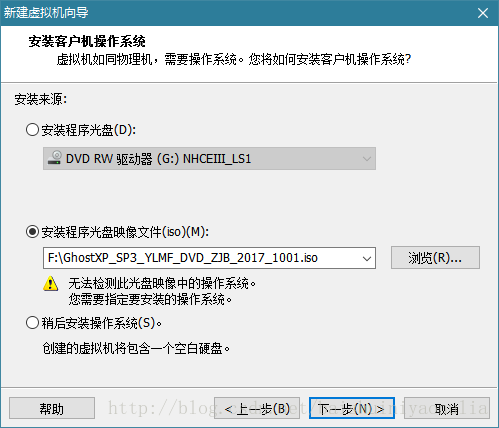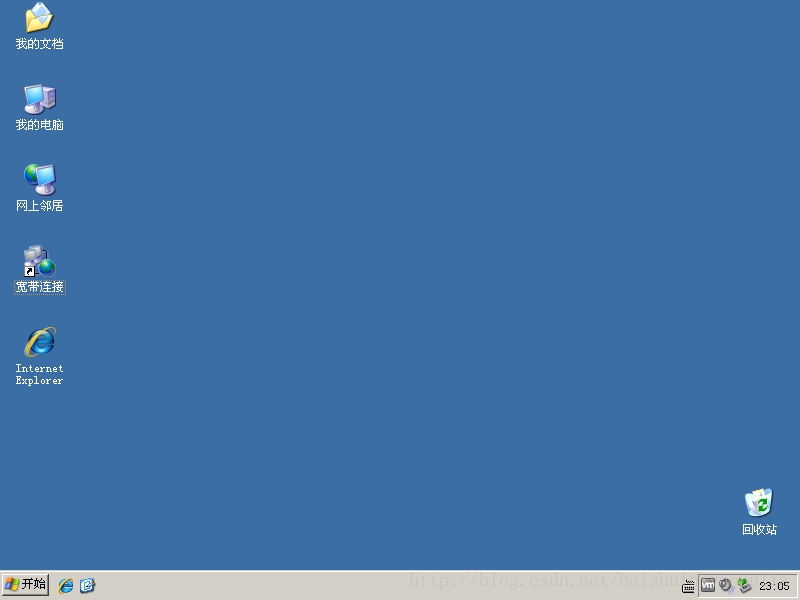VM虛擬機器安裝WindowsXp_SP3全過程
必備軟體:
VMare Workstation 12 pro
GhostXP_SP3:雨林木風GHOST XP SP3 2017最新版系統
首先開啟VM
點選建立新的虛擬機器
我們用推薦配置就好,點選“下一步”
選擇第二項(不用管警告)
下一步,後面的選項自己按喜好選就好,然後一直到“完成”
之後開啟虛擬機器
先對硬碟分割槽[選項6]
然後重啟客戶機,再選擇[選項A]進行作業系統的安裝。
等待安裝完成。
安裝完成!
相關推薦
VM虛擬機器安裝WindowsXp_SP3全過程
必備軟體: VMare Workstation 12 pro GhostXP_SP3:雨林木風GHOST XP SP3 2017最新版系統 首先開啟VM 點選建立新的虛擬機器 我們用推薦配置就好,點選“下一步” 選擇第二項(不用管警告)
VM 虛擬機器安裝 Ubuntu Server 16.04 LTS 安裝中文版時出現 “無法安裝 busybox-initramfs” 之解決辦法
我以為是 16.04 才會,改安裝 16.04.3 還是一樣無法安裝。原來是安裝介面不能選擇中文。 1.安裝英文版 2.接下來安裝 安裝與設定 google noto 字型 指令如下: sudo apt-get install fonts-noto-cjk 3.變更語系 指令如下: sudo local
在PC機上用VM虛擬機器安裝蘋果雪豹系統
原文連結:http://www.systhinker.com/html/69/n-10469.html 買電腦的人選擇買蘋果電腦不僅僅因為它可以安裝蘋 果系統而且也可以安裝windows系統。在蘋果電腦與普通pc對戰中,這點很有利。蘋果電腦可以執行windows,不管是通過b
Win 10下VM虛擬機器安裝Win 7
由於主機為64位系統,近期需要用到32為系統,所以想在Win 10 64位下使用虛擬機器安裝一個32位的Win 7。以下為安裝過程。網上的很多教程,很多還要用到PE,分割槽什麼的。實際上在VM12虛擬機
VM虛擬機器安裝CentOS7新增硬碟擴充套件儲存空間的方法
VM虛擬機器安裝CentOS7新增硬碟擴充套件儲存空間的方法 總結過程步驟如下: fdisk -l fdisk /dev/xvdb p n p t 8e w reboot fdisk -l mkfs.ext3 /dev/xvdb1 #mkfs -
VM虛擬機器安裝CentOS7擴充套件儲存空間的方法
VM虛擬機器安裝CentOS7擴充套件儲存空間的方法 1.在關機狀態下,在Vm裡面設定系統大小到需要的數值 60G; 2.使用root許可權登陸linux,df -h檢視系統情況; # fdisk -l 3.沒有找到掛載點,預設是/dev/sda必須要先試用fdisk格式化,初始化
windows下使用VM虛擬機器安裝linux
轉載地址:http://blog.csdn.net/u013142781/article/details/50529030 安裝過程中發現與下面的順序有點不同,遇到的問題是: 在選擇中文進行安裝時,一直黑屏安裝不成功,看了以下一篇文章得以解決: https://blog.c
vm虛擬機器安裝centos7後的網路設定
虛擬機器網絡卡設定為橋接模式,安裝完centos7後,root登陸,vi /etc/sysconfig/network-scripts/ifcfg-ens33 , 如果是動態獲取地址,BOOTPROTO=dhcp ,如果是設定靜態地址,則 BOOTPROTO=stati
vm虛擬機器安裝系統後出現operating system not found解決辦法
用DIANGEN的話,它本來就清楚列明瞭啟用分割槽選項的。 如果用PQ分割槽的話,還必須將C:盤作為主引導區,在格式化欄目中選用[進階],然後再將其設定成‘作用’的,才能將C:盤啟用,否則安裝系統後無法引導啟動的。 前幾天裝VM虛擬機器,新建虛擬機器=》分割槽=》裝系統。可
vm虛擬機器安裝centos7,配置網絡卡
配置區域網 虛擬機器網路為橋接模式簡單配置 : ifconfig + w網絡卡名稱 (centos7以下eth0 以上ens33 ) + ip自帶回環網絡卡Lo Loopback 。1、hostonly 僅主機 模式: 和虛擬機器1一個ip段。設定網
VM虛擬機器安裝CentOS網路配置---NAT模式
NAT即網路地址轉換(Network Address Transformation, NAT)模式 1、首先在虛擬機器“Virtual Machine Settings”中設定“Network Connection”方式為NAT模式 2、Win7的“網路和共享中心”-
VM虛擬機器安裝LINUX系統的方法與WIN10自帶LIUNX子系統介紹
提前安裝 Cenos.iso下載步驟: 我們一般選擇DVD-ISO版本 第一部分建立虛擬機器環境 一、進入VMware點選檔案->新建虛擬機器 新建虛擬機器 二、保持預設一直點選下一步,直到選擇CentOS.iso光碟映像檔案,並點選
VM虛擬機器安裝Redhat7,找不到網絡卡及磁碟。
最近開始學習linux,用的書是 LINUX就該這麼學,裡面用的是redhat7,安裝過程中網絡卡和磁碟無法發現,經百度後無結果,後查詢centos7 發現同樣問題。解決如下,虛擬機器安裝redhat7時需要選擇64位系統,此問題可能與我所使用的電腦有關,電腦為32位CPU,
解決虛擬機器的Unity模式無法進入及VM虛擬機器安裝vmware tools詳細操作步驟(圖)
虛擬機器的Unity模式無法進入原因:因為沒有安裝VMware Workstations。 1.開啟VMware Workstation,然後啟動RedHat系統,在選單欄點選”虛擬機器“-》點
vm虛擬機器安裝系統後出現operating system not found解決辦法(VM裝ghost 不能進系統的解決方法)
vm虛擬機器安裝系統後出現operating system not found解決辦法不知你使用那種軟體分的區? 用DIANGEN的話,它本來就清楚列明瞭啟用分割槽選項的。 如果用PQ分割槽的話,還必須將C:盤作為主引導區,在格式化欄目中選用[進階],然後再將其設定成‘
安裝vm虛擬機器 failed to install the hcmon driver 真正有效的解決方法
安裝虛擬機器 failed to install the hcmon driver 真正有效的解決方法 網上搜的都沒有作用,即使解除安裝不乾淨,再次重灌也會覆蓋安裝。 最根本的解決方法是確保登錄檔中程式安裝預設路徑正確 &n
關於vm虛擬機器上安裝kali之後登入黑屏的問題
最近想在vmware安裝一臺kali虛擬機器,但是安裝完畢之後正確輸入使用者名稱和密碼系統出現黑屏,而後一直卡在那裡… 在網上經過一番搜尋瞭解,問題出在本地主機有雙顯示卡且其中有一個是nvidia的顯示卡 安裝kali 的時候,如果檢測到系統有這個顯示卡驅動,會預設安裝這個驅動,至於為啥會
Oracle VM VirtualBox虛擬機器安裝Centos
1、VirtualBox虛擬機器概述 VirtualBox是一款開源虛擬機器軟體。最初是由德國 Innotek公司開發,由 Sun Microsystems公司出品的軟體,使用Qt編寫,在Sun被 Oracle收購後正式更名成 Oracle VM VirtualBox ,它可以說是最強大的免費虛擬
如何在vm虛擬機器裡面安裝win10作業系統
首先開啟虛擬機器,點選建立虛擬機器 然後選擇典型即可! 選擇稍後安裝作業系統 然後選擇win10 64位 . 然後在找個路徑: 預設60GB即可,也可以更改大小: 最後
VM虛擬機器下載安裝
下載: 這個連結直接下載,不需要登入 http://www.vmware.com/cn/products/workstation/workstation-evaluation 上述連線如果失效參考如下: 1.進入VMware官網,點選左側導航欄中的下載,再點選圖中標記的Work