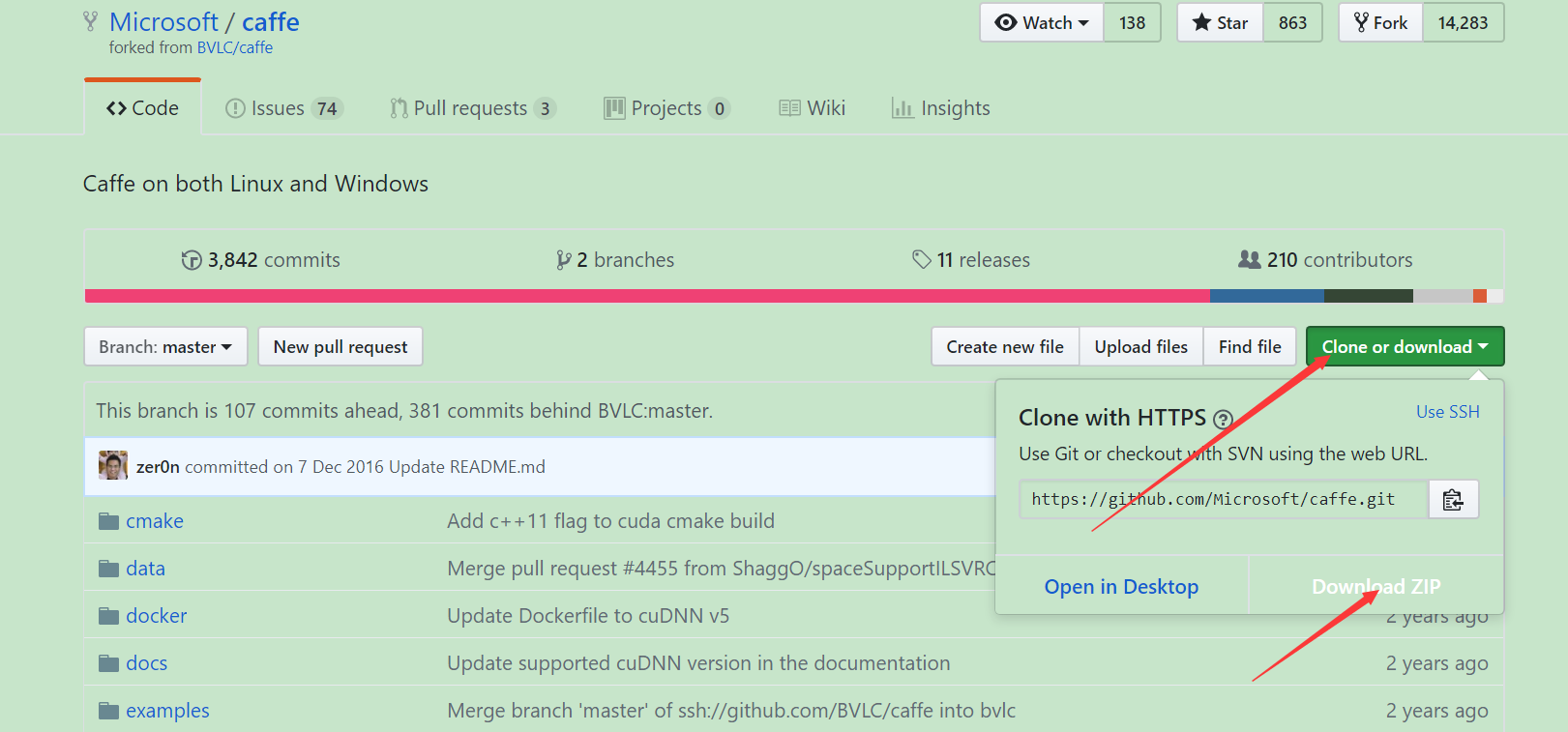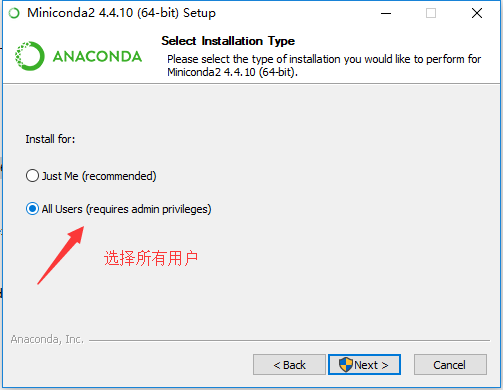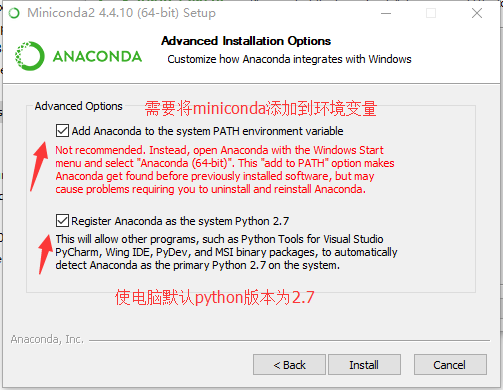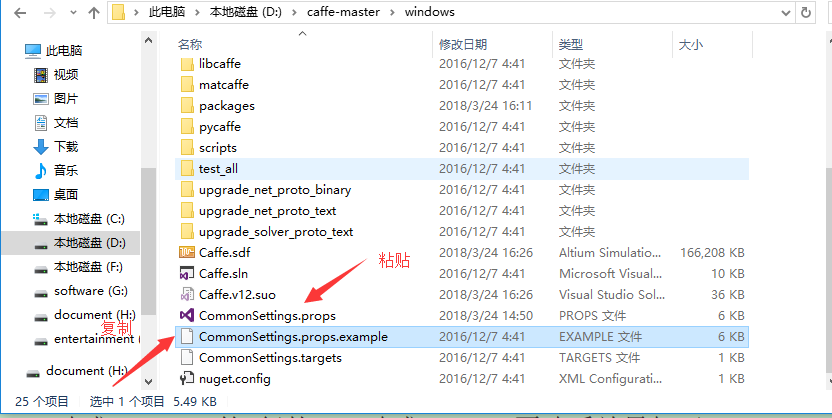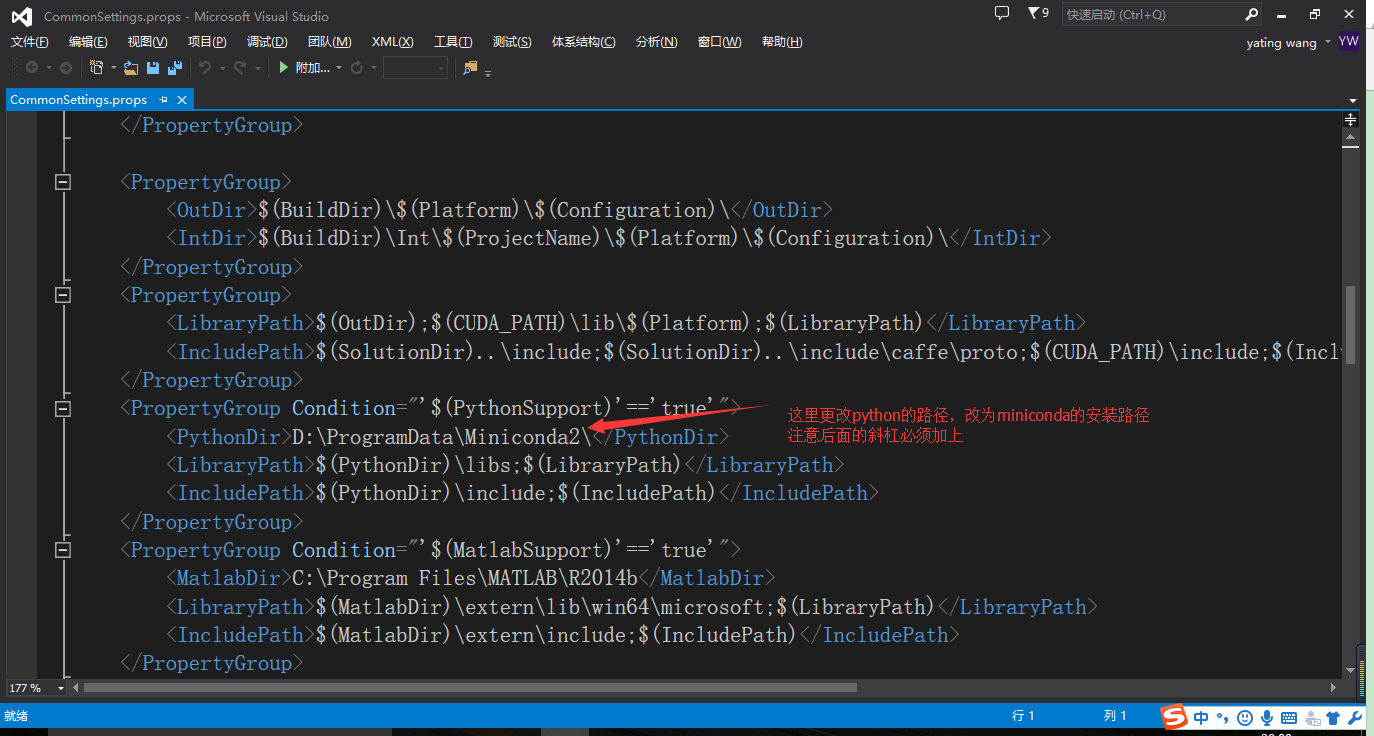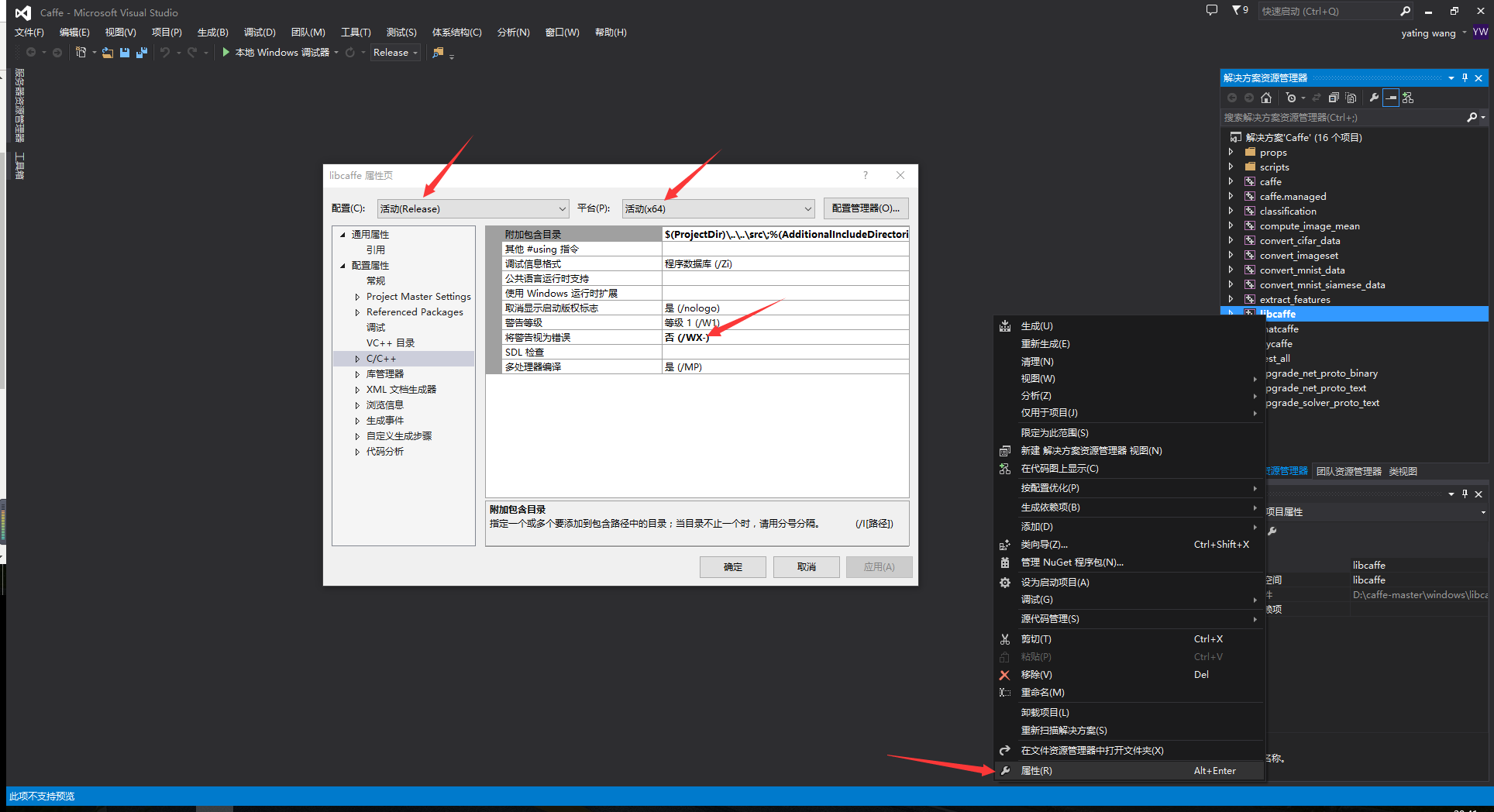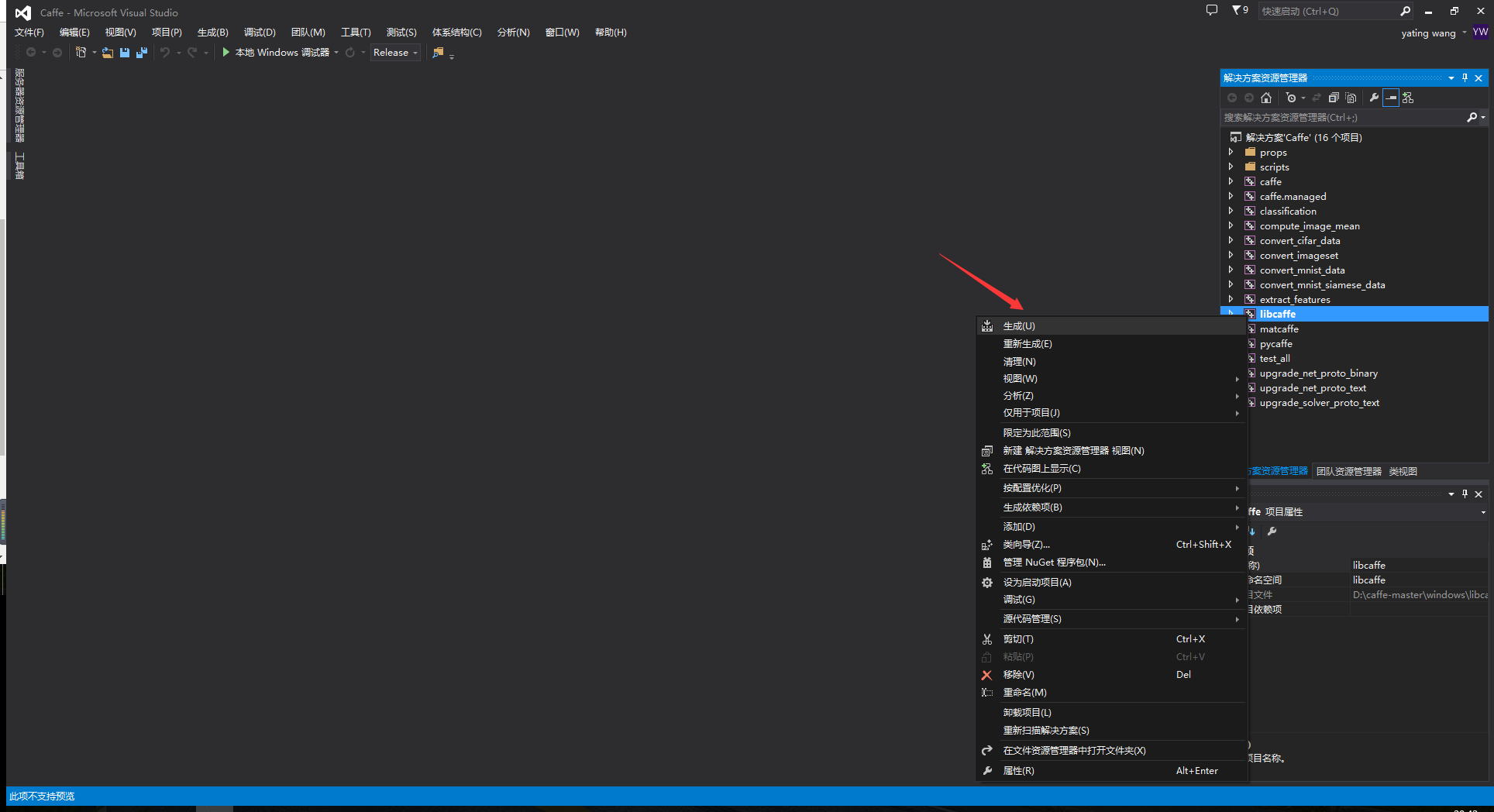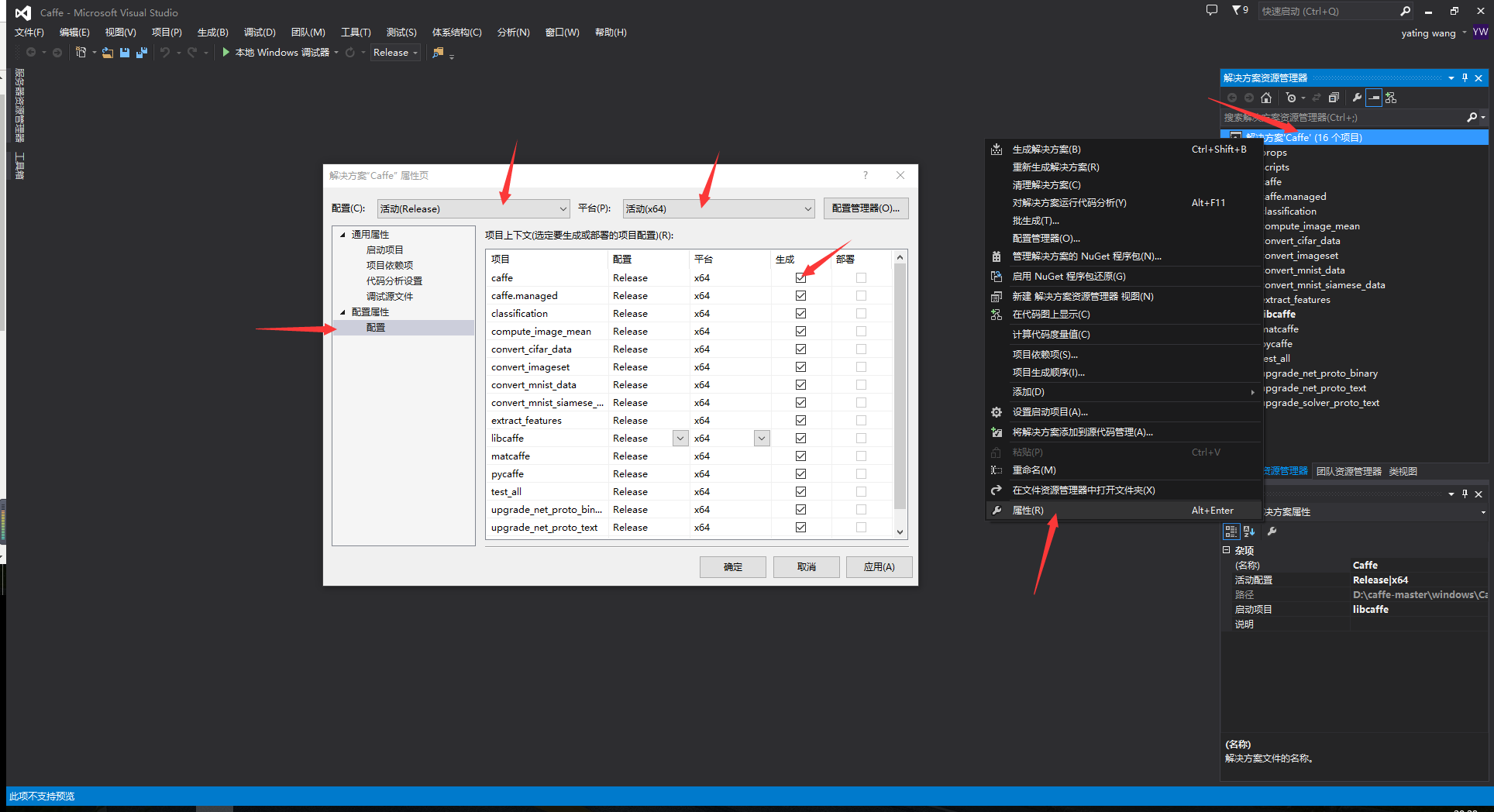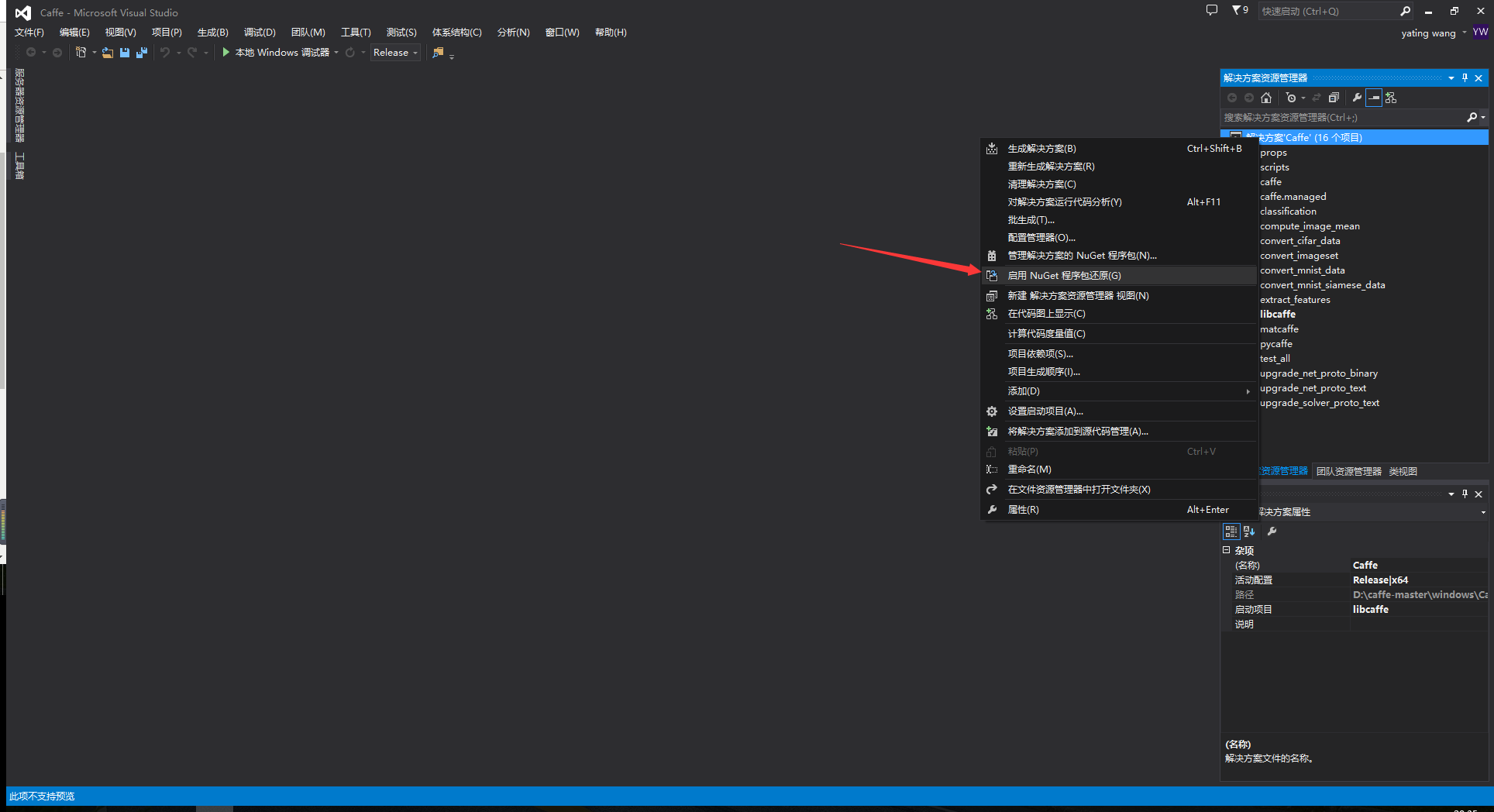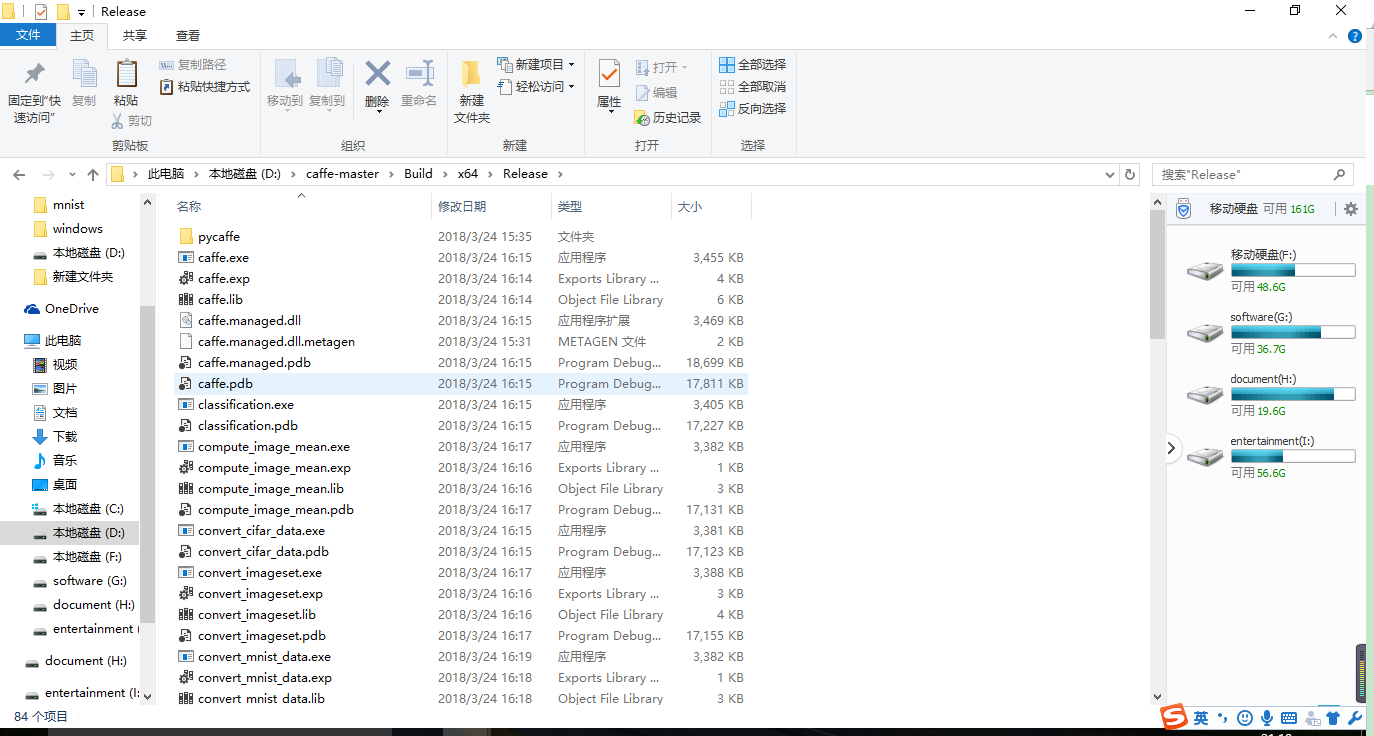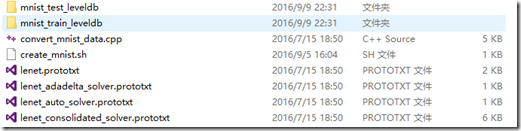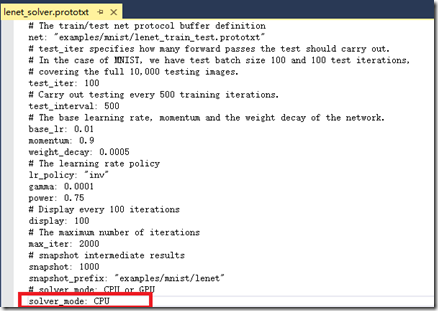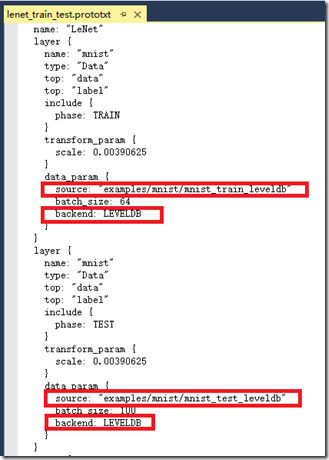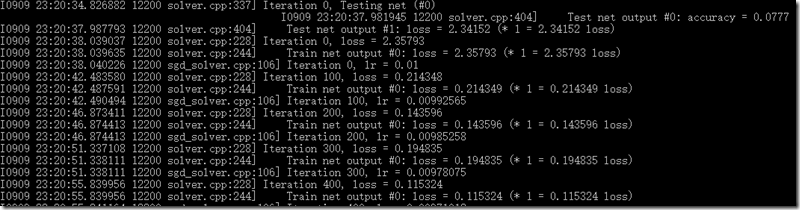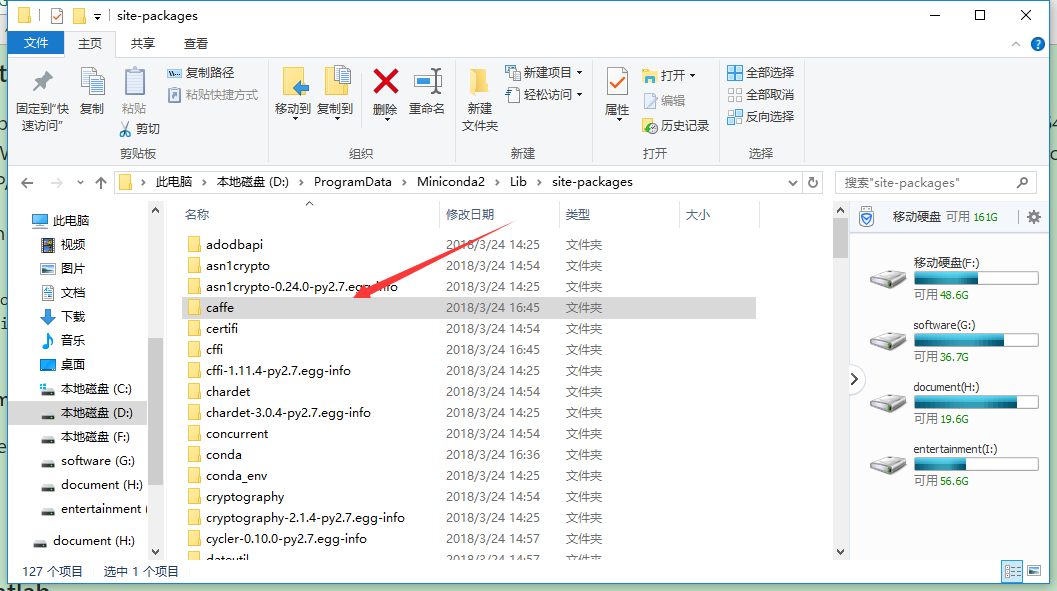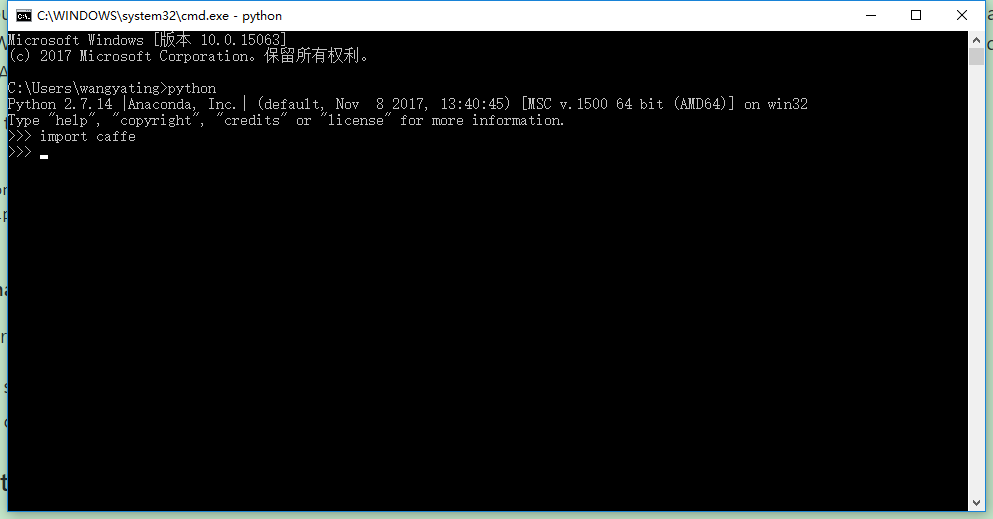caffe+windows+miniconda+python+CPU
本文是我安裝windows10下caffe的過程,來來回回,反反覆覆,對caffe的心情真的是一碗漿糊。本身是個小白學生,還有很多東西也不瞭解。因此,本篇文章只做參考。以下是詳細介紹。
一、caffe版本
我瞭解的主流的windows下的caffe包有:
我使用的是微軟的包,好處是不用載入第三方庫。壞處是必須使用低版本的VS2013和python2.7。下載到本地後解壓縮,壓縮後的資料夾為caffe-master。
二、環境
VS2013+miniconda2.7 windows 64bit
因為微軟的caffe包支援的是VS2013+python2.7,因此miniconda必須下載支援python2.7的。
三、安裝步驟
1、前提電腦有VS2013並且是win10系統。2、安裝miniconda
3、開啟電腦終端(Win+R)cmd下輸入
conda install --yes numpy scipy matplotlib scikit-image pippip install protobuf
(這是配置python介面的必須步驟)
4、進入D:\caffe-master\windows路徑(此處D盤是我安裝路徑),在D:\caffe-master\windows目錄下複製檔案 CommonSettings.props.example儲存到當前目錄。(應該會以副本形式出現CommonSettings.props - 副本.example),並將該 副本改名為CommonSettings.props。
5、用VS2013開啟CommonSettings.props。進行修改。因為是隻有cpu,所以cpuonly設定為true,cudnn設定為false。因為要配置python介面,所以這裡python置為true。並修改為自己電腦python所在路徑。這裡我安裝的是miniconda。所以設定為miniconda的路徑。
6、用VS開啟D:\caffe-master\windows目錄下的Caffe.sln,開始進行caffe工程的編譯。
(1)首先進行的是libcaffe的編譯
右擊libcaffe --》屬性 --》選擇配置屬性 --》C/C++ --》將警告視為錯誤一欄 改為否(/WX-)
這樣做的原因是為了防止libcaffe編譯時出錯。
另外,將配置修改為Release+x64
libcaffe進行編譯。。。。。。。
(2)進行整個專案的編譯
在配置方案裡面右擊屬性 --》配置屬性 --》配置 --》改為Release+x64 生成那一欄全選
(3)選擇啟用NuGet包還原(caffe用到的第三方庫) 這裡需要載入比較久的時間。。。。
(4)最後點選生成解決方案
等待編譯。。。。。。。。。。
生成成功了。至此caffe-windows配置完成。進入目錄\caffe-windows\Build\x64\Release裡面眾多的可執行檔案都會在之後用到。
7、用mnist測試caffe是否安裝成功
這裡需要mnist資料集,由於下載以後還要轉換為lmdb或者leveldb格式,所以這裡就直接給出現有的leveldb格式的資料集
將資料集放入D:\caffe-master\examples\mnist
如下圖所示:
(2)在正式執行前還有幾個檔案中需要進行改動,首先用VS開啟\examples\mnist目錄下的lenet_solver.prototxt,將最後一行改成CPU:
可以看到,這個檔案是對網路訓練引數進行指定:max_iter指定了最大迭代次數,snapshot是輸出中間結果。上圖中的引數已經修改過,初始的max_iter和snapshot是10000和5000。
接著再用VS開啟\examples\mnist目錄下的lenet_train_test.prototxt,做如下修改以正確指定訓練集和測試集。
(3)完成上述工作後就可以編寫bat指令碼進行正式訓練了。回到caffe-master的根目錄下新建一個run.txt並寫入以下內容(自己敲一遍感覺效果更佳,特別是像我一樣之前對bat檔案完全不懂的人):
將字尾名改成bat後雙擊執行,不出意料,應該會出現類似如下的訓練過程:
這裡證明caffe安裝成功!
8、import caffe
caffe安裝完後,還有最後一步。配置caffe的python介面
將D:\caffe-master\Build\x64\Release\pycaffe\中的caffe資料夾拷到D:\ProgramData\Miniconda2\Lib\site-packages中,即你的miniconda安裝目錄下的..\\Lib\site-packages中。
最後開啟終端:輸入python,進行python環境
import caffe
成功
至此 所有安裝步驟結束。之前就安裝過ubuntu和windows下的caffe,來來回回,弄了好幾次。說實話,caffe弄得自己有點迷茫。這個帖子作為自己學習的一個紀念吧。還是會繼續堅持學下去。
這裡,看了很多人的安裝帖子,都做了一些參考。如果有童鞋看到我這個帖子的話,還是建議大家多看官網的教程,官網的教程是比較客觀的。https://github.com/Microsoft/caffe
另外,參考了Yixuan-Xu的部落格,這裡表示感謝。