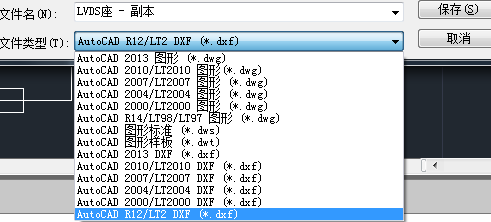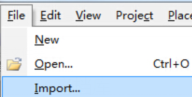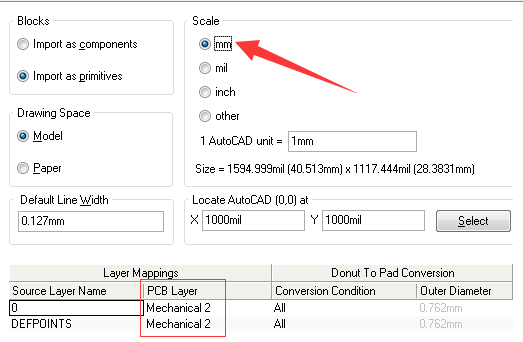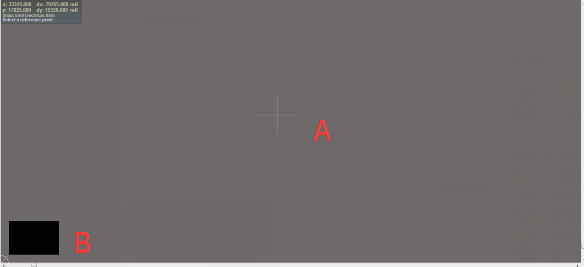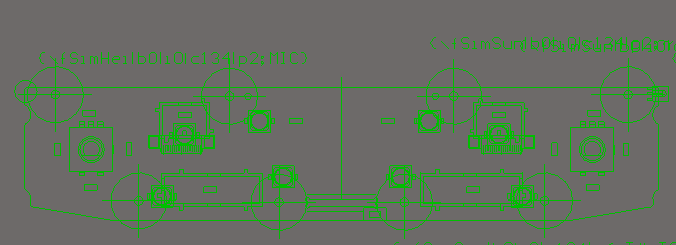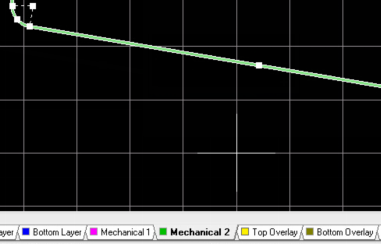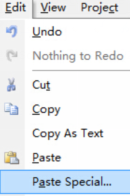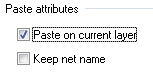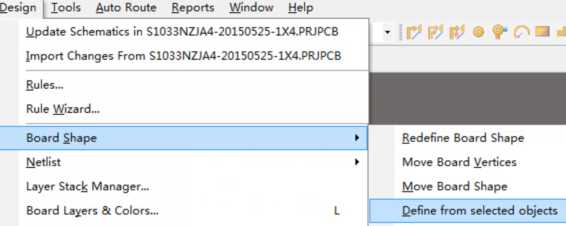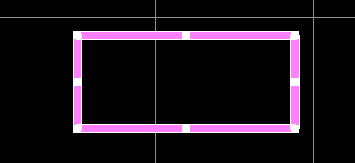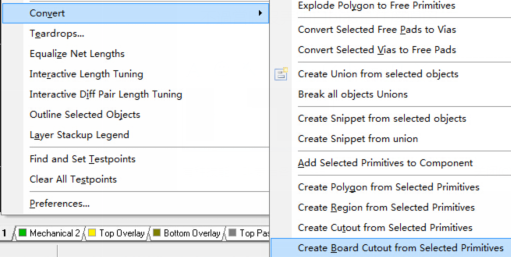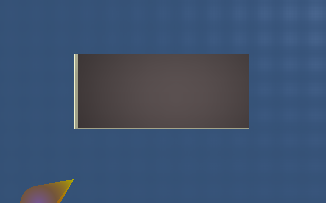把DXF匯入到Altium Designer的完美方法
硬體工程師跟結構工程師互動的檔案,就只有結構圖了,也就是PCB板框,這類檔案一般是由AutoCAD匯出的DWG、DXF檔案,當然,也有隻給你3D圖的(如SolidWorks、Pro-E等),讓你自己導。
這裡以DWG、DXF以例,演示匯入到Altium Designer中。
首先用AutoCAD開啟DWG或DXF檔案,儲存為低版本的DXF檔案。
其中,R12/LT2是最低的版本,如果有線條丟失的話,可以儲存為更高一點的版本,當然要先從最低的版本開始試。
儲存好之後,再把不必要的東西刪掉(如:標註、文字說明、與PCB板框無關的結構圖等),因為DXF檔案太大、裡面的資訊大多的話,AltiumDesigner會處理不過來,卡死的。
開啟AltiumDesigner,點File->import匯入剛才儲存的DXF檔案。
然後,會出現下圖所示。
把紅色箭頭所示的單位,改成mm,然後把紅色方框的地方都改成機械2層(可以用快捷鍵me,然後再用滑鼠的滾輪滾一下即可)。因為機械1層和KeepOut層,是給板廠做板框用的,兩層任意使用一層,一般都弄成一模一樣,還有,DXF檔案除了板框,還提供了其它資訊(如:FPC座的位置),而這些資訊是不應該做為板框的,你可以想一下,FPC座的位置被人挖了個孔,這板子就廢了,所以我們使用機械2層或者其它機械層(如:機械13層,這不是固定的,你隨意用)。
一般,幸運的話,你會立馬看到導進來的線條,也有不幸運的時候,導進來,什麼東西都看不到。出錯的話,直接點Yes就可以了,不用管它。
先點一下,下面的層,選中機械2層。
用Ctrl+A全選,再用Ctrl+X剪下。
現在滑鼠變成十字游標,先點一下A點,再輸入Ctrl+V貼上,再點一下B點,這就把所有東西,都向左下角移動了。你發現,有東西出來了!
這是因為AutoCAD的基準點(也可以叫原點座標),跟Altium Designer的不一樣,當然你也可以在匯入的時候,修改一下這裡:
但是,在匯入之前不知道AutoCAD的基準點在哪裡,就只能用整體移動的方法了。
接下來要做的工作,就是把板框Copy到機械1層和KeepOut層,很簡單,用特殊貼上就可以了。
在機械2層,選中我們需要的板框,可以用Shift鍵實現多選的功能,然後複製,點中柵格上的交點,並記住它的位置,後面有用。
先選中機械1層,再點特殊貼上。
再點貼上到當前層。
貼上時,十字游標,一定要點回剛才那個柵格交點,這樣,原本在機械2層的板框,就被複制到機械1層上面了,剩下的KeepOut層,也是同樣的操作。
接一下,選中機械1層或者KeepOut層的板框,只要最外層的板框,不要中間的孔,而且板框一定要是閉合圖形。再點下圖的,由選中的圖形定義板子形狀。
現在點鍵盤W鍵上面的數字3,就可以看到板子的3D圖形了,但是隻能顯示外框,像固定孔什麼的,都看不到,別急,有方法。
先選中機械1層,再點Shift+S,讓它只顯示機械1層,同時隱藏了其它所有層。
選中需要挖孔的圖形。
在Tools
再點一下數字3,看一下3D圖,是不是被挖了個孔。
嗯,我的挖好了。
把所有的孔挖好之後,就不怕焊盤或者絲印被孔吃掉了,用好AltiumDesigner的3D圖吧,渲染效果非常不錯。