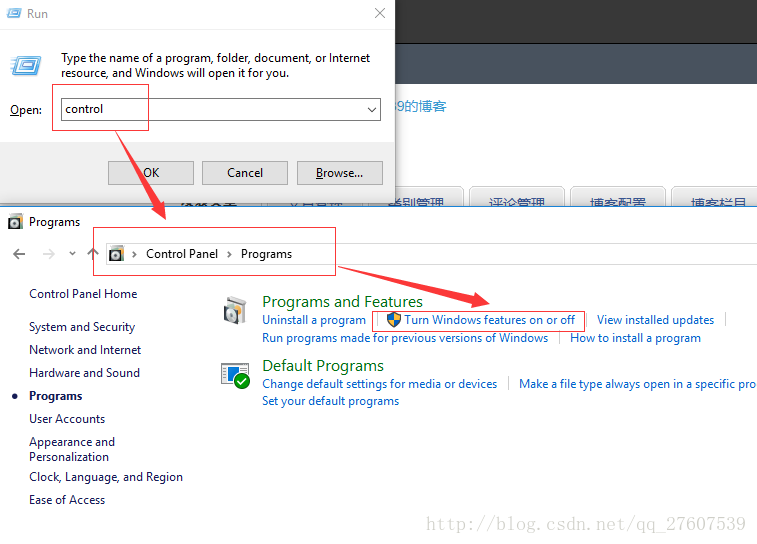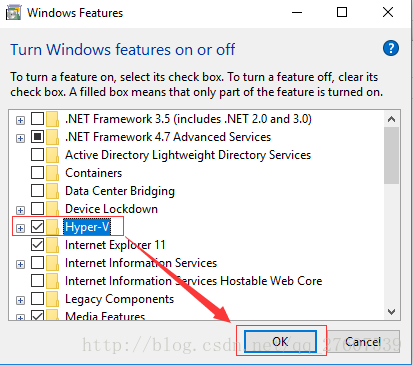WIN10啟用自帶虛擬機器軟體Hyper-V以及使用該軟體管理的虛擬機器聯網問題和檔案傳輸問題
我用的系統語言是英文的,下面的一些按鈕都用英文表示。
1.按鍵"'WIN'+'R'"輸入"control"開啟控制面板,"Programs"->"Program and Features"->"Turn Windows features on or off";
2.勾選"Hyper-V"然後點選確定進行安裝,重啟之後就可以在開始選單中找到Hyper-V進行使用了。
具體使用根據軟體的提示進行就可以了。
接下來要介紹如何使用Hyper-V聯網。這步操作成功過後檔案傳輸比較方便。
我用Hyper-V建立了一個win7的虛擬機器,這裡就用這個虛擬機器為例。
不過聯網問題跟你要用什麼虛擬機器沒什麼關係。
再次宣告我用的系統語言是英文的,所以下面的按鈕也是英文的。
聯網:{
1.開啟Hyper-V軟體,點選介面的右邊的“Virtual Switch Manager...”,在彈出的介面中進行建立網路,操作如下圖;
2.點選“Create Virtual Switch"後,會彈出該虛擬交換網路的配置,根據提示進行配置即可,採用預設配置也可以;
3.如果你已建立好了虛擬機器,對虛擬機器的設定新增網路即可;
"Virtual Switch"中選擇你剛才建立的虛擬交換網路,這樣子虛擬機器就可以進行通訊了。
建立完成虛擬交換網路後,以後在建立虛擬機器時在設定網路連線時選擇該網路即可以完成聯網。
}
完成聯網後就可以開始檔案傳輸。
我個人認為最簡單的方法是在虛擬機器上設定共享資料夾。
同樣以WIN7的虛擬機器為例。
檔案傳輸:{
1.按鍵”‘WIN’+‘R’“輸入"compmgmt.msc"開啟計算機管理,”共享資料夾“-》”共享“;
2.右鍵新建共享;
3.這時會開啟”資料夾共享嚮導“,我們這裡將虛擬機器使用者的桌面設定成共享資料夾;
根據嚮導進行設定即可,設定完成後即完成共享,我們用真機即可進行訪問。
開啟資料夾在路徑中輸入”\\host\“即可訪問,其中host為你虛擬機器的主機名。
為了方便操作,你還可以將其對映成為網路磁碟。
}
為了方便使用,我個人喜歡用遠端桌面連線上虛擬機器,大家也可以試試。
有不清楚的可以下面評論提問哇。
Hyper-V虛擬Linux的檔案共享問題:
http://blog.csdn.net/qq_27607539/article/details/75007717