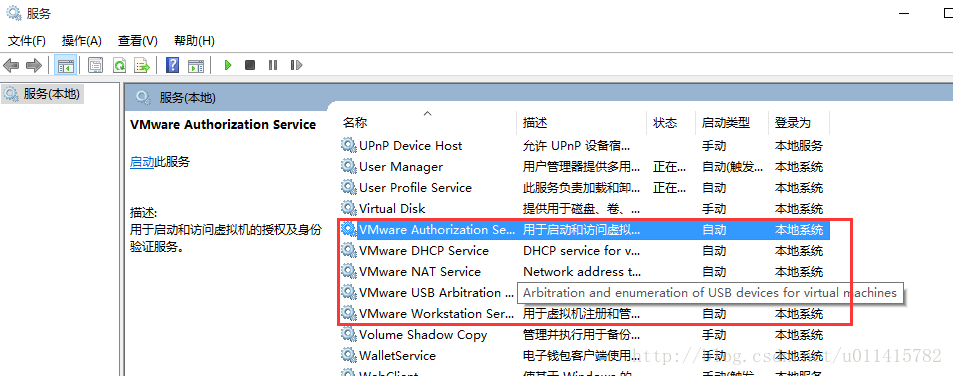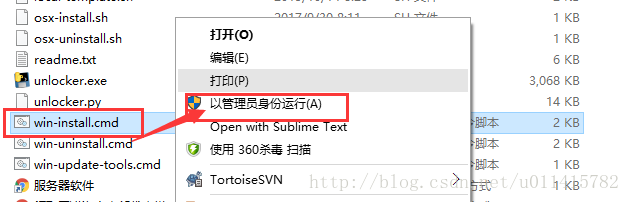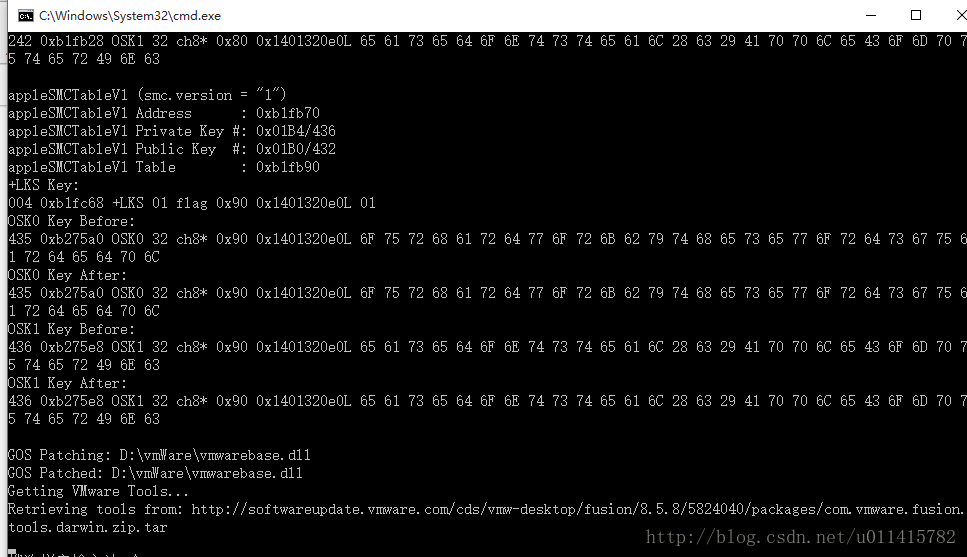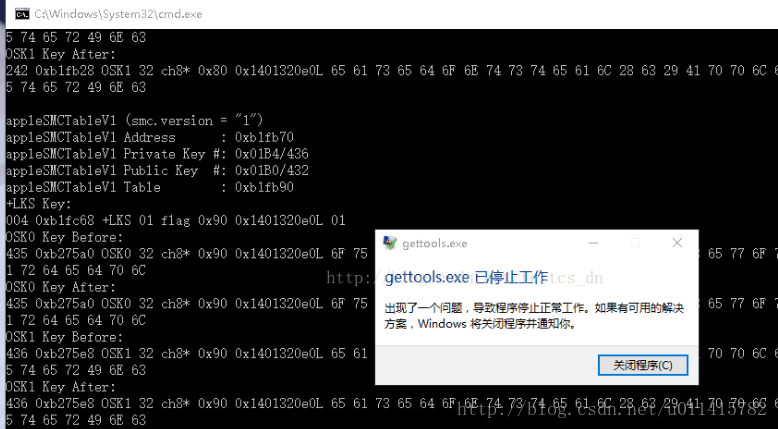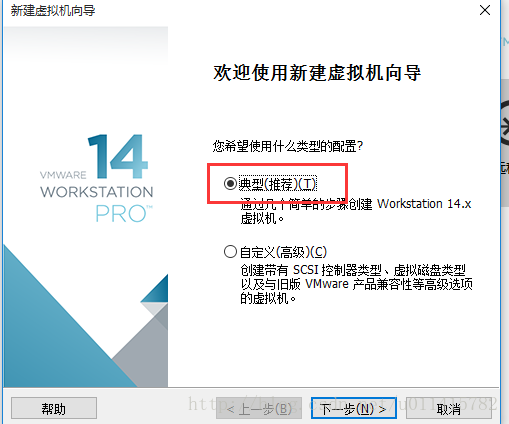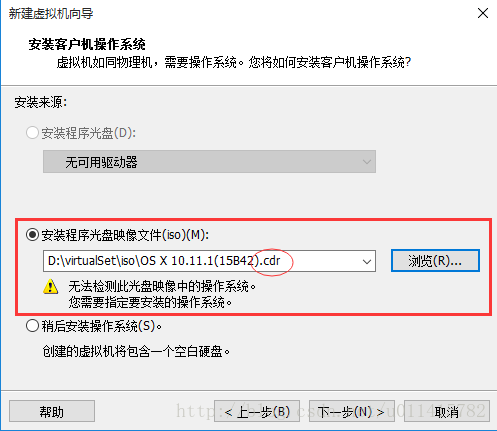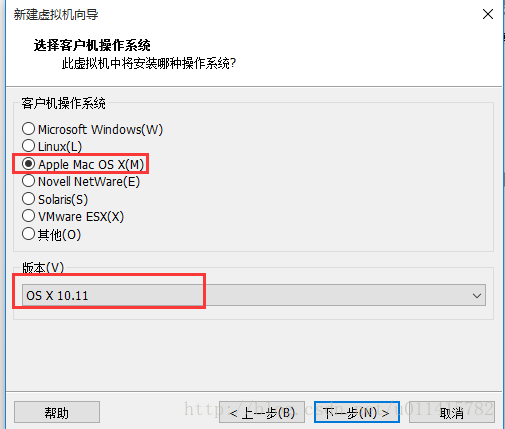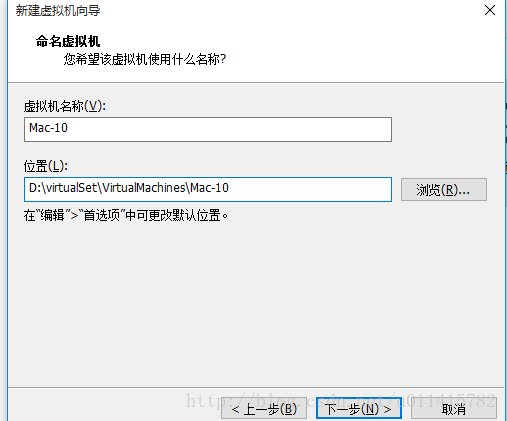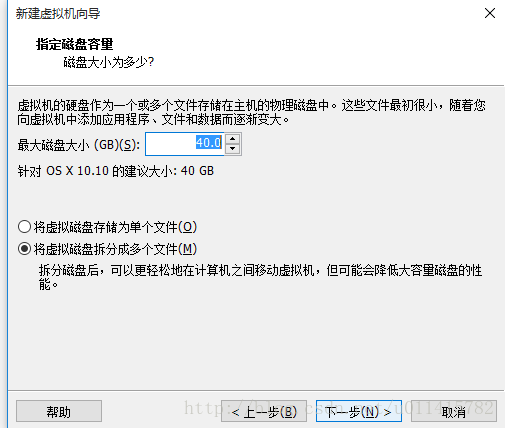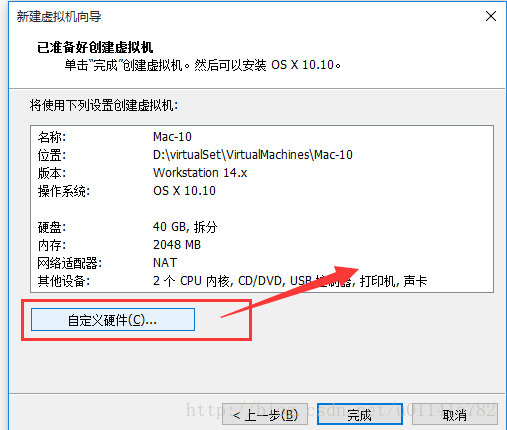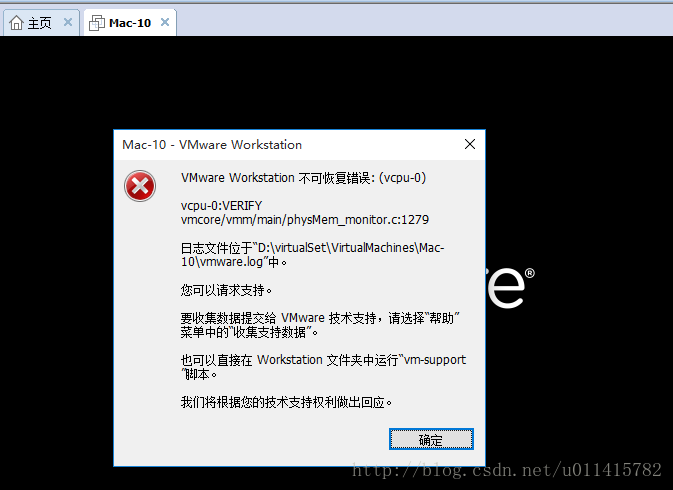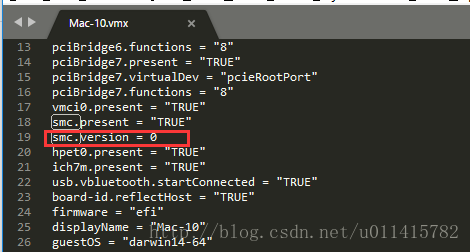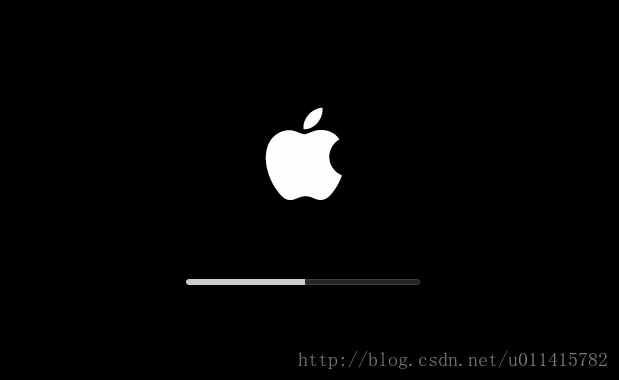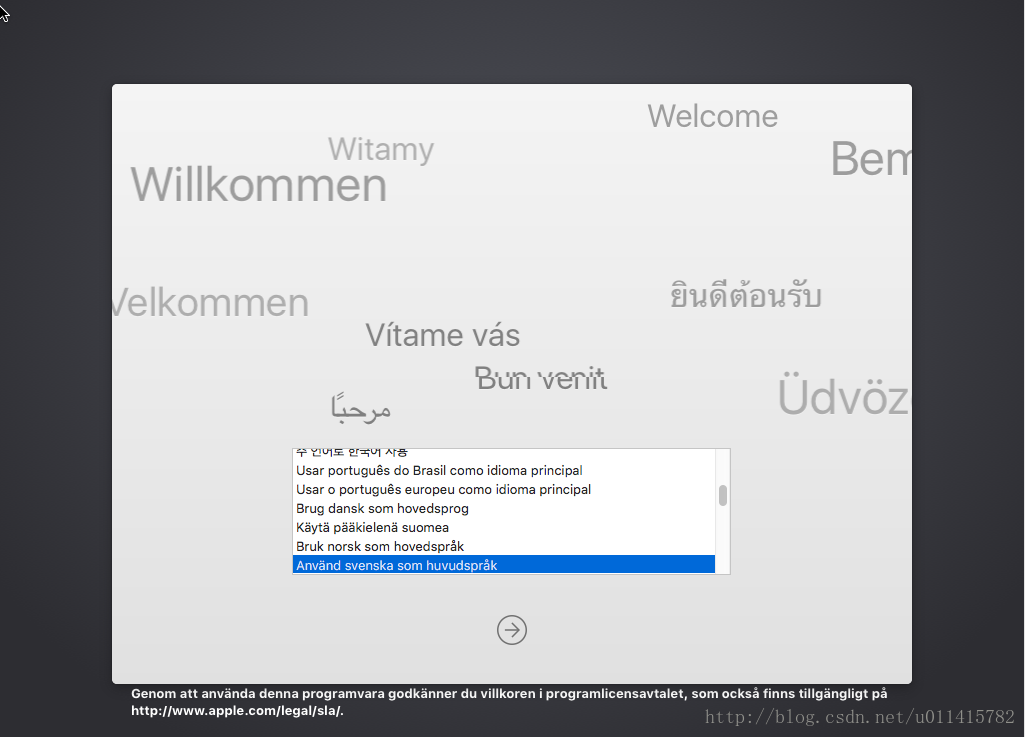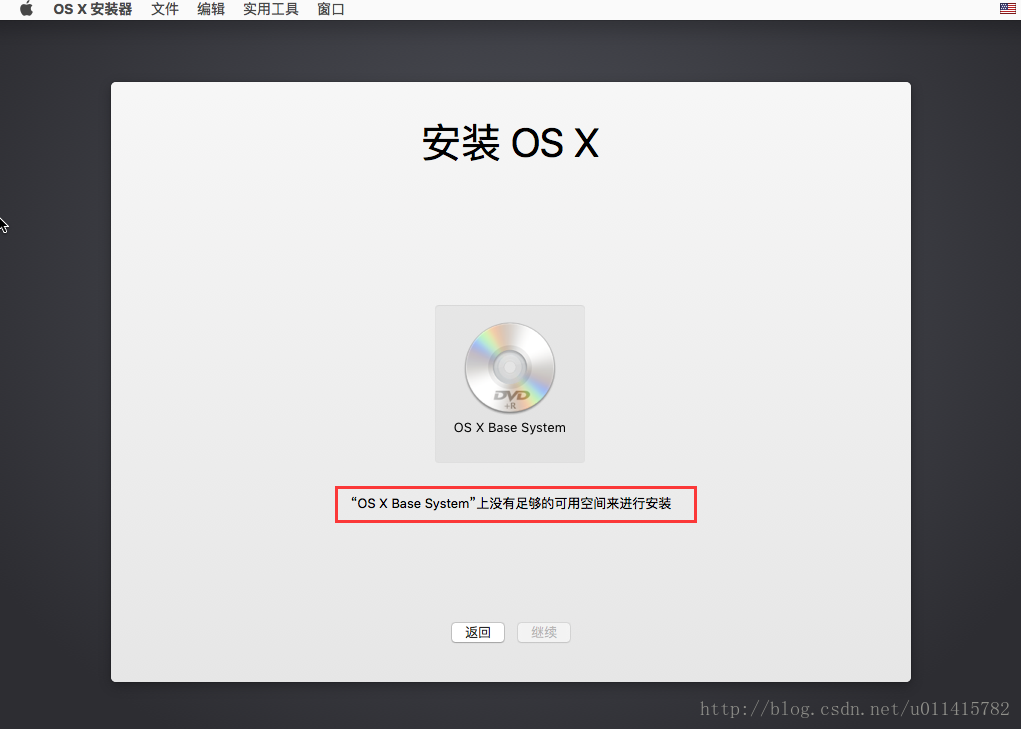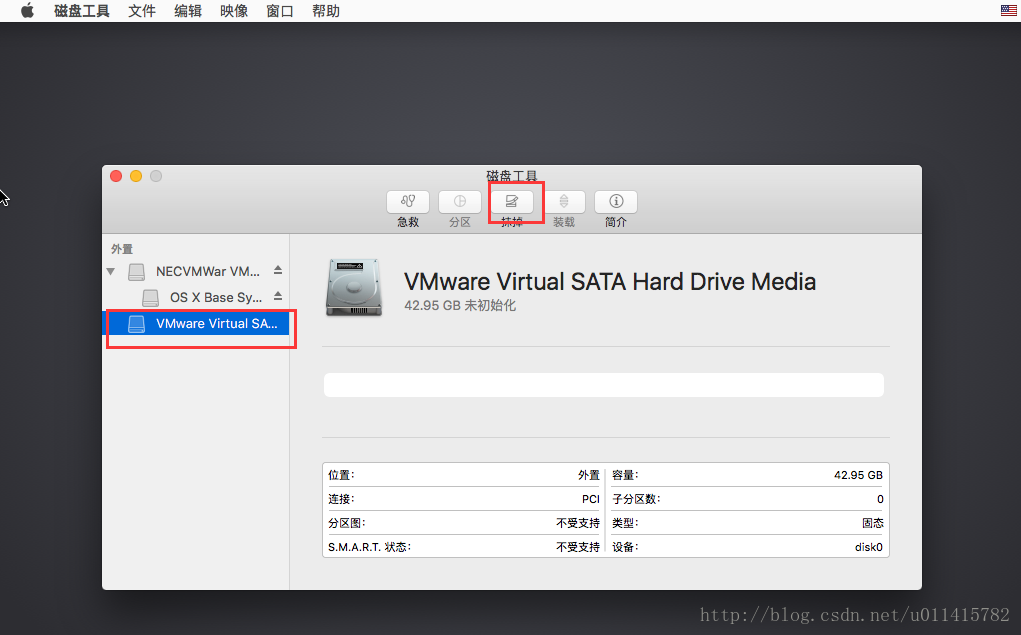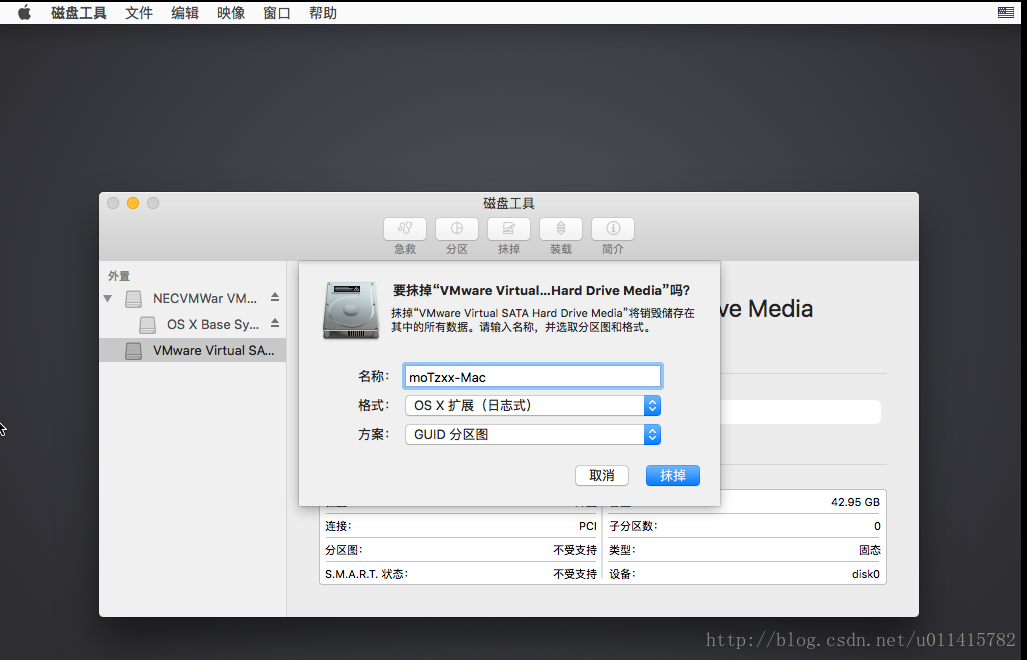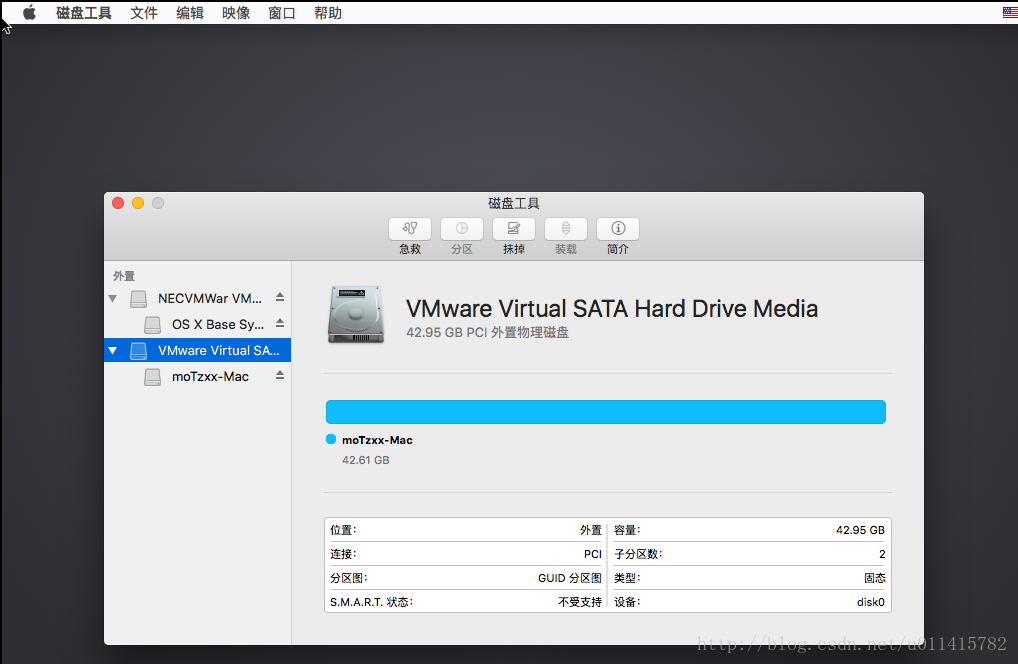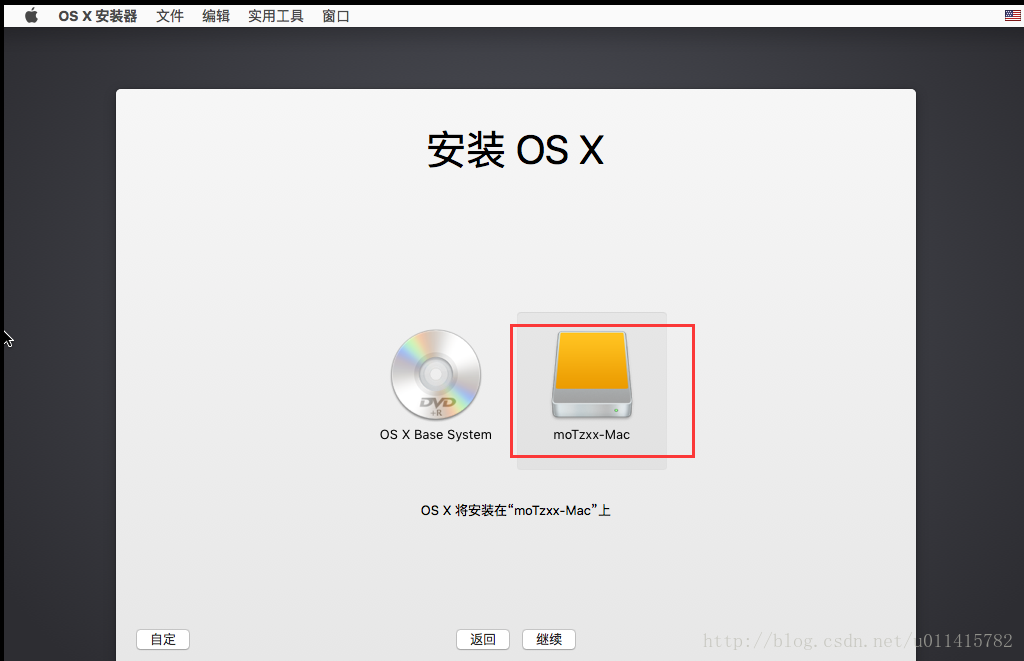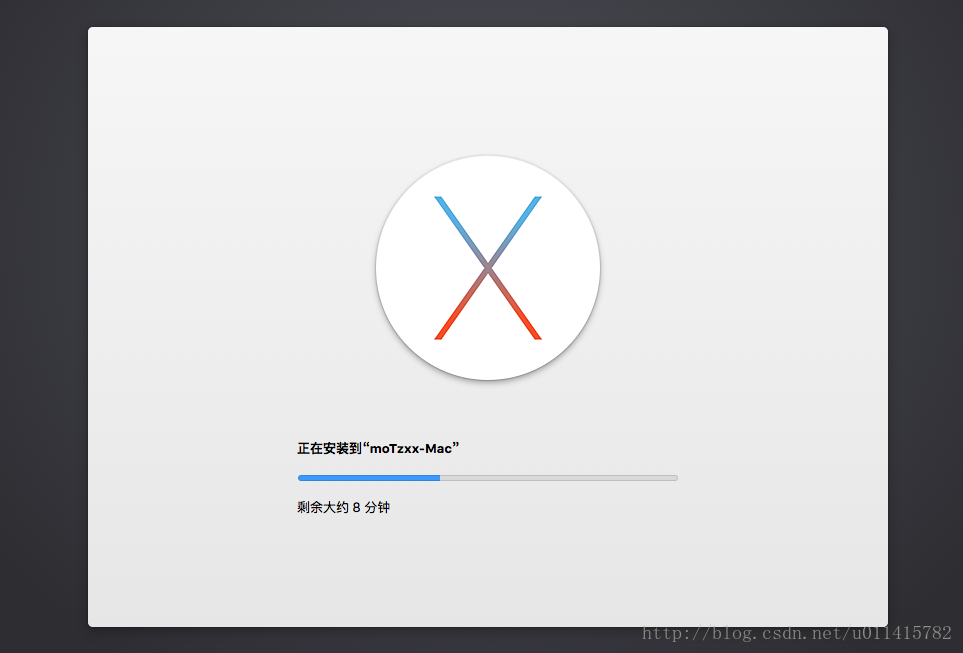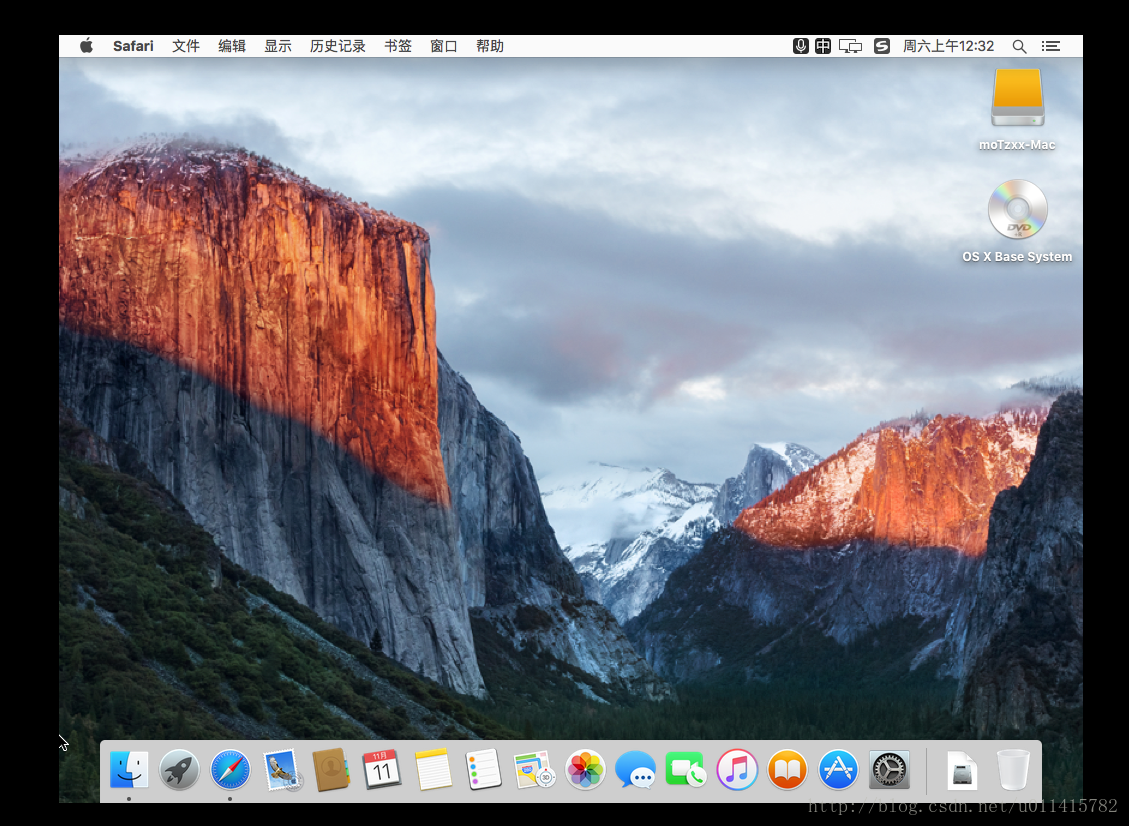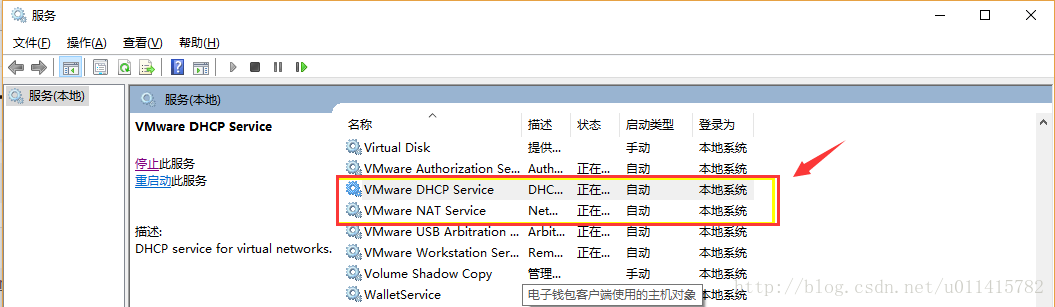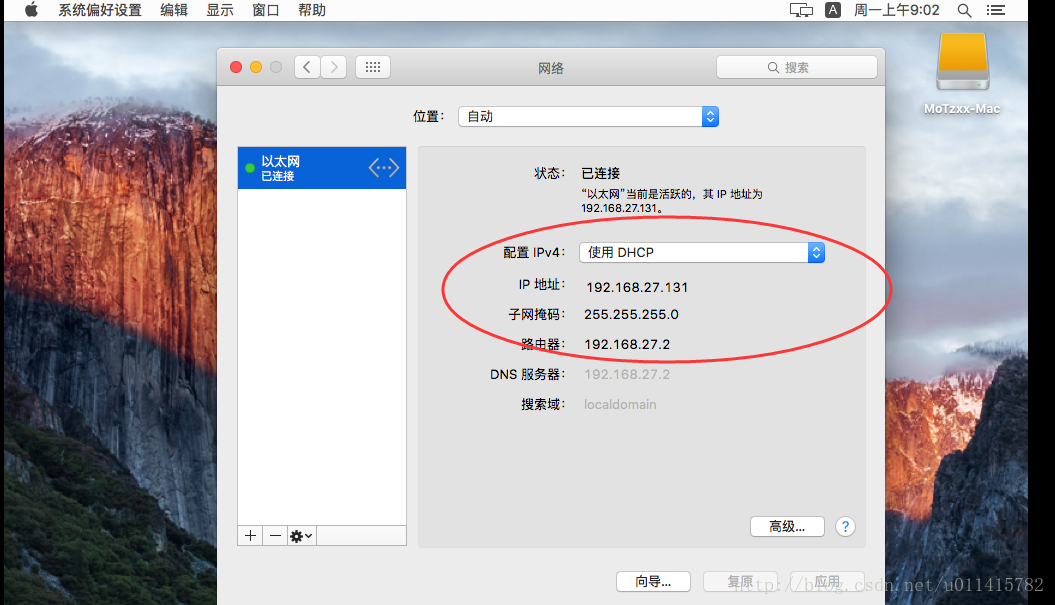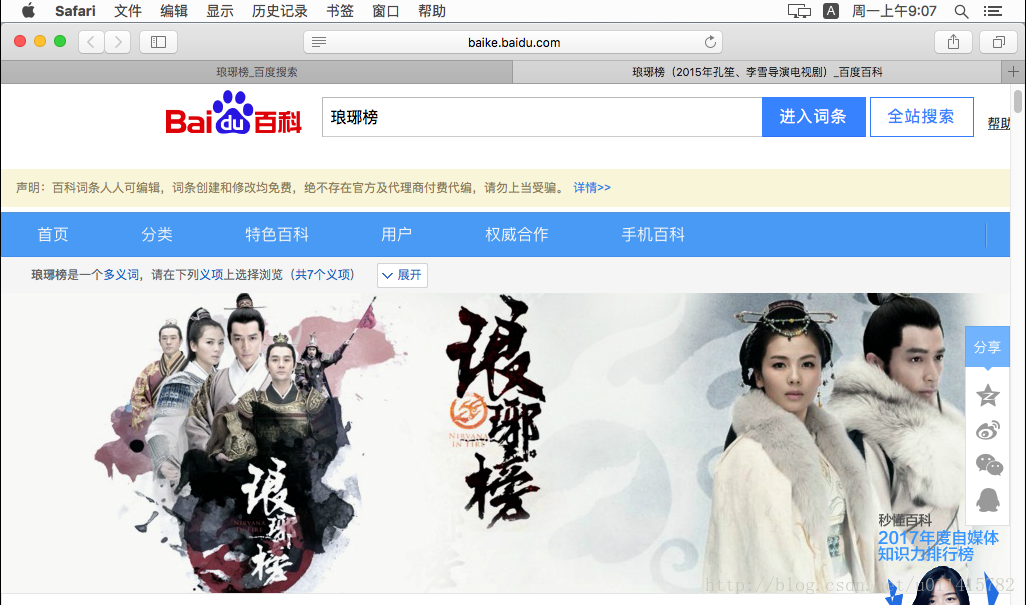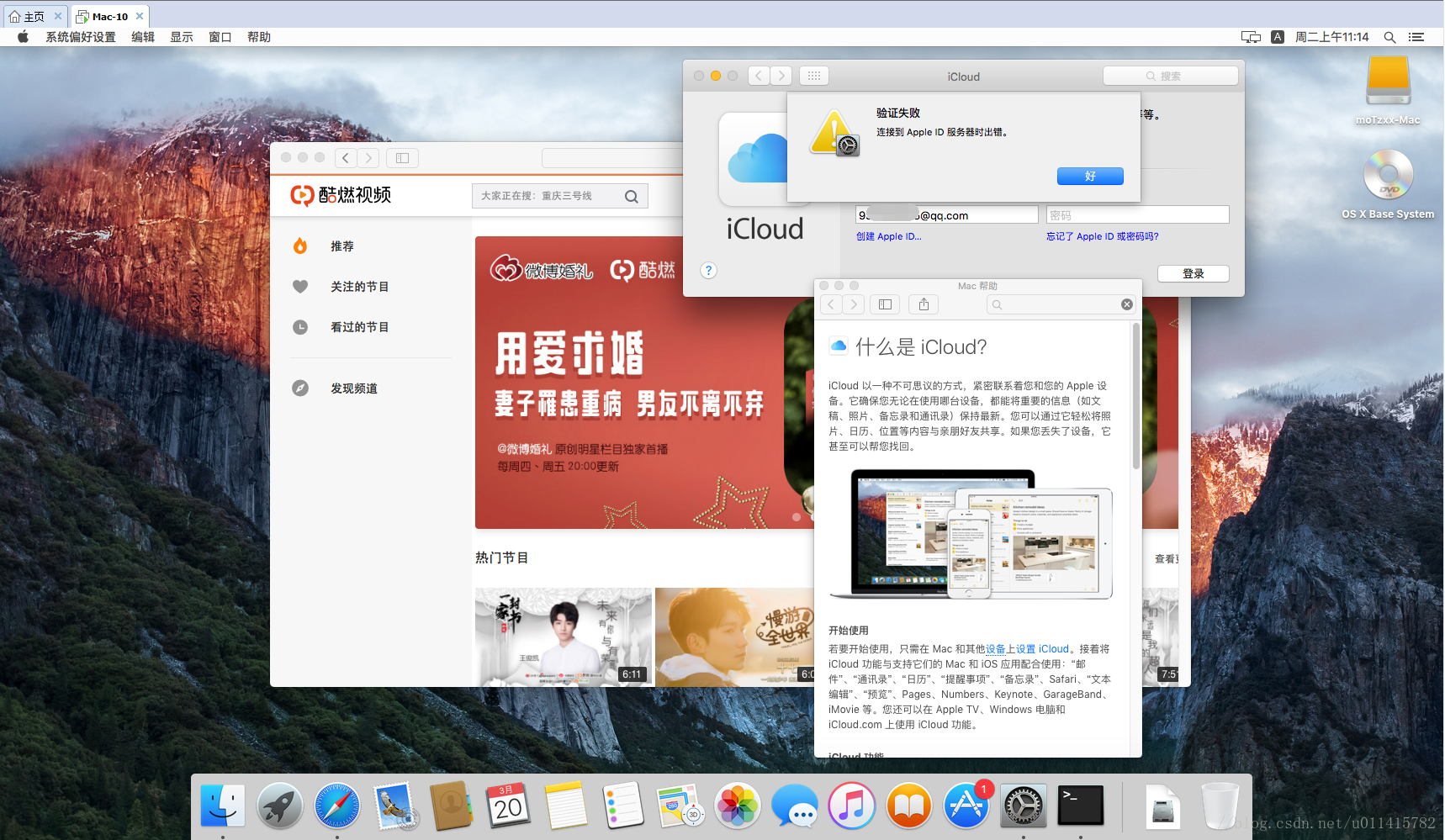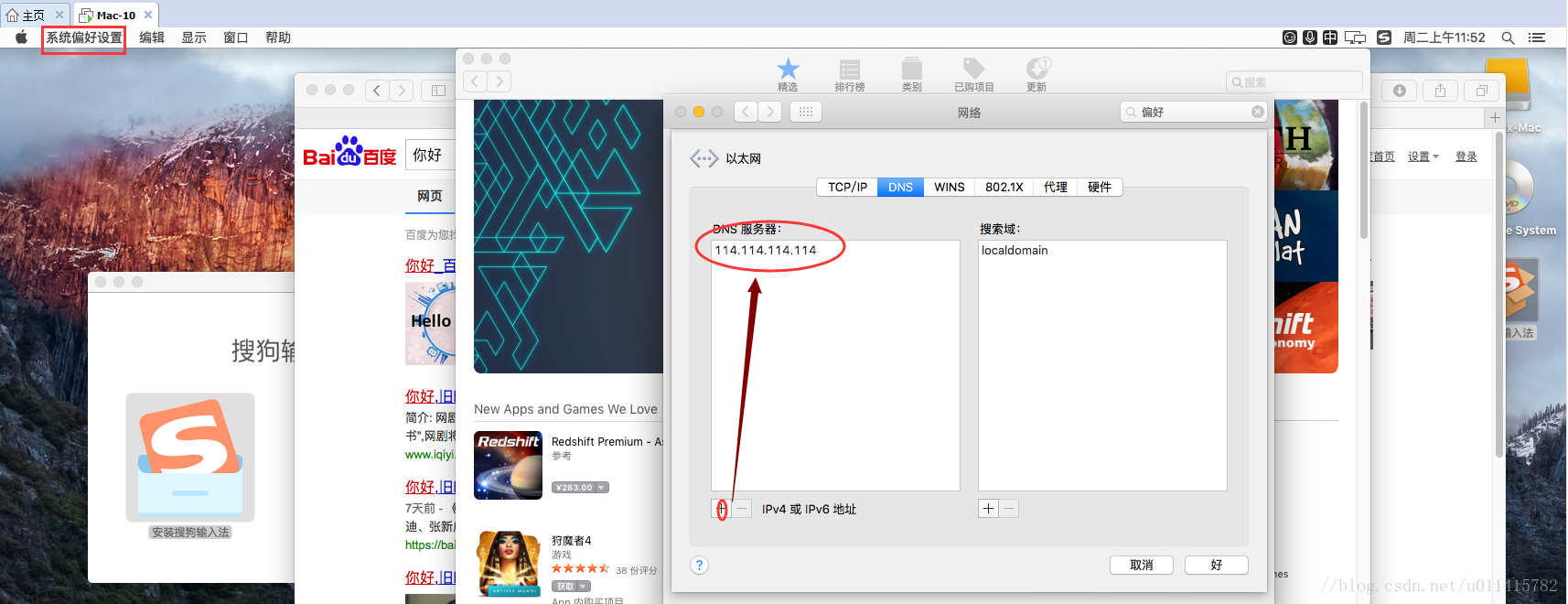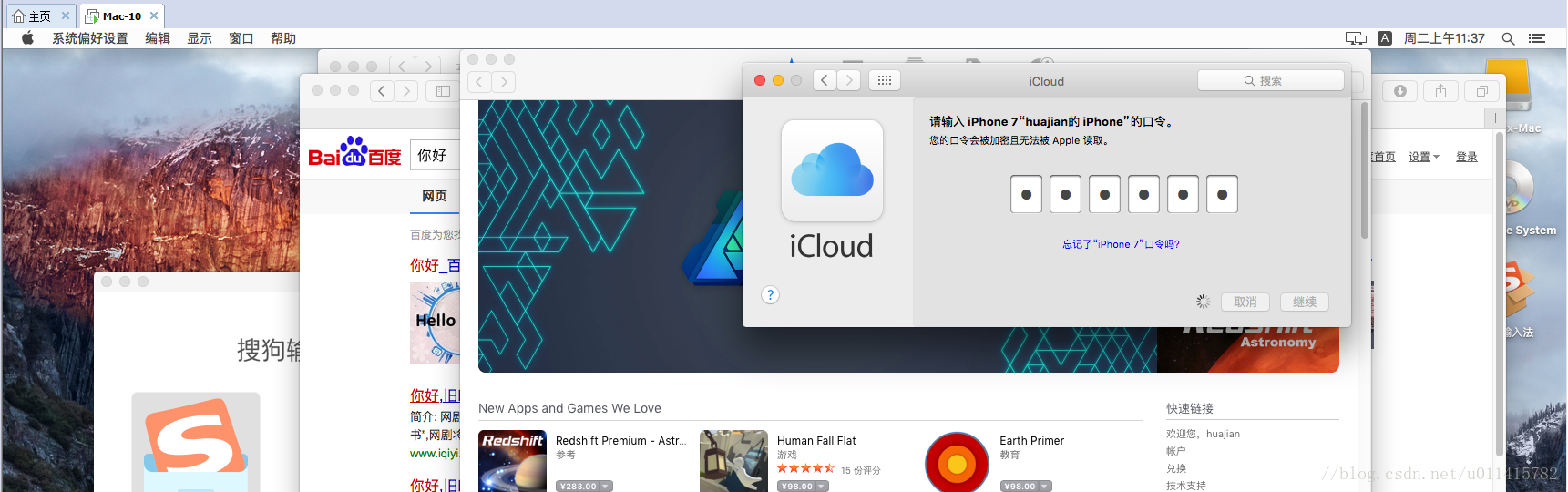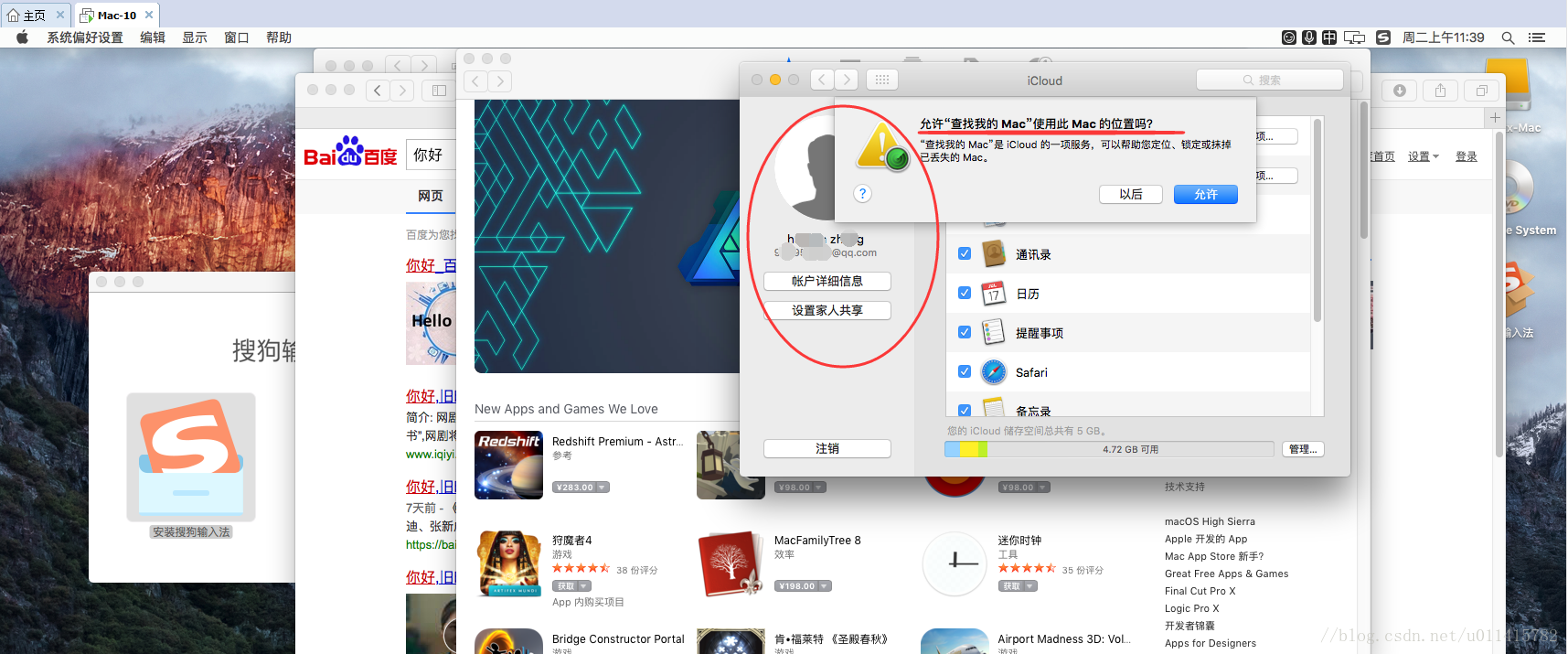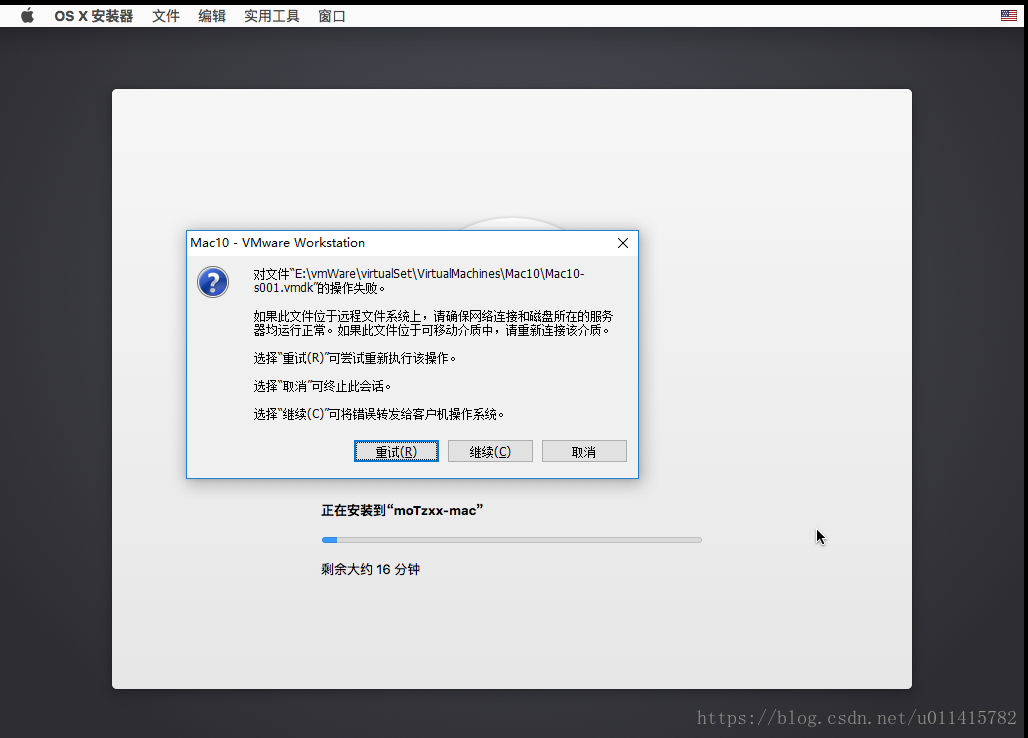VMWare14 安裝Mac OS系統(圖解)
背景
- 近日恰逢雙十一,瞅了瞅自己乾癟的錢包,沒忍心入手期待已久的
macPro,只好在虛擬機器裡玩一下mac好了,等以後錢包傲氣的時候再來個真實的。 - 安裝環境:
windows10VMWare14.2 2018-7-28 小嘚瑟補充:唧唧歪歪大半年,一夜回到解放前,終於剁手整了個真機,可以折騰一下了…
一、準備工作
【1】資源下載
VMware Workstation Pro 14已安裝或自行安裝
【2】服務停止
VMWare安裝完成後,開啟工作管理員:win+R,輸入services.msc- 將關於
VMware的服務全部停止執行
【3】unlocker 執行
- (MAC 補丁):解壓
Unlocker檔案,右鍵選擇以管理員身份執行,等待執行完
- 目的是使得
win10環境下的VMWare14Pro支援mac系統的安裝,成功後,在選擇客戶機作業系統時會有Mac OS的選項:
☆ 補充
-
如果執行上一步,卻無法正常解析
VMWare12.0
注意此文件是針對VMWare14版本的,而今天在自己筆記本上測試時因為是12.0版本,所以可以參考下面的連結,下載並複製覆蓋darwin.iso檔案,再試一次 -
另一種狀況的出現,即報錯:gettools.exe 已停止工作
建議可以參考下面的 這篇文章
,但是經過自己的測試發現,很可能是版本不匹配,可以試著執行裡面的win-update-tools.cmd檔案(如果有的話 …)
二、VMware 建立 Mac 虛擬機器
- .以本人操作過程為例,請參考安裝圖解如下:
①. 此處安裝了典型(推薦)下的配置型別
②. 網上的映象檔案有的可能不是 .cdr 格式,比如我之前安裝的是 .pkg 格式報的藍屏啟動介面,此處以 .cdr 檔案為操作指導。
③. 選擇 Mac 作業系統及版本
④. 建立虛擬機器名稱
⑤. 此處都是預設安裝
⑥. 下面這一步中的“自定義硬體”可根據自己的需求進行配置,此時本人沒有配置
⑦. 完成
三、Mac 系統配置
【1】.啟動虛擬機器
- 本人蔘考了其中的第二種解決方案:
- 編輯VMX檔案,在
smc.present = "TRUE"後面添加了smc.version = 0
-【注:網上參考時,是有一部分人修改成了有引號的smc.version = "0",建議可都試一下】
- 儲存退出,重新啟動客戶機,出現下面你的介面。
- 提示:
如果 出現 藍屏boot manager 的介面,很可能是映象檔案不支援所致。
【2】. 進一步進行系統安裝
①.進入語言選擇介面,本人選擇的自然是中文簡體.
②. 按操作繼續安裝,多會遇到下面的提示 OS X Base System”上沒有足夠的可用空間進行安裝
③. 此時,點選螢幕上方的“實用工具 ->磁碟工具”。選中 “ vmware workstation SATA hard drive media ”,點選 “抹掉”
④. 自定義分割槽名稱,同時注意“格式”和“方案”的選擇
⑤. 退出 “磁碟工具”,再次進行安裝,此時選擇出現的分割槽。
⑥. 點選“繼續”,出現以下畫面,如果空間足夠,一般就沒什麼阻礙了…
⑦. 之後就是進行Mac機的語言設定,命名,設定密碼等基本配置,可根據頁面指示進行操作
⑧. 後續登入,是需要自己的 AppleID 進行登入的,如果沒有可以自行註冊就好.此處因為發現一直重新整理等待,本人並未選擇使用 apple 賬號登入. 最後的結果如下
★ 附錄
- 歡迎指摘,嘖嘖嘖 …
⑴. 文章推薦
⑵. 安裝後Mac上網的設定
-
①. 因為之前的操作,將本機的相關
VMware服務都關閉了,所以,此時要開啟其中的服務 -
②. 此時可以參考如下的文章 - 如何解決VMware上MAC虛擬機器不能上網問題
此時如下圖選擇“自動”、“使用DHCP”後會自動生成IP 、閘道器資訊,上網問題解決 -
③. 最後實現的上網效果顯示如下:
⑶. 解決 icloud無法啟用的指導
- 首先,根據網路前輩的介紹,在
mac系統正常啟動並且可以瀏覽器可以上網的前提下,如果自己的icloud賬號無法啟用,基本就是網路問題。 - 一般會有下面這樣的提示:驗證失敗 - 連線到Apple ID伺服器時出錯
- 如果前面的操作都是按照我的介紹進行的,那麼暫時也可以借鑑我的方法,其實就是上面推薦文章中的最後一種方法
❶ 第一步,開啟“偏好設定-網路-高階-DNS”配置
- 配置IP地址為 114.114.114.114
❷ 第二步,登入“偏好設定-icloud”
-
正確輸入賬號資訊後,會有類似如下的提示(我是在同步自己手機的圖片),然後填寫手機提示的驗證碼
-
最終結果,顯示了個人賬號資訊,即說明
icloud已啟用
後面就是 自己賬號資料的同步操作問題了,在此僅做參考建議 …
(4).“’../s001.vmdk’的操作失敗” 報錯
- 補充時間:
2018-07-30 - 好久沒開啟虛擬機器了,進行想開啟測試安裝一下軟體,發現有以下的報錯:
- 出於無聊,我有重新按照教程安裝了一番,並且使用了“典型安裝”、“自定義安裝”兩種方法
- 都會卡在:
⑥. 點選“繼續”,出現以下畫面,如果空間足夠,一般就沒什麼阻礙了…這一步- 網上有相同的參考經驗:對檔案“*虛擬機器1.vmdk”的操作失敗,根據評論內容基本斷定是我之前電腦硬碟損壞,後期又重新調換了固態硬碟的原因,真是各種坑啊啊啊…