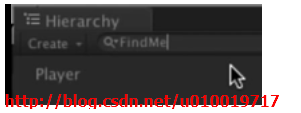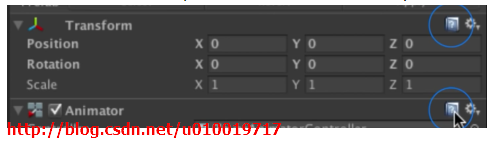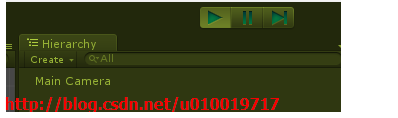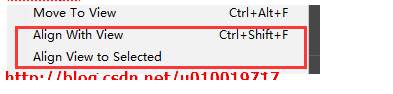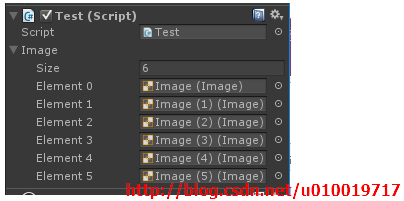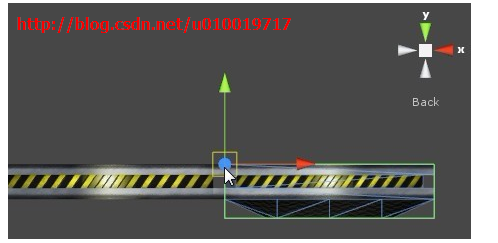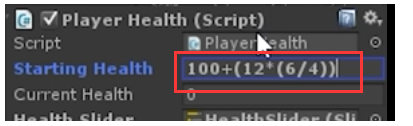一些技巧吧!Unity Tips(日常使用)
孫廣東 2015.10.30
1、按元件名稱搜尋 場景的hierarchy 層次結構, 就是得到 使用了這個元件的物件
2、如何查詢文件快捷方式(就是很快的方式找到 元件的文件)
3、如何複製和還原在播放模式下所做的更改(只能是一個元件的內容)
就是在Play狀態下copy這個元件,然後 在恢復狀態下 在貼上
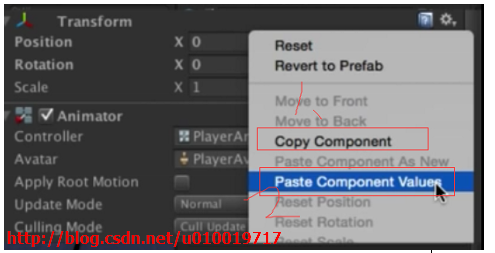
如果是修改了 一個物件的多個元件的話, 怎麼辦? 就是拷貝這個物件唄
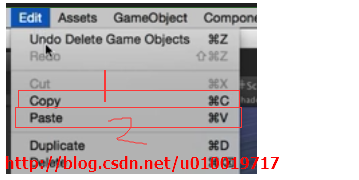
在貼上之前 ,刪除那個物件。
4、如何使用Play模式下的色調設定(是一種提示吧)
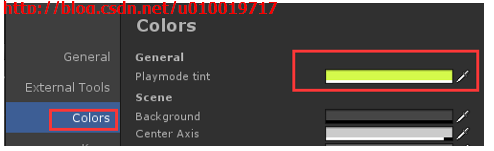
結果就是 除了 game和 scene面板內 都變成了
5、如何定位相機
GameObject 選單下的
Move To View、Align With View、Align View to Selected三者的區別
Unity GameObject選單欄下有3個View相關的選單按鈕(此View指顯示Scene面板虛擬相機(後面簡稱Scene Camera)的視角,而非真實Camera的視角 )相關的選項:Move To View、Align With View和Align View to Selected,其作用分別為:
Move To View:(Ctrl+Alt+F)將選中的gameObject移動到Scene Camera視野的正中間。
與 在 Scene 面板 按下 快捷鍵的 效果 還是有點區別的!
Align With View:(Ctrl+Shift+F)將選中的gameObject與Scene Camera的Transfrom重合。如果選中的是Camera,那麼,此Camera正好顯示Scene面板中的畫面。 (改變了攝像機的 Transform等 元件的內容)
Align View to Selected:將Scene Camera與選中的gameObject的Transfrom重合。如果選中的是Camera,那麼,Scene View正好顯示此Camera中的畫面。
6、在平時測試的時候,我們希望 Scene的試圖一直跟蹤一個運動的物體。可以使用的方式是 雙擊F鍵 或者 Shift + F (測試: 選擇一個物件, 然後執行這兩個快捷鍵之一。 然後在 調整 這個物件的 Inspector 面板的 position 位置,物件永遠在Scene 檢視的中心!)
7、為 Inspector面板的 陣列 欄位賦值的 操作
1、鎖定這個 陣列 欄位 所在的面板
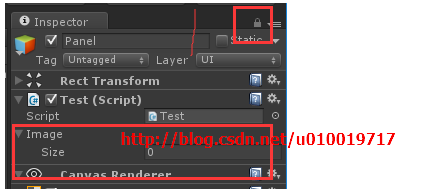
2、選中所有 物件 然後拖拽到 陣列欄位上
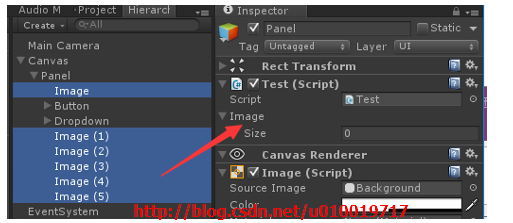
結果就是:
8、Hierarchy面板 的兄弟節點的極端排序。(在UGUI 中常用,其實更多的時候是通過手動 拖拽的方式實現的) 兄弟節點 在 樹 這種 資料結構 的概念就不用說了吧。 Unity為我們提供了一個快捷鍵 讓一個節點 所處 兄弟節點中 是第一個還是最後一個。
GameObject 選單下的

自行 測試
9、如何取消停靠預覽視窗(就是選擇一個物件或資源在Inspector 面板最下方的)
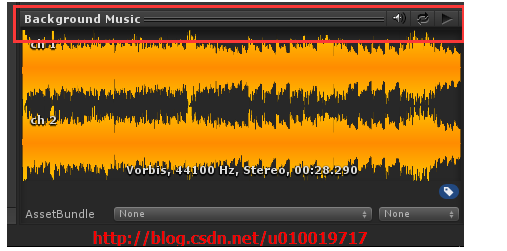
比如選擇了一個 音訊資源 然後 在 預覽視窗的 上方的紅框 區域 點選右鍵 即可彈出, 關閉彈出的視窗 就會 恢復 為停靠狀態!
10、Snap 的小技巧
為了能精確無誤的讓兩個模型進行頂點貼合,我們這裡需要使用一個Snap的小技巧。首先在選中要拖動的物體之後,按住V鍵不放,然後將滑鼠放置到該物體需要貼合的頂點上去,這時你會發現改物體的移動點也在隨著滑鼠移動,如圖1-11所示。然後按住該頂點,並拖放物體到另外一個物體的切合點上。你會發現兩個物體的頂點會切合又快又精確,如圖1-12所示。另外如果你像保持切合點選取狀態不變,而又不想總是按住V鍵不放的話,你可以使用快捷鍵Shift+V的組合,來切換切合點選取狀模式。
同樣的方法在豎直方向上再貼合一次,如圖所示。
我們經常會在遊戲裡面遇見那種斷格的路段,這種斷格之間的距離往往呈現一個恆定的數值,但如果我們要在監視面板裡面一個一個的手動輸入數字會顯得格外的麻煩,所以這裡又要用到我們可愛的Snap了,但這裡不是設定貼合頂點,而是間距,所以會有所不同。在選單欄中找到“Edit”——>“SnapSettings…”開啟Snap Settings【捕捉設定】面板,這裡面大家會看到一個Move X輸入框、一個MoveY輸入框、一個MoveZ輸入框、一個Scale輸入框和一個Rotation輸入框,它們分別代表了當你按住Ctrl鍵盤來精確吸附移動、縮放或旋轉物體時的最小吸附單位。
另外在最下面還有一排改變物體中心軸的按鈕

,其中的“Snap AllAxes”代表改變所有的軸線,X代表只改變X方向上的軸線,Y代表只改變Y方向上的軸線,Z代表只改變Z方向上的軸線。下面我希望在X方向上每個4個單位的距離,就新增一個跳板物件“MovingPlatform”,我們就可以這樣來做。
首先,將MoveX輸入框內的數字改為4;其次,在Scene【場景面板】或是Hierarchy【層次清單欄】中選中現有的“MovingPlatform”物件,然後在選單欄中找到“Edit”——>“Duplicate”或使用快捷鍵Ctrl+D來複制一個當前選中的物件“MovingPlatform”,然後確保複製出來的“MovingPlatform”物件在選中的狀態下,按住Ctrl鍵朝X方向上拖動,這時你就會發現這時物體的移動總是以4個單位的固定值來移動的。使用同樣的方法,你就可以複製出第二個、第三個、第四個……斷格物體。
11、如何通過Unity的論壇搜尋 API
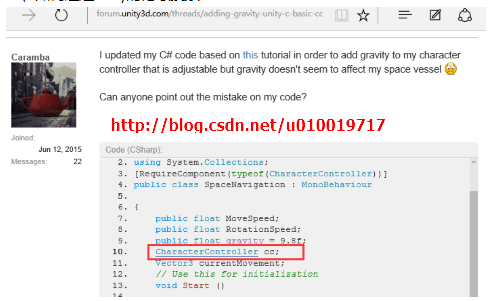
論壇的一個帖子中的一個程式碼, 當滑鼠 移動到Unity 後 會出現 下劃線。 點選後就會跳轉了!
12、在場景檢視如何 為空的遊戲物件 使用自定義的圖示
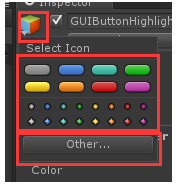
然後 可以在
13、在 數字Number 欄位使用數學計算表示式
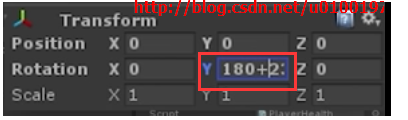
回車後 表示式 的結果會 作為 最終值!