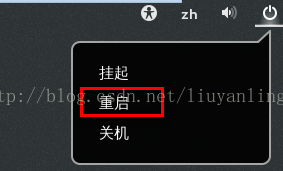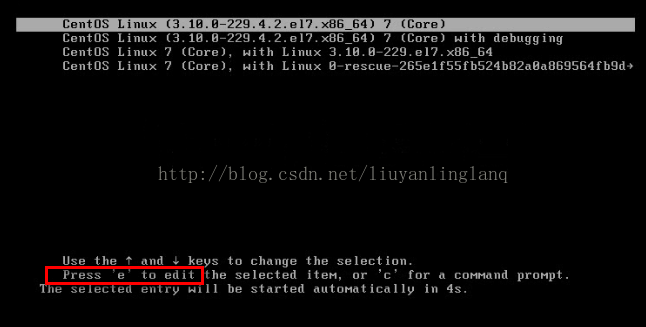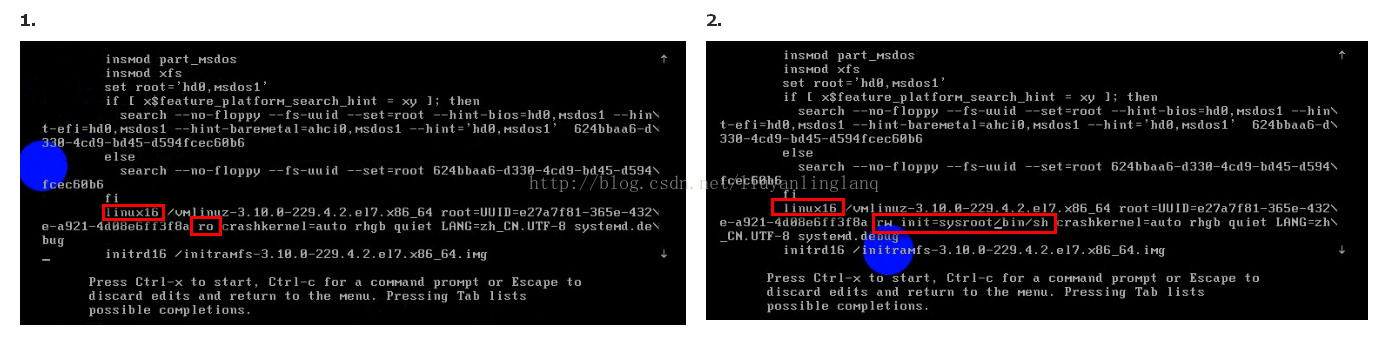CentOS7 或者 CentOS6 忘記密碼重新設定方法
CentOS7忘記密碼後重新設定密碼的方法:
首先,重啟centOS.
然後,到這個頁面,輸入【e】,進入編輯頁面。動作要快點,否則5秒就會開始自動進入啟動頁面了。
然後,在這個頁面,找到linux16這一行,將之前的【ro】,改為【rw init=sysroot/bin/sh】,然後按照指示,按【ctrl+x】,to start,使用單使用者模式啟動.由於是單使用者,就不需要密碼進入了.
或者:
編輯修改兩處:ro改為rw,在LANG=en_US.UFT-8後面新增init=/bin/sh
首先輸入命令【chroot /sysroot】,chroot就是change root,也就是改變程式執行時所參考的根目錄位置,根目錄改為/sysroot。然後輸入命令【passwd
root】,passwd表示更改使用者的密碼,注意這裡不是password,而是passwd.
然後出現一堆框+root+一堆框,(這些應該是提示資訊,但是現在是亂碼,一堆框),然後我在畫紅框框的地方,我輸入了密碼,以及確認的密碼.並且輸入命令【passwd liu】,將liu使用者的密碼也給修改了。
最後輸入命令【touch /.autorelabel】 ,在/目錄下建立一個.autorelabel檔案,而有這個檔案存在,系統在重啟時就會對整個檔案系統進行relabeling。以及命令【exit】退出,以及命令【reboot】重啟。
等待5分鐘,重啟成功,就可以輸入使用者名稱和新密碼,重新登入了。
CentOS 6忘記密碼後重新設定密碼的方法:
很多朋友經常會忘記Linux系統的root密碼,linux系統忘記root密碼的情況該怎麼辦呢?重新安裝系統嗎?當然不用!進入單使用者模式更改一下root密碼即可。
步驟如下:重啟系統
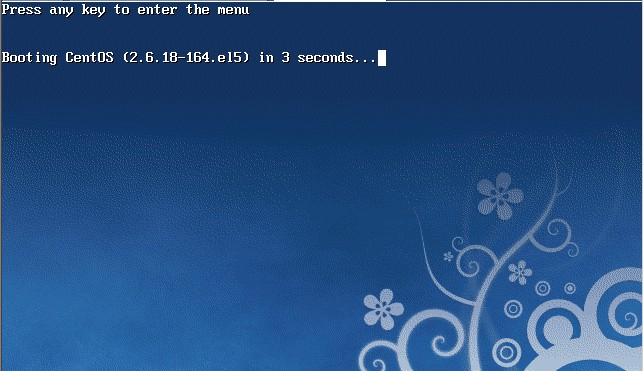
3 秒之內要按一下回車,出現如下介面

然後輸入e

在 第二行最後邊輸入 single,有一個空格。具體方法為按向下尖頭移動到第二行,按"e"進入編輯模式
 在後邊加上single 回車
在後邊加上single 回車

最後按"b"啟動,啟動後就進入了單使用者模式了

此時已經進入到單使用者模式了,你可以更改root密碼了。更密碼的命令為 passwd

【使用系統安裝光碟的救援模式】
救援模式即rescue ,這個模式主要是應用於,系統無法進入的情況。如,grub損壞或者某一個配置檔案修改出錯。如何使用rescue模式呢?
光碟啟動,按F5 進入rescue模式
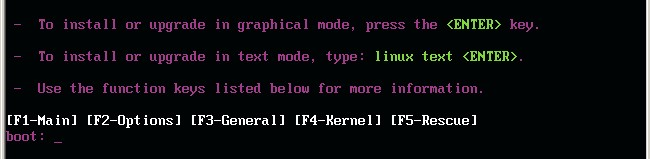
輸入linux rescue 回車

選擇語言,筆者建議你選擇英語
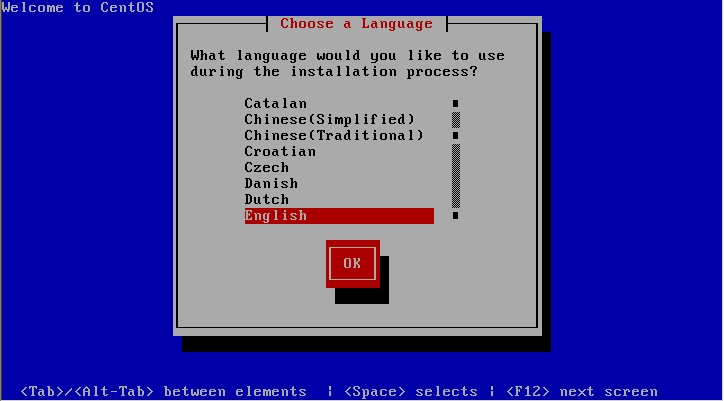
選擇us 鍵盤
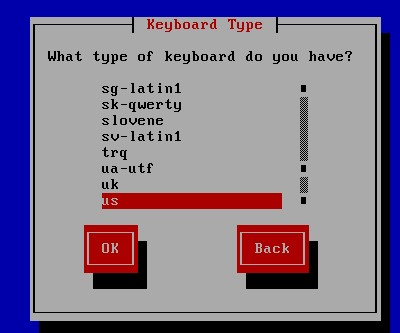

這裡問你是否啟動網路,有時候可能會聯網除錯。我們選no
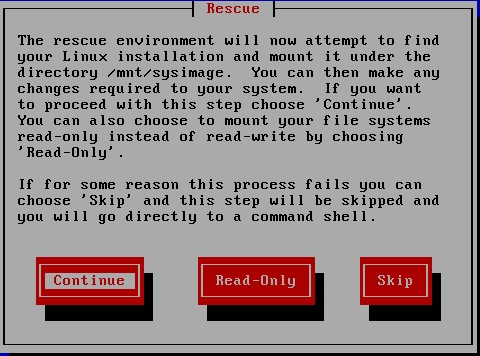
這裡告訴我們,接下來會把系統掛載在/mnt/sysimage 中。
其中有三個選項:
- Continue 就是掛載後繼續下一步。
- Read-Only 掛載成只讀,這樣更安全,有時檔案系統損壞時,只讀模式會防止檔案系統近一步損壞。
- Skip就是不掛載,進入一個命令視窗模式。
這裡我們選擇Continue。

至此,系統已經掛載到了/mnt/sysimage中。接下來回車,輸入chroot /mnt/sysimage 進入管理員環境。

提示: 其實也可以到rescue模式下更改root的密碼的。這個rescue模式和windows PE系統很相近。
當運行了chroot /mnt/sysimage/ 後,再ls 看到目錄結構和原來系統中的目錄結構是一樣的。
沒錯!現在的環境和原來系統的環境是一模一樣的。你可以輸入exit 或者按Ctrl + D退出這個環境。然後你再ls 看一下

這個目錄其實就是rescue模式下的目錄結構,而我們的系統檔案全部在 /mnt/sysimage目錄下。
Linux 忘記密碼解決方法很多朋友經常會忘記Linux系統的root密碼,linux系統忘記root密碼的情況該怎麼辦呢?重新安裝系統嗎?當然不用!進入單使用者模式更改一下root密碼即可。
步驟如下:
重啟linux系統
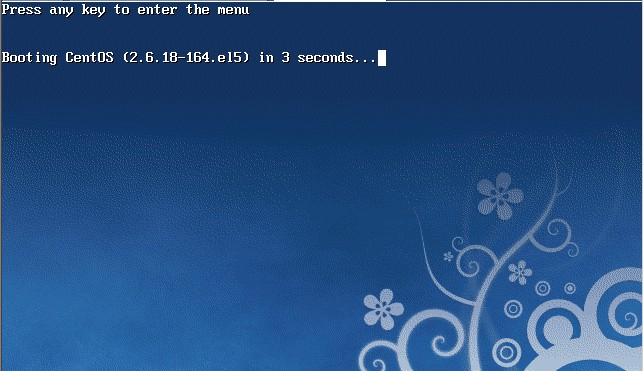
3 秒之內要按一下回車,出現如下介面

然後輸入e

在 第二行最後邊輸入 single,有一個空格。具體方法為按向下尖頭移動到第二行,按"e"進入編輯模式
 在後邊加上single 回車
在後邊加上single 回車

最後按"b"啟動,啟動後就進入了單使用者模式了

此時已經進入到單使用者模式了,你可以更改root密碼了。更密碼的命令為 passwd

【使用系統安裝光碟的救援模式】
救援模式即rescue ,這個模式主要是應用於,系統無法進入的情況。如,grub損壞或者某一個配置檔案修改出錯。如何使用rescue模式呢?
光碟啟動,按F5 進入rescue模式
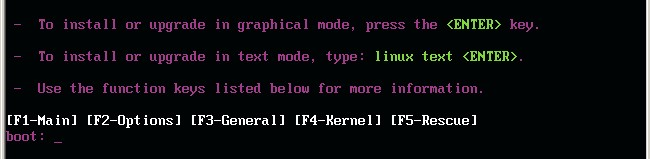
輸入linux rescue 回車

選擇語言,筆者建議你選擇英語
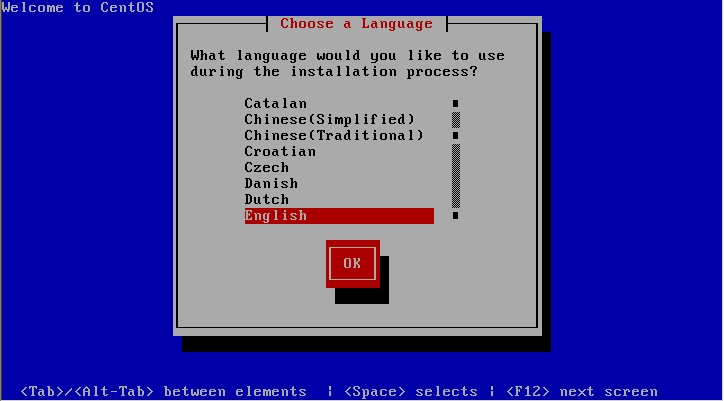
選擇us 鍵盤
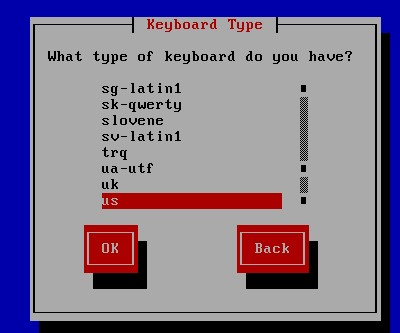

這裡問你是否啟動網路,有時候可能會聯網除錯。我們選no
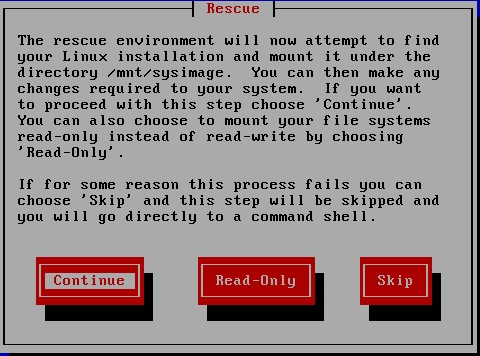
這裡告訴我們,接下來會把系統掛載在/mnt/sysimage 中。
其中有三個選項:
- Continue 就是掛載後繼續下一步。
- Read-Only 掛載成只讀,這樣更安全,有時檔案系統損壞時,只讀模式會防止檔案系統近一步損壞。
- Skip就是不掛載,進入一個命令視窗模式。
這裡我們選擇Continue。

至此,系統已經掛載到了/mnt/sysimage中。接下來回車,輸入chroot /mnt/sysimage 進入管理員環境。

提示: 其實也可以到rescue模式下更改root的密碼的。這個rescue模式和windows PE系統很相近。
當運行了chroot /mnt/sysimage/ 後,再ls 看到目錄結構和原來系統中的目錄結構是一樣的。
沒錯!現在的環境和原來系統的環境是一模一樣的。你可以輸入exit 或者按Ctrl + D退出這個環境。然後你再ls 看一下

這個目錄其實就是rescue模式下的目錄結構,而我們的系統檔案全部在 /mnt/sysimage目錄下。