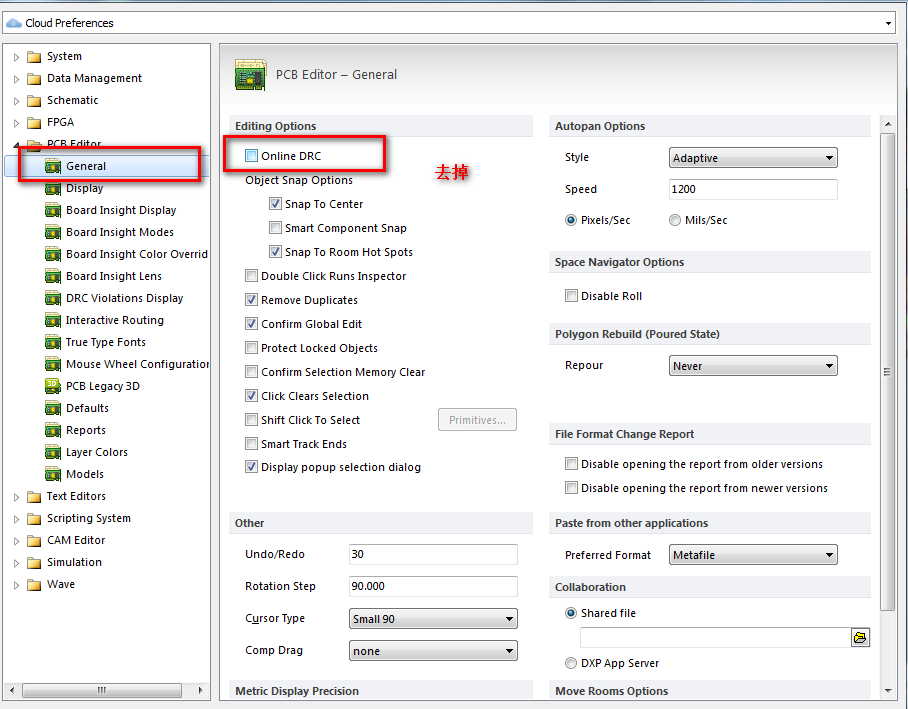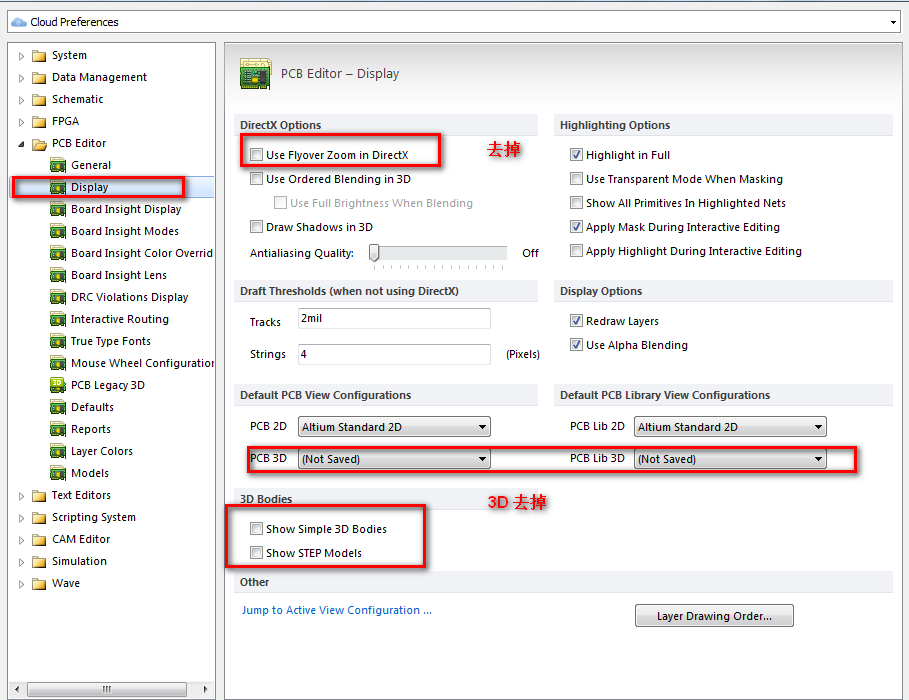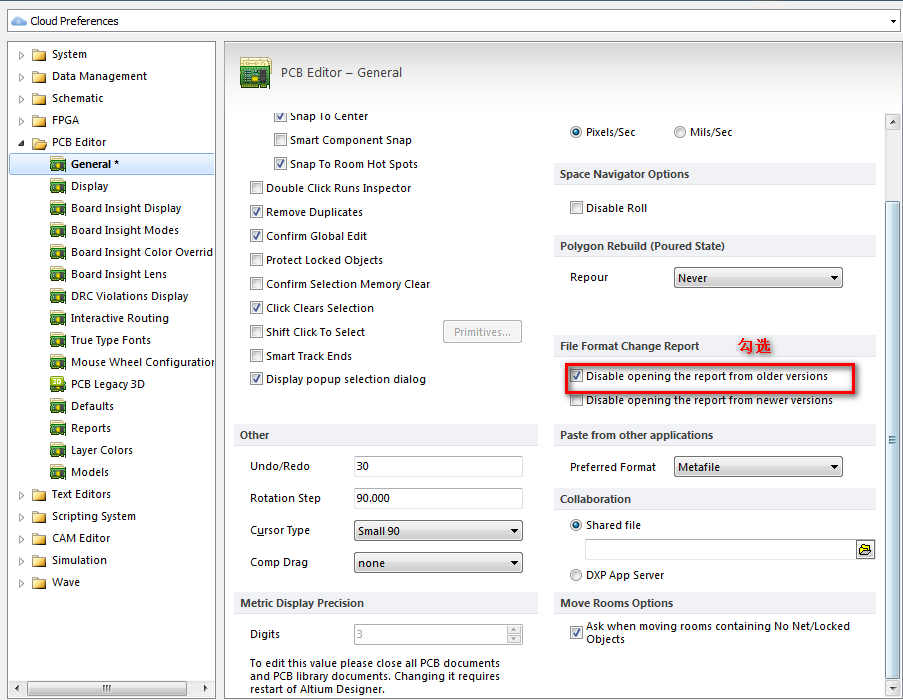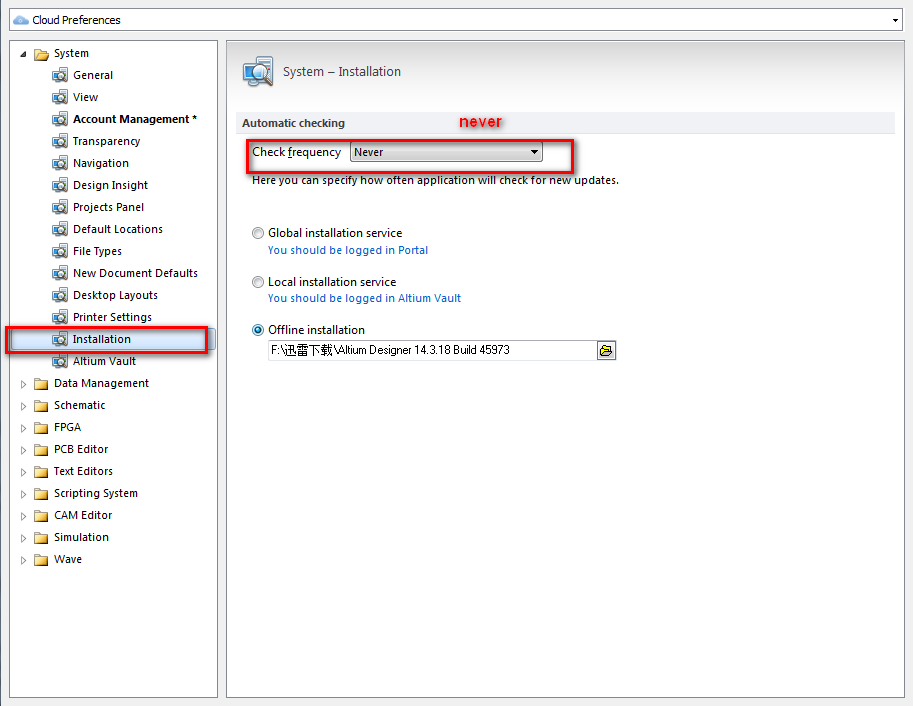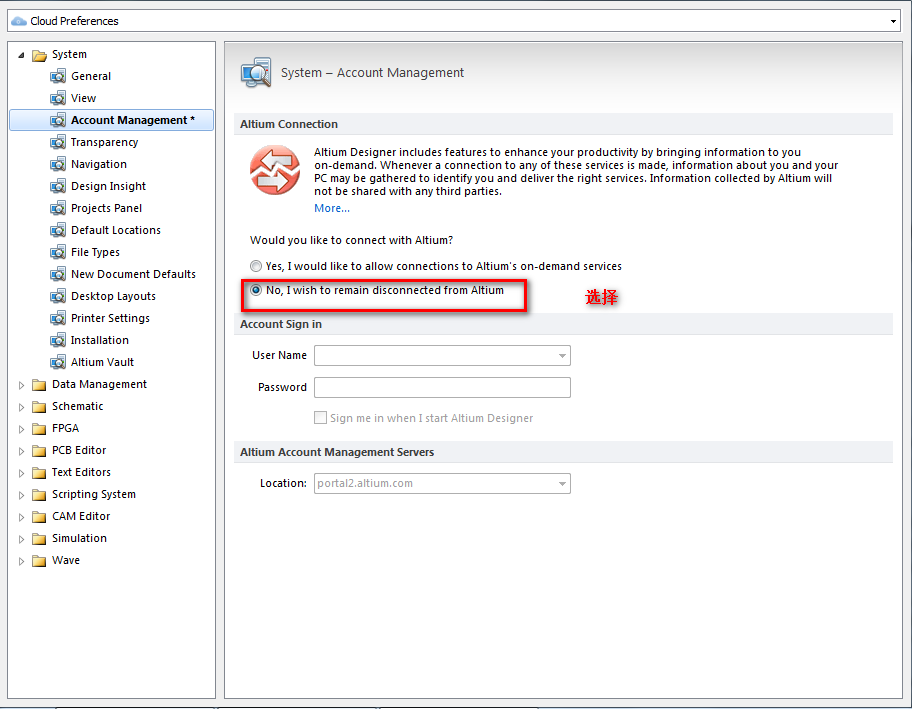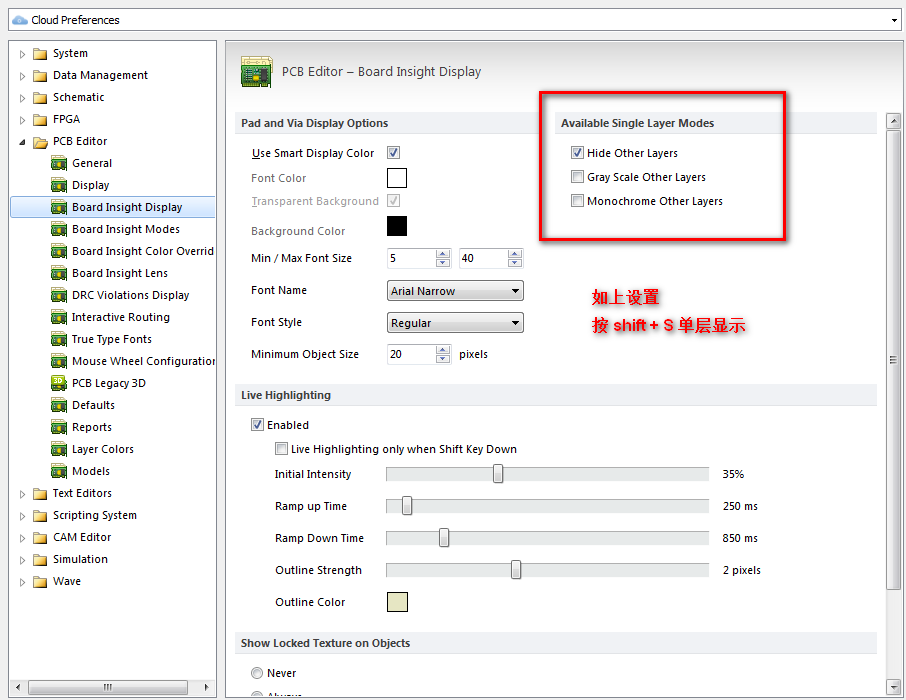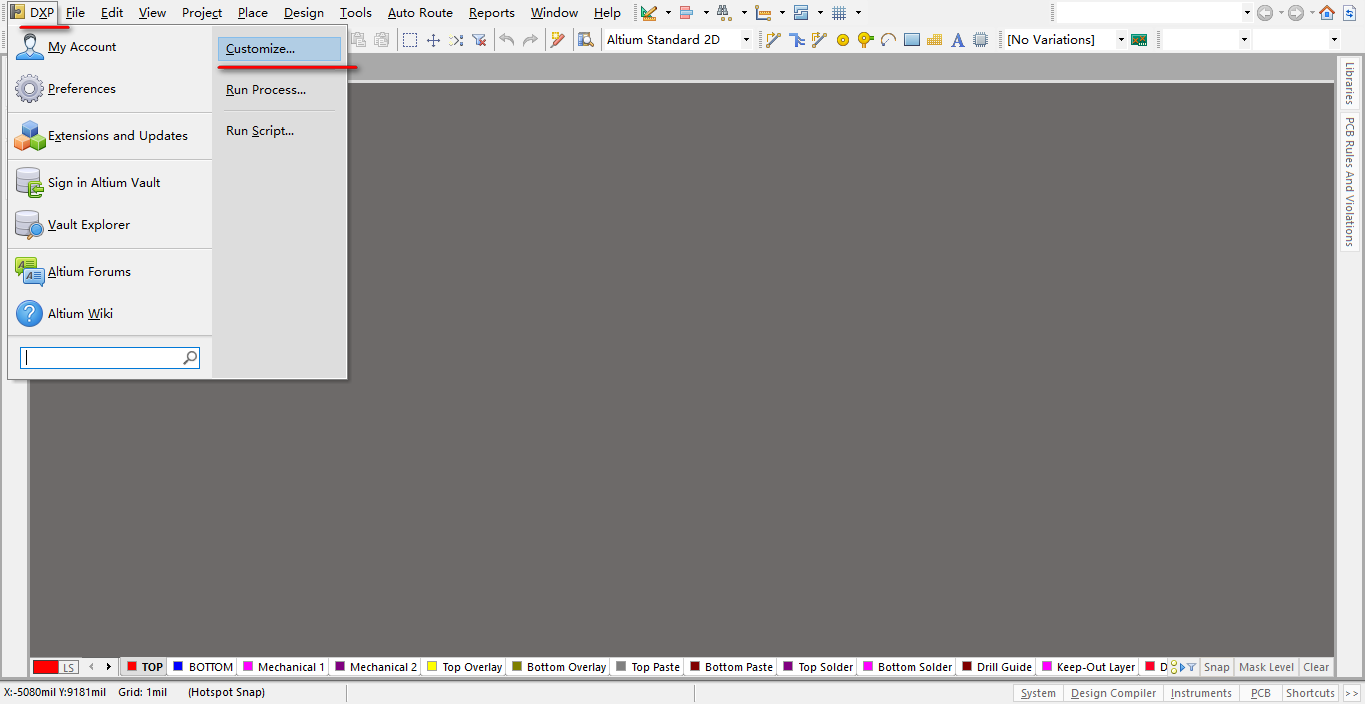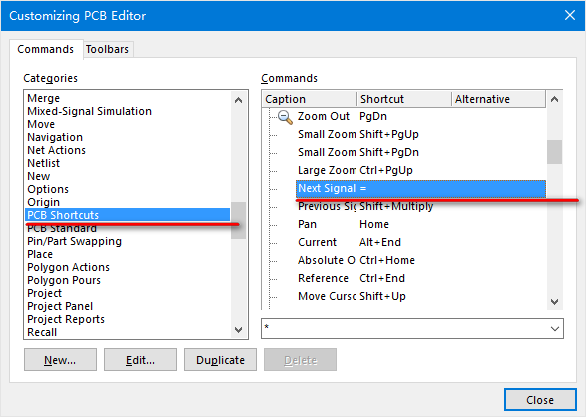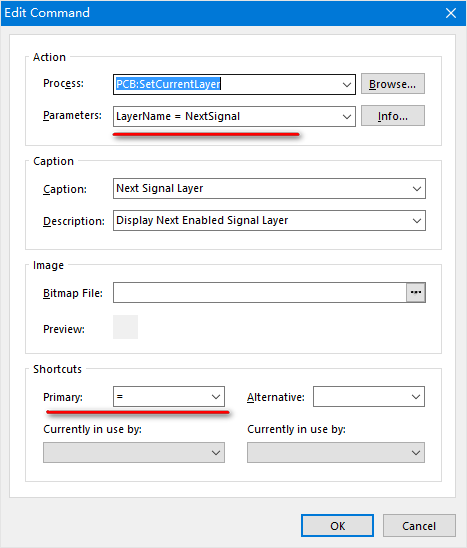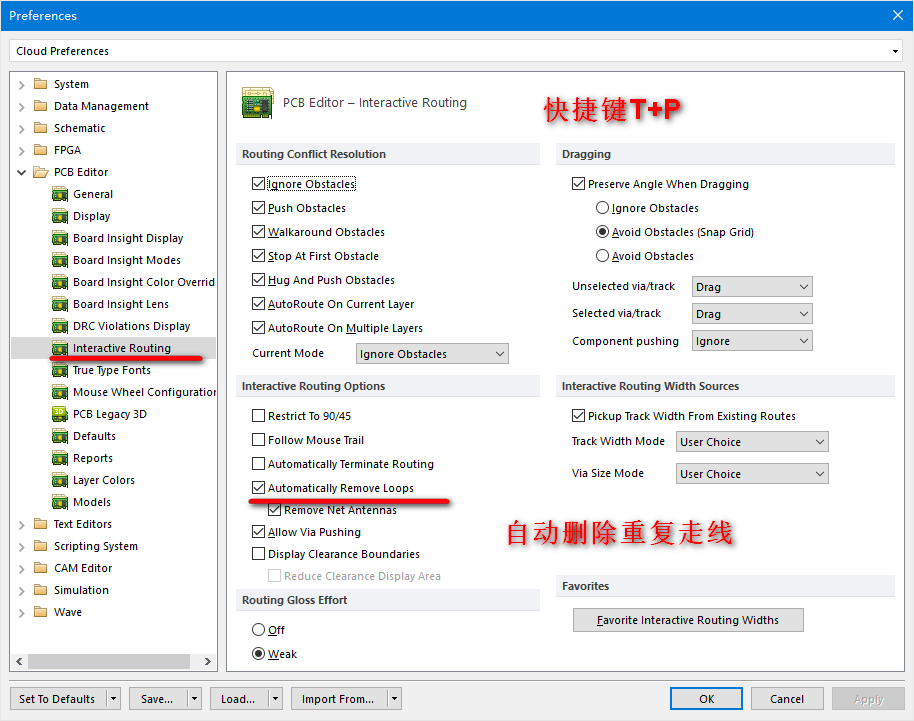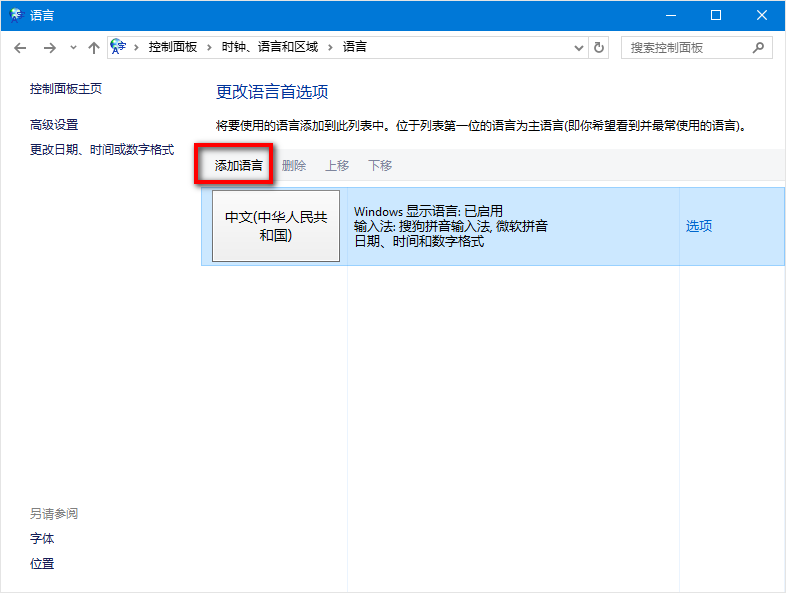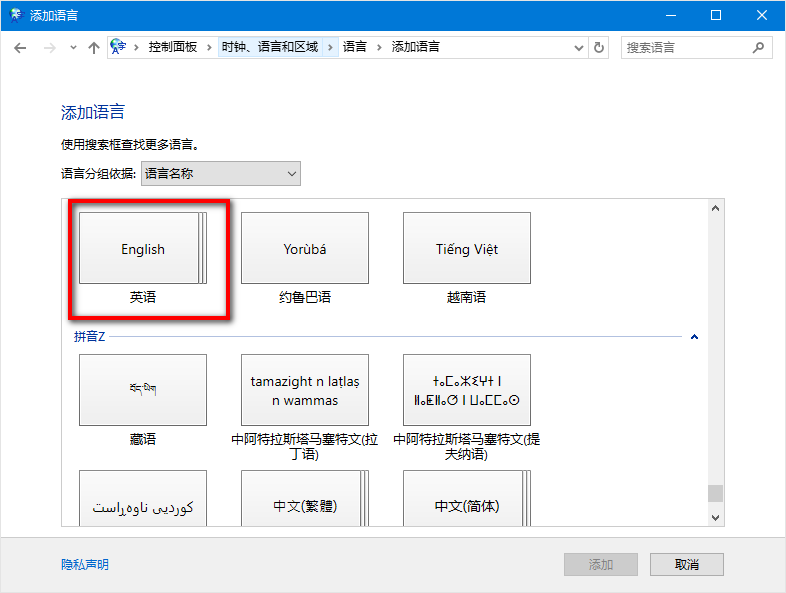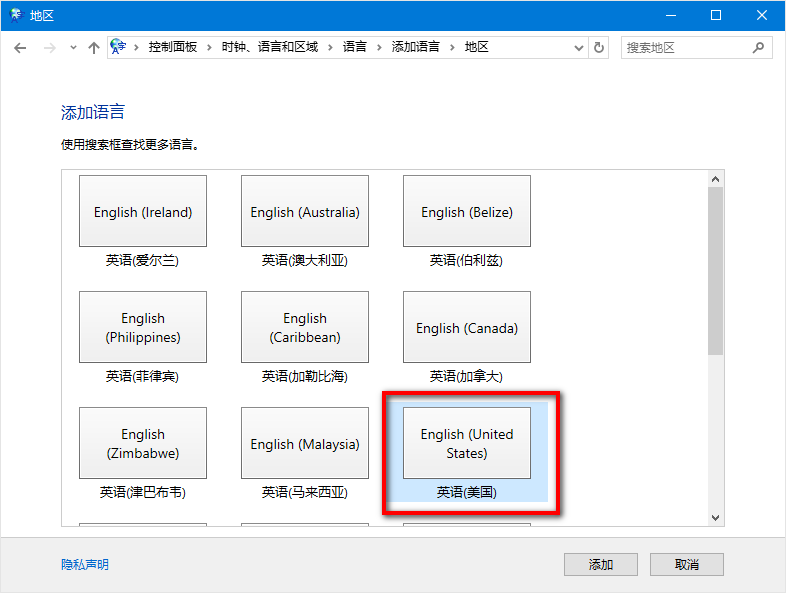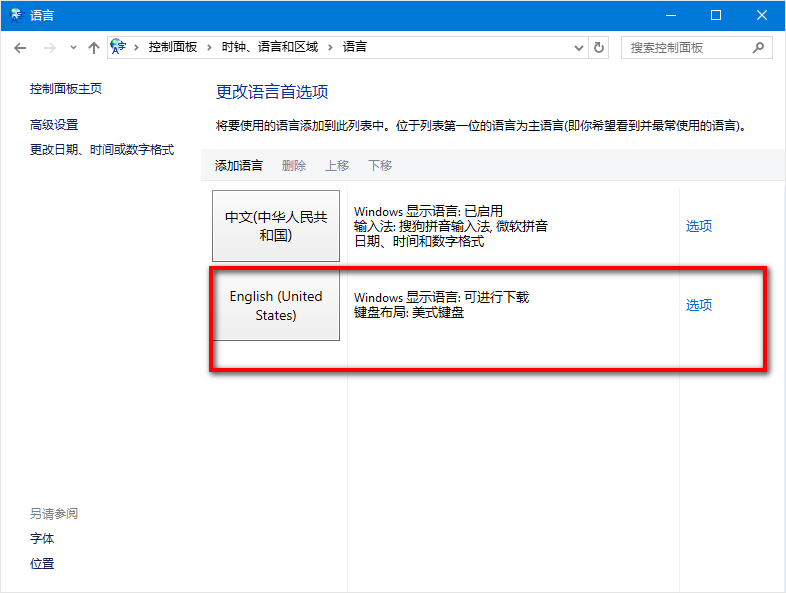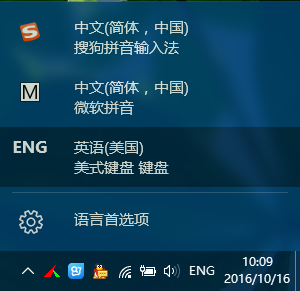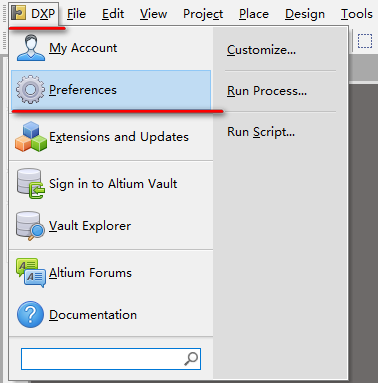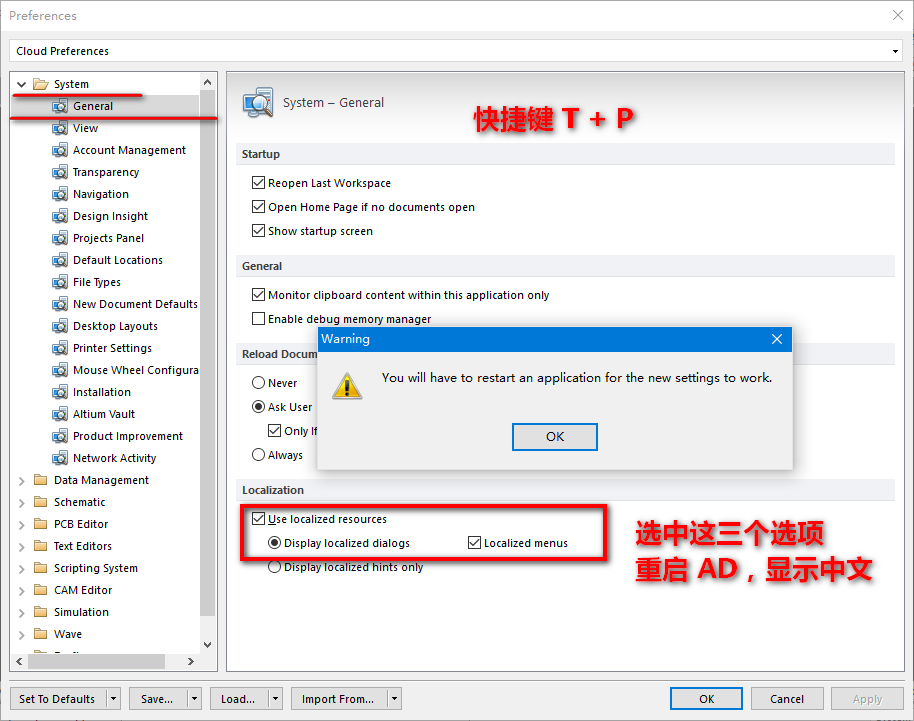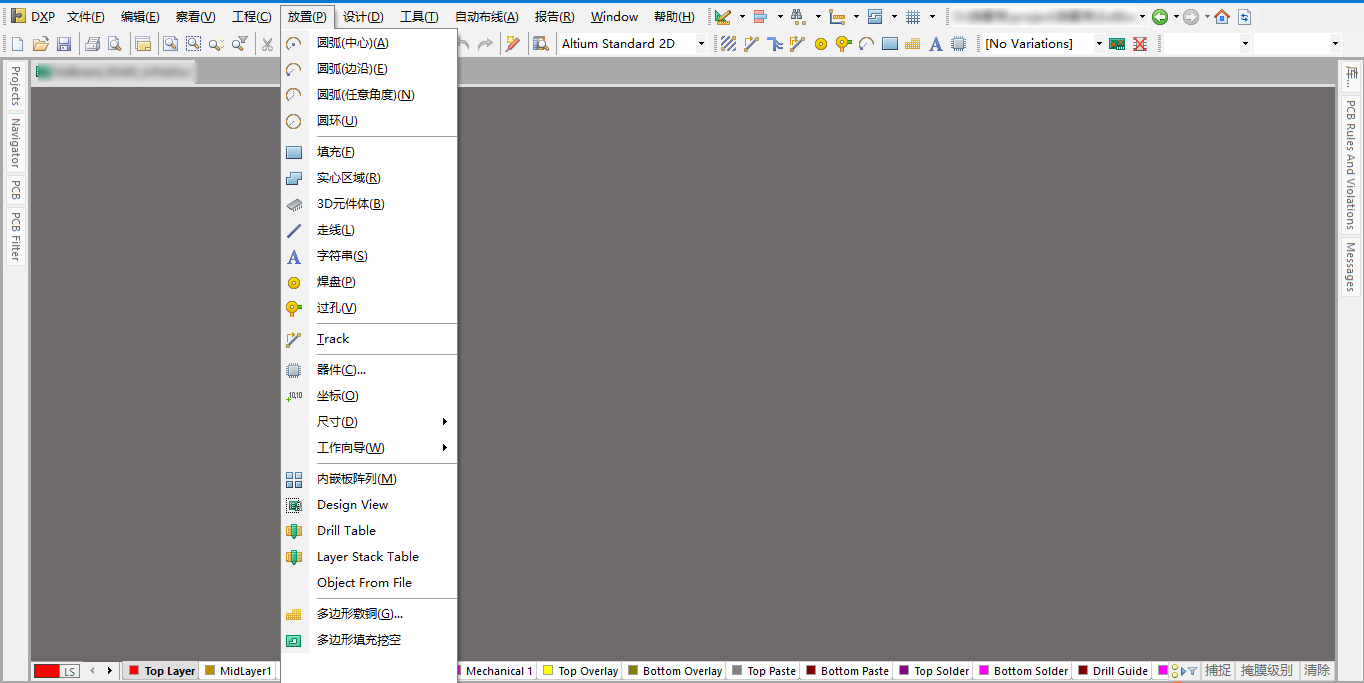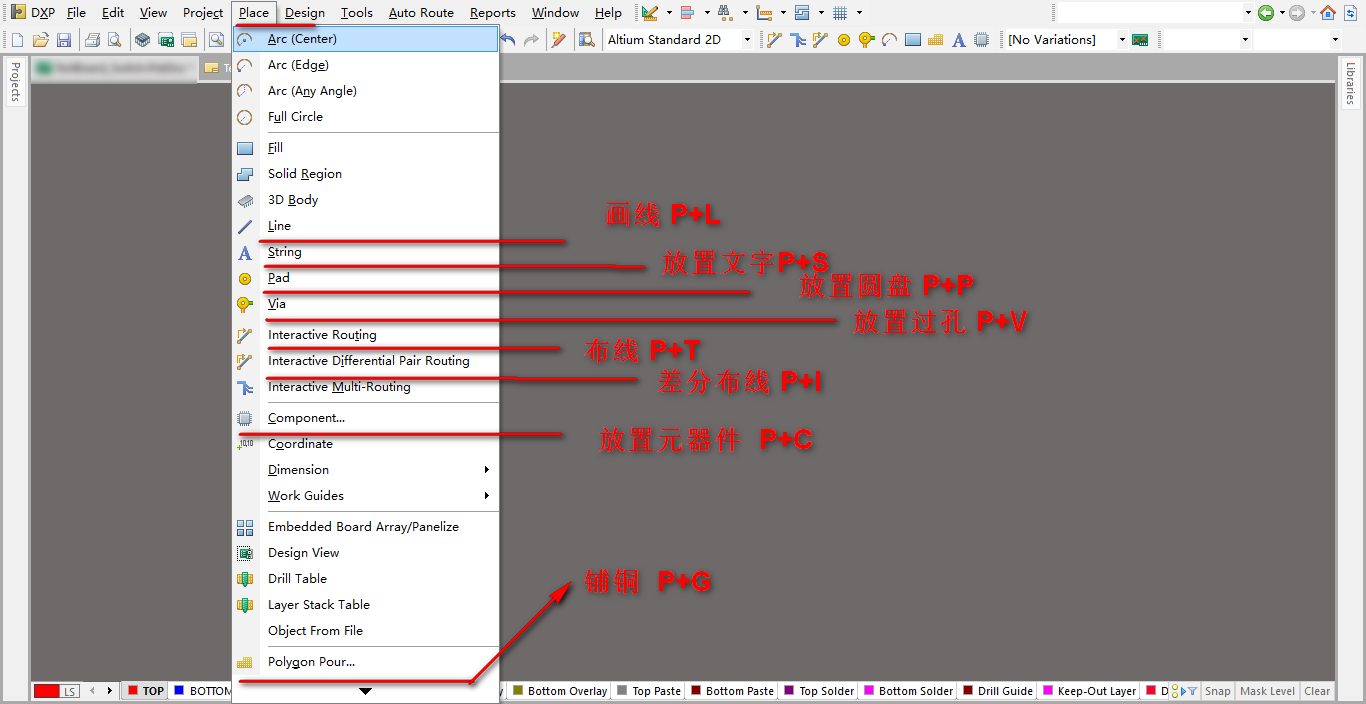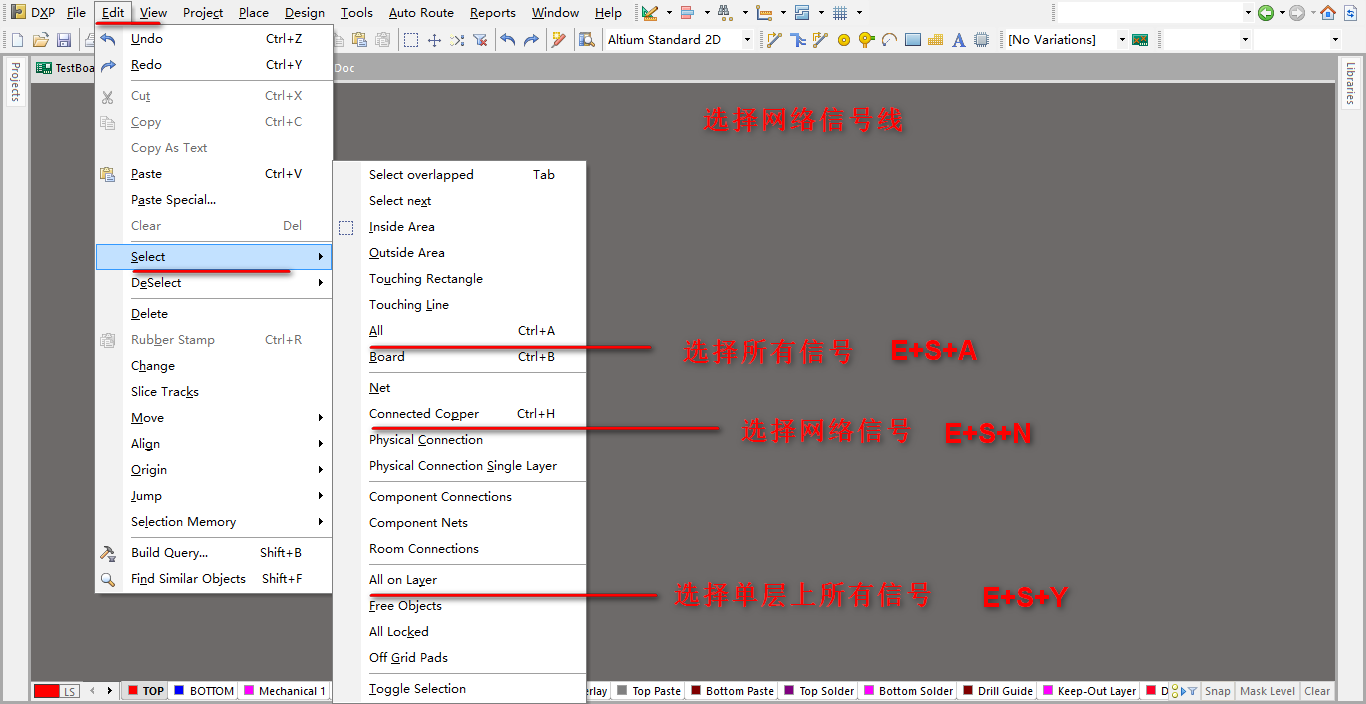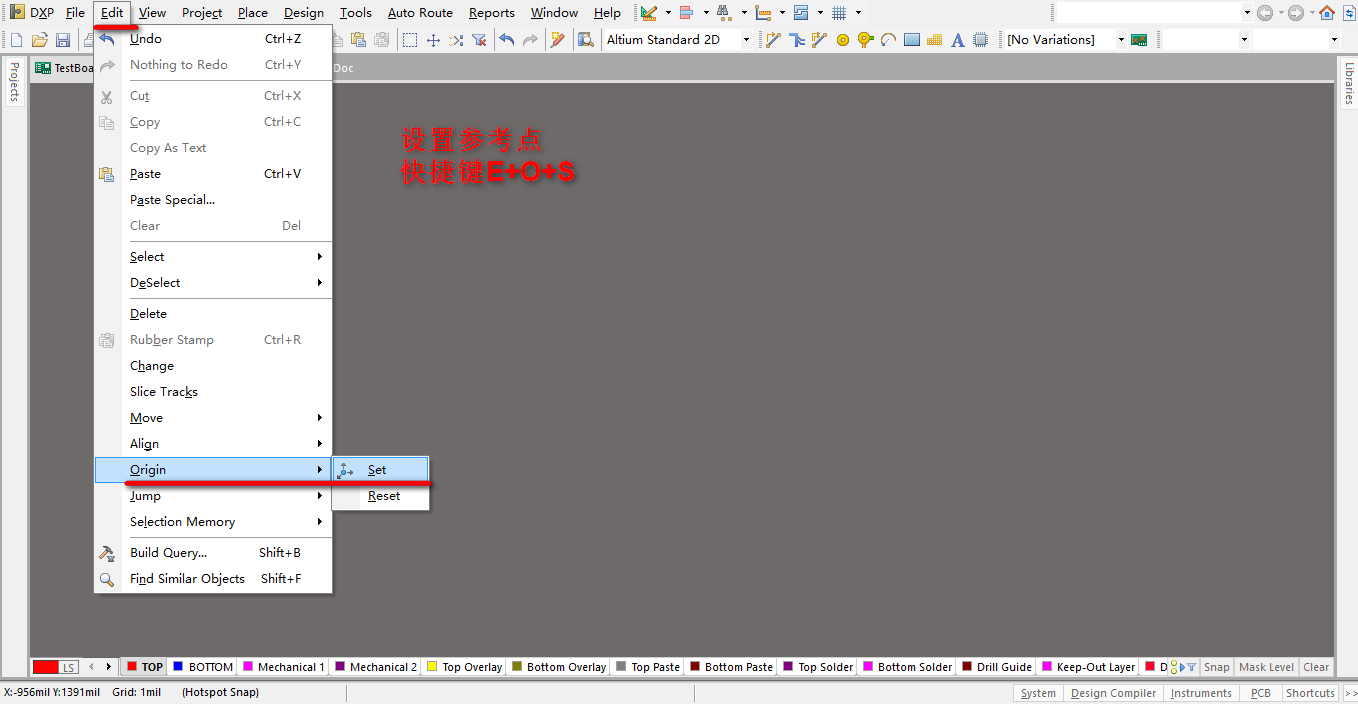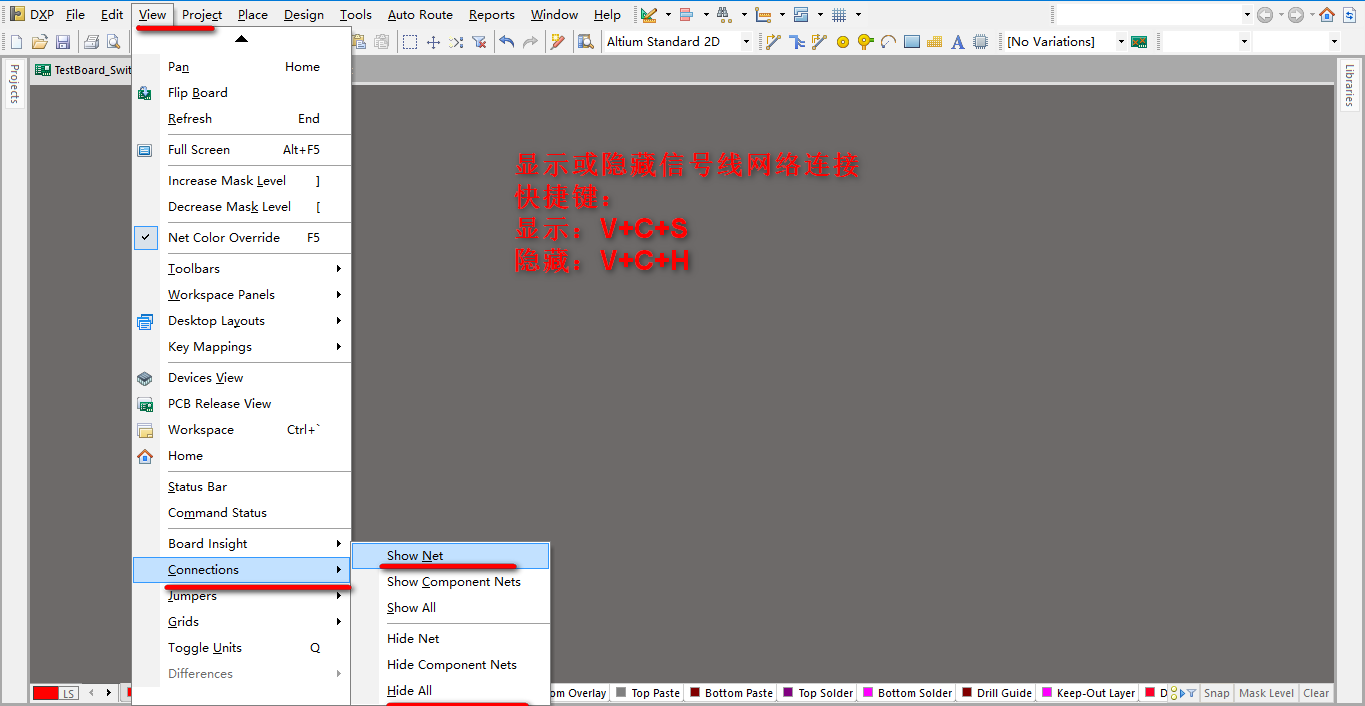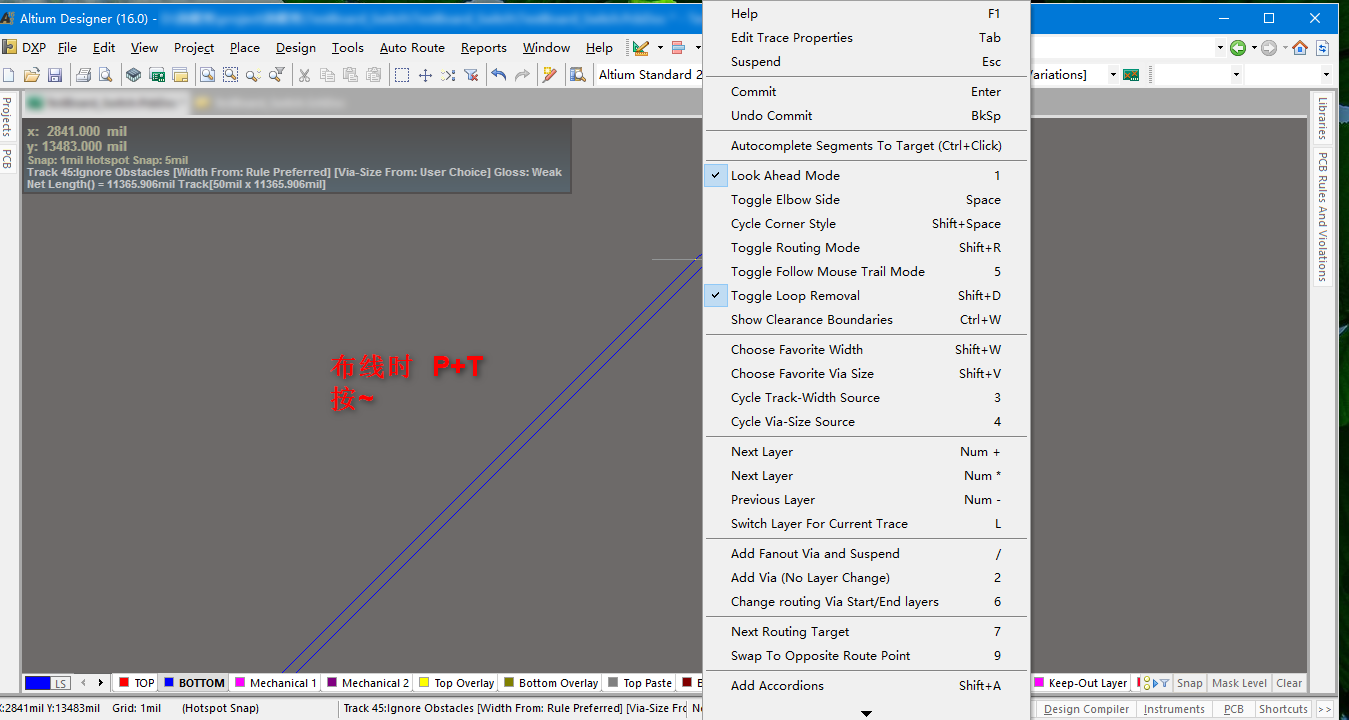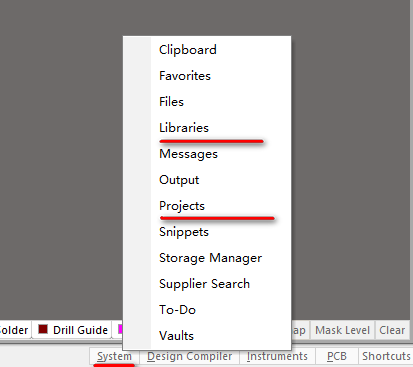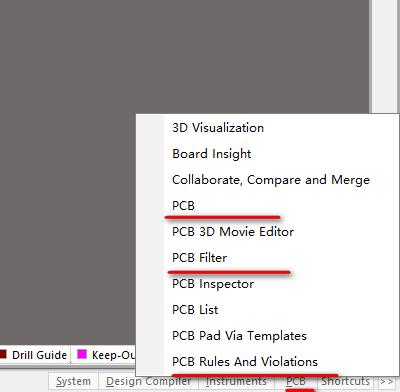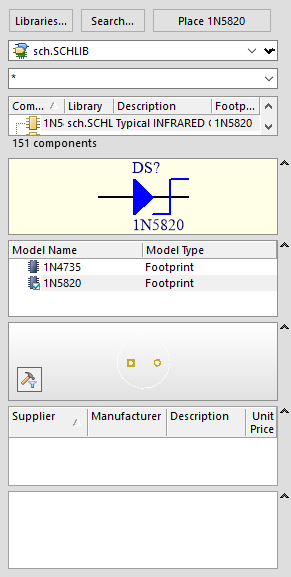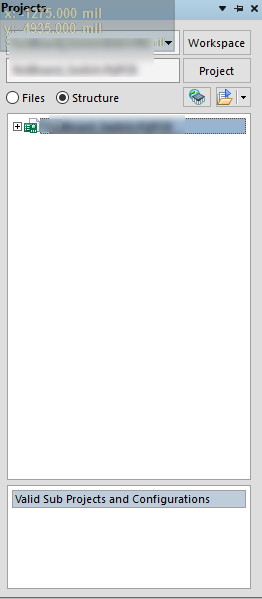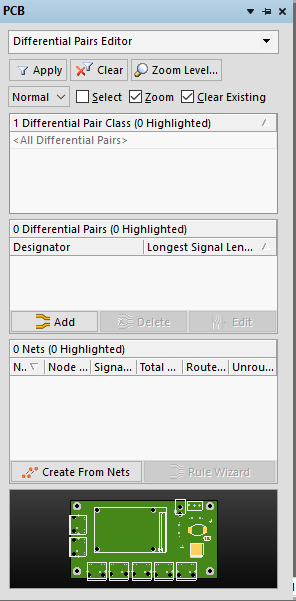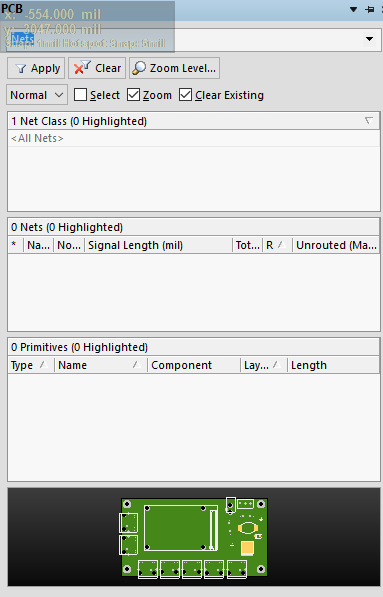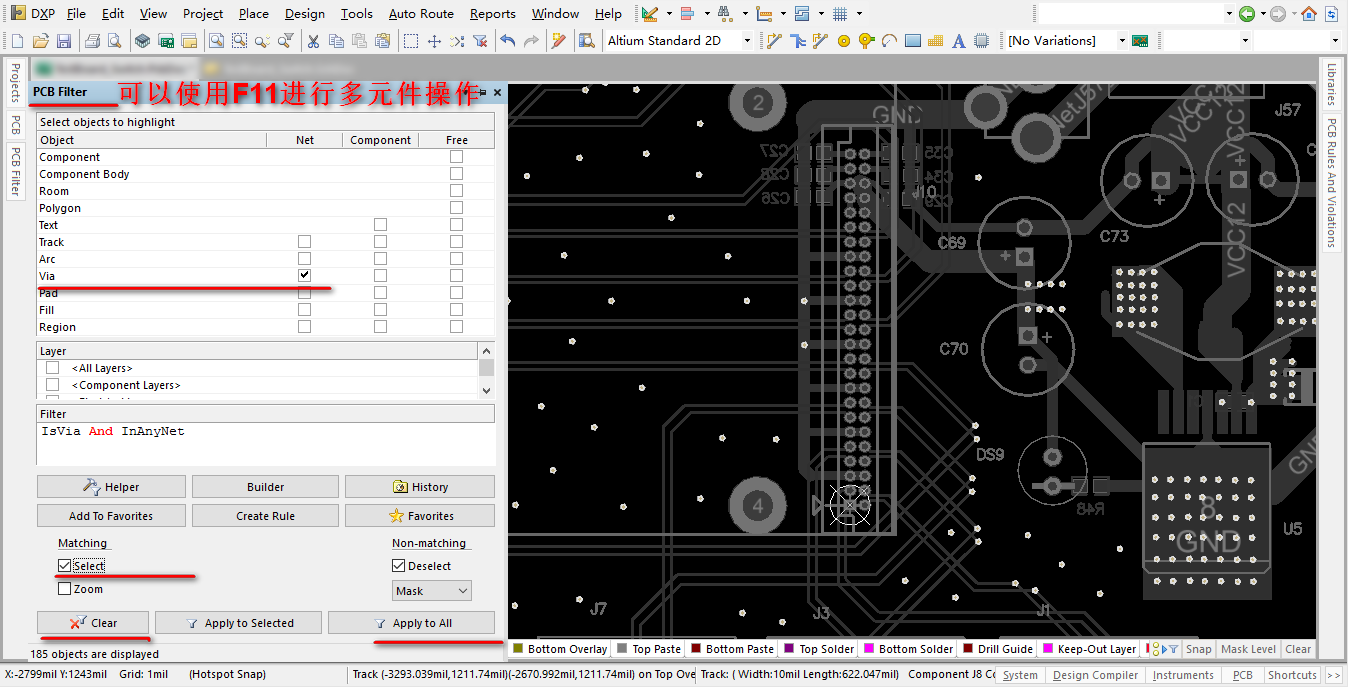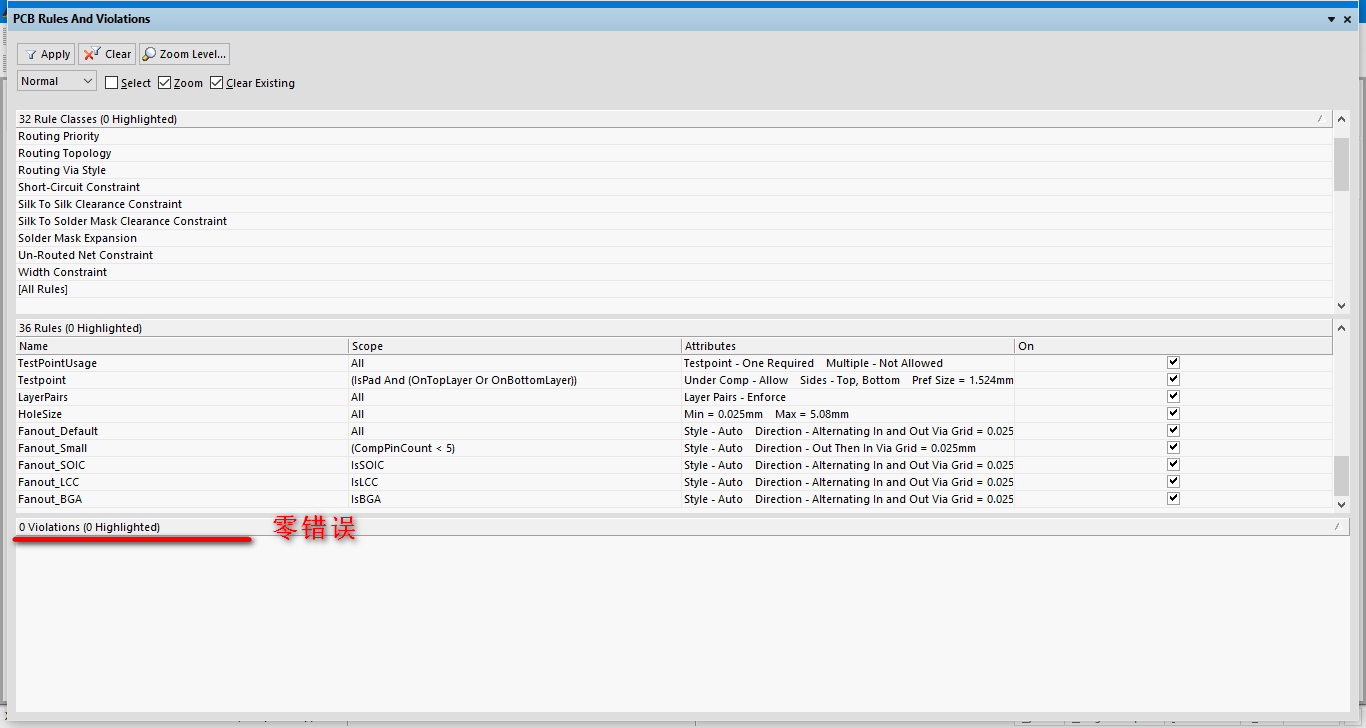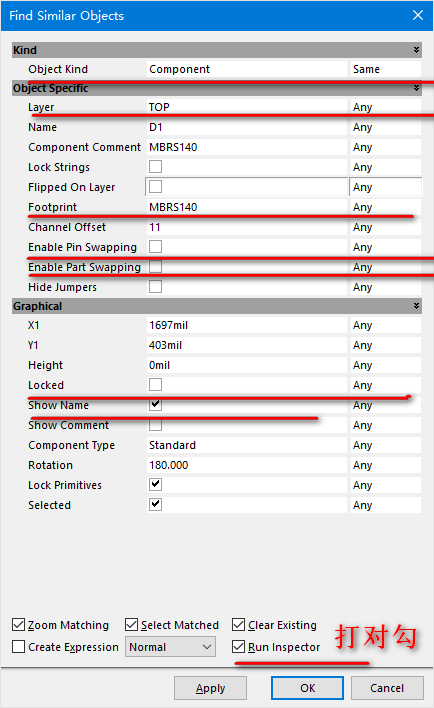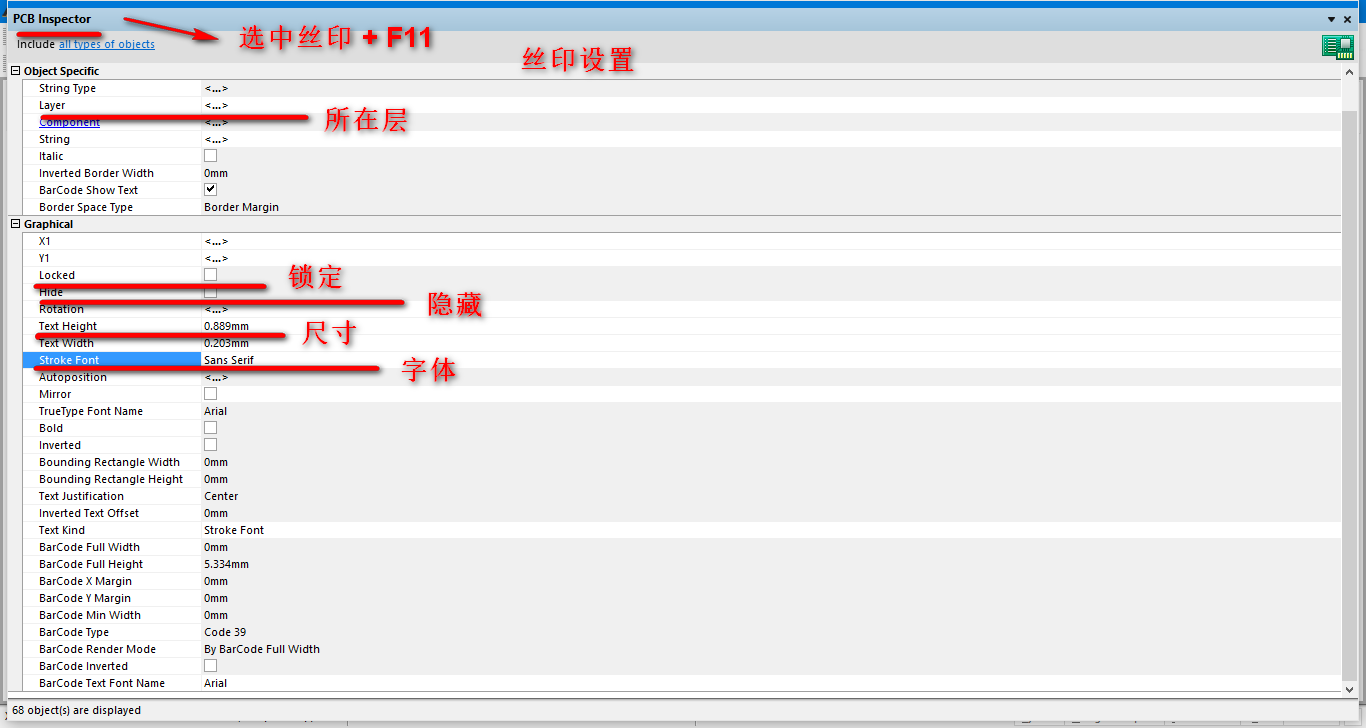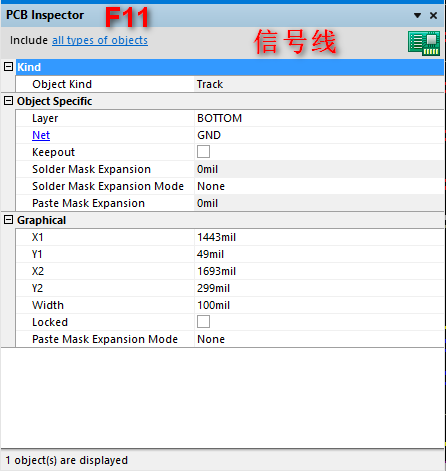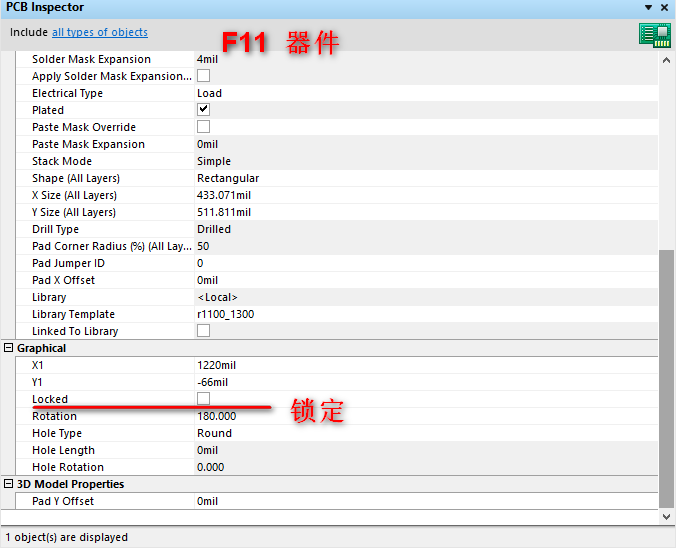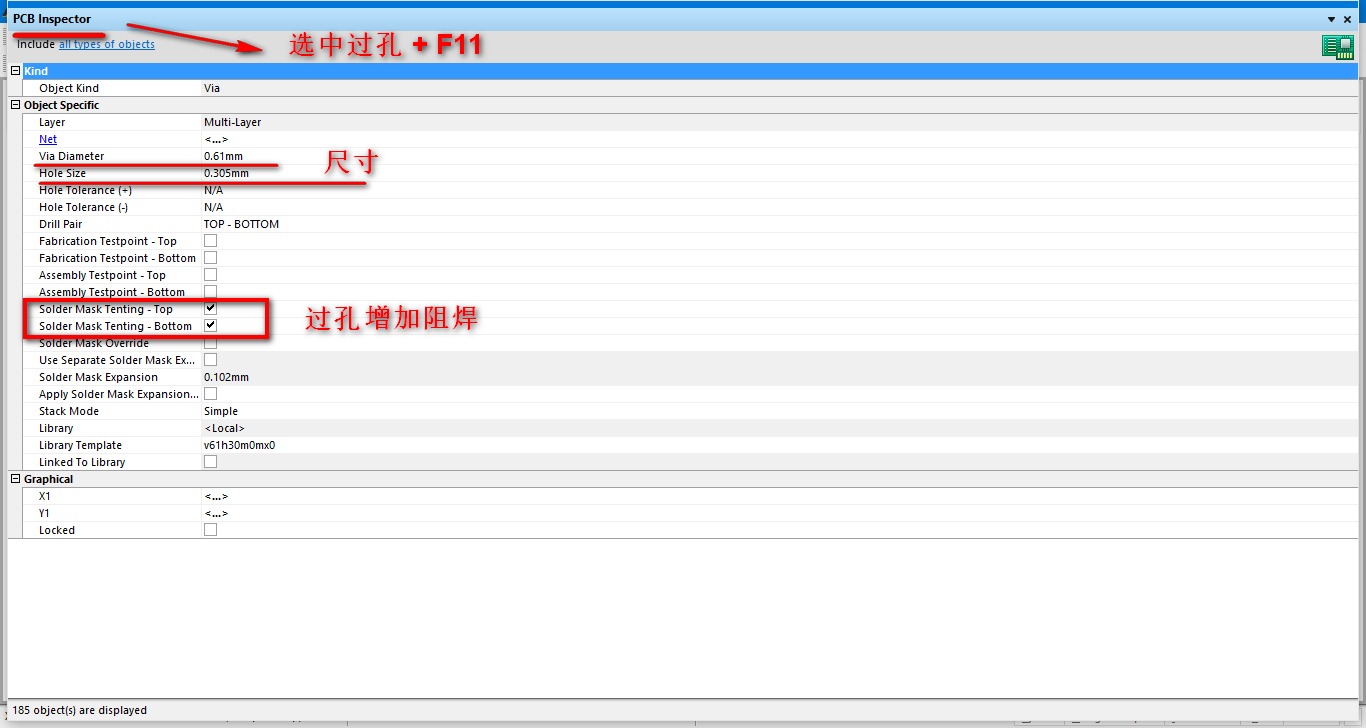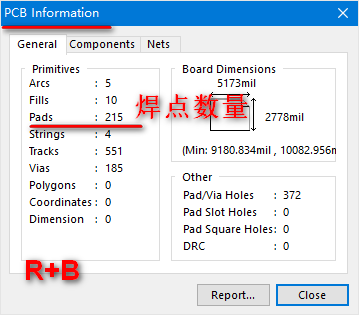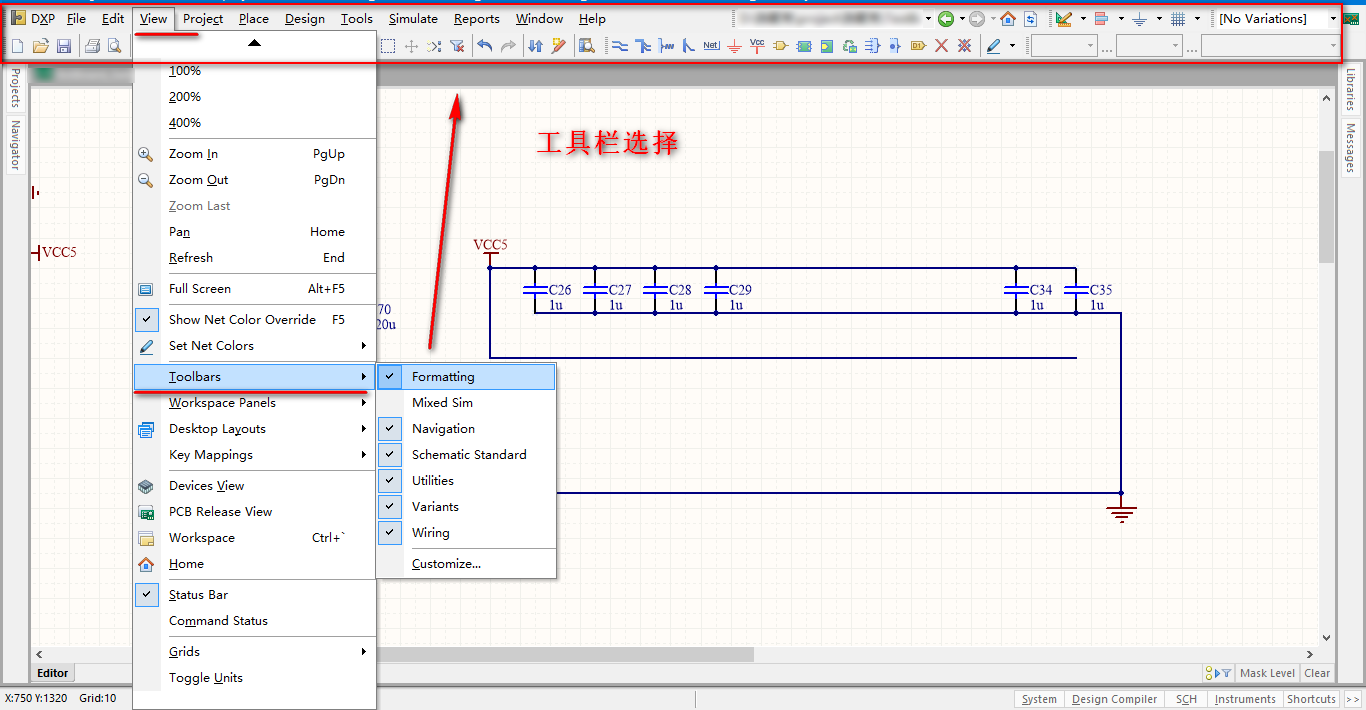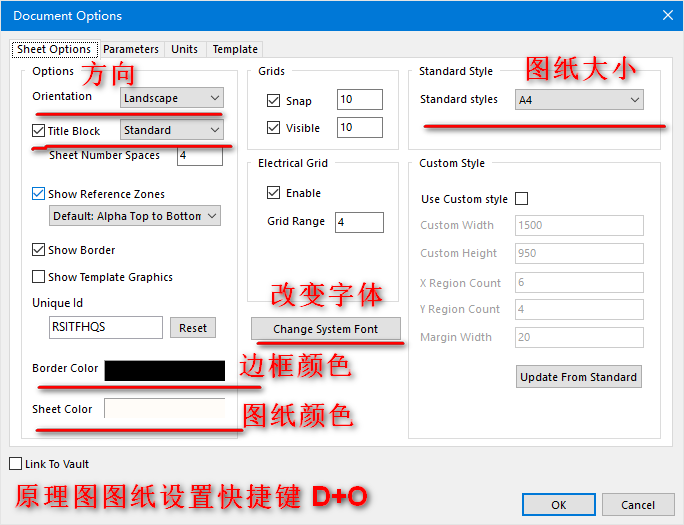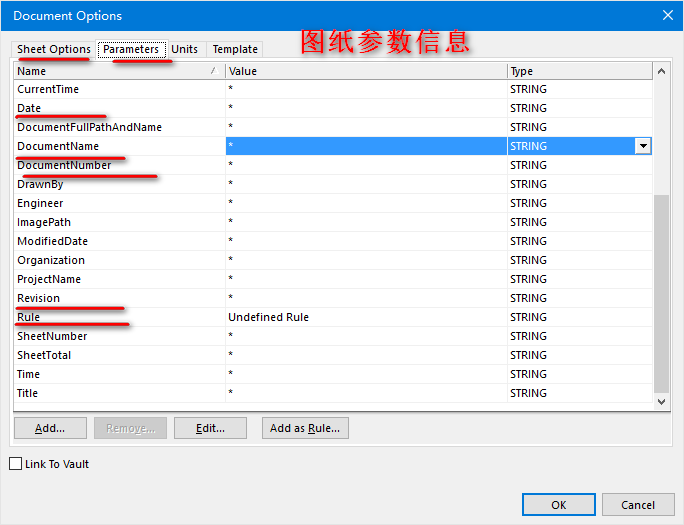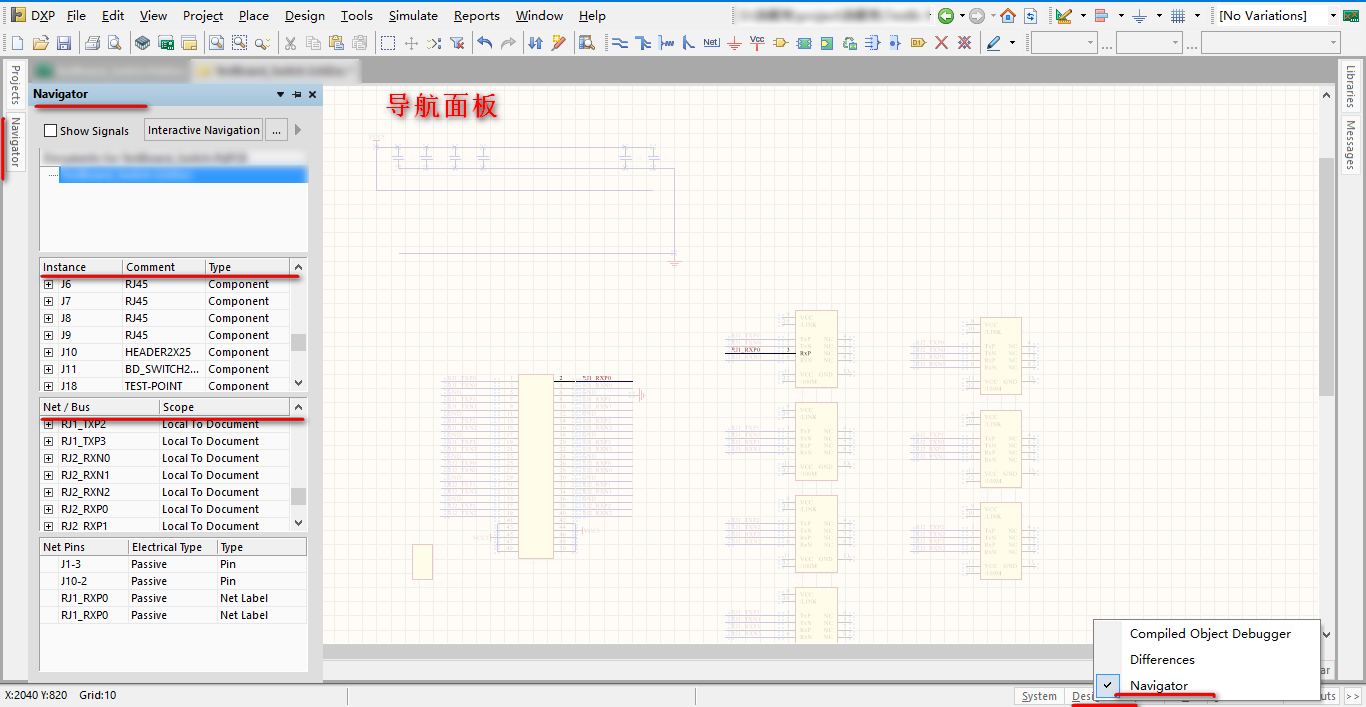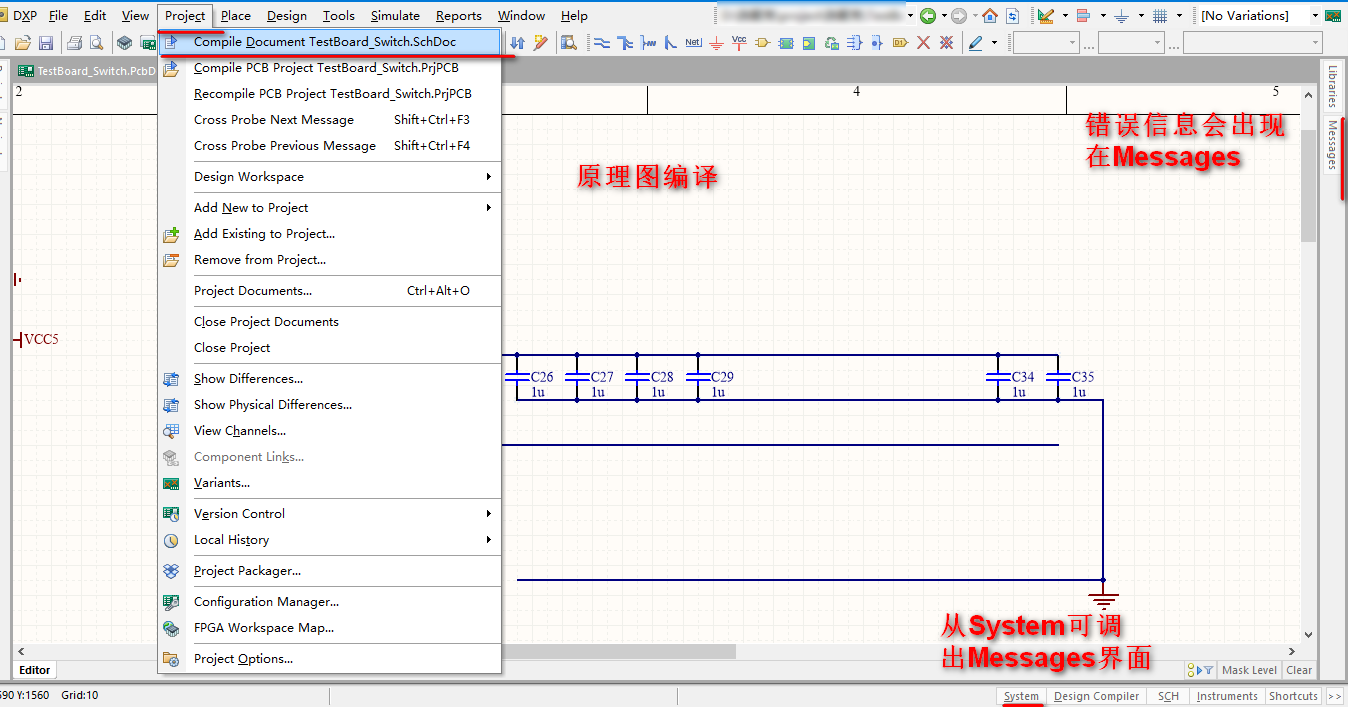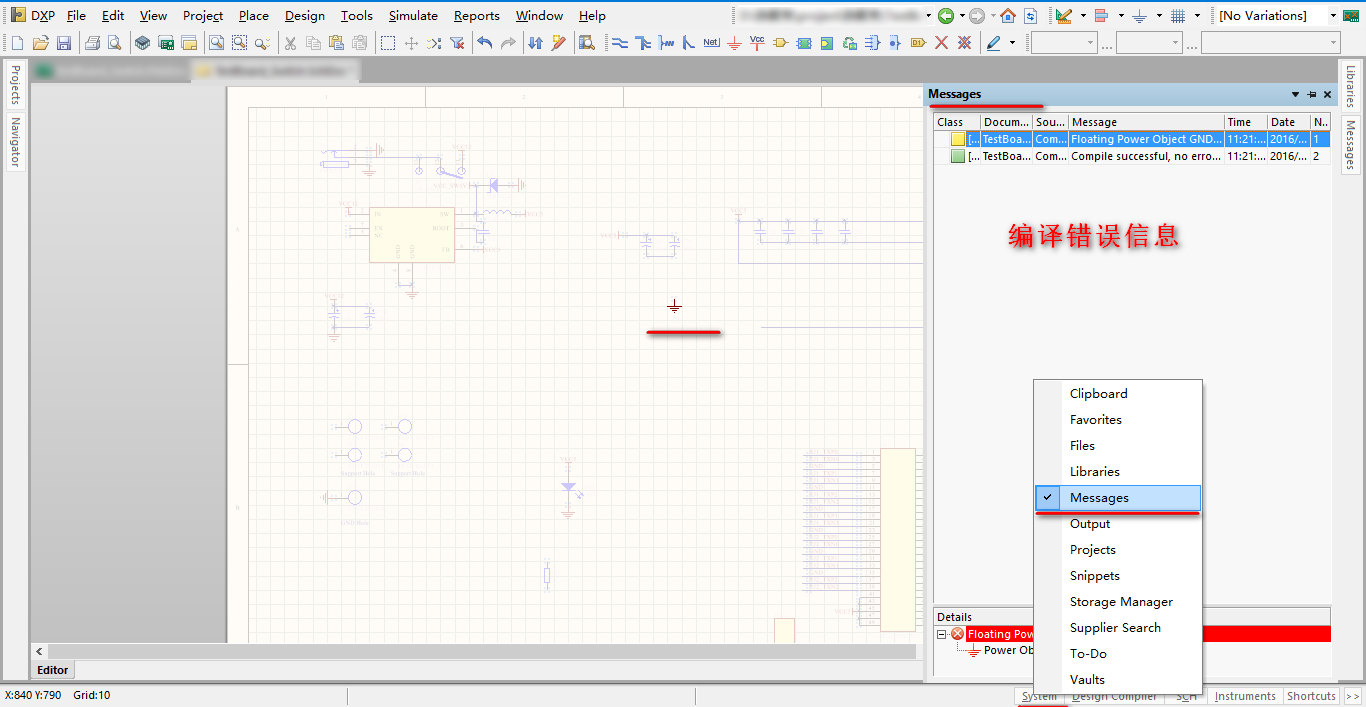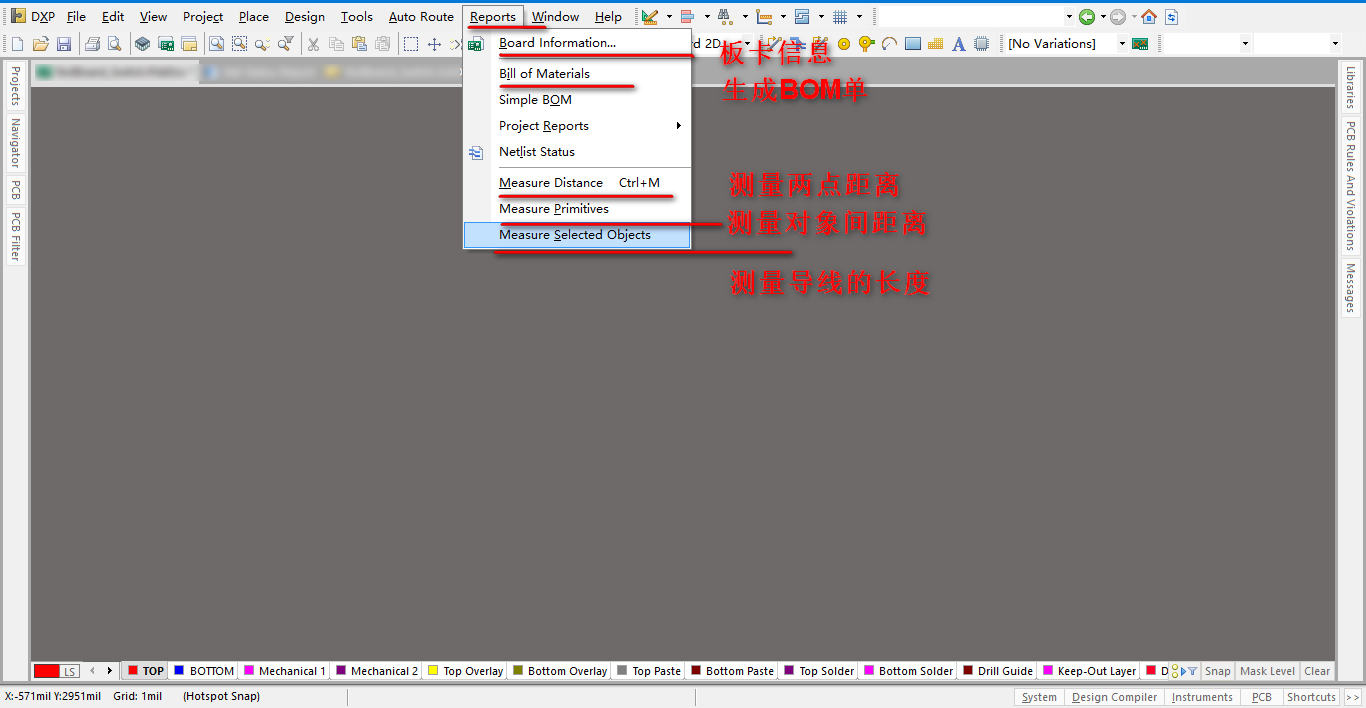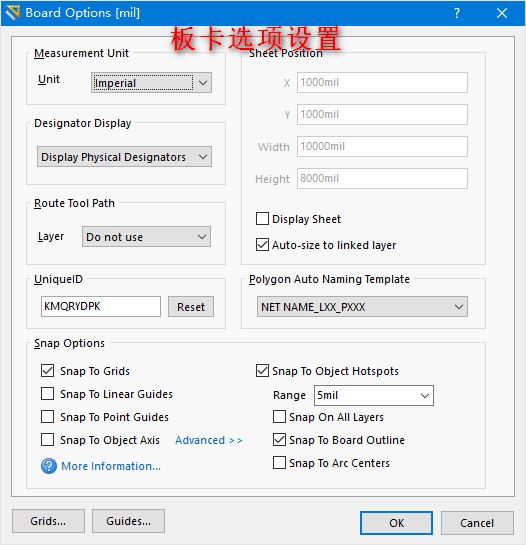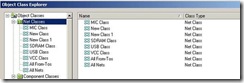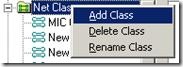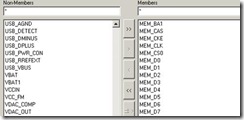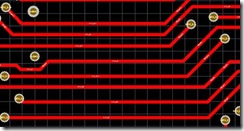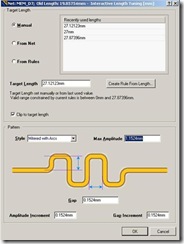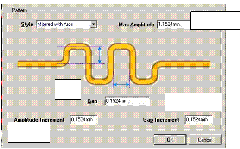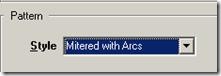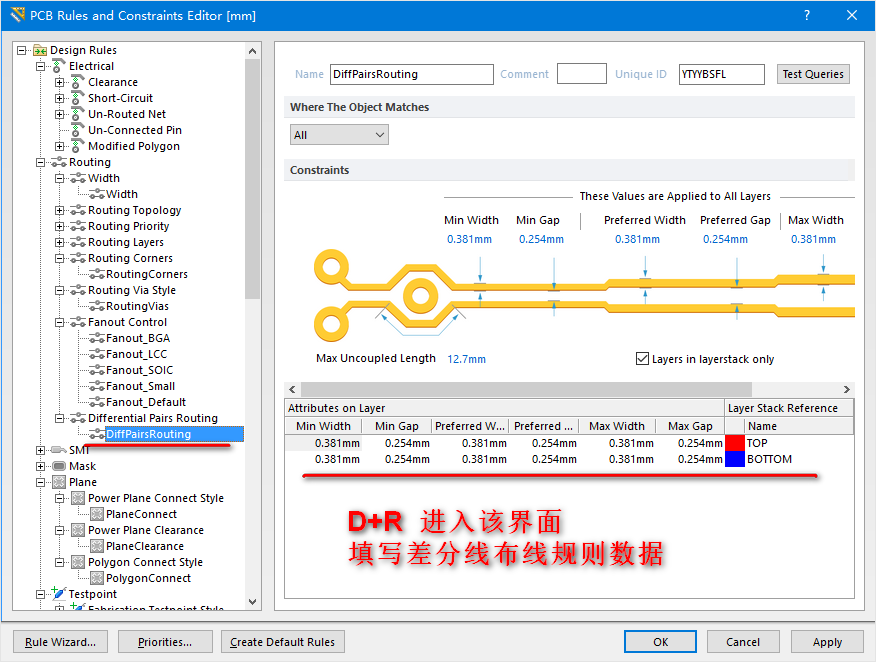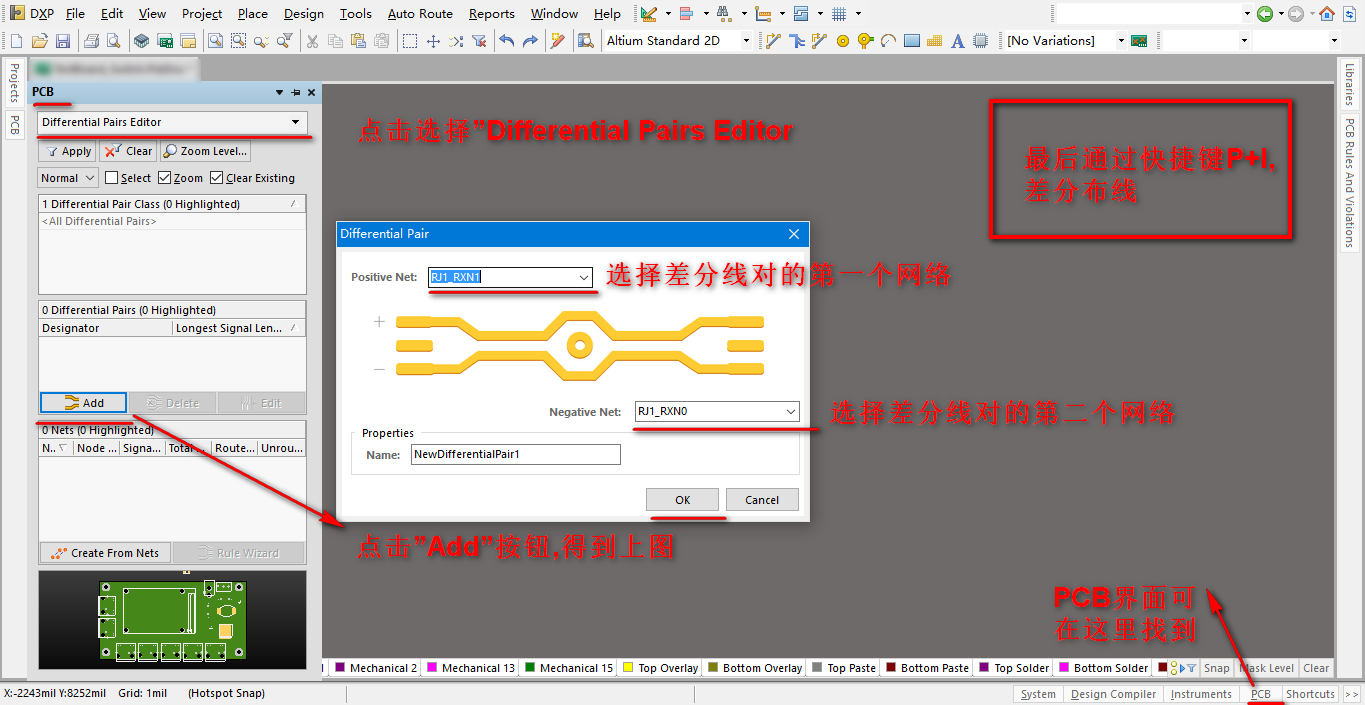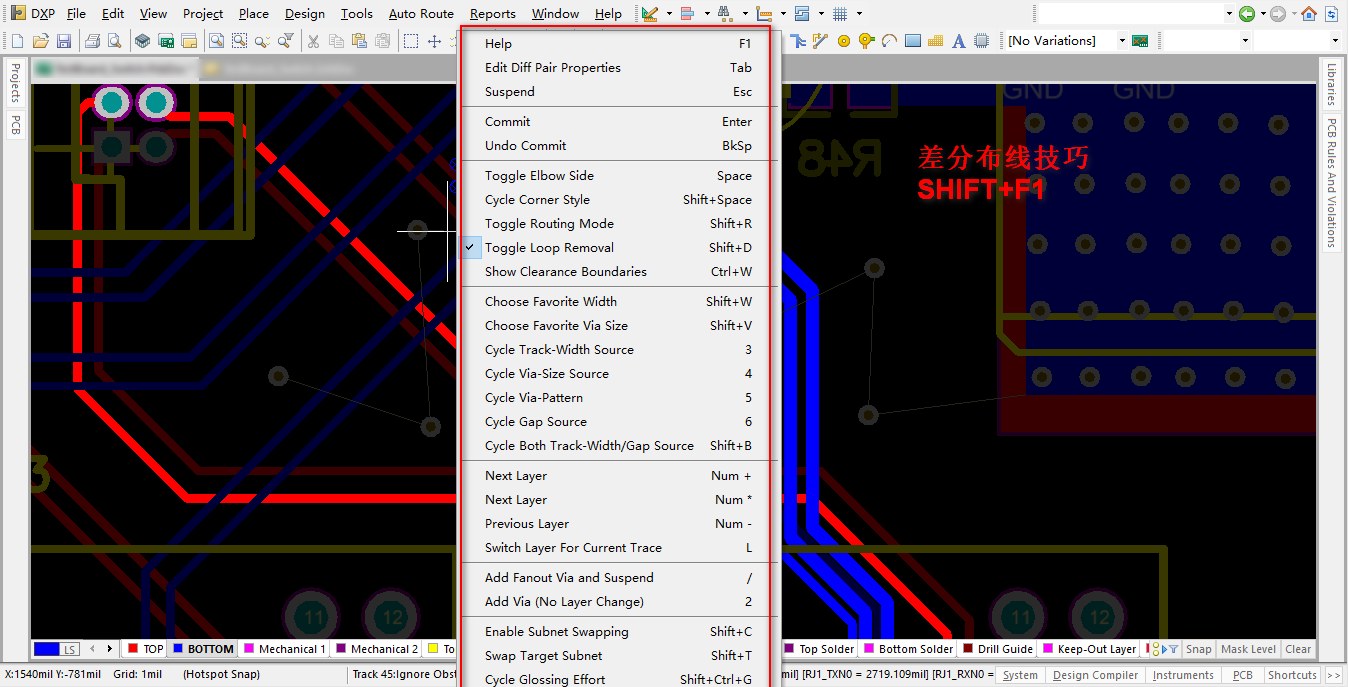Altium Designer -- 精心總結
如需轉載請註明出處:http://blog.csdn.net/qq_29350001/article/details/52199356
以前是使用DXP2004來畫圖的,後來轉行。想來已經有一年半的時間沒有畫過了。突然轉到AD,有些不適應。用了下發覺很多功能確實比DXP要來的強大。花了不少時間和精力,將之前的一些經驗技巧,進行整理總結。希望這篇文章,可以讓人少走線些彎路。讓初學者可以快速入門。
好了,言歸正傳,開始啟程!
AD17出了,試試好玩不,後面有介紹新新增功能。
按流程一步步安裝ok!
一、 軟體優化設定
1. 開啟PCB,使用快捷鍵 T+P,如下圖設定:
2. 取消HTM檔案
3. 禁止檢查
4. 單層顯示無陰影
5. 筆記本佈線換層
桌上型電腦有小鍵盤,可以 * - +來換層,筆記本該如何換層呢,有兩種方法。
第一種方法: CTRL+SHIFT+滑鼠滑輪
第二種方法:如,將 * 快捷鍵改為 =
首先開啟一個PCB文件,之後依次選擇DXP >> Customize,在Command中修改以下幾個命令的快捷方式:
Next Layer:切換到下一層。預設快捷方式是小鍵盤的+號(Plus)
Next Signal Layer:切換到下一可佈線的層。預設快捷方式是小鍵盤的*號(Multiply)
Prev Layer:切換到上一層。預設快捷方式是小鍵盤的-號(Minus)
6、自動刪除重複走線
7、新增美式鍵盤
我用的是win10系統,按shift+space鍵切換佈線模式總是切換不了,是因為搜狗輸入法全形和半形切換快捷鍵衝突了所以需要安裝美式鍵盤。
新增流程很簡單:
控制面板->>新增語言->>新增語言
選擇 英語->>英語(美國),雙擊,新增完成。當佈線的時候切換成美式鍵盤輸入法即可。
需要注意的地方:
當切換佈線模式的時候,可能可能遇到無法畫弧線的情況,看看你是否選擇了Restrict to 90/45
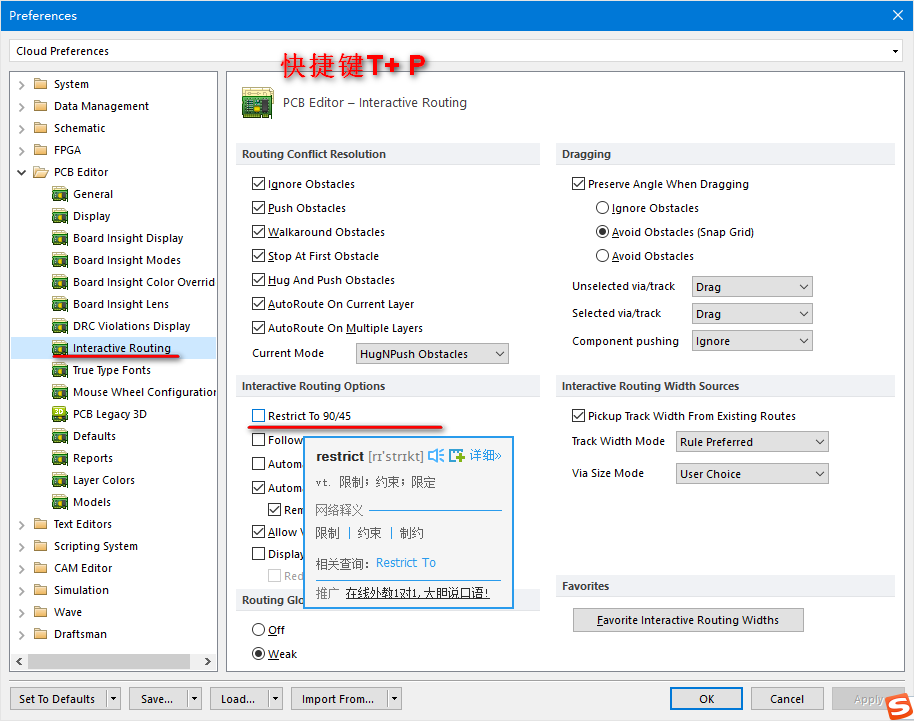
8、設定中文
DXP->> Preferences->>System->>General->>如下圖選中三個選項,點選 Apply ,重啟AD,顯示中文。
不過不建議使用中文, 如果連這點英文都不懂,英文晶片手冊看不了,不適合做硬體了。
OK,軟體優化設定基本完成!
二、認識AD16,熟悉各個常用選項
介紹的不錯,我下面只介紹常用的幾個。
1、Place 放置
2、選擇網路訊號
3、設定參考點
4、顯示或隱藏訊號線網路連線
5、佈線 P+T時,按 ~
6、system、PCB介面
快捷鍵V+S 可將該介面隱藏/顯示
各個介面的介紹
6.1、Libraries 介紹
元件庫目錄
6.2、Projects介紹
PCB工程目錄
6.3、PCB介紹
畫差分線時用到
PCB網路
6.4、PCB Filter介紹
選中Object的類,可將該類在PCB中選中,使用F11可以多元件操作
6.5、PCB Rules Violations介紹
DRC時,顯示PCB違反規則目錄
7、F11的使用
PCB Inspector可以彈出設定過孔、訊號線、器件、絲印等屬性的介面
使用方法:
A、單器件:選中一個器件,按F11彈出
B、多器件:通過快捷鍵SHIFT+F,選中一個器件,出現Find Similar Objects介面
該介面有很多選項,如所在層、封裝、鎖定、顯示名等,可根據這些選項刷選到你需要的器件。
注意:Run Inspector需要打鉤,不打鉤要使用的場所,後面會講到。
設定好選擇的選項後,點OK,可以看到PCB上你需要選中了你要的器件。會彈出PCB Inspector介面。
PCB Inspector介面可以對多器件,如訊號線、器件、過孔、絲印進行操作設定。
8、PCB資訊
快捷鍵R+B,
可獲知焊點數量,對於諮詢焊接報價的有需要知道
9、原理圖工具欄
10、原理圖圖紙設定 快捷鍵 D+O
11、Navigator導航面板
可在Design Compiler->Navigator彈出。根據需要選擇網路高亮
12、原理圖查錯及編譯
原理圖編譯 Project-》 Compoile Document,錯誤資訊會出現在Messages介面上。
Messages介面可從 System->Messages彈出。
13、Reports介面介紹
需要注意的是R+Measure Selected Objects 測量導線的長度這個功能。
14、板卡選項設定
三、快捷鍵介紹
我基於上面文章又添加了些有用到的快捷鍵。
表1. 原理圖編輯器與PCB通用的快捷鍵
快捷鍵 | 相關操作 |
Shift | 當自動平移時,加速平移 |
Y | 放置元件時,上下翻轉 |
X | 放置元件時,左右翻轉 |
Shift+↑(↓、←、→) | 在箭頭方向以10個柵格為增量移動游標 |
↑、↓、←、→ | 在箭頭方向以1個柵格為增量移動游標 |
Esc | 退出當前命令 |
End | 重新整理螢幕 |
Home | 以游標為中心重新整理螢幕 |
PageDown或Ctrl+滑鼠滑輪 | 以游標為中心縮小畫面 |
PageUp或Ctrl+滑鼠滑輪 | 以游標為中心放大畫面 |
滑鼠滑輪 | 上下移動畫面 |
Shift+滑鼠滑輪 | 左右移動畫面 |
Ctrl+Z | 撤銷上一次操作 |
Ctrl+Y | 重複上一次操作 |
Ctrl+A | 選擇全部 |
Ctrl+S | 儲存當前檔案 |
Ctrl+C | 複製 |
Ctrl+X | 剪下 |
Ctrl+V | 貼上 |
Ctrl+R | 複製並重復貼上選中的物件 |
Delete | 刪除 |
V+D | 顯示整個文件 |
V+F | 顯示所有選中 |
Tab | 編輯正在放置的元件屬性 |
Shift+C | 取消過濾 |
Shift+F | 查詢相似物件 |
Y | Filter選單 |
F11 | 開啟或關閉Inspector面板 |
F12 | 開啟或關閉Sch Filter面板 |
H | 開啟Help選單 |
F1 | 開啟Knowledge center選單 |
W | 開啟Window選單 |
R | 開啟Report選單 |
T | 開啟Tools選單 |
P | 開啟Place選單 |
D | 開啟Design選單 |
C | 開啟Project選單 |
Shift+F4 | 將所有開啟的視窗平均平鋪在工作區內 |
Ctrl+Alt+O | 選擇需要開啟的檔案 |
Alt+F5 | 全屏顯示工作區 |
Ctrl+Home | 跳轉到絕對座標原點 |
Ctrl+End | 跳轉到當前座標原點 |
滑鼠左擊 | 選擇滑鼠位置的文件 |
滑鼠雙擊 | 編輯滑鼠位置的文件 |
滑鼠右擊 | 顯示相關的彈出選單 |
Ctrl + F4 | 關閉當前文件 |
Ctrl + Tab | 迴圈切換所開啟的文件 |
Alt + F4 | 關閉設計瀏覽器DXP |
表2. 原理圖編輯器快捷鍵
快捷鍵 | 相關操作 |
Alt | 在水平和垂直線上限制 |
Spacebar | 將正在移動的物體旋轉90。 |
Shift+Spacebar | 在放置導線、匯流排和多邊形填充時,設定放置模式 |
Backspace | 在放置導線、匯流排和多邊形填充時,移除最後一個頂點 |
滑鼠左鍵單擊物件的頂點不放, 按“Delete”鍵不放 | 刪除選中線的頂點 |
滑鼠左鍵單擊物件上任意點不放, 按“Insert”鍵不放 | 在選中線處新增頂點 |
Ctrl+F | 查詢 |
T+C | 查詢原理圖對應PCB元器件位置 |
T+O | 查詢元件 |
P+P | 放置元件 |
P+W | 放置導線 |
P+B | 放置匯流排 |
P+U | 繪製匯流排分支線 |
P+M | 放置電氣節點 |
P+Power | 放置電源和接地符號 |
D+O | 放置網路標籤 |
P+N | 放置網路標籤 |
表3. PCB編輯器快捷鍵
快捷鍵 | 相關操作 |
Shift+R | 切換3種佈線模式 |
Shift+E | 開啟或關閉捕獲電氣柵格功能 |
Ctrl+G | 彈出捕獲柵格對話方塊 |
G | 彈出捕獲柵格選單 |
Backspace | 在放置導線時,刪除最後一個拐角 |
Shift+Spacebar | 旋轉導線時設定拐角模式 |
Shift+S | 開啟或關閉單層模式 |
O+D | 顯示或隱藏Preference對話方塊 |
L | 瀏覽Board Layers對話方塊 |
Ctrl+H | 選擇連線層 |
Ctrl+Shift+Left_Click | 切斷線 |
+ | 切換工作層面為下一層 |
— | 切換工作層面為上一層 |
Ctrl | 暫時不顯示電氣柵格 |
Ctrl+M | 測量距離 |
Shift+Spacebar | 旋轉移動的物體(順時針) |
Spacebar | 旋轉移動的物體(逆時針) |
Q | 單位切換 |
I | 開啟Component placement選單 |
U | 開啟Un-Route選單 |
L | 開啟Board layer&Colors選單 |
F2 | 開啟Insight選單 |
Ctrl+PgUp | 將工作區放大400% |
Ctrl+PgDn | 將工作區縮小400% |
Shift+PgUp | 以很小的增量放大整張圖紙 |
Shift+PgDn | 以很小的增量縮小整張圖紙 |
S+A | 全選 |
E+O+S | 設定參考點 |
shift+F | 點選器件查詢器件資訊 |
選中元器件+L | 元器件換層 |
E+S+N | 選擇網路線 |
E+D | 刪除訊號線 |
V+S | 最底層出現 |
T+P | 顯示preferences視窗 |
T+C | 查詢PCB元器件對應原理圖位置 |
[ ] | 調節PCB亮度 |
V+C+S | 顯示網路連線 |
V+C+H | 隱藏網路連線 |
ctrl+tab | 開啟的各個檔案之間的切換 |
P+V | 放置過孔 |
P+L | 畫線 |
P+S | 放置文字 |
P+P | 放置圓盤 |
P+V | 放置過孔 |
P+T | 佈線 |
P+I | 差分佈線 |
P+G | 鋪銅 |
CTRL+A | 選擇所有訊號 |
CTRL+B | 選擇網路訊號 |
E+S+Y | 選擇單層上的所有訊號 |
V+C+S | 顯示網路連線 |
V+C+H | 隱藏網路連線 |
CTRL+D | 試圖配置顯示和隱藏 |
T+E | 加淚滴 |
P+C | 放置元器件 |
M+M | 移動元器件 |
R+B | 檢視PCB資訊 |
CTRL+R | 一次複製,連續多次貼上 |
J+L | 定位到指定的座標位置 |
J+C | 定位到指定的元件處 |
R+L | 檢視訊號線長度 |
SHIFT+M | 放大鏡 |
D+O | 板卡選項 |
G+G | 設定網格距離 |
四、蛇行等長佈線
這篇文章寫的很好,偷次懶直接轉載了。
1. 設定需要等長的網路組
點選主選單 Design --> Classes,在彈出的視窗中單擊 Net Classes,並右鍵,點 Add Class
會增加一個 New Class,在該網路組上右鍵,修改一個你想要的名字,如:SDRAM 等。
單擊開啟它,將需要等長的網路,從左邊選取並新增到右邊的視窗中。
2. 佈線
在布蛇行線時,只能在已經布好的線上修改,不能直接拉蛇線,所以得先佈線,把所有 SDRAM Class 的網路用手工(不推薦用自動)的方式布完線,走線儘量的短,儘量的寬鬆, 也就是說間距留大一點。應該把最長的那一根做為基準,把它儘量的布短一點。
3. 走蛇行線等長
按 T ,R 鍵,單擊一根走線,再按 TAB 鍵,設定一下先
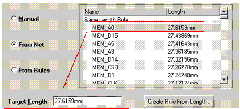 1. 選中 在右邊的網路中,選中一根你想要長度的網路,一般選最長的那根
1. 選中 在右邊的網路中,選中一根你想要長度的網路,一般選最長的那根也就是說,以後的自動等長中,將會以些為基準,所有需等長的線將會跟它一樣長。
2.蛇行設定
蛇行線幅度
步長遞增量
幅度遞增量
2. 布蛇行線的快捷鍵控制:
在布蛇行線時,按快捷鍵“1” “2” “3” “4” “,” “。” 可以在走線時隨時控制蛇行線 的形狀。
快捷鍵: 1 與 2,改變蛇行線的拐角與弧度。 快捷鍵: 3 與 4 改變蛇行線的寬度。 快捷鍵: , 與 。改變蛇行線的幅度。
瞭解了這些,就可以開始布蛇行線了,單擊 OK 退出設定,在剛才那條線上,按裝走線的方向,
拉動滑鼠,一串漂亮的蛇行線就出來了。
規定了蛇線的長度,在拉蛇線時,就不用在乎到底走了多長,總之,拉到蛇線不再出現為止,
在有些空隙大的地方,就可以按“逗號”與“句號”鍵來控制幅度的大小。
補充: AD16畫完蛇形線後,會出現一個虛框,可以拖動虛框來調節蛇形線。
4. 檢查網路長度
布完線後,按 R ,L 輸出報告,檢視網路是否是等長的。
OK,蛇行等長線搞定。 注,另外還可以自動等長,但那樣出來的線條很難看,所以還是用手動的好。
五、差分佈線
1、首先快捷鍵D+R進入該介面,填寫差分佈線規則資料
2、設定新增差分佈線網路
3、下面介紹差分佈線技巧
通過上述兩步設定兩個差分訊號後,通過快捷鍵P+I可以佈線。
然後可通過快捷鍵數字 2,來新增過孔;通過快鍵鍵 L,來換層。
還有其他操作可參看下圖,P+I佈線的時候,按快捷鍵SHIFT+F1可彈出此介面。
六、更新PCB、新增元器件
比如電容電阻數量不夠用了,該如何批量新增呢?
1、將要新增的器件命名為C?,注意"?"是英文的。點選Tools--》Annotate Schematics Quietly系統會自動命名。
subject sig efault ica thread bject spa .html 技術 https://blog.csdn.net/qq_29350001/article/details/52199356
設置鋪銅間距規則,Electrical-Cle
如需轉載請註明出處:http://blog.csdn.net/qq_29350001/article/details/52199356以前是使用DXP2004來畫圖的,後來轉行。想來已經有一年半的時間沒
這幾天都在幫學姐畫一塊編碼器的板子,完整的完成了一次從原理圖到送製版PCB的過程。在此記錄幾個遇到的問題和一些操作的記錄,真的是記不住,用一次查一次,以後回這裡查比較舒服。
1、原理圖部分繪製的庫內元件的管腳標號和PCB庫元件引腳標號要完全對應,如果沒有對應上就會產生錯誤。
AD畫板步驟
畫原理圖
確定元器件的footprint封裝,原理圖和封裝無誤後進行Annotate Schematics,將原理圖更新至PCB中;
佈局,大體確定板子的形狀和板子,務必考慮實際元器件安裝時的尺寸及空間安裝問題;
觀察佈局後的3D效果,大體符合
最近一直在做嵌入式系統,畫原理圖。最後,為了保證原理圖準確無誤,檢查原理圖花費我近兩週的時間,在此,把我在檢查原理圖方面的心得體會總結在此,供大家參考,說得不對的地方歡迎大家指出。
往往我們畫完電路原理圖後,也知道要檢查檢查,但從哪
總結一下在使用Altium Designer用到的一些技巧
1、在pcb中查詢某個元器件
(a)在PCB中順序按下J、C,然後輸入器件標號即可跳轉至所在位置,元件會出現在螢幕中心
(b)如果原理圖和P
繪製元件庫
在繪製PCB板之前,要繪製原理圖,繪製原理圖之前,需要繪製每個元件的原理圖和封裝形式,也就是元件庫。元件庫可以借鑑系統自帶的庫或者網上下載的庫。
需要注意的是,在開始繪製原理相簿時,先要確定使用的元器件,嚴格根據選定元器件的元件手冊來進行繪製。元 bridge plugins gin inux ren ica exp stat dvd TransMagic Expert Complete 11.0.2.100 R11 1CDDHI MIKE Zero 2016 2DVDIDEA.StatiCa.v6.2.1.374 image sig src sign des log http 雙層 bsp 參考轉自:https://www.cnblogs.com/raymon-tec/p/5631318.html
雙層板:一個是Top layer,一個是Bottom layer,layer層是信號層 操作 保存 剛才 建立數據庫 print clas ros ase url 前言
使用Altium Designer數據庫功能可以方便地把元器件與公司內的原理圖庫、PCB庫以及器件的參數進行鏈接,減少人為操作的失誤,並可提高輸出BOM,統計價格的工作效率。
準備材料
原理 ear 信號線 ims inf 宋體 ons match class image InPolygon 這個詞是鋪銅對其他網絡的設置,鋪銅要離其他網絡遠點,因為腐蝕不幹凈會對
電路板有影響...
問題一::
如下圖所示,現在想讓敷銅與板子邊界也就是keepoutlayer 分享 應該 關於 image .com src body 技術分享 post 一開始以為Altium Designer搜索完成的pcb上的元件用ctrl+f
但是錯了,應該是j,c
關於Altium Designer中的搜索圖紙上的元件 導出 odm fonts 原理 采購 mark text val 數值 前言:因為有一段時間沒操作AD了,很多基本功能都忘了,基本又是一個現學,不斷地去找資料,卻不盡人意,沒能找到符合我自己想要的,而且和我之前的操作也不太一樣,為此留下筆記,供日後查閱,如有錯,請指出。
A 原理 一個 not 找到 這樣的 編號 問題 元器件 遇到 在設計電路板的時候經常遇到問題是以前畫過的電路板的模塊是可以借用的,這樣的話怎麽很快的將兩個電路板合並就是一個問題了,開始也沒找到很好的方法,後面嘗試了一種加入尾綴的方法,具體步驟如下:
1.先將模塊的所有元器件編 剛才 add 顯示 更改 fig ack col 封裝 交互 一、放置、走線類:
1、交互式走線:P T
2、鋪銅:P F
3、大面積鋪銅:P G
4、自動扇出:元件封裝上右鍵,C F
二、Pin Swap 引腳交換:
1、網絡互換:T W I
要委託工廠進行SMT加工,需要向工廠提供表貼元器件的位置資訊(Pick Place),這些資訊可以由csv儲存下來。
步驟如下:
一、設定座標原點,一般設為板子左下角,在Keepout劃線的頂點處。
E O S,左鍵點選新的原點位置,完成座標原點設定。
二、生成Pick and Place檔案。 方法一:單擊選中原理圖中元器件,然後單擊tools>Seclect PCBcomponents,即可在PCB中看到該器件的高亮顯示;
方法二:單擊Tools>Cross Select Mode,或用快捷鍵Ctr+Shift+X鍵,然後在原理圖中單擊任意器件,在PCB中都可高亮。
方法三:Too
使用AD進行多通道設計時,原理圖報錯:***has only one pin***;經檢查,併為發現不妥的地方,百度查詢相關問題,並不是我所遇到的情況,沒能得到解決;
版權宣告:本文為博主原創文章,未經博主允許不得轉載https://blog.csdn.net/u012507643/article/details/51119723
先 P->T 佈線, 再 Shift + A 切換成蛇形走線 (ad 裡叫 Accordions ... 這
第一次寫部落格,這些也是借鑑前人的知識,轉發一下,方便大家查詢。順便在部落格上儲存^_^
PCB的各層定義及描述
1、 TOP LAYER(頂層佈線層):設計為頂層銅箔走線。如為單面板則沒有該層。
2、 BOMTTOM LAYER(底層佈線層):設計為 相關推薦
Altium Designer 精心總結(轉)
Altium Designer -- 精心總結
Altium designer實踐總結
Altium Designer畫板總結
Altium Designer 原理圖檢查總結
Altium Designer使用技巧總結
Altium Designer 的使用 總結
Altium Designer 18 Build 271-ISO 1DVD
Altium Designer四層板起步
【Altium Designer】數據庫的使用方法
Altium Designer敷銅的規則設定
關於Altium Designer中的搜索圖紙上的元件
如何Altium Designer AD輸出元件清單及按照不同數值分類
altium designer關於多塊電路板合並
Altium Designer 10 快捷鍵筆記
Altium Designer 10如何匯出SMT加工資訊和BOM元件清單
Altium Designer 17 --- 點選原理圖中的元器件,選中PCB對應元器件
Altium Designer報錯has only one pin
Altium Designer直接佈線時走蛇形
Altium Designer PCB各層含義