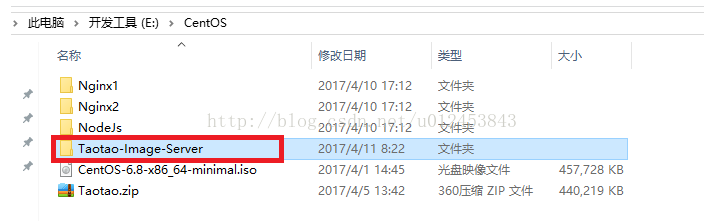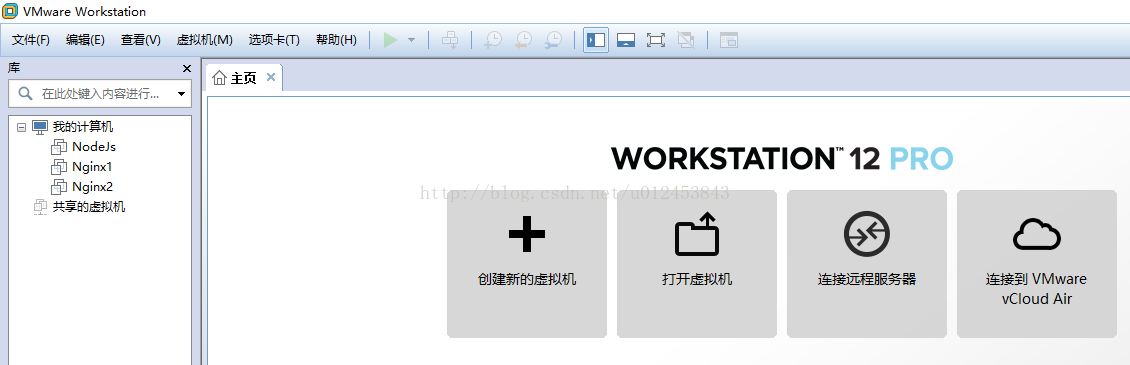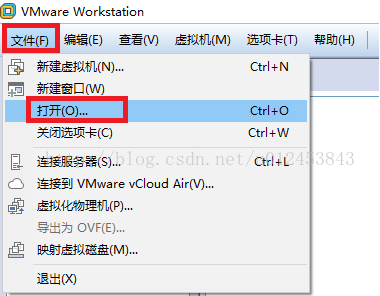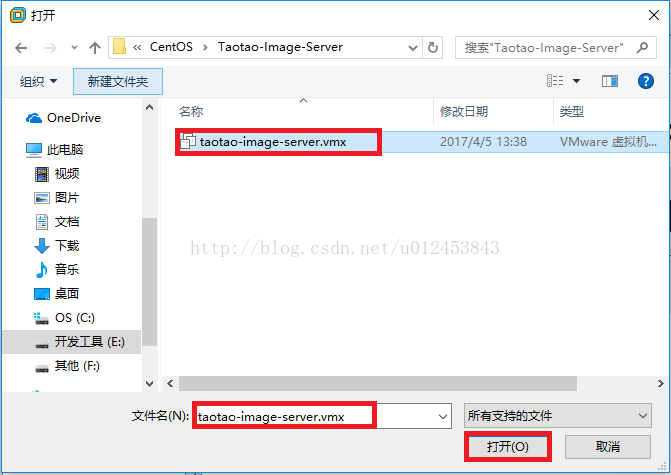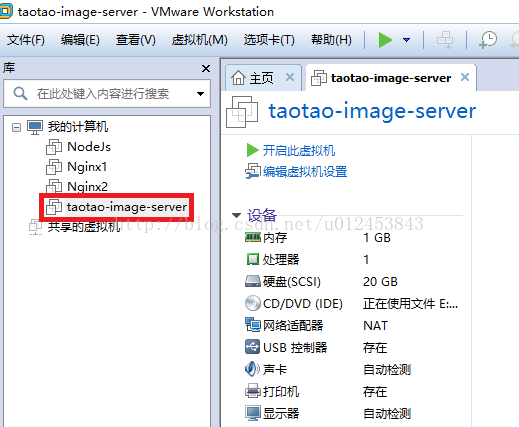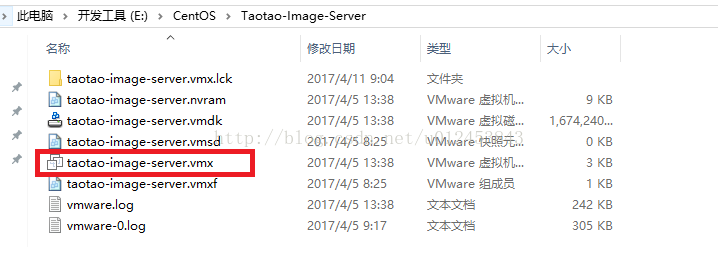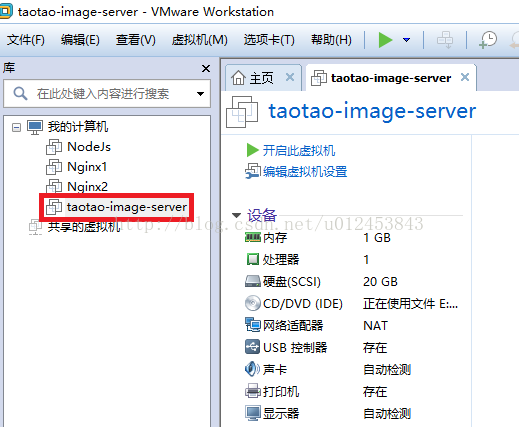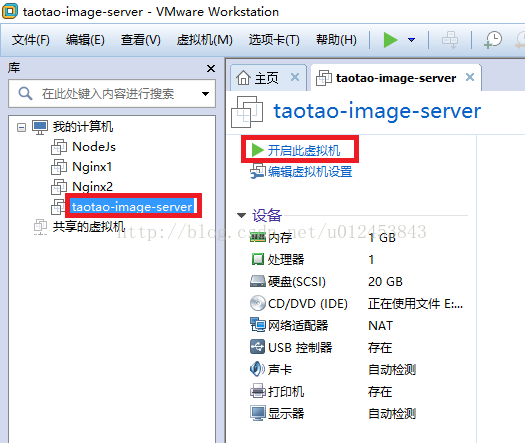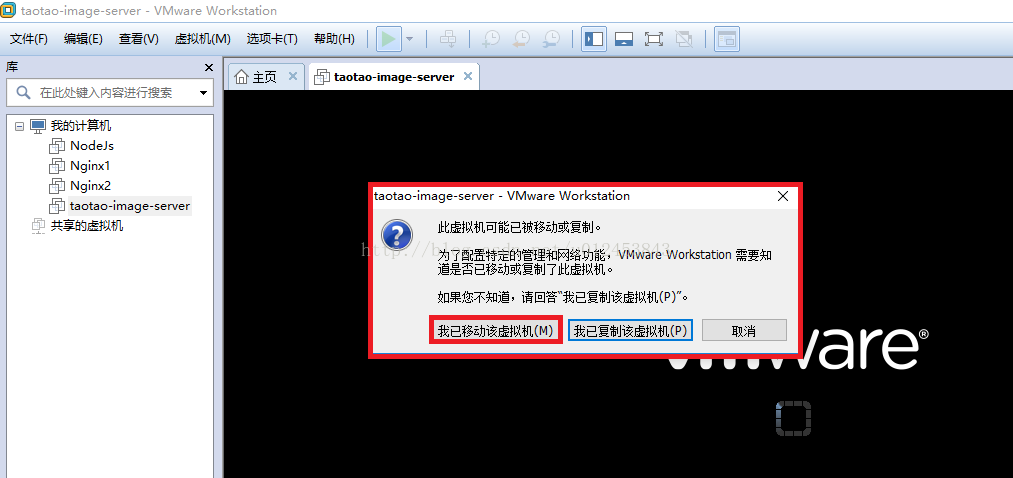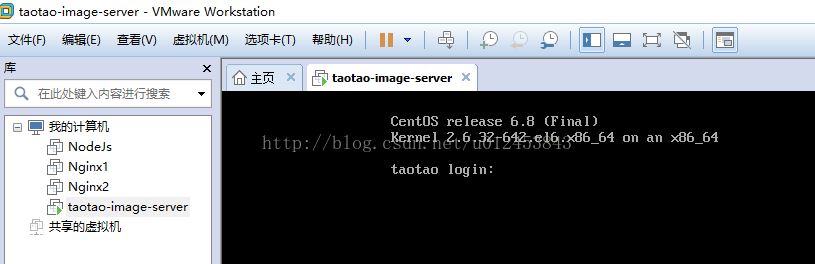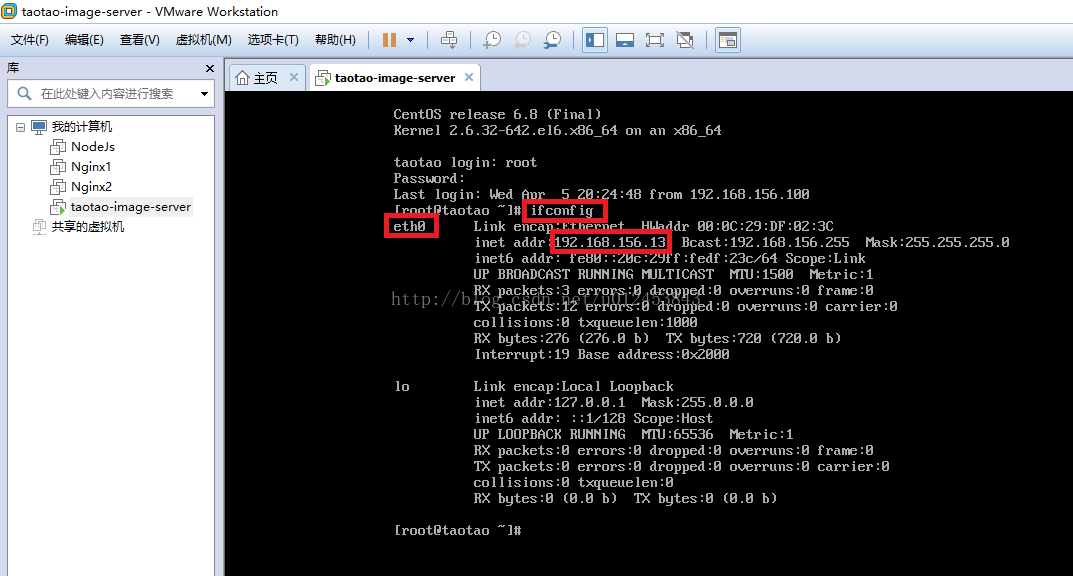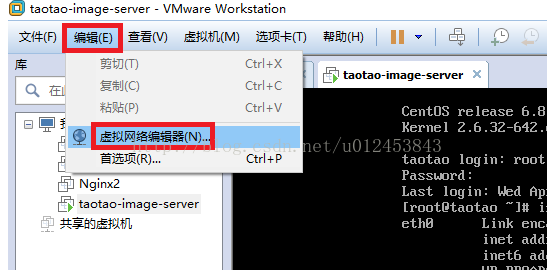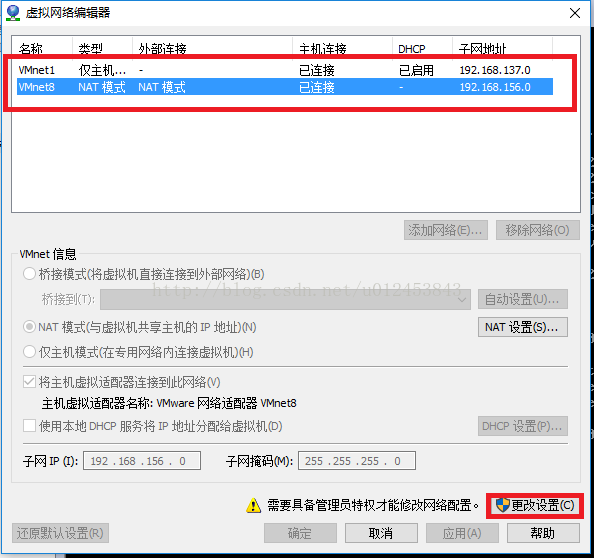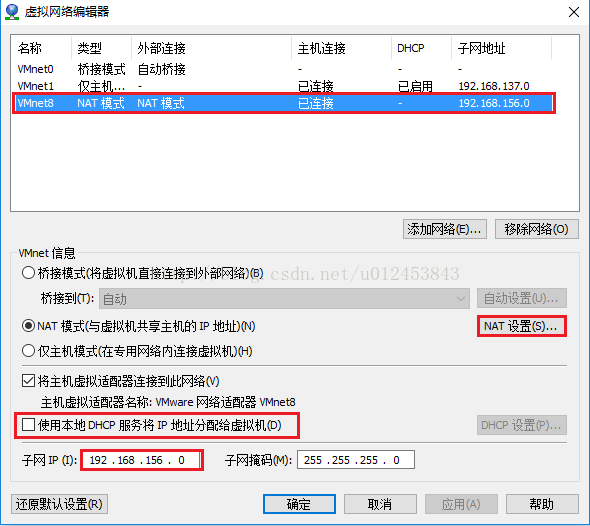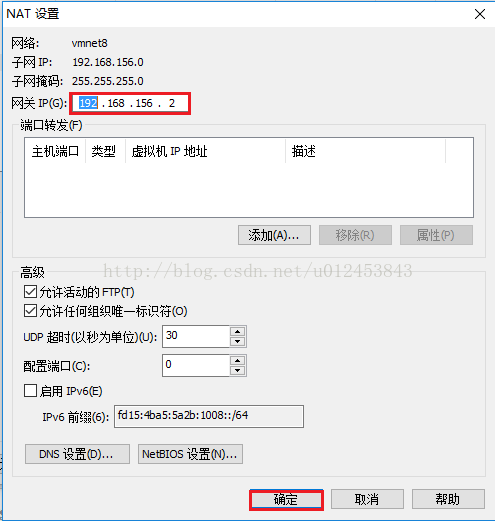Vmware新增已配置好的虛擬機器
我們有時候會碰到虛擬機器環境搭建特別麻煩,很容易出錯的問題,而這時我們又剛好有別人或者自己以前搭建好的虛擬機器,我們便可以把搭建好的整個虛擬機器copy過來供自己使用。這裡說一下怎樣在Vmware上開啟已有的虛擬機器。
這裡以我搭建好的FastDFS單機版虛擬機器為例,大家可以到http://download.csdn.net/detail/u012453843/9810382這個地址下載。
下載完之後,我們進行解壓,如下圖所示。
第一步:新增虛擬機器
開啟Vmware工具,如下圖所示。
開啟新增虛擬機器的方式有兩種
第一種:點選檔案----->開啟(O)...,如下圖所示。
在開啟的對話方塊中單擊"taotao-image-server.vmx",然後點選"開啟",如下圖所示。
這時我們便可以在Vmware當中看到taotao-image-server虛擬機器了,如下圖所示。
第二種:直接到解壓好的Taotao-Image-Server目錄下,找到"taotao-image-server.vmx"檔案,並雙擊它,如下圖所示。
第一次這樣操作的話,會提示讓你選擇開啟工具,我們只需選擇Vmware即可,之後便可以看到第一種一樣的結果,如下圖所示。
第二步:開啟虛擬機器
1、我們點選左側的"taotao-image-server",會看到如下圖右側的內容,我們點選"開啟此虛擬機器"。
2、我們看到如下圖所示的介面後,點選"我已移動該虛擬機器(M)",這項的意思是保留原來的網路配置不發生改變包括IP地址。如果我們選擇"我已複製該虛擬機器(P)"的話,就會生成一塊新的網絡卡,原來的網路配置將不再生效。由於我在FastDFS圖片伺服器上多次用到配置的IP,最好不要讓IP發生變化,因此選擇"我已移動該虛擬機器(M)"。如果只是需要複製一份虛擬機器並且要重新配置網路的話,就選擇"我已複製該虛擬機器"。
3、啟動好之後,我們會看到如下圖所示介面。
4、我配置的這臺虛擬機器的root使用者的密碼是123456,因此我們輸入使用者名稱root和密碼123456來登入該虛擬機器,登入後使用命令ifconfig來檢視當前IP地址資訊,如下圖所示,可以看到當前網絡卡是eth0,IP地址是192.168.156.13。
5、配置本地虛擬機器的網段為156網段
由於我配置的虛擬機器的IP192.168.156.13為156網段,因此大家在使用之前也需要配置成跟這個IP同網段才行。方法是點選"編輯"------>"虛擬網路編輯器(N)..."如下圖所示。
如果大家不是以管理員的身份開啟Vmware的話,會看到如下圖所示的彈出框,我們點選右下角的"更改設定(C)",如下圖所示。
以管理員身份開啟對話方塊後如下圖所示,我們點選"VMnet8"這一行,為了能上網,模式一定 要是"NAT"模式,而且要點選"NAT設定(S)..."進行設定
點選上圖的"NAT設定(S)..."我們會看到如下圖所示彈出框,我們把閘道器修改為192.168.156.2(我的虛擬機器當中配置的是這個閘道器)做好了這些步驟,這臺FastDFS單機版伺服器便可以正常使用了。
相關推薦
Vmware新增已配置好的虛擬機器
我們有時候會碰到虛擬機器環境搭建特別麻煩,很容易出錯的問題,而這時我們又剛好有別人或者自己以前搭建好的虛擬機器,我們便可以把搭建好的整個虛擬機器copy過來供自己使用。這裡說一下怎樣在Vmware上開啟已有的虛擬機器。 這裡以我搭建好的Fas
VMware提示:已將該虛擬機器配置為使用 64 位客戶機作業系統。但是,無法執行 64 位操作。解決方案
新買了個筆記本,在學習大資料的時候裝上VMWare,執行虛擬機發現提示無法執行64位操作。本人系統是win7,64位系統。 之後就是一頓度娘,發現千篇一律都是檢測CPU支不支援虛擬化,支援的話去BIOS裡設定虛擬化技術設定為enabled。 本以為就像是網上說
新建虛擬機器報錯:已將該虛擬機器配置為使用 64 位客戶機作業系統。但是,無法執行 64 位操作。
一般只有下面幾種方法 1.百度經驗 http://jingyan.baidu.com/article/90bc8fc859b481f653640cac.html http://jingyan.baidu.com/article/25648fc1bfd4a29190fd0
聯想V480”虛擬機器被配置為64位客戶機作業系統,但是64位操作不可用,已為該虛擬機器禁用長模式“的解決辦法
為了學習研究,需要安裝一個64位windows,但是又不重灌安裝作業系統,只好想辦法在32位機器上安裝。在網上查了查資料,發現CPU支援VT技術的就能支援vmware中安裝64位虛擬機器。 以下是操作步驟: 1)到網上下載一個securable.exe,測試以下機器是
已將該虛擬機器配置為使用 64 位客戶機作業系統。但是,無法執行 64 位操作。
錯誤提示: 一般只有下面幾種方法 2.第二種方法 如果出現下面這種情況,說明問題就找到 了。 問題所在:此主機支援 Intel VT-x,但 Intel VT-x 處於禁用狀態 解決方法就是在開機時設定Intel VT-x啟動即
VMware Linux 共享資料夾 虛擬機器無共享檔案解決方法(vm已經新增共享資料夾卻看不到資料夾)
恢復虛擬機器ubuntu後,首先,點選 虛擬機器——安裝VMware Tools(Install VMware Tools),這時我們會在Ubuntu系統桌面上發現VMware Tools的光碟圖示。 雙擊這個檔案圖示後,會發現有兩個檔案,manifest.txt和
解決虛擬機器安裝問題:已將該虛擬機器配置為使用 64 位客戶機作業系統。但是,無法執行 64 位操作
如上所示,在安裝虛擬機器的時候出現了這樣的問題,從錯誤資訊上可以知道我們安裝不成功的原因很有可能是Intel VT-x處於禁用狀態,原因有兩個: 1.電腦在出廠設定的時候就關閉了這個功能 2.安
已配置好的vue全家桶項目router,vuex,api,axios,vue-ls,async
vuejsgithub 地址: https://github.com/liangfengbo/vue-cli-project 點擊進入 vue-cli-project 已構建配置好的vuejs全家桶項目,統一管理後端接口 | 獲取數據 | 請求數據,已包含vue-router,vuex,api,axios.
VMware 基於vmdk搭建ubuntu虛擬機器
VMware 基於vmdk檔案搭建ubuntu虛擬機器 參考資料 VMware中為Ubuntu增加新的硬碟 Linux 格式化擴充套件分割槽(Extended) 搭建虛擬機器:基於VMDK(虛擬機器VMware建立的虛擬硬碟格式) 準備好vmdk檔案
VMWare克隆或複製Linux虛擬機器後無法上網的解決
在虛擬機器系統安裝目錄下。複製一份,如:D:\soft\Virtual Machines4,下點選 hadoop1.vmx (hadoop1此名是第一臺安裝的系統主機名)進入介面如: 2、修改,如圖: 3、開機(會有提示,點選已經移動),啟動網絡卡並 4、進入vi
關於vmware以模板部署centos虛擬機器產生網絡卡錯誤
1.描述:在vmware中,從模板中部署centos主機時,新的主機用 ip addr 命令檢視網絡卡發現如eth1,但是在進入配置檔案中沒有eth1的配置資訊,只有eth0的配置資訊。(這裡eth0、eth1是舉例說明) 2.進入配置檔案:vi /etc/udev/rules.d/70-per
使用VMware新建一個Linux系統虛擬機器(全)
我們將其分為兩步,1:新建虛擬機器;2:安裝Red Hat Enterprse Linux 6作業系統 1.首先我們新建一個虛擬機器,先不安裝作業系統,稍後再對其安裝Linux系統。 新建虛擬機器步驟如下: 開啟VMware軟體,選單欄點選“檔案(F)”–>選擇“新建虛擬機器(N)”,如下圖1
Centos配置(虛擬機器)
一、Centos遠端連線本地桌面: 1、獲取網絡卡ip 執行 ip addr 命令查詢虛擬機器ip(例如192.168.***.***),如果沒有看到,就說明開機的時候沒有啟用網絡卡 2、啟用網絡卡ip 【1、執行命令 :vi /etc/sysconfig/netwo
【解決方案】VMware無法從主機向虛擬機器跨系統複製貼上拖動檔案/文字
這兩天重新裝了VMware 14 Pro和Ubuntu18.04.1。在使用中,發現無法從Windows主機向虛擬機器的Ubuntu系統中 複製貼上文字或者拖動檔案。於是查看了VMware的文件和其他資料。 嘗試了很多方法,現直接貼出我的解決方案: 在Ubun
VMware Workstation建立新的虛擬機器
1、首先要安裝VMware Workstation,安裝我在這裡就不說了,安裝好後開啟VMware: 2、開啟後點擊建立新的虛擬機器—>選擇自定義—>點選下一步 3、什麼都不需要改,繼續下一步 4、我一般會選擇稍後安裝作業系統,你也可以根據
VMware vSphere Client下增加虛擬機器磁碟空間的方法
隨著系統運維時間的增長,磁碟就日益的損耗,如果遇到虛擬機器報磁碟空間不足怎麼辦?還好,我們可以通過磁碟陣列增加磁碟空間,然後擴容到虛擬機器中去。 對於linux虛擬機器磁碟擴容的方案有兩種,一種就是原有的實體機中還有足夠的硬碟,我們可以直接調大現有虛擬機器磁碟
VMware安裝windows XP OS 虛擬機器時常見的問題
在使用VMware安裝XP系統時,經常會遇到以下幾個問題,現給出解決問題的方法以及引起問題的原因。 如果你安裝的是在windows官網下載的原版系統,則不會出現類似問題。 1、出現output error fileto the following location:[ A
配置linux虛擬機器本地yum源
在這裡我使用的是VMware Workstation平臺 1.下載linux系統對應版本的linux作業系統映象,這裡我以redhat6.5為例說明 虛擬機器->設定->使用ISO映像檔
如何在VMware workstation 14 pro(虛擬機器)上安裝系統
點選建立新的虛擬機器選擇稍後安裝系統,否則你會陷入無窮的簡易安裝等待中。我這次安裝的系統為win10安裝地址可以自己選擇接著可以按照推薦的一直點下去之後點選編輯虛擬機器設定選擇自己下載好的win10映像檔案啟動之後便可開啟虛擬機器一旦進去立即按回車否則就會出現如下畫面(但是有
獲取當前正在執行的虛擬機器(Vmware Workstation),並對虛擬機器進行控制
vmware workstation 提供了一個命令列工具進行虛擬機器管理 C:\Program Files (x86)\VMware\VMware Workstation\vmrun.exe