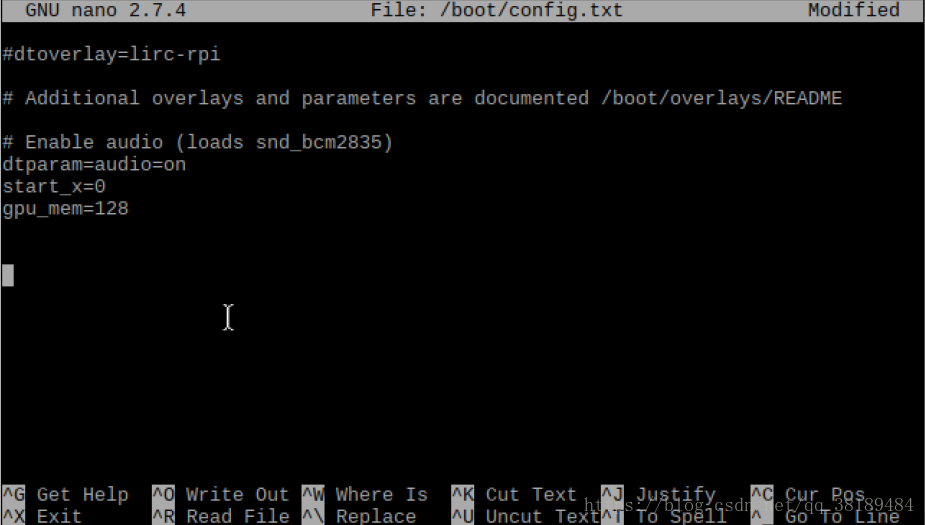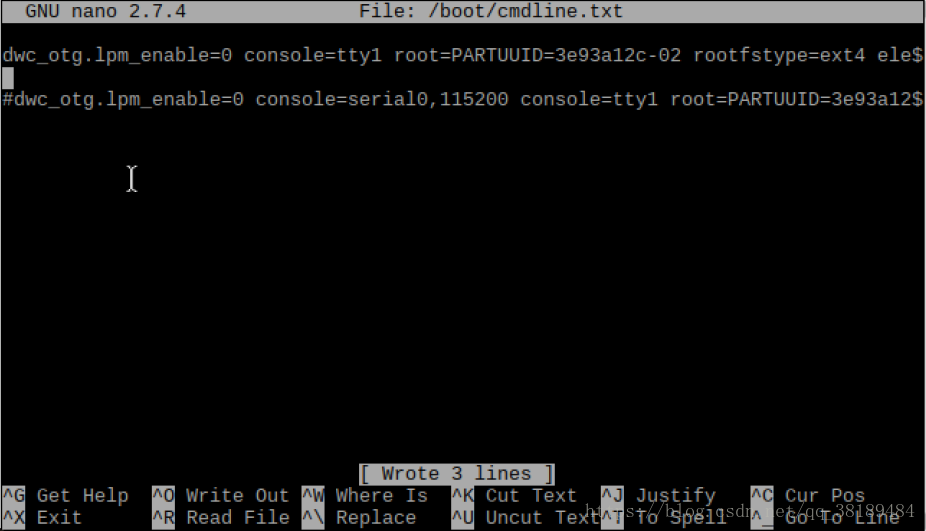樹莓派3與PC機通訊
一、前言
在寫這篇部落格之前,網上已經有很多關於樹莓派和PC機通訊的部落格教程,因此這篇部落格從技術上講也算不上原創,只不過是結合自己的使用情況做一個總結,便於以後快速解決同樣的問題。
二、過程目錄
1.硬體連線
2.恢復硬體串列埠配置方法
3.編寫串列埠測試程式碼
4.使用串列埠除錯助手完成測試
三、具體過程
硬體資源:樹莓派3、PC機、USB轉TTL模組
(一)硬體連線
將樹莓派的GPIO14和GPIO15引腳分別和USB轉TTL模組上的PB10和PB11引腳(原因見下圖)進行連線,並用USB線連線PC機和USB轉TTL模組。下面第一張圖為樹莓派3的GPIO引腳圖,第二張圖為USB轉TTL模組圖。
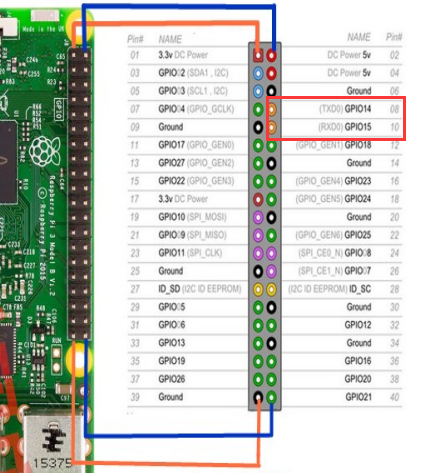
在USB轉TTL模組中,右邊有8個引腳,左邊4個和右邊4個是完全相同的,只不過為了模組化設計,將這個模組和主控晶片引腳斷開,必要時只需要用跳線帽進行連線即可。紅色跳線帽共地,藍色跳線帽共5V,和樹莓派GPIO口連線的杜邦線需要連線PB10和PB11對應的左邊的引腳。
(二)恢復硬體串列埠的配置方法
1.下載pi3-miniuart-bt-overlay檔案,然後在Terminal終端進入檔案存放目錄,執行以下命令將檔案解壓到目錄 /boot/overlays/ 下。
sudo unzip pi3-miniuart-bt-overlay.zip -d /boot/overlays/
2.使用以下命令編輯 /boot 目錄下的config.txt檔案
sudo nano /boot/config.txtconfig.txt檔案初始狀態如下:
在文字末尾加上如下一行程式碼:
dtoverlay=pi3-miniuart-bt按下Ctrl+O組合鍵,再按下Enter鍵進行儲存操作,最後按下Ctr+X組合鍵返回終端視窗。
3.輸入以下命令編輯 /boot 目錄下的cmdline.txt檔案
sudo nano /boot/cmdline.txt刪除 console=serial1,115200
刪除前可先進行備份,按下Ctrl+6開始標記,按下方向鍵可以標記多個,被標記的內容會反白,再次按下Alt+6完成複製,按下Ctrl+U完成貼上操作;在一行程式碼前新增 # 符號可以註釋掉該行程式碼。效果如下:
儲存後返回到終端視窗初始介面。
4.更新配置並重啟
依次輸入以下命令進行配置更新:
sudo apt-get update
sudo apt-get upgrade
sudo reboot5.檢視修改後的對映關係
輸入以下命令檢視當前對映關係:
ls -l /dev修改後的對映關係如圖:

6.在樹莓派命令視窗中分別通過如下兩個命令停止和禁用串列埠的控制檯功能
sudo systemctl stop [email protected]
sudo systemctl disable [email protected]7.重啟樹莓派
sudo reboot(三)串列埠測試程式碼
使用Python語言在Python圖形化介面軟體Geany中編寫以下程式碼(一個回顯程式),並儲存為Uart_test.py。
# -*- coding: utf-8 -*
import serial
import time
#open the serial
ser = serial.Serial("/dev/ttyAMA0",115200)
def main():
while True:
#get Buffered character
count = ser.inWaiting();
if count !=0:
#read content and show return
recv = ser.read(count)
ser.write(recv)
#clear Buffer
ser.flushInput()
time.sleep(0.1)
if __name__ == '__main__':
try:
main()
except KeyboardInterrupt:
if ser != None:
ser.close() 在終端視窗進入程式儲存目錄,輸入以下命令執行測試程式。
python Uart_test.py(四)使用串列埠除錯助手完成測試
在PC端開啟串列埠除錯助手,在能搜尋到串列埠的前提條件下,將波特率調整為115200,開啟串列埠,傳送資料,觀察接收視窗是否可以接收到傳送的資料。
參考部落格:
相關推薦
樹莓派3與PC機通訊
一、前言 在寫這篇部落格之前,網上已經有很多關於樹莓派和PC機通訊的部落格教程,因此這篇部落格從技術上講也算不上原創,只不過是結合自己的使用情況做一個總結,便於以後快速解決同樣的問題。 二、過程目錄 1.硬體連線 2.恢復硬體串列埠配置方法 3.編寫串
Pixhawk與樹莓派3的串列埠通訊
新建主題 msg資料夾下新建mytopic.msg檔案 char[4] datastr0 //字串的寫法 存放傳送過來的字串 uint8 data//將字串轉換成整型 在msg資料夾中的cmkaelist檔案中加入 新
樹莓派3b與電腦串列埠互相通訊進行資料傳輸的配置過程
我們經常需要用串列埠來互發訊息,但是樹莓派的串列埠不像微控制器那樣,稍微有點麻煩。本文參考彙總網上的關於樹莓派串列埠相關資料,快速設定好串列埠。參考連結:1.https://blog.csdn.net/qq_31396093/article/details/58640
樹莓派3的除錯串列埠問題的不完美解決:讓藍芽與除錯共存
問題 因為RaspberryPi3的BT與Debug串列埠共用,導致同一時間只能有一個可以使用,儘管也可以使用軟的UART1來控制BT,但是這樣子的話需要將CPU的頻率固定. 而我們在實際開發中,在mount rootfs之前. 是需要用debug串列埠來檢視kernel
樹莓派3-搭建網路印表機伺服器(支援PC,IPhone,Android列印)
搭建網路印表機伺服器 說明 利用樹莓派3連線USB印表機來設定成網路印表機 安裝cups 安裝cupsapt-get update apt-get install cups 允許pi使用者配置CUPSsudo usermod -a -G lpadmin pi c
Android手機通過Wifi與PC機之間進行通訊問題 (有程式碼)
這個一個手機客戶端的程式,伺服器程式在PC上。手機和電腦處於同一個區域網內,現在的問題是我摁下發送按鈕 PC上沒有顯示。請大神幫忙 package com.example.send; import java.io.IOException; import java.io.In
利用開發板上的RS485模組與PC機的串列埠通訊
上網買的RS232轉RS485的介面遲遲沒有送到,程式又著急寫,所以本人就利用開發板上現有的資源實現了一個簡單的轉化功能 本人利用的開發板資源:RS485模組(MAX 485晶片),U軟串(PL2303晶片),MAX232晶片 通過百度RS232轉RS485轉換器的原理得
樹莓派3系統安裝與設定
vi編輯器:編輯的時候可能按方向鍵會出現莫名奇妙的字元,還有按backspace退格鍵也可能沒有任何作用。修正方法,Terminal中輸入sudo vi /etc/vim/vimrc.tiny。然後按Esc鍵進入vi編輯器的命令模式,輸入 :set nocompatible命令,回車,然後按Esc鍵,輸入:s
用樹莓派3做打印機服務器
page class 瀏覽器中 更換 點擊 col tail 繼續 oid 準備工作 博主實驗室有一臺惠普LaserJet 1200打印機,打印機比較老,只有一個USB接口,每次打印都要擡著電腦到打印機旁邊很不方便,就有了把打印機改造成網絡打印機的念頭。 硬件為樹
【.NET 與樹莓派】控制舵機
不管是小馬達,還是大馬達,嗯,也就是電機,相信大夥伴們也不會陌生。四驅車是一種很優秀的玩具,從老周小時候就開始流行(動畫片《四驅兄弟》估計很多大朋友都看過),直到現在還能看到很多賣四驅車的。為啥會想起四驅車呢?因為小時候玩四驅車讓老周認識了很多奇葩馬達,什麼“紅魔鬼”、“藍
樹莓派3學習筆記(7):7寸(分辨率800 480)顯示器配置
樹莓派、顯示器配置樹莓派3學習筆記(7):7寸(分辨率800 480)顯示器配置 樹莓派搭載分辨率為800X480的顯示器在顯示的時候可能會遇到無法全屏顯示的問題, 顯示器只有部分能夠顯示,有一部分是黑邊,對於這一種情況,我們只需進入系統的boot目錄,找到config.txt文件,或者直接在命
樹莓派3 U盤啟動 配置
目錄 ttr bcd oot 樹莓派 寄存器 ctr print port 樹莓派3添加了一個新特性:允許USB啟動。現在我們既可以從SD卡啟動,也可以從USB啟動。USB設備可以是U盤,帶USB適配器的SSD硬盤,甚至是移動硬盤。 本文介紹怎麽從U盤啟動樹莓派3。 1
樹莓派3 學習歷程
neu 修改 命令 默認 用戶 boa linu reboot archive 1 安裝系統 1.1 下載系統 去樹莓派官方下載最新版的系統https://www.raspberrypi.org/downloads/ 1.2 第一種安裝方法 將直接系統燒錄到SD卡,SD卡
從u盤啟動樹莓派3
能夠 鏡像 clas font u盤啟動 eboot sd卡 準備 col 本教程將展示如何從移動硬盤,u盤啟動樹莓派3。註意,本項功能目前尚處於試驗性質且並不支持所有的usb存儲設備! program usb boot mode 在樹莓派3從u盤啟動之前,需要從設置了使能
Linux+樹莓派3開發總結——樹莓派遠程文件共享winows
打開 .net setting inux 技術 怎麽辦 details -s sso http://blog.csdn.net/xqf1528399071/article/details/52192134 ————&mdas
樹莓派3 下運行.net core2.0
microsoft connect put net 程序 ros 樹莓派3 sof .cn 折騰兩天,終於在樹莓派上運行 .net 程序。在此記錄一下所踩的坑。先看一下結果: 為了這一行折騰了很久。 第一個坑,樹莓派安裝系統後不能直接ssh。
使用樹莓派3獲取CPU溫度
ges 樹莓派 技術分享 ima cpu溫度 alt sys zone https 一、命令: cat /sys/class/thermal/thermal_zone0/temp 二、上圖: 使用樹莓派3獲取CPU溫度
在樹莓派3(RaspberryPi 3B)上實現kms自動激活
樹莓派3 RaspberryPi 3B kms 自動激活 前置:1.主機名請從默認的RaspberryPi 改為 test.com sudo nano /etc/hostname 請將文件中的RaspberryPi改為 test.com 2.將樹莓派的ip地址改為靜態,此例中為172.16.0
樹莓派3 之 啟動 和 系統配置
sshd err date int pic imageview ras per c4c 在上一篇文章中系統已經燒寫到SD卡中了,接下來我們來啟動,啟動系統。為了方便操作,需要一個HDMI的顯示器,USB鼠標和鍵盤。啟動直接將SD卡放入樹莓派,通電就啟動了。不需要特殊配置就啟
樹莓派3 之 音響配置
fig 系統 stream mplayer 沒有 from 判斷 view 圖片 播放音樂說明使用樹莓派3來播放音樂,將音響連接到樹莓派的AV輸出接口即可聽到音樂介紹如何更改樹莓派音頻輸出接口以及調節音量。準備條件樹莓派33.5mm耳機或者音響一個步驟安裝MPlayer,