Android Studio教程——安裝教程
這個教程你將學會如何使用Android Studio2.0開發Android應用,從安裝到開發Hello World都是採用圖文並茂的方式講解的,希望對你學習Android Studio開發有所幫助,不明白的地方或有錯誤的地方希望大家批評指正。
系統要求
- Win7或更高
- 記憶體 最少 4 GB ,建議8 GB RAM
- 硬碟 4G
- Java Runtime Environment (JRE) 6或更高
- Java Development Kit (JDK) 7 或更高
下載
新手建議下載安裝版,比較簡單一路Next就可以安裝成功了。對於想要嚐鮮的同學也可以去下載綠色版。綠色版分為分Canary版,Dev版,Beta
官方下載
安裝Android Studio
首先先確定一下JAVA是否已經安裝,在命令列輸入“java -version”檢查Java的版本,如果版本太低可以去下載Java SE Development Kit 7。
使用安裝版安裝Android Studio
1. 執行android-studio-bundle-143.2915827-windows.exe,可以看到歡迎頁:
2. 在選擇安裝元件中,虛擬機器可以不用安裝
3. 接下就一直Next直到安裝完成
使用綠色版安裝Android Studio
1. 用解壓工具將zip壓縮包解壓,解壓後的目錄結構:

2. 執行bin目錄下的studio64.exe

第一次啟動Android Studio的相關配置
1. 在啟動過程中可能會彈出一個請求設定代理的提示:
點選”Setup Propxy”按鈕設定代理:
Host name:mirrors.neusoft.edu.cn
Port number: 80
2. “歡迎頁”告訴我們可以開發平板、手機、手錶、TV、車載和眼睛的相關應用。
3. 點選“Next”按鈕,在選項視窗中選擇”Custom“選項
4. UI主題可以選擇目前比較流行的“Darcula”主題,據說這個主題有保護眼睛的功效
5. SDK設定
“安裝版”安裝的Android Studio,這個步驟就不要理會了,按預設的下去就可以了,由於“綠色版”裡沒有包含SDK,所以先要去把Android SDK下載並告訴Android Studio SDK所在位置。
b) 解壓zip包,並執行SDK Manager
選擇需要安裝的包:
接受許可,並開始安裝:
c) 設定Android SDK的位置

Android Stuido基本配置
1、主題修改:
可能大家會覺得軟體的介面不太好看,我們可以換一下主題。選擇選單欄“File--settings--apperance--theme”,主題選擇Darcula:
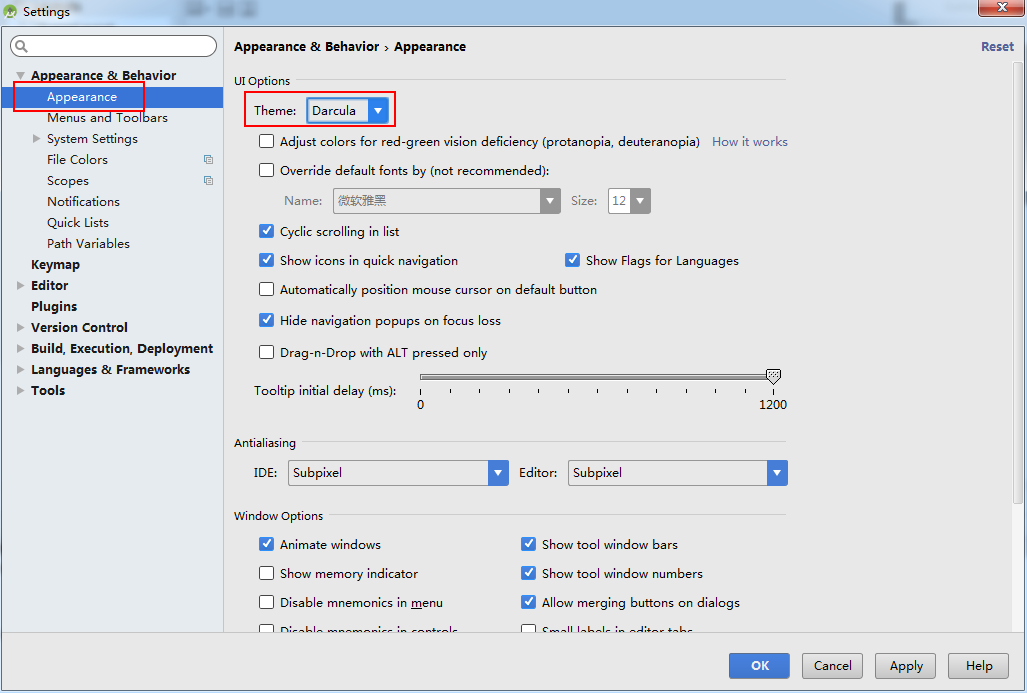
2、匯入第三方主題:
系統提供的兩種主題可能都不太好看,我們可以進入網站http://color-themes.com/來獲取第三方主題,比如說Sublime主題就是我個人喜愛的:
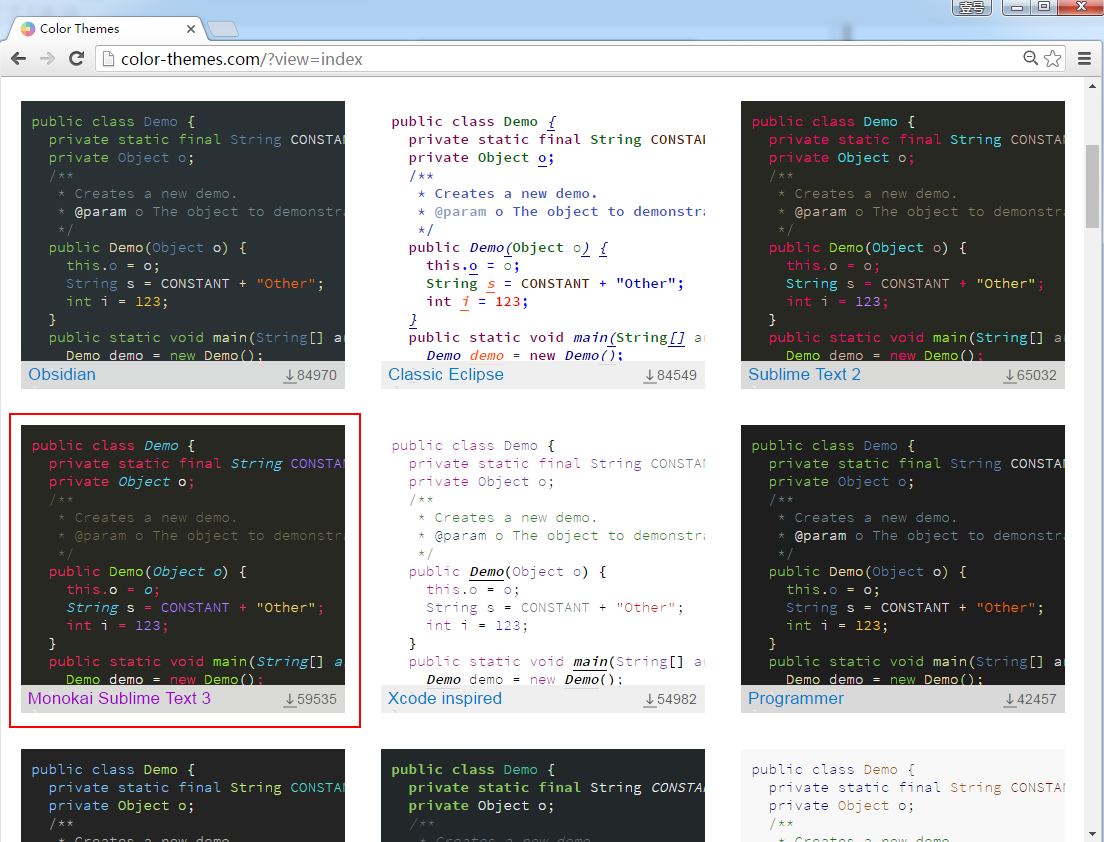

上圖中,下載下來之後,是一個jar包。那怎麼匯入到Android Studio呢?
彆著急,回到Android Studio,選擇選單欄“ File-Import Settings”,將下載好的jar包匯入即可。
3、程式碼字型修改:
選擇選單欄“File--settings--Editor--Colors&Fonts--Font”:

同樣也可以修改控制檯的字型:
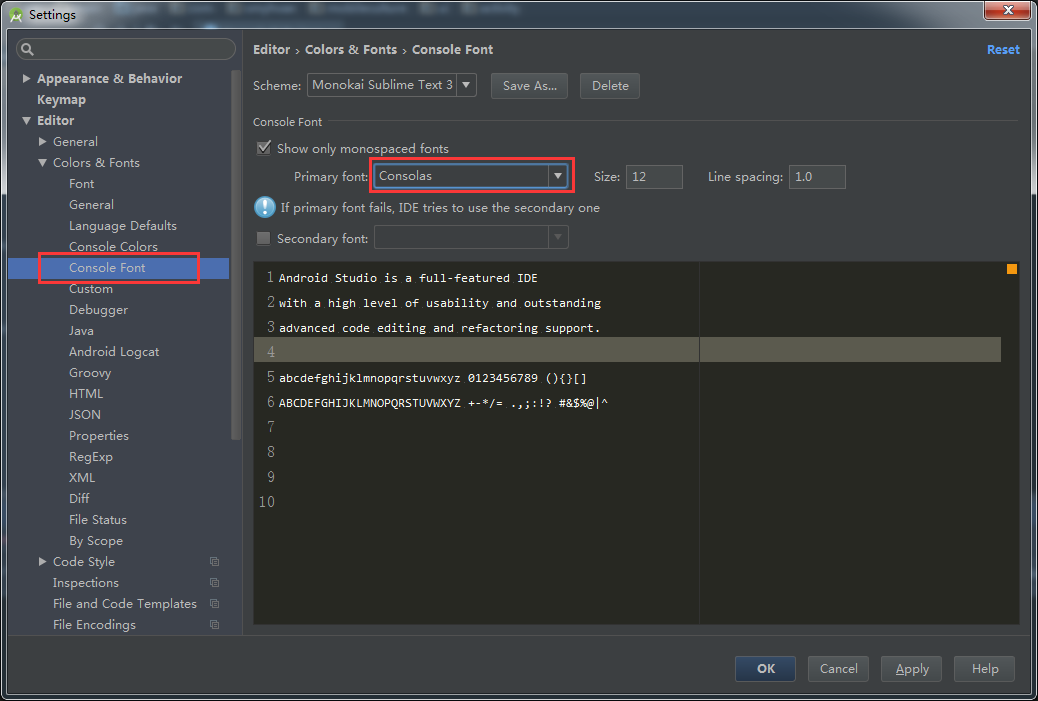
修改完之後發現AS的一些預設字型如側邊欄的工程目錄的字型並沒有發生變化,如果想改的話,那還是改一下吧(我個人一般是不改的),修改AS的預設字型:

4、關閉更新:
如下圖所示:
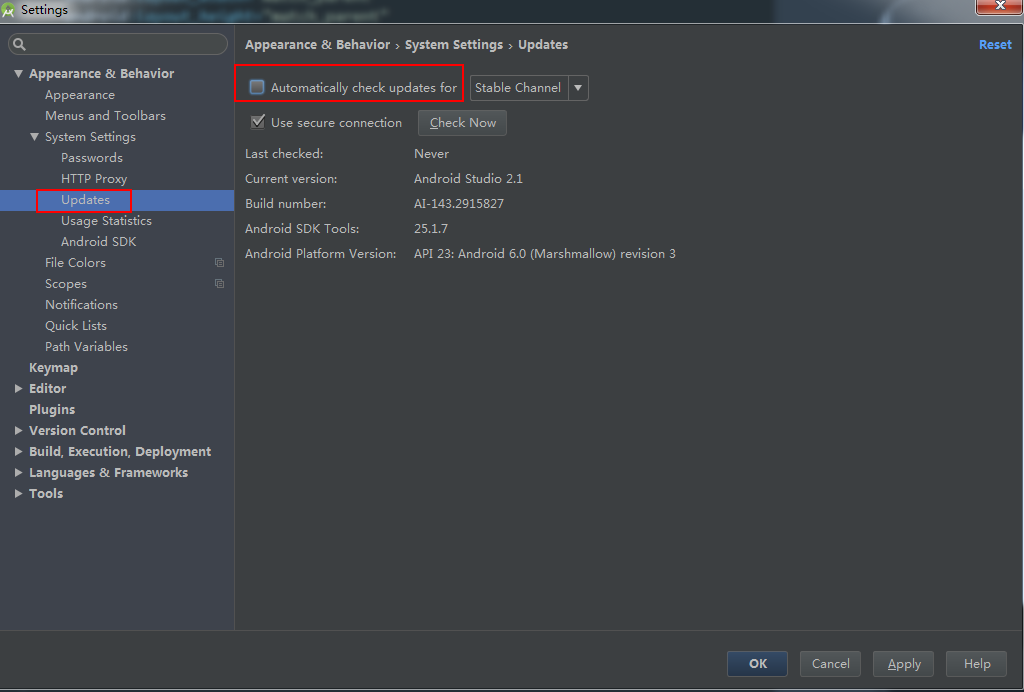
5、快捷鍵習慣的修改:
如果想修改成Eclipse的快捷鍵習慣,可以選擇選單欄"file--Settings--Keymap":

我這裡就不改了哈。
6、新增api文件懸浮提示:
AS預設是沒有api文件懸浮提示的,只有按住【Ctrl+Q】才會出現提示。如果要新增api的自動懸浮提示,設定如下:
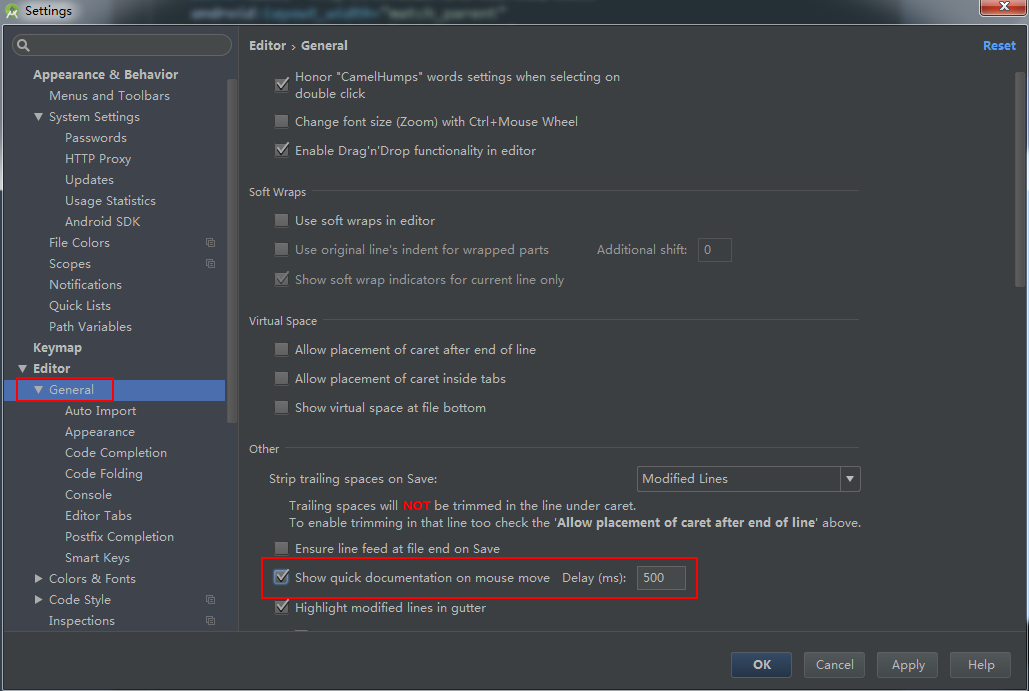
上圖中,在紅框部分打鉤就行了,不過這樣做對電腦的效能消耗會增加,可以不設定,根據個人習慣。
7、配置程式碼的自動提示:(新版AS預設具有程式碼自動提示的設定)
新版的AS預設具有程式碼自動補齊的功能(老版本的AS是沒有的),自動補齊的設定如下:

保持上方紅框部分出於打勾狀態,就可以設定成程式碼自動補齊了。
程式碼提示的快捷鍵是在下面這個位置:

上圖中,在搜尋框輸入“class name completion”,就看到了程式碼提示的預設快捷鍵是Ctrl+Alt+空格,如果想把這個快捷鍵改掉,操作如下:
上圖中,右鍵選擇紅框部分,在彈出的對話方塊中進行修改。
注:如果你習慣了用Eclipse,但是要注意,android Studio中的【Alt+/】是另外一個快捷鍵:

習慣了用Eclipse的人可以將上圖紅框部分的兩個快捷鍵交換一下。
配置程式碼提示的大小寫區分:
AS預設的程式碼提示是大小寫敏感的,不信看一下。我們輸入小寫的intent,提示效果如下:
而當輸入大寫的Intent時,提示效果如下:(這個時候才出現了Intent類)
上面兩張圖可以看到,AS預設的程式碼提示是大小寫敏感的。那我想讓AS對大小寫不敏感,該怎麼弄呢?操作如下:
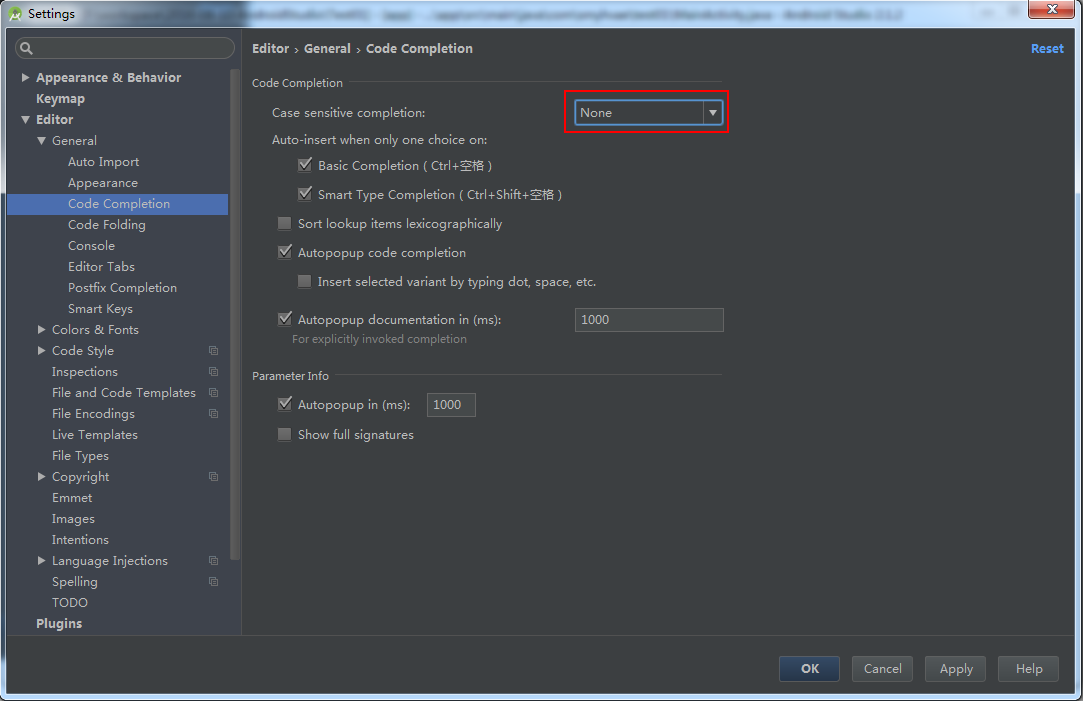
上圖中,我們將箭頭處的部分改成“none”即可。演示效果如下:
按住Ctrl鍵的同時單擊滑鼠檢視原始碼:(新版AS已預設具有該設定)
如果已經成功載入sdk,那這個其實是在快捷鍵裡面設定的:
上圖中的藍欄框部分的快捷鍵的意思就是:按住Ctrl鍵的同時單擊滑鼠就可以檢視原始碼。
8、設定自動導包:
之前在Eclipse中,我們只有每次引用一些類的時候必須要導包,而AS可以設定成自動導包。設定如下:
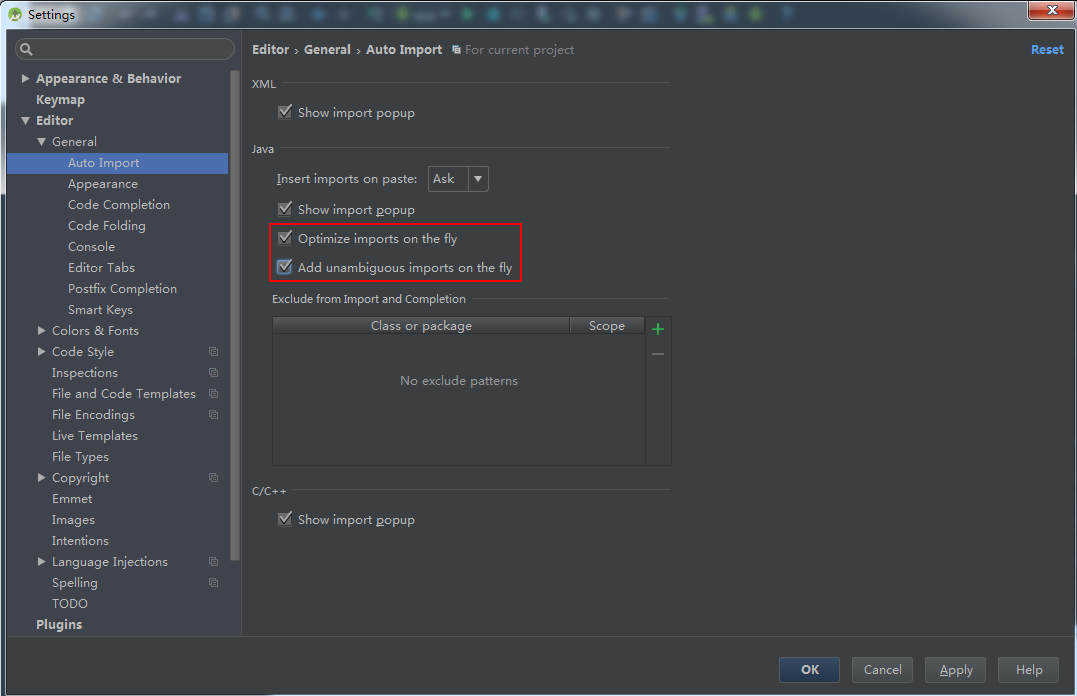
上圖中,將紅礦部分的兩個位置處勾選就行了。
9、顯示程式碼行數:
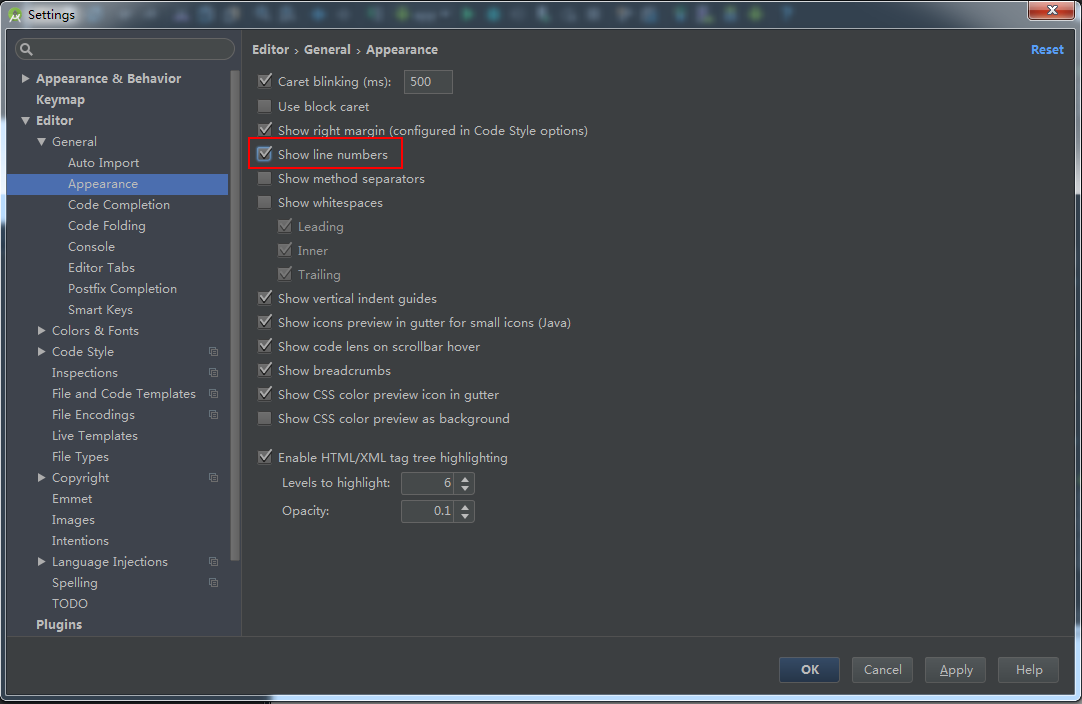
上圖中,將紅框部分打鉤即可。
10、禁止自動開啟上次的工程:
我喜歡自己選擇開啟哪個工程,果斷禁用(這個根據個人喜好哈),設定如下:

11、禁止程式碼摺疊:
Intellij IDEA預設有很多地方的程式碼都會自動摺疊,不過我看不慣,所以取消了,設定如下:

12、修改註釋位置,禁用“語句堆一行”:

- Comment at frist column:啟用的話,註釋的位置就會處於行首,否則就根據縮排來註釋。我取消掉了。
- Control statement in one line:格式化程式碼的時候,會把些很短的語句合併成一行。我覺得這樣影響程式碼可讀性,故取消。
13、修改新建檔案檔案頭:
每次建新類的話,對下面這段註釋肯定很熟悉吧?
/**
* Created by smyhvae on 2015/5/7.
*/其實它的設定是在下面這個位置:
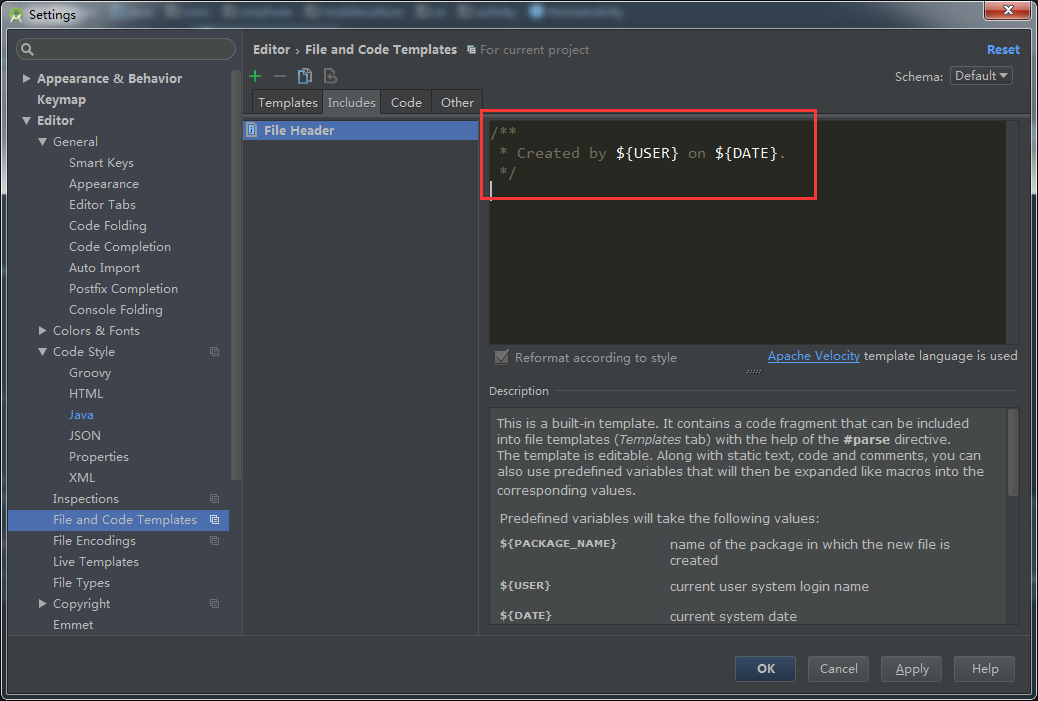
14、修改檔案編碼為UTF-8:
Android Studio 1.1預設的編碼方式是utf-8,到了Android Studio 1.2預設的編碼方式竟然是GBK,到了Android Studio 2.1,預設的部分編碼方式是utf-8,我們還是統一設定為UTF-8吧,不要坑隊友哦:
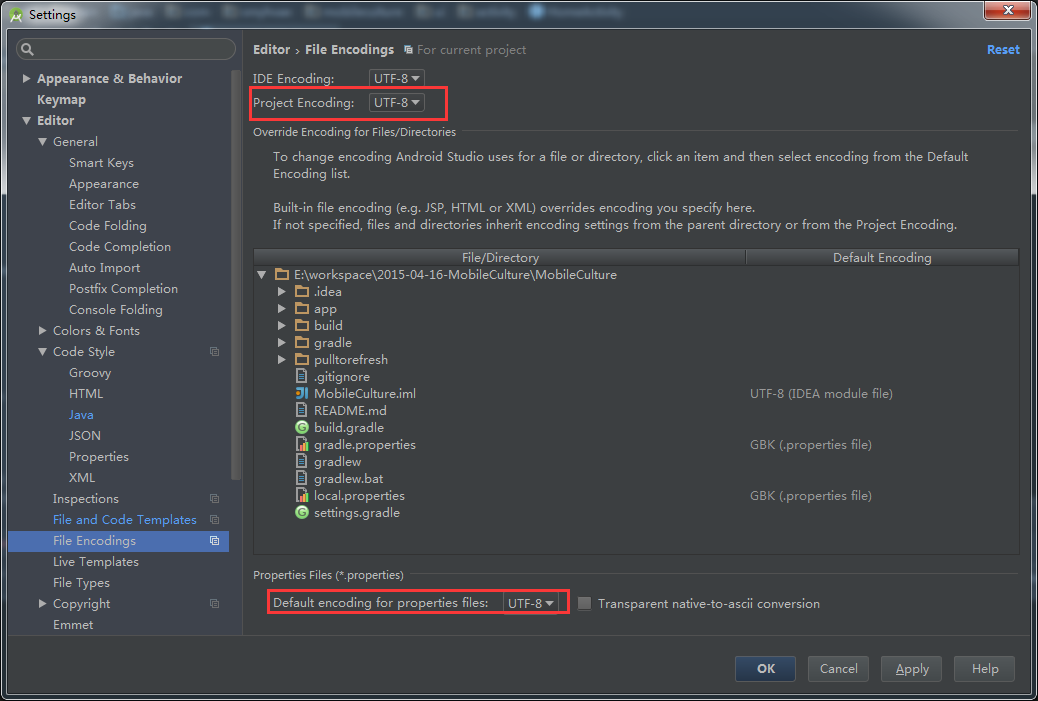
相關推薦
Java環境配置和Android Studio的安裝教程
Android Studio是Google官方主推開發Android的IDE,雖然Eclipse開發Android沒有任何問題但是Google已經對Eclipse不進行更新維護了,而且相比在之後的開發中AS的功能是Eclipse所不能比擬的,所以這裡對Android Studio的安裝做個教程。
Android Studio教程——安裝教程
這個教程你將學會如何使用Android Studio2.0開發Android應用,從安裝到開發Hello World都是採用圖文並茂的方式講解的,希望對你學習Android Studio開發有所幫助,不明白的地方或有錯誤的地方希望大家批評指正。系統要求Win7或更高記憶體 最
Android Studio最新配置教程2016
ade sta ear jsb 功能 電腦硬件 startup gets 通過 http://blog.csdn.net/wen_demo 一、Android studio 基本簡單介紹 1.Android studio和Eclipse的差別: 1、Stud
Android Studio 入門級教程
努力 啟用 tel key map oid fonts class first 引用原文:http://www.cnblogs.com/abao0/p/6934023.html 寫博客是為了記住自己容易忘記的東西,另外也是對自己工作的總結,文章可以轉載,無需版權。希望盡自
第四章:重構代碼[學習Android Studio漢化教程]
出現 introduce 編輯 rri 分享 成員 dialog fig ice 第四章 Refactoring Code The solutions you develop in Android Studio will not always follow a straig
第七章 : Git 介紹 (下)[Learn Android Studio 漢化教程]
features 發布 double to do oda 日誌功能 測試 相關 rds Learn Android Studio 漢化教程 Let’s reset even further to remove all traces of your work on
android studio入門學習教程-認識gradle
更多知識-程式猿:apeit 瞭解gradle gradle 是一種依賴管理工具,基於Groovy語言,面向Java應用為主,它拋棄了基於XML的各種繁瑣配置,取而代之的是一種基於Groovy的內部領域特定(DSL)語言。 “Project”顯示方式是放在各個目錄下。“android
opencv3.1.0 + visual studio +win10 安裝教程
本文相關安裝包連結: opencv 3.1.0: 連結:https://pan.baidu.com/s/
Visual Studio 2017安裝教程(c++)
一、安裝包下載 點選下載後,會出現如下 二、環境選擇 下載完成後,啟動安裝包開始安裝。 工作負載勾選使用c++的桌面開發,並將C++/CLI支援勾選。 若是windows8,將Windows8.1 SDK 和 UCRT SDK勾選; 若是windows10
Android studio測試程式教程(在各種環境下)(上)
一、Android studio匯出apk 在android studio匯出的apk分為4種,一種是未簽名除錯版apk,一種是未簽名發行版apk,一種是已簽名除錯版apk,還有一種是已簽名發行版apk。以下將介紹這4種apk如何匯出。 (一)除錯版apk與發行版apk區
史上最詳細的Android Studio Gradle基礎教程
今天在研究Android Studio裡的 Gradle,看到一篇講的很詳細的部落格,這裡跟大家分享一下 什麼是Gradle? Gradle是一種依賴管理工具,基於Groovy語言,面向Java應用為主,它拋棄了基於XML的各種繁瑣配置,取而代之的是一種基於Groo
Android studio測試程式教程(在各種環境下)(中)
最近用一臺紅米4高配版(6.0)以及ViVo X9(7.1)來做測試機,它是小米MIUI系統的最新版本MIUI8,我的AS是2.3版本,在網上查看了相關問題,在小米5和紅米note4x等配備了MIUI8系統的手機都遇到了相同的問題,所以我相信大家第一次用MIUI8系統手機來測
MAC上開發android studio外掛基礎教程
android studio上的外掛有很多,使用這些外掛能大大提高我們的開發效率。說下怎麼開發簡單的AS外掛。因為我用的是mac,就說說mac,win的類似(只需要再裝下java sdk)。 這裡就舉個簡單的例子,做一個建立activity和fragment生命週期所有方
Android Studio TV開發教程(十四)預覽視訊
科特林 匯入android.content.Context 匯入android.media.MediaPlayer 匯入android.media.tv.TvInputService 匯入android.net.Uri 匯入android.util.Log 匯入android.view.Surface 匯入j
MindManager 2019中文破解版+註冊碼+破解補+破解教程+安裝教程
MindManagerMindManager 2019中文破解版:http://www.3322.cc/soft/38804.htmlMindManager 2019破解版是一款由美國Mindjet公司開發的可創造、管理和交流思想的通用標準的繪圖軟件,擁有直觀、友好的用戶界面和豐富的功能,它是一個可易於使用的
Coreldraw 2019中文破解版+破解補丁+註冊機+序列號+破解教程+安裝教程
CoreldrawCoreldraw 2019中文破解版:http://www.3322.cc/soft/38811.htmlCoreldraw 2019破解版是加拿大Corel公司自主研發的平面設計軟件,可為用戶提供矢量動畫、頁面設計、網站制作、位圖編輯和網頁動畫等多種功能,可用於矢量圖及頁面設計和圖像編輯
Android Studio 的安裝詳細過程以及遇到的錯誤
具體的安裝教程可以看下面我分享的部落格,還算是很全的 https://blog.csdn.net/programmerteny/article/details/74193606 我想說的是我安裝過程中遇到的坑,真讓人頭大。 還有就是如果你的電腦的配置不行的話,還是不要用AS了,真的是
Android學習(一)—— Android studio的安裝與配置
最近事比較少,想著做一系列Android的學習,把自己當時遇到的一些整理一下,方便新學android的人學習 首先先來安裝編寫Android的軟體,我這裡用的是android studio Android studio安裝與配
Android studio離線安裝genymotion及建立Android模擬器
1,下載安裝genymotion模擬器 地址:https://www.genymotion.com/download/ 當然你要註冊一個它的賬號才能下載,下面也有我的分享連結 下載完後雙擊安裝,安裝過程就不多說了。 開啟genymotion模擬器,準備新增一個android 設定,需
安卓入門系列-01開發工具Android Studio的安裝
谷歌在早幾年就關閉了第三方支援,現在官方主推的開發工具就是Android Studio,所以我的安卓開發也是從as開始的。 1.下載IDE 像安卓這類開發,它不同於其他的程式設計開發,一個好的工具是必須的。Android Studio經過幾年的逐步發展,如今已經是比較好用


![bd2167a2-5235-481e-b7a0-8e939c5ae17f[7] bd2167a2-5235-481e-b7a0-8e939c5ae17f[7]](https://images0.cnblogs.com/blog/641601/201504/031950393575804.png)
![7a69ab77-5638-4d33-99c1-6e0c0bfa1c3c[4] 7a69ab77-5638-4d33-99c1-6e0c0bfa1c3c[4]](https://images0.cnblogs.com/blog/641601/201504/031950404823361.png)

